FLVMeta aggiunge metadati nei file video FLV

I file FLV sono un metodo efficace e diffuso per condividere video online, ma un elemento chiave mancante sono i metadati. L'utilità di questi ultimi non può essere...
Windows 8 ha introdotto una fantastica barra di ricerca che ti consente di individuare qualsiasi file, processo, servizio, funzionalità di sistema o applicazione installata sul tuo computer. Può anche cercare informazioni sul web. Ed è solo migliorato con Windows 10.
Sfortunatamente, molti utenti hanno problemi con esso, segnalando che la barra di ricerca di Windows 10 non funziona più. In alcuni casi, funziona ma non visualizza risultati accurati.
La barra di ricerca di Windows 10 non funziona
Questo tipo di problema può finire per influenzare l'intera esperienza del computer poiché è necessario utilizzare la barra di ricerca per qualsiasi cosa che non abbia un collegamento sul desktop. È per questo che molti utenti scelgono di rimuovere la barra di ricerca dalla barra delle applicazioni di Windows 10 , in modo che non sia di intralcio.
Tuttavia, qualsiasi problema ha una soluzione e la barra di ricerca di Windows 10 non fa eccezione. Se sei interessato a trovare un modo per ripararlo, controlla le istruzioni di seguito.
Come risolvere la ricerca di Windows 10 che non funziona?
Esistono numerose soluzioni che puoi provare a ripristinare la barra di ricerca allo stato normale. Tuttavia, prima di iniziare, è necessario creare un punto di ripristino del sistema . Nel caso in cui accada qualcosa di brutto, sarai in grado di ripristinare Windows 10 a uno stato precedente.
1. Esegui lo strumento di risoluzione dei problemi di ricerca e indicizzazione
Microsoft dispone di strumenti di risoluzione dei problemi preparati per tutti i tipi di eventi sfortunati, anche se la barra di ricerca di Windows 10 non funziona. Ecco come eseguirlo facilmente.

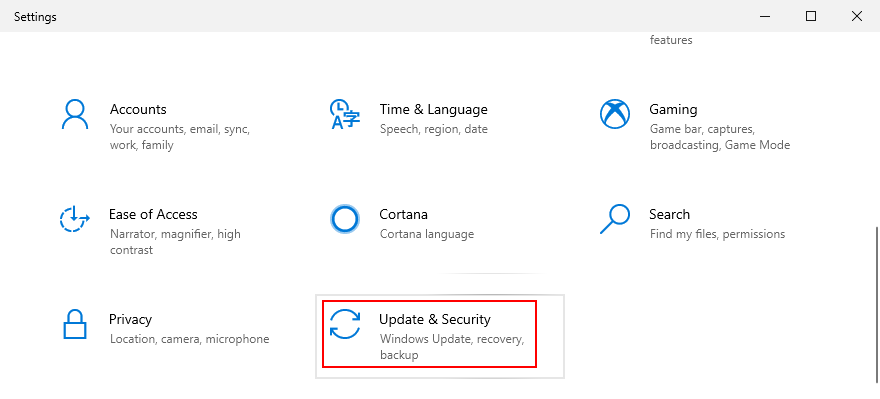
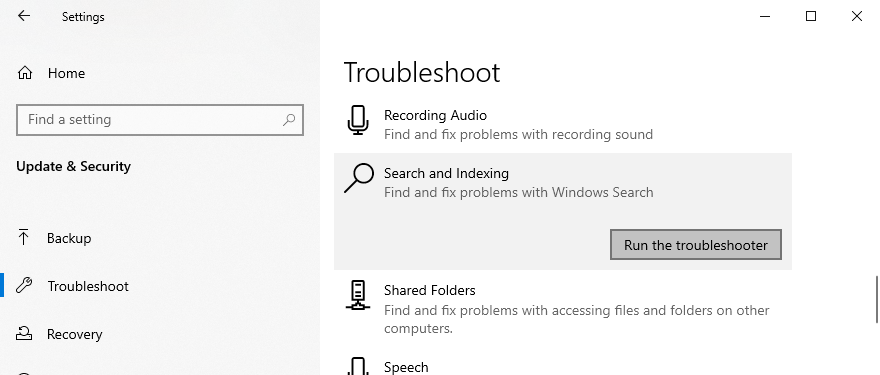
2. Scarica gli ultimi aggiornamenti di Windows
Windows Update offre le funzionalità, i miglioramenti, gli hot fix e le patch di sicurezza più recenti per l'edizione esatta del sistema operativo. Se altri utenti di PC riscontrano i tuoi stessi problemi con la barra di ricerca e Microsoft ne viene a conoscenza, dovresti aspettarti un aggiornamento che risolva tutto.
Come eseguire Windows Update:
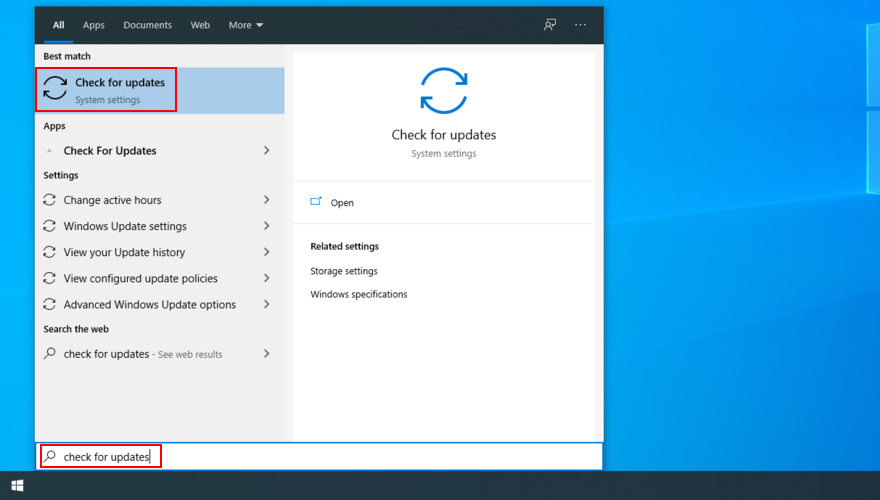
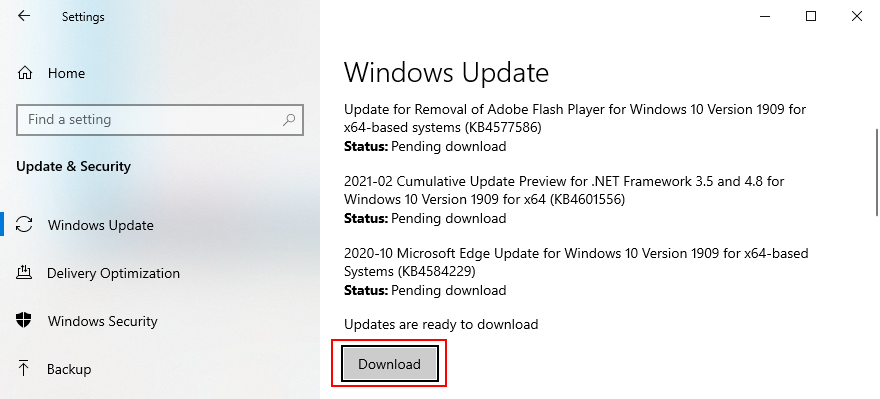
3. Riavvia il servizio di ricerca di Windows
Affinché la barra di ricerca funzioni correttamente, anche il servizio corrispondente deve funzionare correttamente.
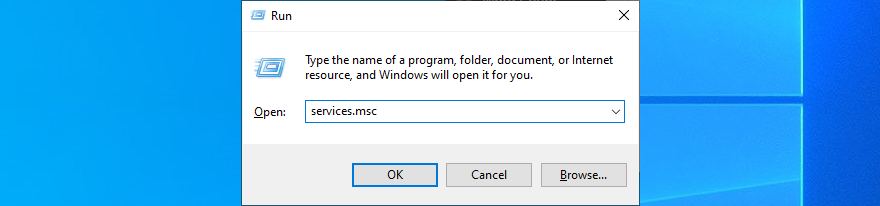
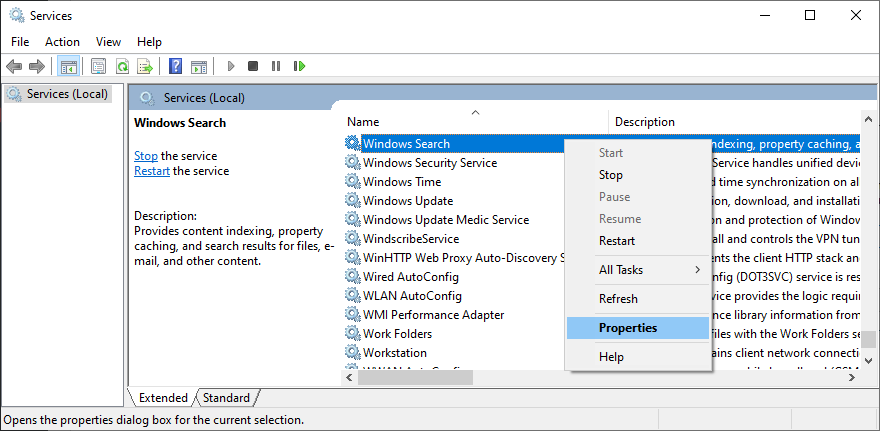
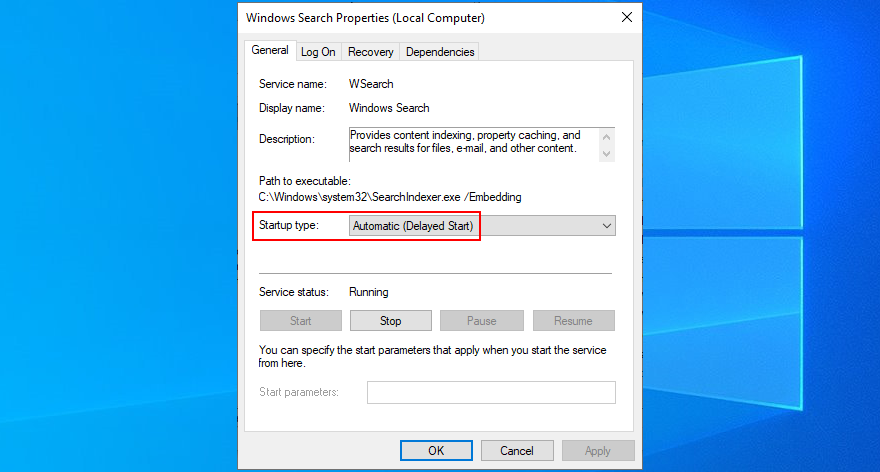
4. Riavvia o termina alcuni processi
L'utilizzo della barra di ricerca di Windows 10 è simile all'utilizzo di un'applicazione: ha un processo in esecuzione in background, a cui è possibile accedere e controllare da Task Manager.
Quando si tratta della barra di ricerca, ci sono più processi coinvolti nel suo runtime, inclusi SearchUI.exe, Windows Explorer, Cortana e CTF Loader (ctfmon.exe). Tutto quello che devi fare è dare loro una scossa.
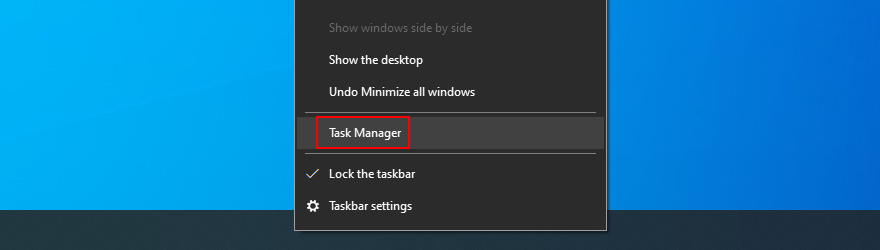
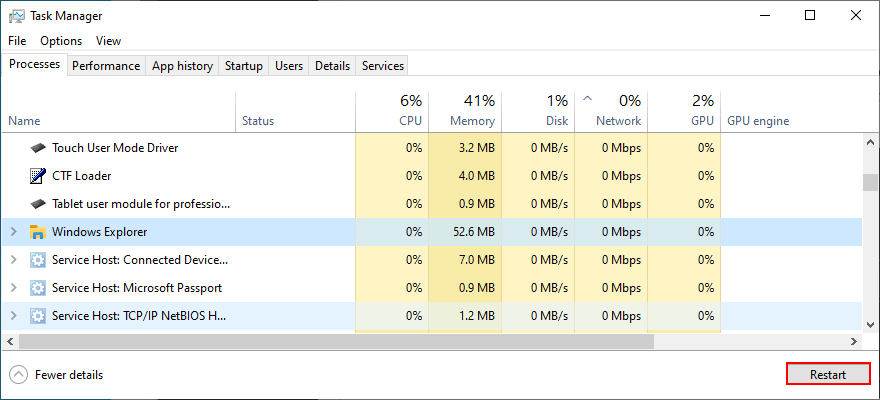
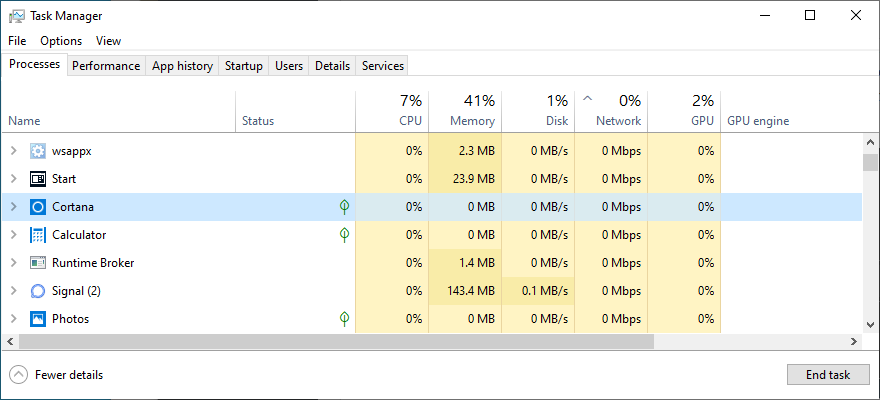
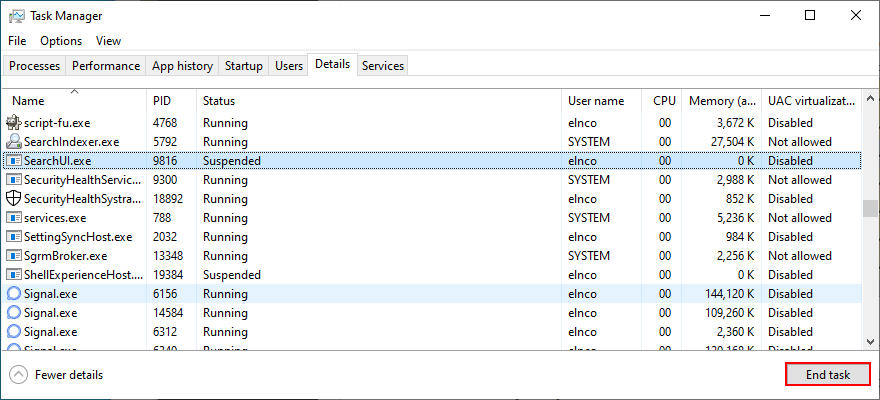
Potrebbe essere necessario riavviare il computer per poter utilizzare la barra di ricerca di Windows 10.
5. Ripristina la ricerca di Windows
È possibile ripristinare Windows Search da PowerShell, per aggiornare tutte le sue impostazioni. Ma prima, devi scoprire l'edizione esatta della tua copia di Windows 10 poiché le istruzioni variano leggermente.
Non preoccuparti poiché non perderai alcun file personale o applicazione installata.

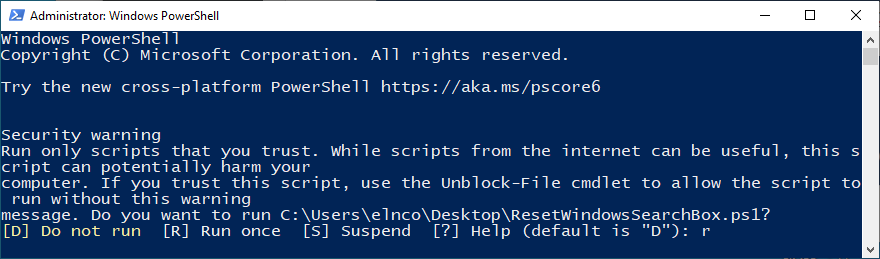
Get-ExecutionPolicyin PowerShell e premi Invio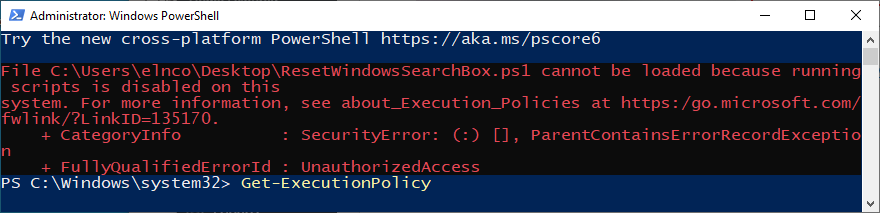
Set-ExecutionPolicy -Scope CurrentUser -ExecutionPolicy Unrestricted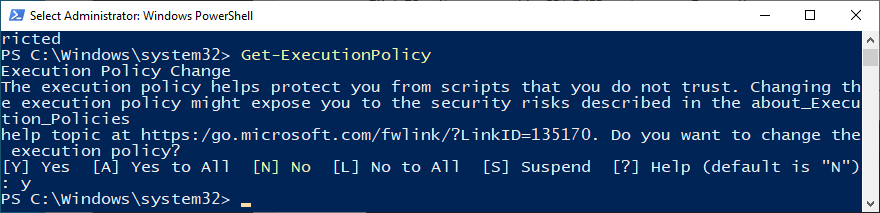
Set-ExecutionPolicy -Scope CurrentUser -ExecutionPolicyper ripristinare la tua politica originale6. Ricostruisci l'indice di ricerca di Windows
L'indice di ricerca rappresenta l'intero ambito. In altre parole, Windows si limita a cercare solo i risultati nell'indice specificato. Quindi, se un file che stavi cercando non fa parte dell'indice, Windows non avrà modo di rintracciarlo.
Per risolvere questo problema, devi ricostruire il file index. Per fortuna, non hai bisogno di strumenti speciali.

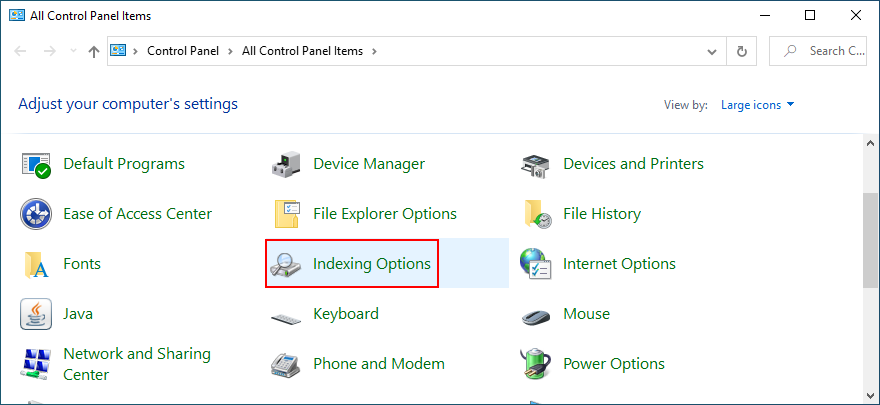
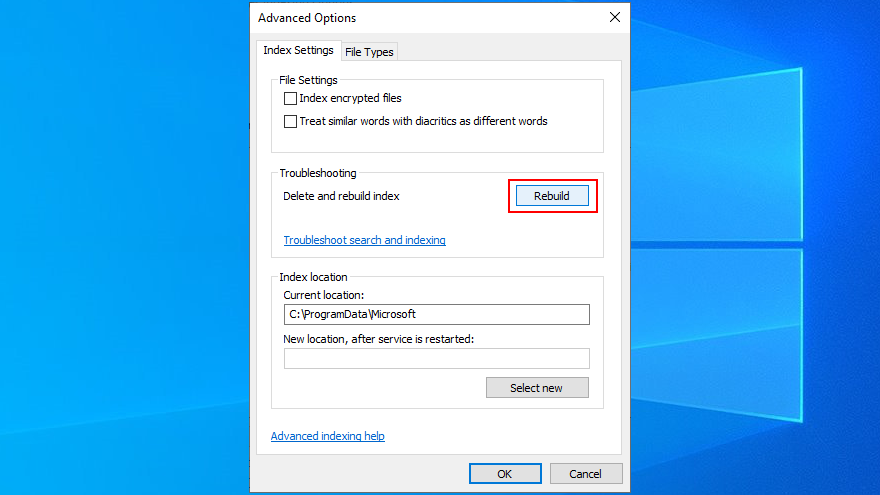
7. Rimuovere Bing dalla ricerca di Windows
Alcuni utenti hanno segnalato che la rimozione dell'integrazione di Bing dalla barra di ricerca di Windows 10 ha risolto il problema. Tuttavia, non è l'ideale per gli utenti di PC che preferiscono cercare i risultati di ricerca su Bing. Se sei uno di loro, dovresti saltare questa soluzione.
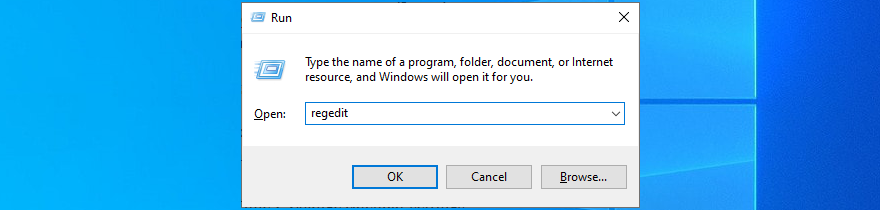
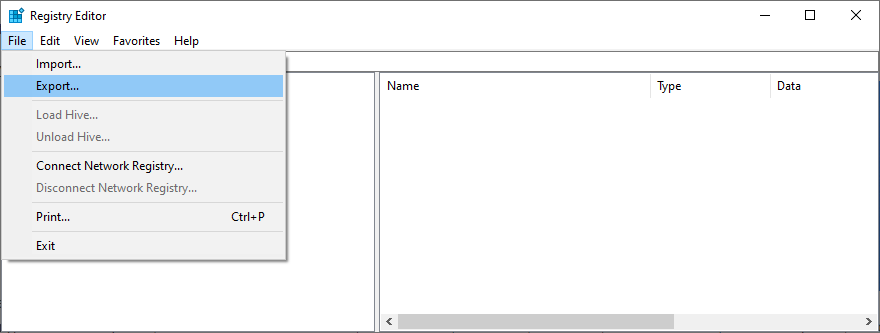
Computer\HKEY_CURRENT_USER\Software\Microsoft\Windows\CurrentVersion\Search
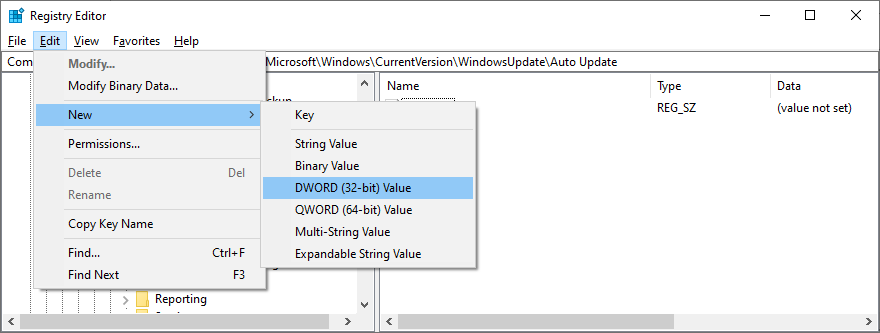
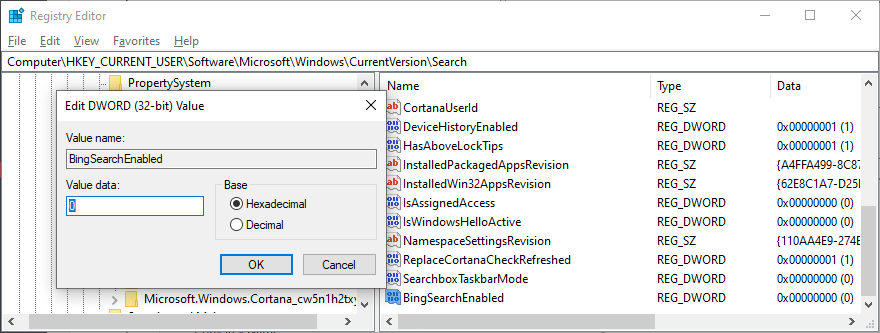
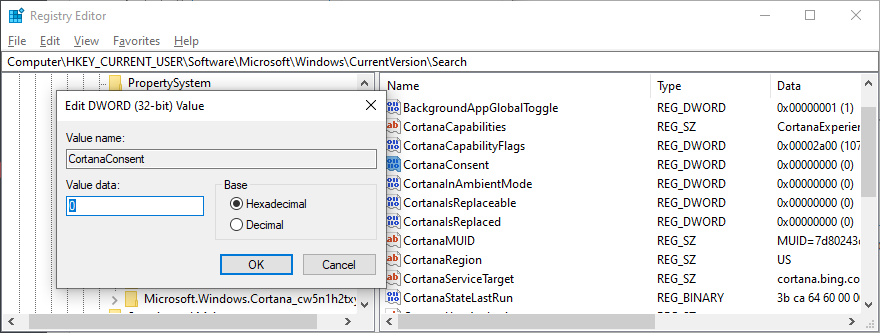
La soluzione sopra dovrebbe correggere la barra di ricerca di Windows 10 se non funzionava prima. Ma l'ambito della ricerca sarà limitato ai risultati offline. Se cambi idea e non ti senti a tuo agio con le nuove modifiche, fai doppio clic sul backup del registro che hai creato in precedenza e ripristinerà le impostazioni di registro originali.
8. Disinstallare gli aggiornamenti recenti di Windows
Non è un segreto che Microsoft finisca per fare più male che bene con alcuni aggiornamenti di Windows che sta cercando di spingere, anche se significa bene. Se hai notato che la barra di ricerca di Windows ha smesso di funzionare subito dopo un aggiornamento del sistema, dovresti disinstallarla dal tuo PC.

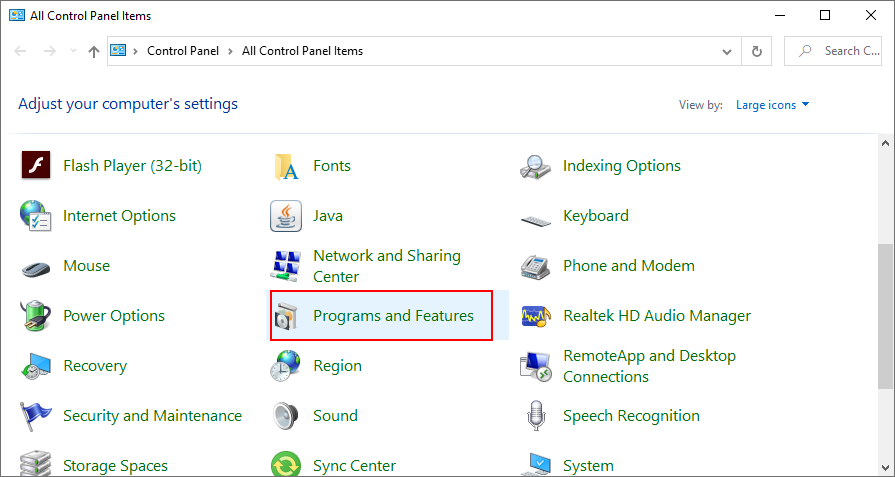
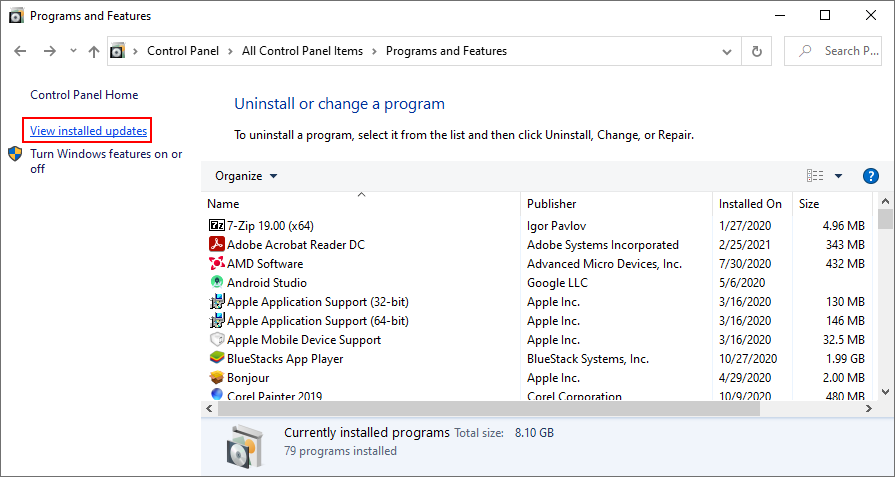
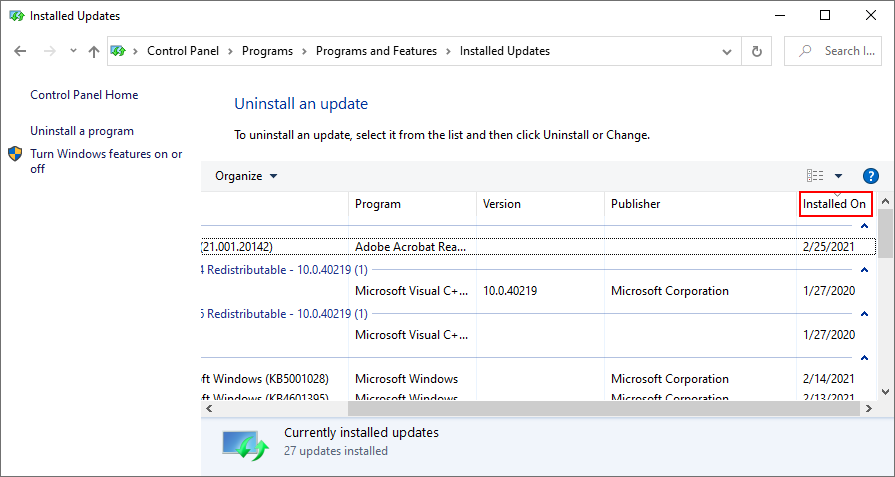
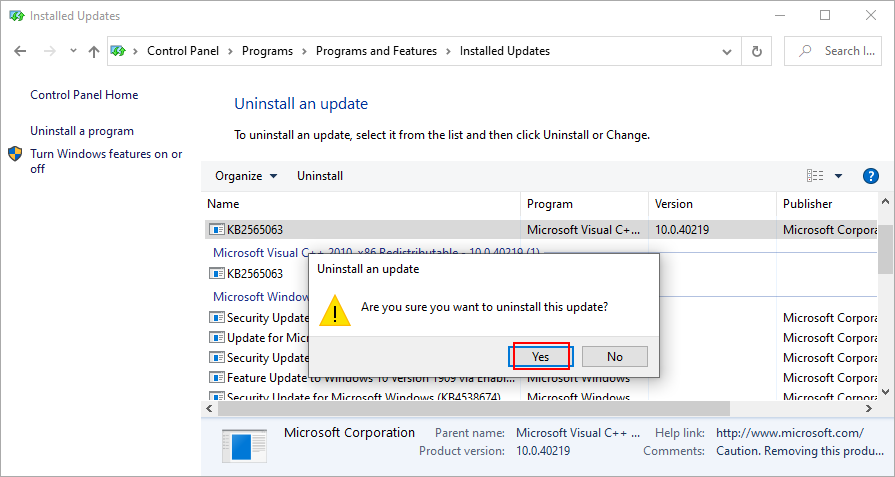
9. Controlla la tua connessione Internet
Se la qualità della tua connessione a Internet è scarsa, non dovresti sorprenderti se la barra di ricerca non funziona su Windows 10, soprattutto quando si tratta di trovare risultati online.
Ecco alcuni suggerimenti per controllare la tua connessione Internet:
10. Usa Ripristino configurazione di sistema
La barra di ricerca di Windows potrebbe essere stata interessata da qualsiasi evento software imprevisto che si è verificato di recente sul tuo computer: un driver corrotto, una modifica significativa del registro di sistema, una nuova applicazione o qualsiasi altra cosa.
Cercare di identificare il colpevole può diventare opprimente e snervante. Fortunatamente, esiste una soluzione semplice per annullare tutte le modifiche recenti al computer: la modalità di ripristino.
C'è solo un problema qui: tutti i nuovi programmi installati oltre il punto di ripristino scompariranno, quindi dovrai reinstallarli e registrare nuovamente quelli per cui hai una licenza premium. Alcune applicazioni non supportano la nuova registrazione, quindi dovresti prima fare la tua ricerca.
Come utilizzare la modalità di ripristino:

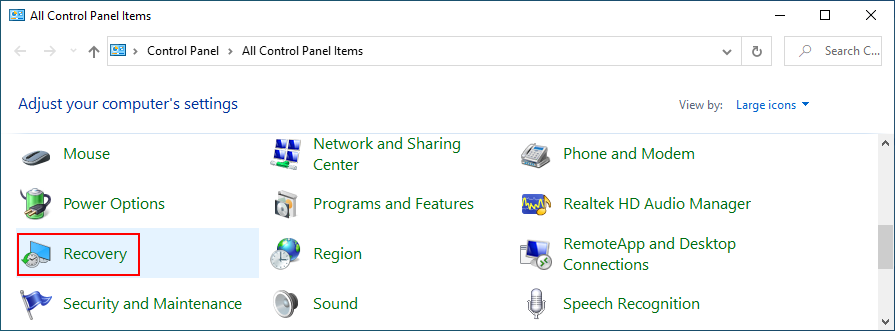
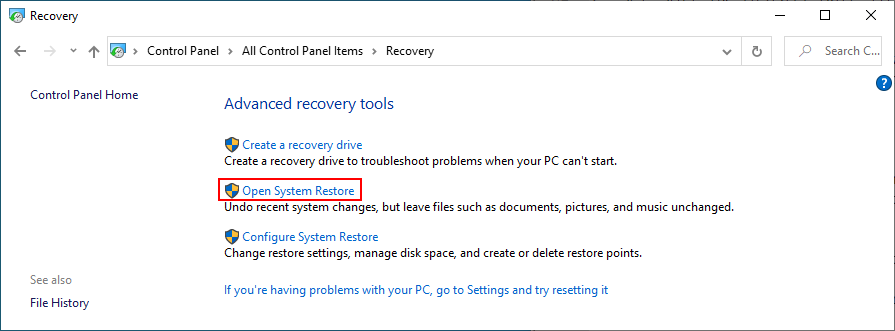
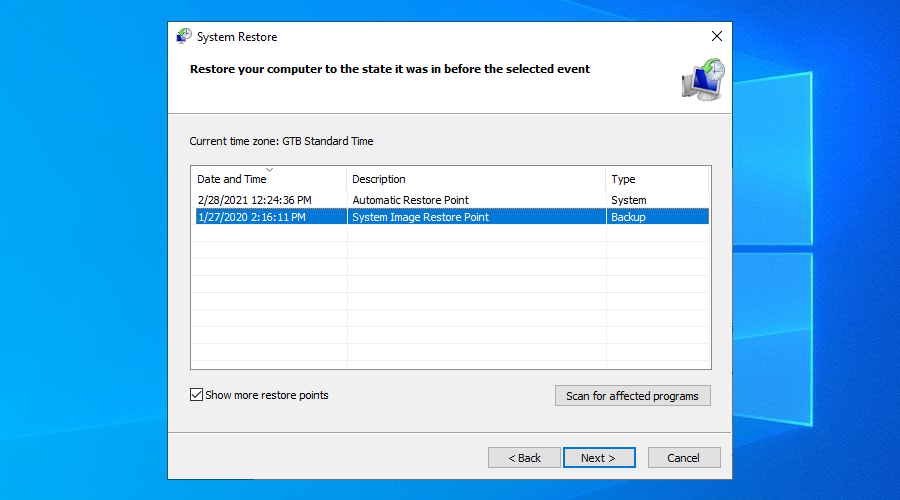
11. Abilita le app in background
Quando è stato lanciato Windows 10 Creator's Update, si è verificato un problema con la barra di ricerca. In particolare, ha smesso di funzionare correttamente se le app non potevano essere eseguite in background.
In teoria, questo problema dovrebbe essere risolto ormai, specialmente nelle nuove edizioni di Windows 10. Ciò non significa che non dovresti provarlo. Inoltre, è innocuo.
Come abilitare le app in background:

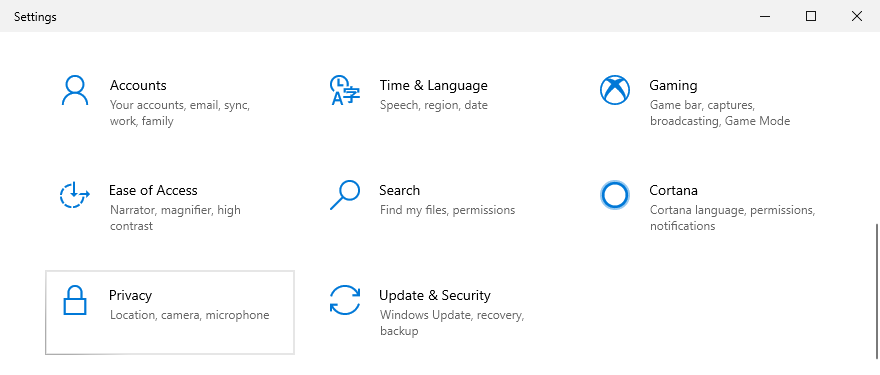
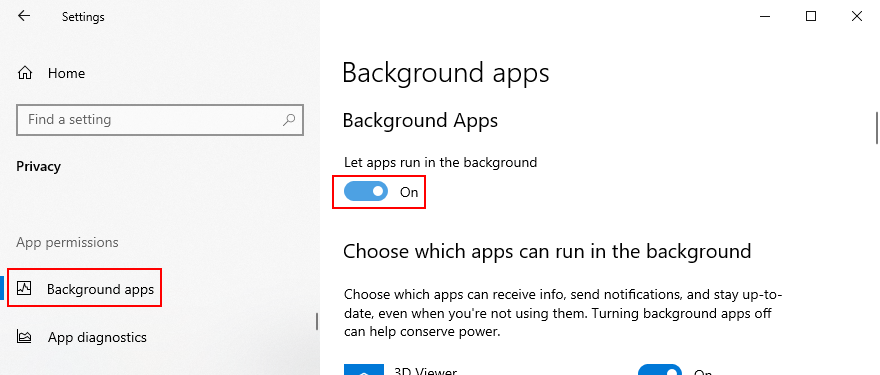
12. Usa SFC e DISM
Se il tuo sistema operativo ha file corrotti, potrebbe avere un impatto negativo su una quantità imprevedibile di app e funzionalità, inclusa la barra di ricerca di Windows 10. Tuttavia, dovresti essere in grado di risolvere questo problema senza aiuto esterno e senza creare supporti di ripristino del sistema operativo.
SFC (System File Checker) è uno strumento da riga di comando che ripara i file di sistema danneggiati. E, se il problema è un po' più serio, puoi passare a DISM (Deployment Image Servicing and Management). Ripristina i dati nell'archivio dei componenti dell'immagine di Windows.
Come usare SFC:
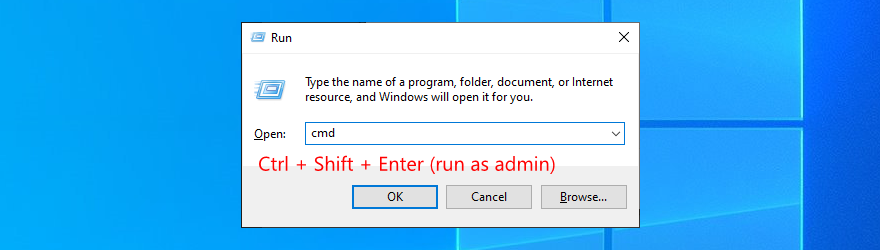
sfc /scannowe attendi fino al completamento dell'attività
Se la barra di ricerca di Windows 10 continua a non funzionare dopo SFC, puoi eseguire DISM.
Come usare DISM:
DISM /online /cleanup-image /scanhealthe premi Invio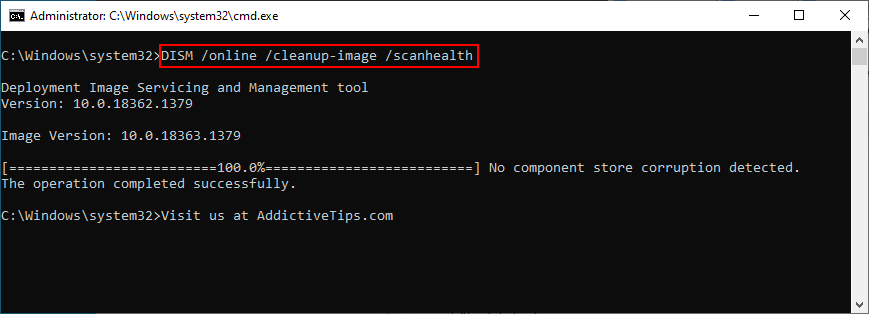
DISM /online /cleanup-image /restorehealthsfc /scannowe aspetta che finisca
13. Disabilita temporaneamente il tuo firewall
Se tu o qualcun altro con accesso al tuo computer avete incasinato le regole in entrata e in uscita del firewall, forse questo ha portato a problemi di connettività di rete e barra di ricerca. È difficile da dire, ma puoi disabilitare temporaneamente il firewall per confermarlo.
Come disabilitare Windows Firewall:

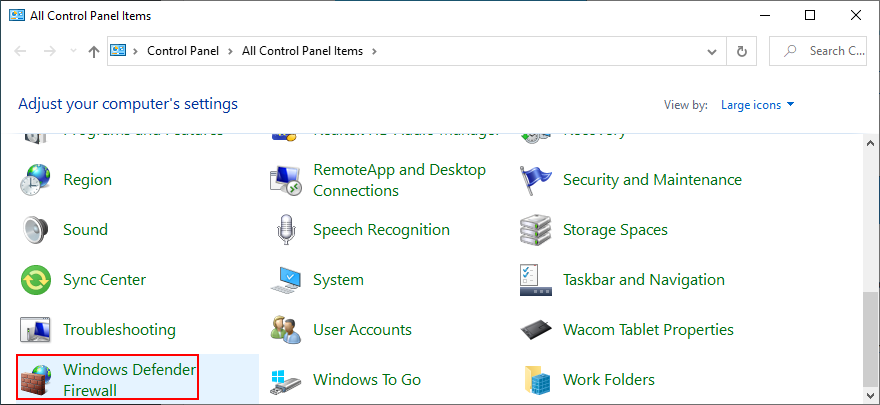
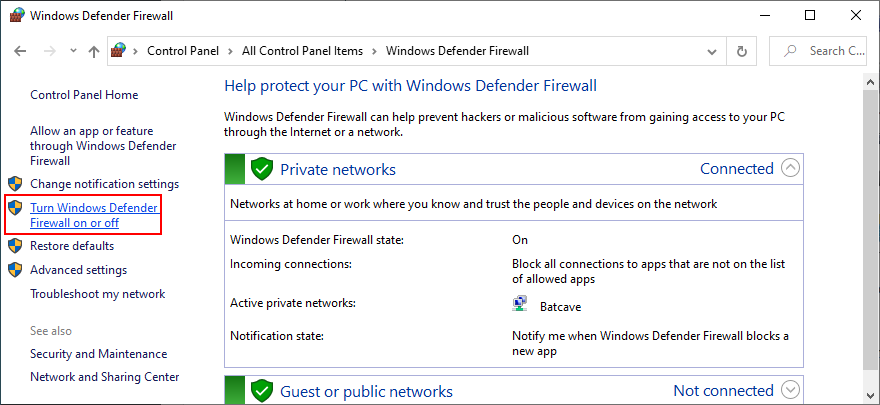
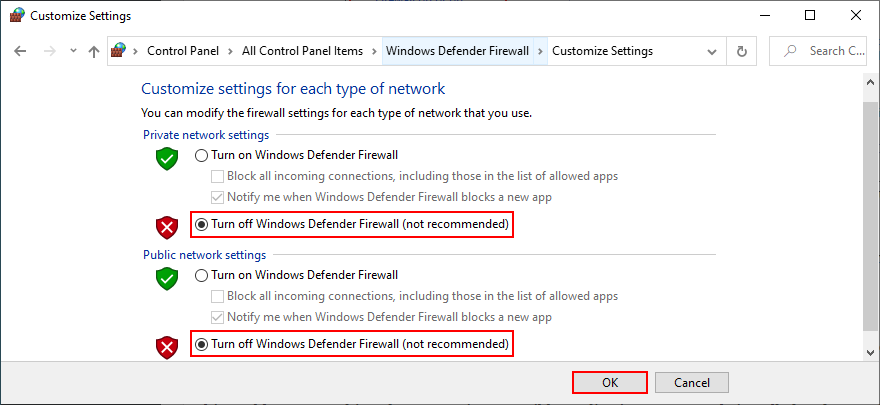
Se hai installato un firewall di terze parti, assicurati di regolare i passaggi precedenti di conseguenza. E, dopo aver confermato che la barra di ricerca funziona correttamente, dovresti riattivare il firewall per mantenere la sicurezza del tuo computer. Sono necessarie indagini più approfondite per rilevare e risolvere il problema esatto del firewall.
14. Reinstallare Cortana
Cortana di Microsoft è intrecciata con la barra di ricerca di Windows 10. Di solito, uno non funziona correttamente senza l'altro. Ciò non impedisce a determinati utenti di rimuovere Cortana dal proprio sistema operativo se ritengono che non sia necessario.
Sfortunatamente, nessuna Cortana potrebbe benissimo significare niente più barra di ricerca. O, non risultati di ricerca più accurati, per non dire altro. Per risolvere questo problema, è necessario reinstallare Cortana, il che può essere un po' impegnativo poiché non può essere scaricato e installato da Microsoft Store.
Come reinstallare Cortana da PowerShell:

Pacchetto Get-Appx Microsoft.549981C3F5F10 | Per ogni {Add-AppxPackage -DisableDevelopmentMode -Register "$($_.InstallLocation)\AppXManifest.xml"}
Get-AppxPackage Microsoft.Windows.Cortana | Per ogni {Add-AppxPackage -DisableDevelopmentMode -Register "$($_.InstallLocation)\AppXManifest.xml"}
Riepilogo delle correzioni per gli errori di ricerca di Windows 10 non funzionanti
Per ricapitolare, se la ricerca di Windows 10 non funziona più correttamente o fornisce risultati di ricerca imprecisi, puoi provare a risolvere questo problema eseguendo lo strumento di risoluzione dei problemi di ricerca e indicizzazione, scaricando gli aggiornamenti di Windows più recenti e riavviando il servizio di ricerca di Windows.
Dovresti anche riavviare o terminare diversi processi che interessano la barra di ricerca, ripristinare Windows Search, ricostruire l'indice di Windows Search, rimuovere Bing da Windows Search e disinstallare gli aggiornamenti recenti di Windows.
È anche una buona idea controllare la qualità della connessione Internet, utilizzare la modalità di ripristino per ripristinare Windows 10, abilitare le app in background, riparare i file di sistema corrotti utilizzando SFC e DISM, disabilitare temporaneamente il firewall e reinstallare Cortana.
Quale soluzione ha corretto la barra di ricerca sul tuo PC? Hai altri suggerimenti che ci siamo persi? Fatecelo sapere nella nostra sezione commenti qui sotto.
I file FLV sono un metodo efficace e diffuso per condividere video online, ma un elemento chiave mancante sono i metadati. L'utilità di questi ultimi non può essere...
Wikipedia è la fonte di informazione numero uno per molti utenti, essendo l'enciclopedia open-wiki che è. Ha probabilmente superato di gran lunga la famosa
Scopri come accettare automaticamente le chiamate in arrivo su Skype. Abilita la funzione di risposta automatica in pochi semplici passaggi e risparmia tempo.
Scopri come SymMover può aiutarti a risparmiare spazio sul disco del tuo computer Windows spostando facilmente i programmi in un'altra posizione.
Invece di dover utilizzare più strumenti per scaricare e poi giocare offline ai giochi flash, utilizzeremo il Flash Video & Game Recorder menzionato di recente
Abbiamo discusso di vari metodi per scaricare video da YouTube, oggi parleremo di come caricare la tua musica mp3 preferita su YouTube. Sappiamo tutti
Hai scaricato un video AVI e poi hai scoperto che era corrotto? La maggior parte delle persone lo scaricherà di nuovo, il che è inutile perché farebbe perdere altro tempo.
Flickr .Net Screensaver è uno strumento open source gratuito per Windows che ti consente di visualizzare le tue foto Flickr come screensaver. Oltre alle tue foto, hai
Stai cercando un modo per regolare la spaziatura tra le icone sul desktop di Windows 7? In Windows 7 ora è possibile aumentare lo spazio tra
Il Blocco note integrato in Windows è facile da usare e ha la capacità di elaborare più formati di file, ma non è un editor di testo ricco di funzionalità e questa mancanza








