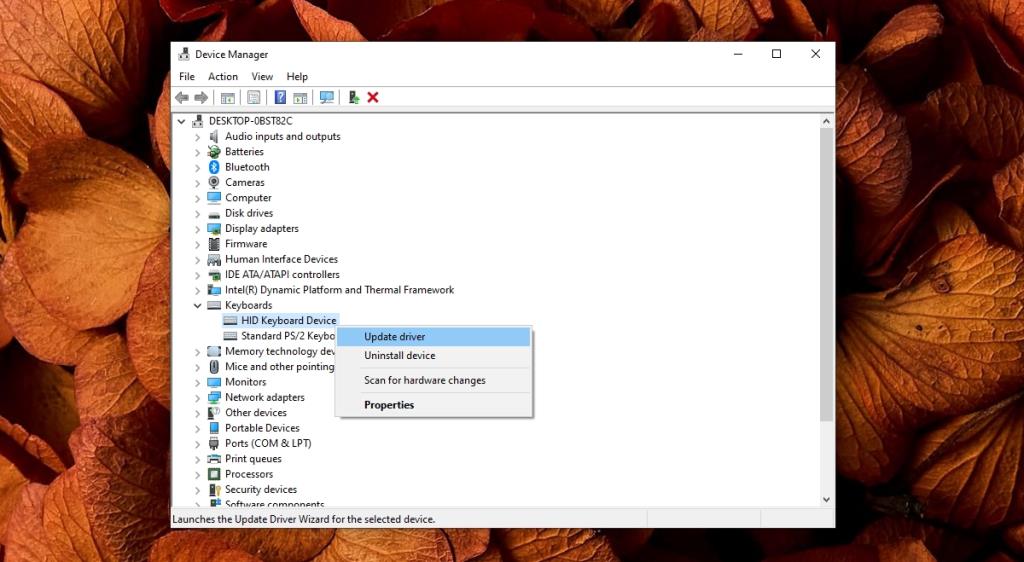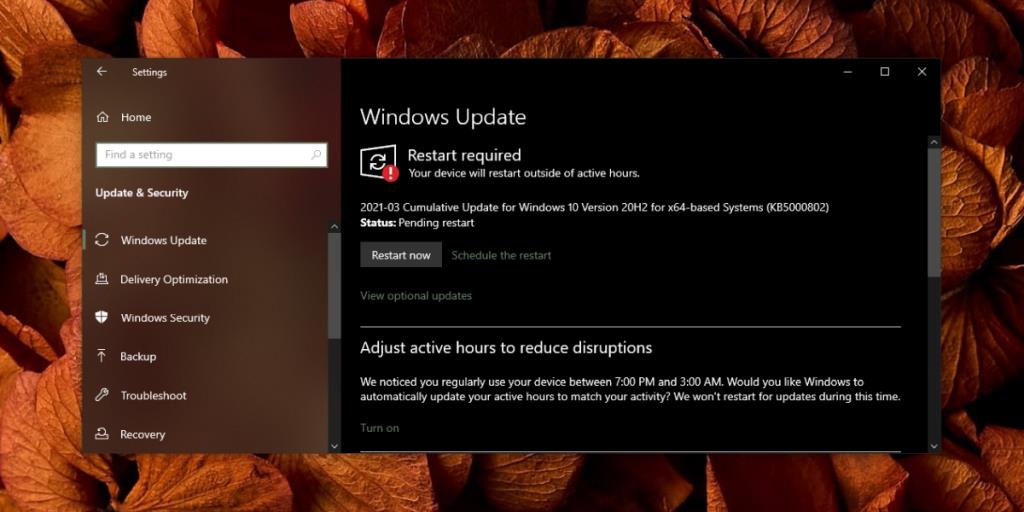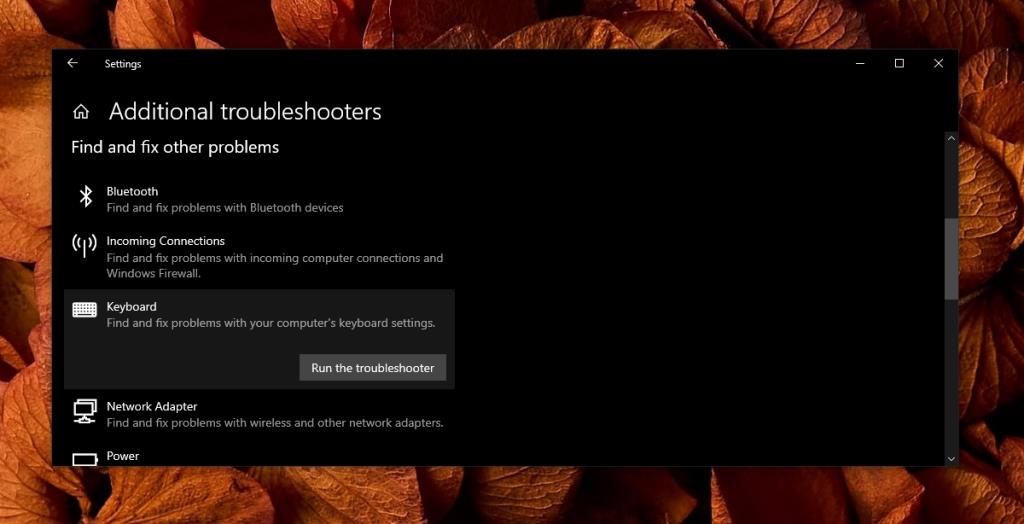Una tastiera è un dispositivo di input di base. Funziona anche al di fuori di un sistema operativo, ad esempio nella schermata di avvio quando viene richiesto di toccare il tasto F12 o F2 per accedere al BIOS. Non hai bisogno di driver per questo, ma quando avvii su un desktop, ad esempio in Windows 10, il sistema operativo installerà alcuni driver per esso.
I driver della tastiera installati da Windows 10 sono generici, ovvero i driver non sono diversi per i diversi tipi di tastiere. L'unica eccezione a questo è se la tastiera è una tastiera interna, ad esempio quelle che si trovano sui laptop. Le tastiere esterne e le tastiere interne sono dispositivi separati e utilizzano driver diversi, ma entrambe vengono installate automaticamente da Windows 10.

La tastiera del laptop non funziona
Se la tastiera interna del tuo laptop non funziona, devi eseguire dei test di base su di essa. Per eseguire la maggior parte di questi test ed eseguire le correzioni, è comunque necessaria una tastiera.
Di fretta? Vai direttamente alle correzioni .
Editor’s Note: You’ll need to connect an external keyboard to the laptop to run some of these fixes and checks.
Inizia qui: controlli di base
Esegui la tastiera interna attraverso questi controlli prima di passare alle correzioni.
- Riavvia il sistema.
- Riavvia il sistema e controlla se la tastiera ti consente di avviare il BIOS.
- Apri il menu Start, fai clic sul pulsante di accensione, tieni premuto il tasto Maiusc e fai clic su Riavvia. Vai a Risoluzione dei problemi>Opzioni avanzate>>Impostazioni di avvio>Riavvia. Seleziona la modalità provvisoria. Controlla se la tastiera funziona.
- Chiudi tutte le finestre di dialogo aperte e controlla se la tastiera funziona.
- Controlla la tastiera in diverse app, ad esempio Blocco note, Wordpad, Chrome, ecc.
- Controllare i singoli tasti della tastiera per vedere se l'input viene rilevato.
La tastiera non funziona sul laptop, cosa provare
Se la tua tastiera esterna funziona, ma quella interna no, o se funziona quando sei in modalità provvisoria, le seguenti correzioni dovrebbero risolvere il problema.
1. Aggiorna i driver della tastiera
L'aggiornamento dei driver della tastiera è la prima cosa che dovresti provare.
- Apri Gestione dispositivi.
- Espandi tastiere.
- Fare clic con il pulsante destro del mouse sulla tastiera interna e selezionare Aggiorna driver.
- Cerca online gli aggiornamenti dei driver e installa quelli disponibili.
- Riavvia il sistema.
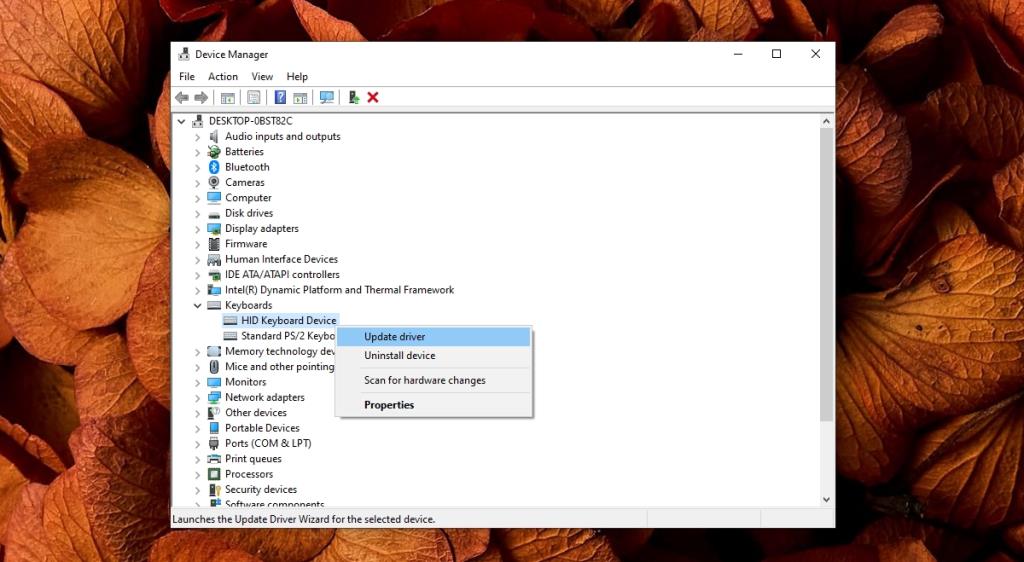
2. Installa gli aggiornamenti in sospeso
Se hai aggiornamenti in sospeso, installali. Possono risolvere i problemi sul tuo sistema.
- Apri l'app Impostazioni con la scorciatoia da tastiera Win+I.
- Vai su Aggiornamento e sicurezza.
- Seleziona la scheda Windows Update.
- Fare clic su Verifica aggiornamenti.
- Scarica e installa gli aggiornamenti disponibili e riavvia il sistema.
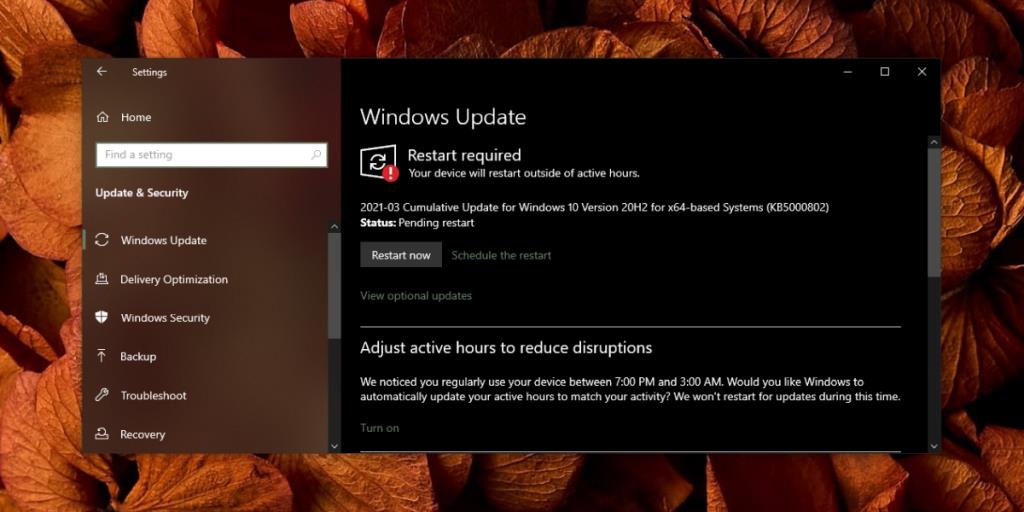
3. Esegui lo strumento di risoluzione dei problemi della tastiera
Windows 10 ha uno strumento di risoluzione dei problemi integrato per le tastiere.
- Apri l'app Impostazioni con la scorciatoia da tastiera Win+I.
- Vai su Aggiornamento e sicurezza.
- Seleziona la scheda Risoluzione dei problemi.
- Fare clic su Ulteriori strumenti di risoluzione dei problemi.
- Seleziona lo strumento di risoluzione dei problemi della tastiera ed eseguilo. Applicare tutte le correzioni consigliate.
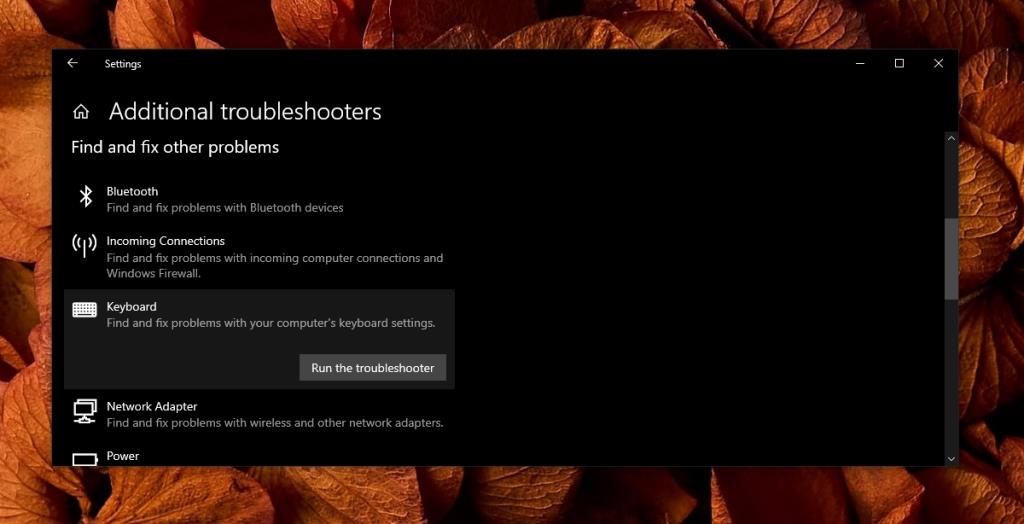
4. Cambia il layout della tastiera/la lingua di input
Potresti aver installato una lingua diversa o aver configurato un layout di tastiera danneggiato. In tal caso, è necessario modificare il layout della tastiera in uno che funzioni. Prova a eseguire la scorciatoia da tastiera Win+Barra spaziatrice. Cambierà il layout con quello successivo disponibile.
5. Rimuovere i driver proprietari
Windows 10 può installare driver proprietari sopra i driver generici della tastiera che utilizza. Questi driver proprietari non fanno molto ma possono interferire con l'hardware. Prova a rimuoverli.
- Apri Gestione dispositivi.
- Espandi Dispositivi di interfaccia umana.
- Cerca un dispositivo Synaptics o Elan.
- Fare clic con il pulsante destro del mouse e selezionare Disinstalla.
- Riavvia il sistema.
Conclusione
Se quanto sopra fallisce e la tastiera non ha risposto durante i controlli di base, potresti avere un problema hardware tra le mani. Porta il tuo laptop in riparazione. Il problema potrebbe essere minore, ad esempio un cavo/cavo perso. Se il sistema è stato danneggiato dall'umidità (acqua), potrebbe essere necessario sostituire la tastiera.