I giochi vengono eseguiti a una certa velocità FPS dove FPS è fotogrammi al secondo. Più alto è l'FPS, migliore è la qualità del gioco. Per ottenere un FPS elevato, devi disporre di hardware che lo supporti. L'hardware deve essere utilizzabile liberamente dal gioco, ovvero la tua GPU non deve essere utilizzata da altre app.
Ci sono molti altri fattori che possono comportare un FPS inferiore in un gioco. Se sospetti che l'FPS non sia alto come dovrebbe essere o che diminuisca troppo spesso, puoi aggiungere un contatore FPS per tenerlo d'occhio.

Contatore FPS per Windows 10
Non mancano le app che possono aggiungere un contatore FPS su Windows 10. Queste app normalmente funzionano solo quando stai giocando, poiché ci sono poche altre app che necessitano o aggiornano i frame alla stessa velocità dei giochi.
1. Contatore FPS – Barra di gioco di Windows 10
Windows 10 è dotato di un contatore FPS integrato. Funziona con la barra di gioco di Windows 10 . Non devi installare nulla e puoi appuntare il contatore FPS allo schermo e usarlo per monitorare il frame rate.
- Esegui un gioco.
- Tocca la scorciatoia da tastiera Win+G per mostrare la barra di gioco.
- Abilita il widget Prestazioni.
- Seleziona la scheda FPS sul widget .
- Sposta il widget in un angolo dello schermo.
- Fare clic sull'icona della puntina per fissarla.
- L'FPS del gioco verrà mostrato in diretta.
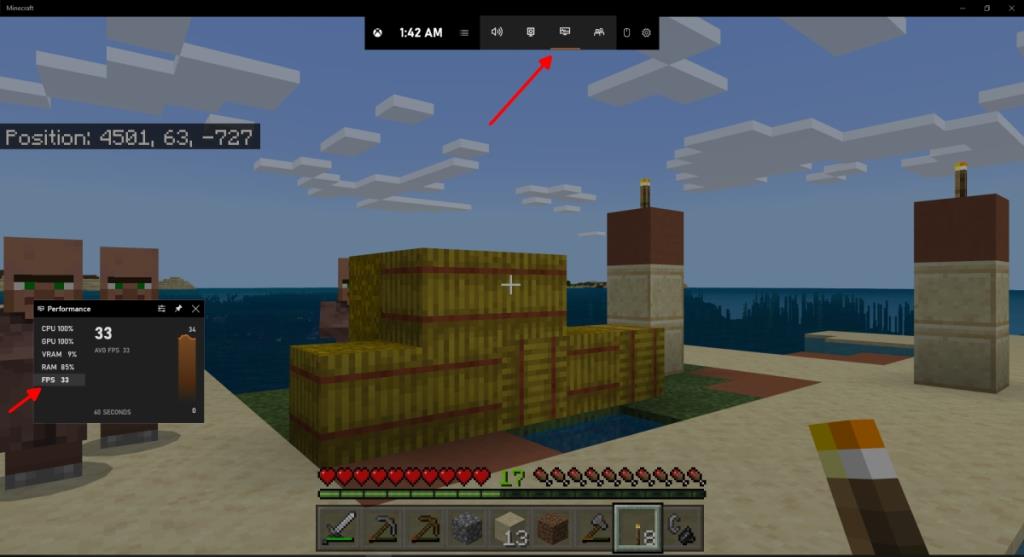
2. Fraps
Il monitor FPS della barra di gioco di Windows 10 ha solo pochi anni e gli utenti di Windows hanno da tempo bisogno di un modo per monitorare l'FPS nel gioco. Hanno fatto affidamento su Fraps .
Fraps non è stato aggiornato da molto tempo. La sua pagina del prodotto non menziona Windows 10, tuttavia, funziona perfettamente sul sistema operativo e può essere utilizzato per monitorare l'FPS di un gioco.
- Esegui Fraps.
- Vai alle impostazioni dell'app.
- Seleziona la scheda FPS.
- Abilita la casella FPS in benchmarking.
- Seleziona in quale angolo dello schermo deve apparire l'FPS.
- Imposta un interruttore per mostrarlo/nasconderlo.
- Apri un gioco.
- Premi l'interruttore e l' FPS apparirà in un angolo.
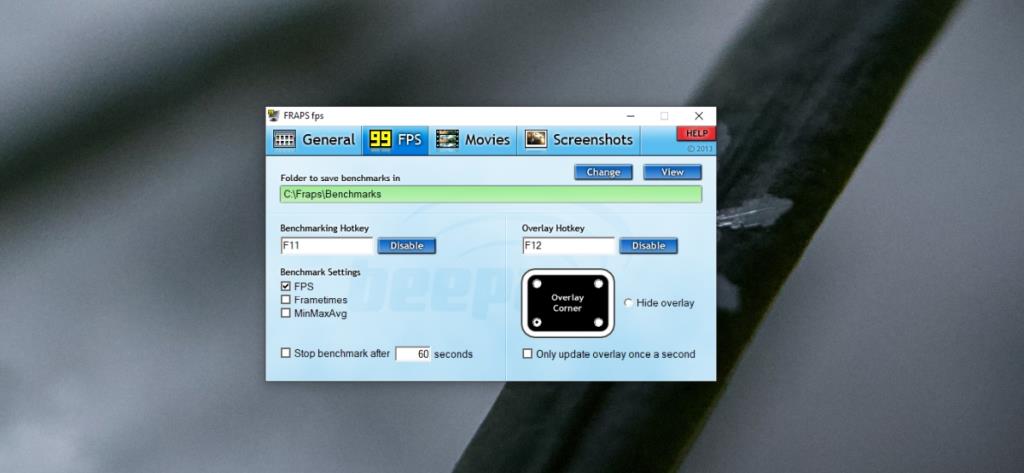
3. Overlay di gioco GeForce Experience
Se hai un PC/sistema di gioco , avrai una GPU. Se si tratta di una GPU Nvidia, puoi installare l'app GeForce Experience e abilitare l'overlay in-game. Questa sovrapposizione mostrerà, tra le altre cose, l'FPS per un gioco.
- Scarica GeForce Experience da Nvidia .
- Apri GeForce Experience e fai clic sul pulsante della ruota dentata in alto a destra.
- Vai alla scheda Generale e abilita l'overlay di gioco.
- Fare clic sul pulsante Impostazioni.
- Seleziona Layout HUD.
- Vai alla scheda Contatore FPS.
- Seleziona in quale angolo dello schermo vuoi che appaia l'FPS.
- Esegui un gioco e tocca Alt+Z.
- Apparirà il contatore FPS.
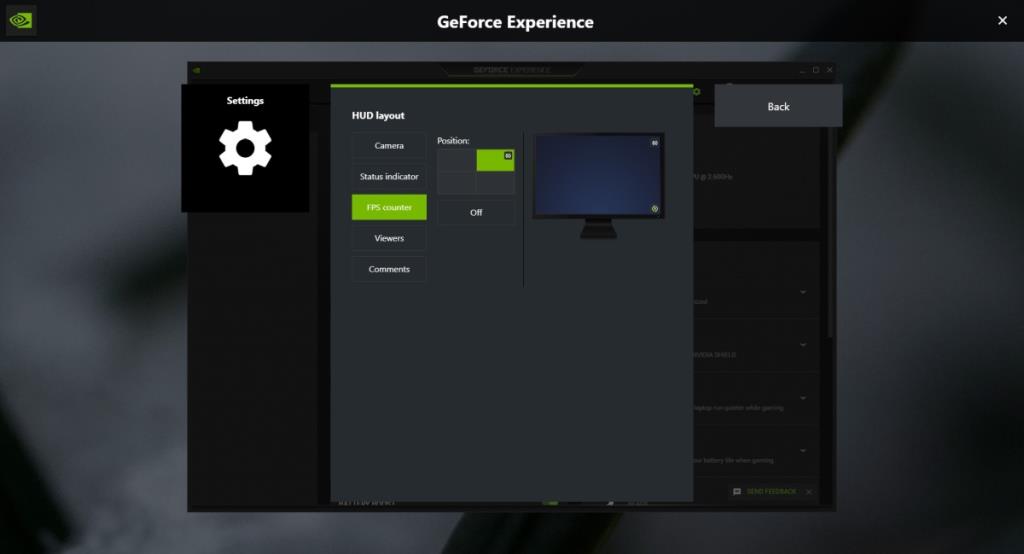
4. Sovrapposizione di gioco di Steam
Se stai giocando a un gioco Steam, dovresti sapere che ha un overlay in-game che può visualizzare l'FPS.
Per abilitarlo, segui questi passaggi.
- Apri Steam.
- Vai su Steam > Impostazioni.
- Seleziona la scheda In-game.
- Apri il menu a discesa del contatore FPS di gioco.
- Seleziona in quale angolo dello schermo vuoi che appaia.
- Esegui il gioco e tocca la scorciatoia da tastiera Maiusc+Tab per abilitarlo.
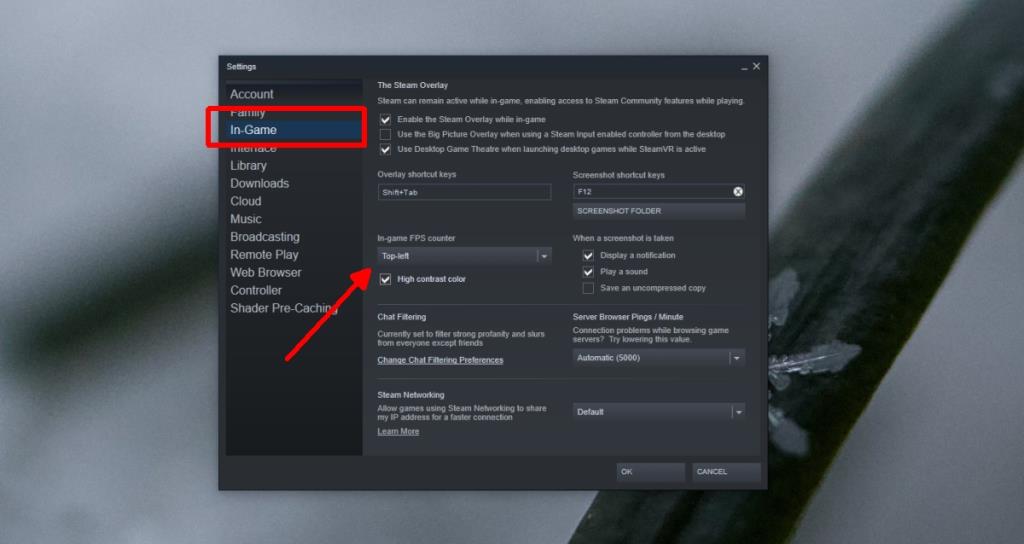
5. MSI Afterburner – Monitor FPS
MSI Afterburner è uno strumento popolare tra gli utenti a cui piace overcloccare o sottovalutare la propria GPU . È uno strumento ricco di funzionalità in grado di monitorare il tuo sistema e puoi usarlo per abilitare un contatore FPS su Windows 10.
- Scarica e installa MSI Afterburner.
- Vai alle impostazioni dell'app.
- Seleziona la scheda Monitoraggio.
- Dall'elenco degli elementi, seleziona e abilita Framerate (il segno di spunta dovrebbe essere attivo).
- Abilita l' opzione "Mostra in visualizzazione su schermo" .
- Il contatore FPS verrà visualizzato quando esegui un gioco.
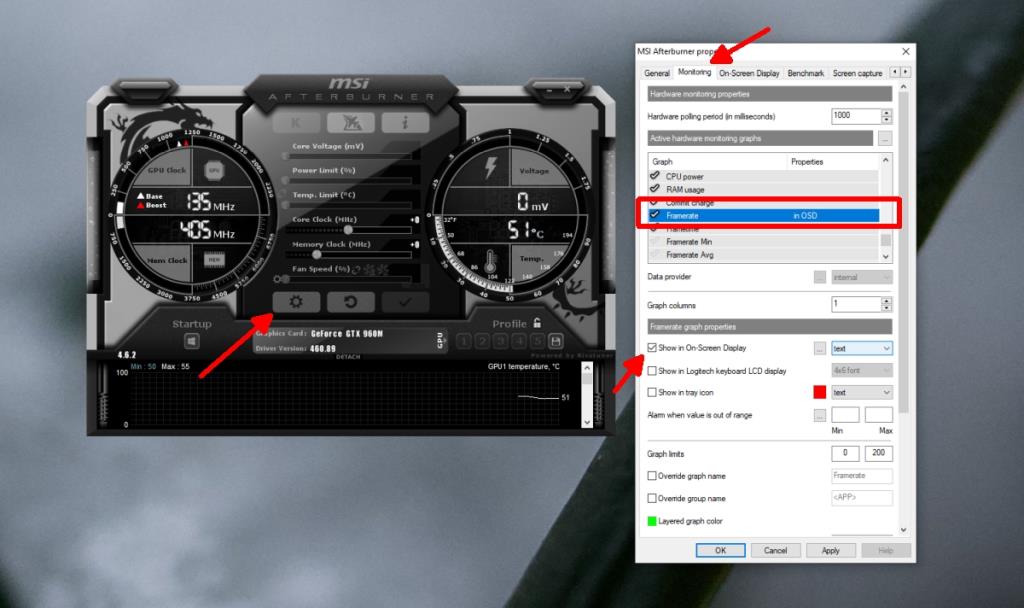
Conclusione
Le app elencate qui non richiedono molte risorse di sistema per essere eseguite. Sono leggeri e consentiranno alla maggior parte se non a tutte le risorse di sistema di rimanere libere per il consumo del gioco. Sta a te assicurarti di non avere altre app in esecuzione sul tuo sistema che trascineranno l'FPS del gioco verso il basso.


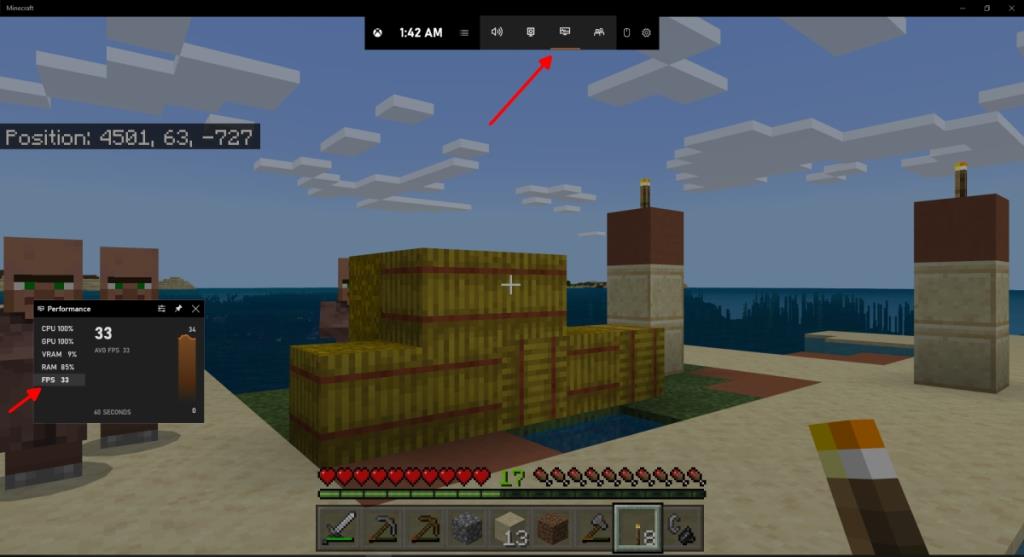
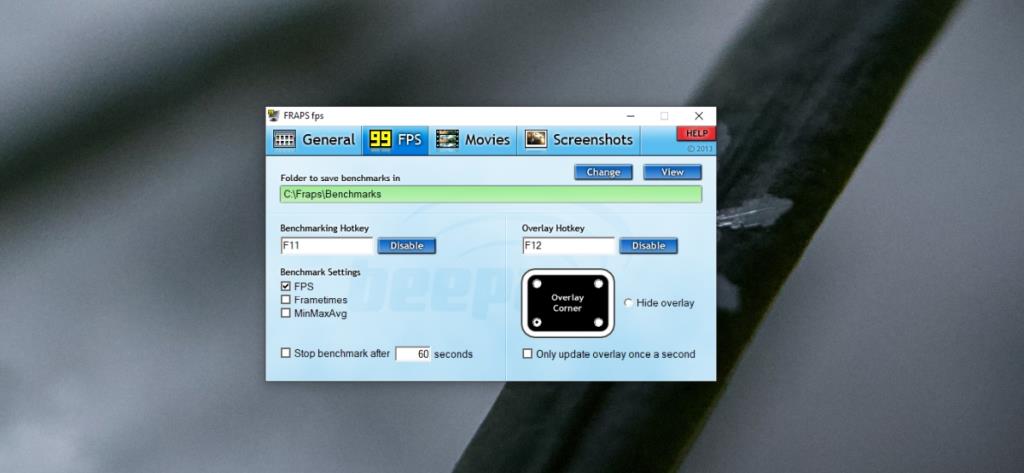
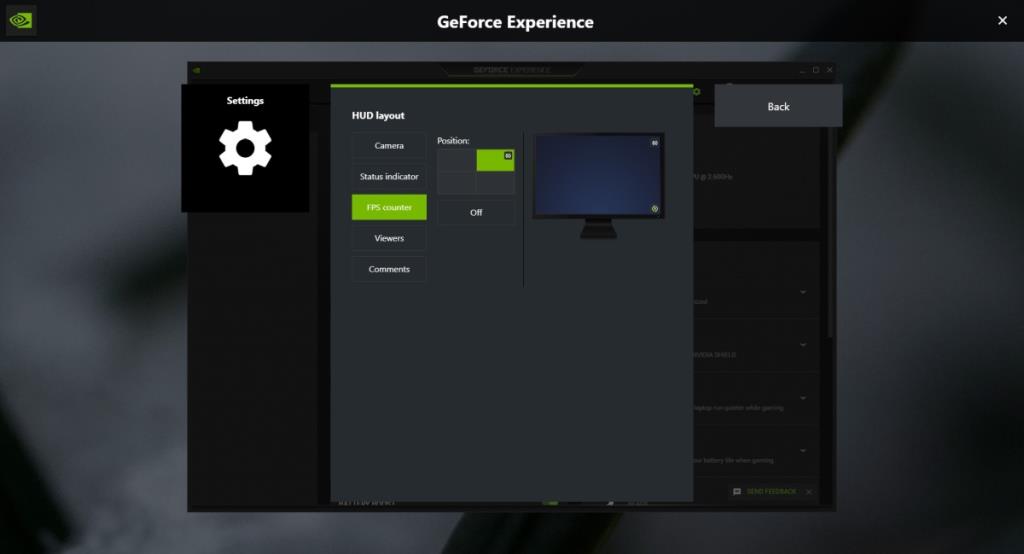
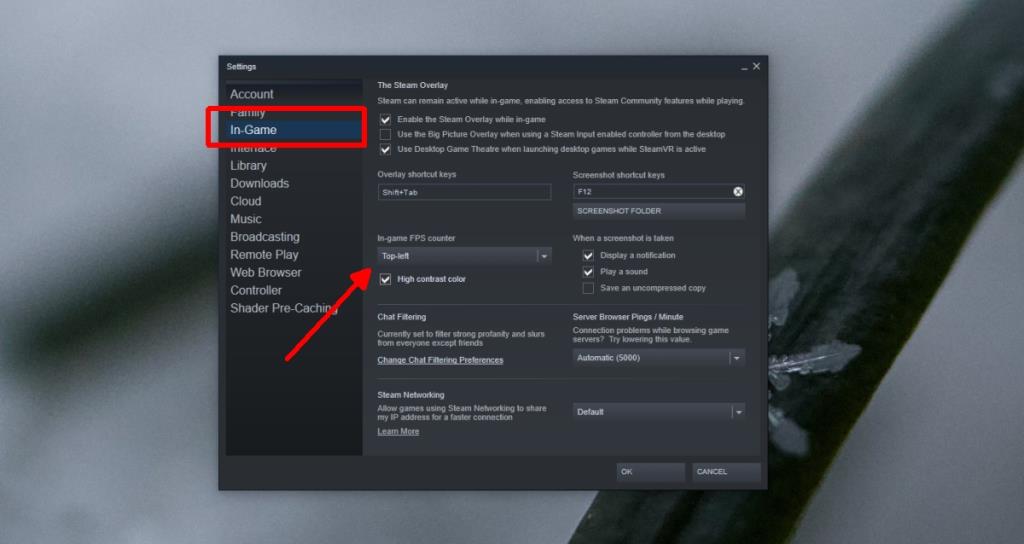
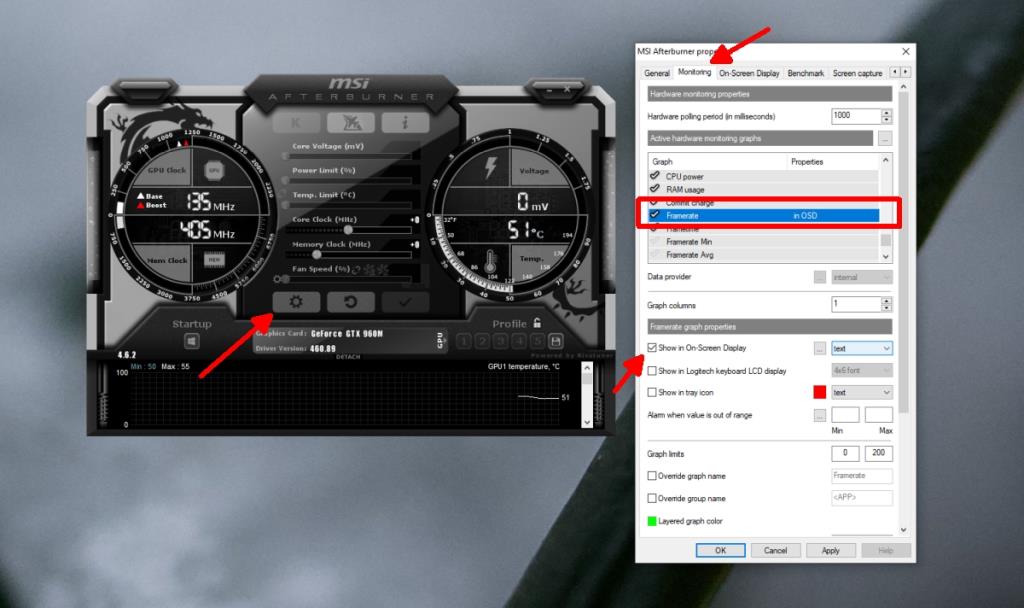






![Come aggiungere bordi alle tue immagini in Photoshop [Tutorial] Come aggiungere bordi alle tue immagini in Photoshop [Tutorial]](https://tips.webtech360.com/resources8/r252/image-4440-0829093900681.jpg)

