Le cuffie funzionano fuori dalla scatola. Se gli altoparlanti di un computer Windows 10 funzionano, è molto probabile che le cuffie funzionino non appena le colleghi. Potresti avere problemi se utilizzi le cuffie Bluetooth , ma scoprirai che anche le cuffie Bluetooth si collegano più facilmente rispetto ad altri dispositivi Bluetooth. Se stai cercando di connetterti e utilizzare un normale paio di cuffie e Windows 10 non le riconosce, ecco alcune cose che puoi provare a risolvere il problema.
Il jack per le cuffie non funziona? Controlla prima
Assicurati che le tue cuffie funzionino correttamente prima di iniziare la risoluzione dei problemi su Windows 10.
- Collega il paio di cuffie a un altro dispositivo, preferibilmente un telefono poiché tendono a funzionare con loro senza problemi.
- Controlla il jack delle cuffie a cui stai collegando le cuffie. Se è allentato o danneggiato, potrebbe essere il motivo per cui le cuffie non vengono rilevate.
- Assicurati di spingere il perno fino in fondo nel jack.

Le cuffie non funzionano: Windows 10 (FIX)
1. Seleziona le cuffie
Windows 10 dovrebbe, idealmente, rilevare e passare a qualsiasi nuovo dispositivo audio connesso a un sistema, ma non sempre lo fa.
- Collega le tue cuffie al tuo PC Windows 10.
- Fare clic sull'icona del volume nella barra delle applicazioni.
- Il controllo del volume avrà un menu a discesa che ti consentirà di selezionare un dispositivo diverso.
- Assicurati che le cuffie siano selezionate .
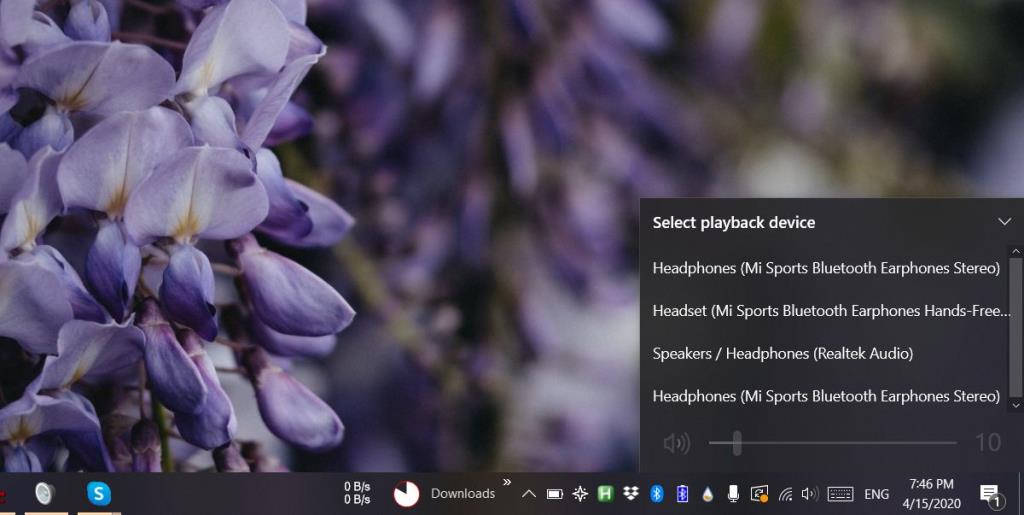
2. Disabilita il rilevamento del jack del pannello anteriore
Questo vale se hai installato il gestore audio Realtek sul tuo PC. Viene spesso installato insieme ai driver audio Realtek.
- Apri il Pannello di controllo . Puoi cercarlo in Ricerca di Windows o accedere a Pannello di controllo nella casella Esegui.
- Una volta aperto il Pannello di controllo, vai su Hardware e suoni .
- Cerca un'app chiamata Realtek audio manager .
- Aprilo e vai alla scheda Configurazione . Potrebbe essere etichettato in modo diverso a seconda della versione dell'app che hai.
- Cerca un interruttore o un'opzione per disabilitare il rilevamento del jack del pannello anteriore .
3. Cambia formato audio
Il formato audio determina la qualità dell'audio e il bitrate che ottieni e se le tue cuffie non supportano il formato corrente, potrebbero connettersi ma non sentirai alcun suono. Per risolvere questo problema, apri il Pannello di controllo.
- Vai a Hardware e suoni .
- Fare clic su Suono .
- Nella finestra che si apre, vai alla scheda Riproduzione e seleziona il dispositivo audio elencato. Fare clic sul pulsante Proprietà in basso.
- Nella finestra Proprietà , vai alla scheda Avanzate .
- Apri il menu a discesa in Formato predefinito e seleziona un formato diverso.
- Riavvia il PC e poi collega le cuffie.
- Ripeti questa operazione per ogni formato elencato finché le tue cuffie non iniziano a funzionare.
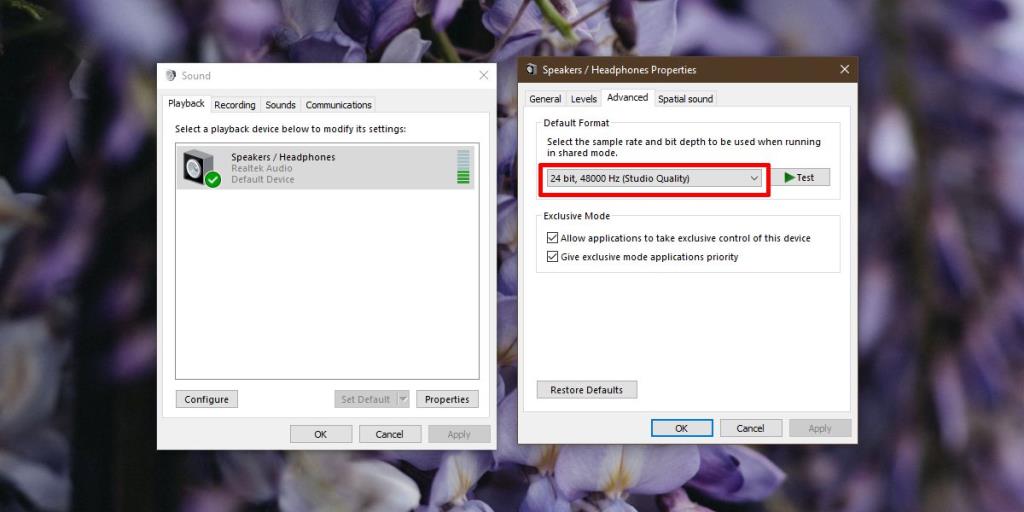
4. Cambia i dispositivi predefiniti
Windows 10 ti consente di selezionare un dispositivo di riproduzione predefinito e un dispositivo di comunicazione predefinito. Quando il dispositivo è impostato, viene automaticamente rilevato dal tipo di app a cui è destinato. Skype, ad esempio, utilizzerà sempre il dispositivo di comunicazione predefinito. Per risolvere il problema con le tue cuffie, devi provare a impostarle come dispositivo di riproduzione predefinito.
- Apri il Pannello di controllo .
- Vai a Hardware e suoni .
- Fare clic su Suono .
- Vai alla scheda Riproduzione e fai clic con il pulsante destro del mouse sulle cuffie (o su qualsiasi dispositivo visualizzato).
- Dal menu contestuale, seleziona l' opzione "Imposta come dispositivo predefinito ".
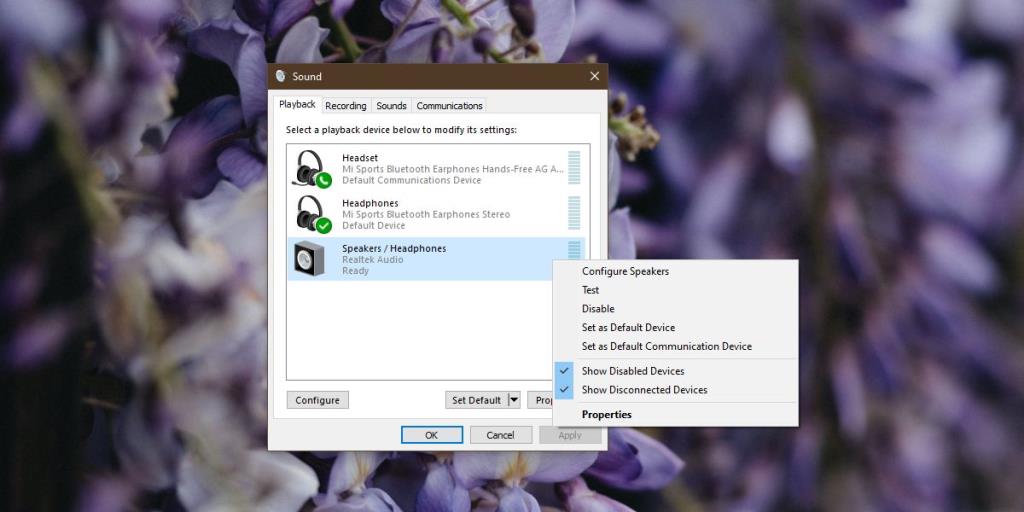
5. Aggiorna il driver audio
Un driver audio obsoleto può causare problemi con dispositivi plug & play come le cuffie. Cerca e installa eventuali aggiornamenti dei driver audio disponibili.
- Apri Gestione dispositivi ed espandi Controller audio, video e giochi .
- Fare clic con il pulsante destro del mouse su Controller audio , video e giochi e selezionare " Rileva modifiche hardware ".
- Se viene rilevato un nuovo hardware, verrà visualizzato e Windows 10 installerà i driver per esso.
- Se non viene rilevato alcun nuovo hardware, fai clic con il pulsante destro del mouse sul driver audio corrente (audio Realtek nello screenshot) e seleziona Aggiorna driver dal menu di scelta rapida.
- Riavvia il PC dopo un aggiornamento del driver.
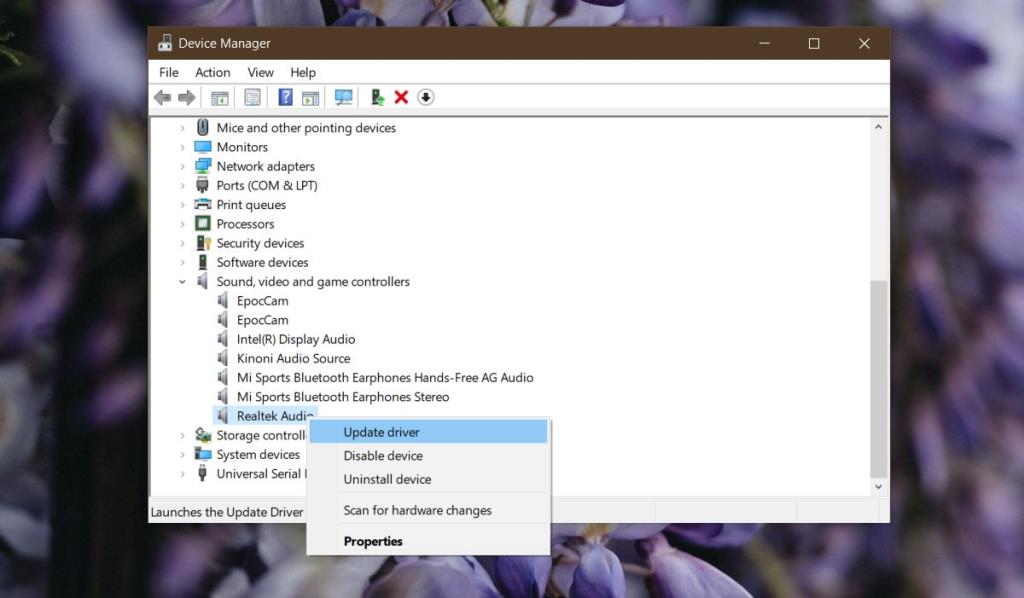
6. Disabilita i miglioramenti audio
Windows 10 ha miglioramenti audio ma non funzionano bene con tutti i dispositivi audio o anche con tutte le app. Ci sono stati casi in cui hanno creato problemi anche con alcune funzionalità di serie. Prova a disabilitarli.
- Apri il Pannello di controllo e vai su Hardware e suoni. Fare clic su Suono .
- Nella scheda Riproduzione , seleziona il tuo dispositivo audio e fai clic sul pulsante Proprietà.
- Nella finestra Proprietà , vai alla scheda Miglioramenti .
- Disabilitare i miglioramenti abilitati.
- È possibile che questa scheda non sia presente, nel qual caso la funzione non è supportata sul tuo PC.
7. Disabilita suono spaziale
Spatial Sound è un'altra funzionalità di Windows 10 che imita un'esperienza audio surround. Non è il massimo, ma può aiutare con le cuffie. Prova a disabilitarlo (o abilitarlo).
- Apri il Pannello di controllo .
- Vai a Hardware e suoni .
- Seleziona Suono .
- Nella scheda Riproduzione , seleziona il tuo dispositivo audio e fai clic sul pulsante Proprietà .
- Nella finestra Proprietà, vai su Suono spaziale .
- Apri il menu a discesa e seleziona " Disattivato ".
- Se Spatial Sound era disattivato, per cominciare, prova ad attivarlo .
- Scollega le cuffie, riavvia il PC e ricollega le cuffie.
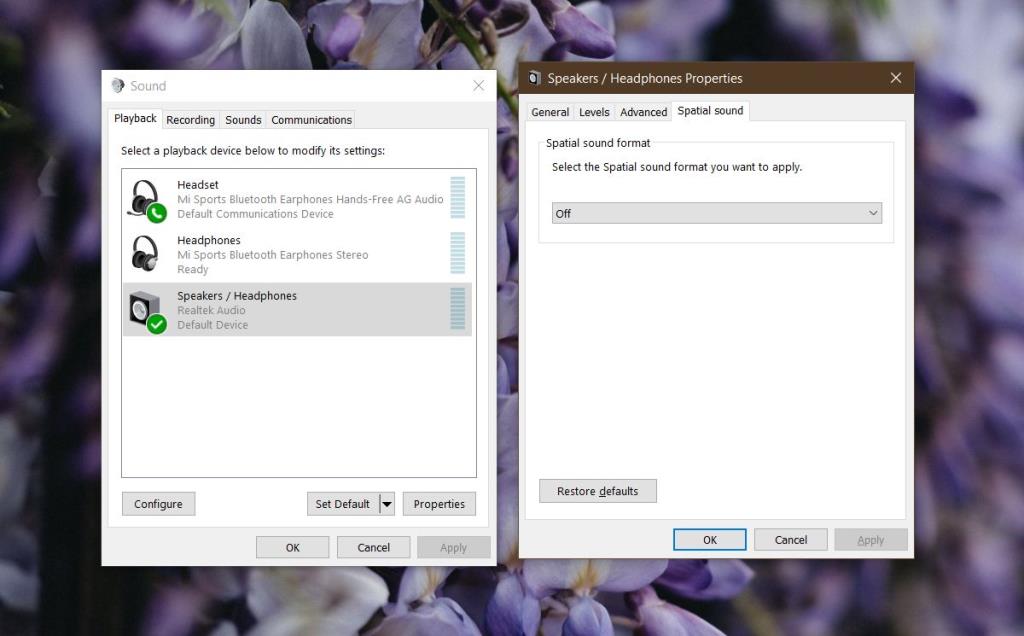
8. Verifica la presenza di un pop-up di app audio
Alcuni PC Windows 10 sono dotati di un'app audio installata per la gestione dei vari dispositivi audio collegati al sistema. I laptop Dell li hanno, così come quelli HP e Lenovo. Queste app a volte mostrano un pop-up quando viene connesso un nuovo dispositivo audio e, a meno che tu non interagisca e accetti il nuovo dispositivo, non inizia a funzionare.
Controlla se stai ricevendo un pop-up del genere.
- Riduci a icona o chiudi ogni singola finestra aperta sul desktop.
- Collega le cuffie e attendi un pop-up.
- Se non ci sono pop-up, cerca nelle impostazioni dell'app audio per vedere se è stato rilevato qualcosa.
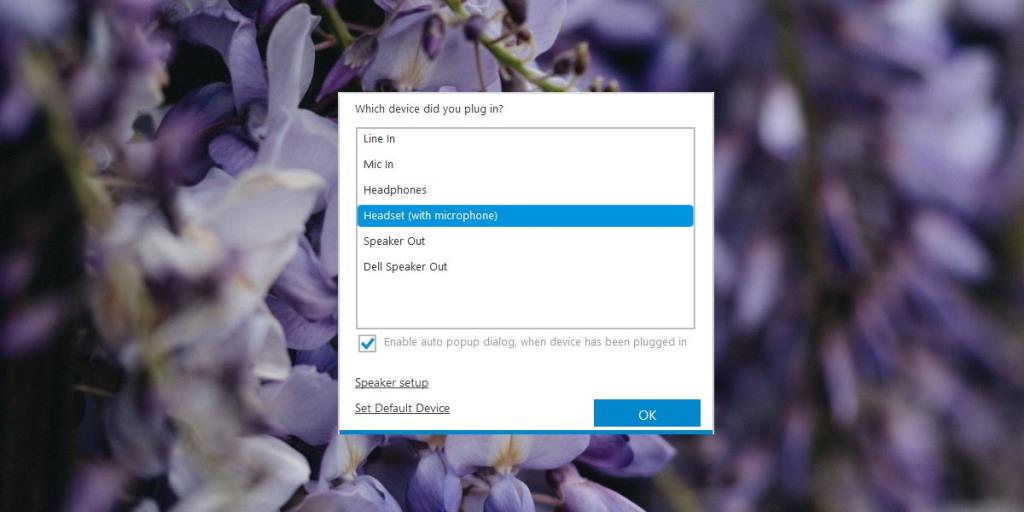
9. Controlla il livello del volume per app
Su Windows 10, hai un volume principale che è fondamentalmente ciò che puoi controllare con i tasti del volume su una tastiera. Puoi anche controllare il volume in base all'app dal mixer del volume . Se le cuffie che hai collegato non funzionano, il volume dell'app in cui stai cercando di utilizzarle potrebbe essere impostato su zero.
- Apri l'app con cui stai tentando di utilizzare le cuffie, ad esempio Groove.
- Fare clic con il pulsante destro del mouse sull'icona dell'altoparlante nella barra delle applicazioni e selezionare Apri mixer volume.
- Passa attraverso le app che appaiono nel mixer del volume e trova quella che hai appena aperto.
- Assicurati che il volume non sia impostato su zero.
- Già che ci sei, assicurati che anche il volume di sistema non sia impostato su zero.
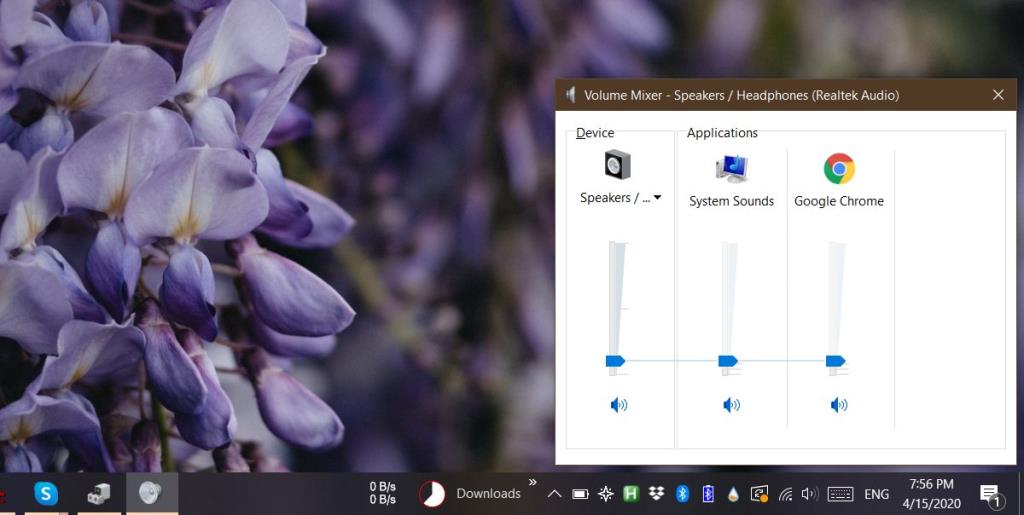
10. Rimuovere i dispositivi audio virtuali
I dispositivi audio virtuali vengono spesso utilizzati per reindirizzare l'audio su un PC Windows 10. Questi dispositivi intercettano l'audio dal tuo hardware e controllano dove/come viene emesso, ma sono essenzialmente software che hai installato e non dispositivi fisici reali. Controlla se hai installato un dispositivo audio virtuale. Puoi scegliere di rimuoverlo o disabilitarlo anche se la rimozione potrebbe essere l'opzione migliore.
Per rimuovere un dispositivo audio virtuale;
- Apri il Pannello di controllo e vai su Programmi e funzionalità .
- Cerca il dispositivo audio nell'elenco delle app installate.
- Selezionalo e fai clic sul pulsante Disinstalla .
- Riavvia il tuo PC.
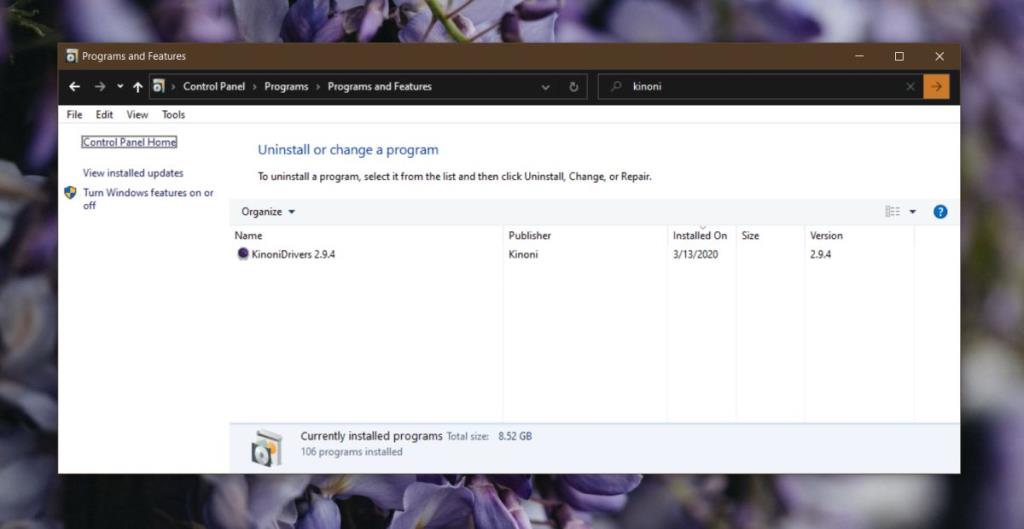
Per disabilitare un dispositivo audio virtuale;
- Apri il Pannello di controllo .
- Vai su Hardware e suoni> Audio .
- Controlla entrambe le schede Riproduzione e Registrazione per i dispositivi virtuali.
- Fare clic con il pulsante destro del mouse su un dispositivo virtuale e selezionare Disabilita dal menu contestuale.
- Riavvia il PC e prova a collegare le cuffie.
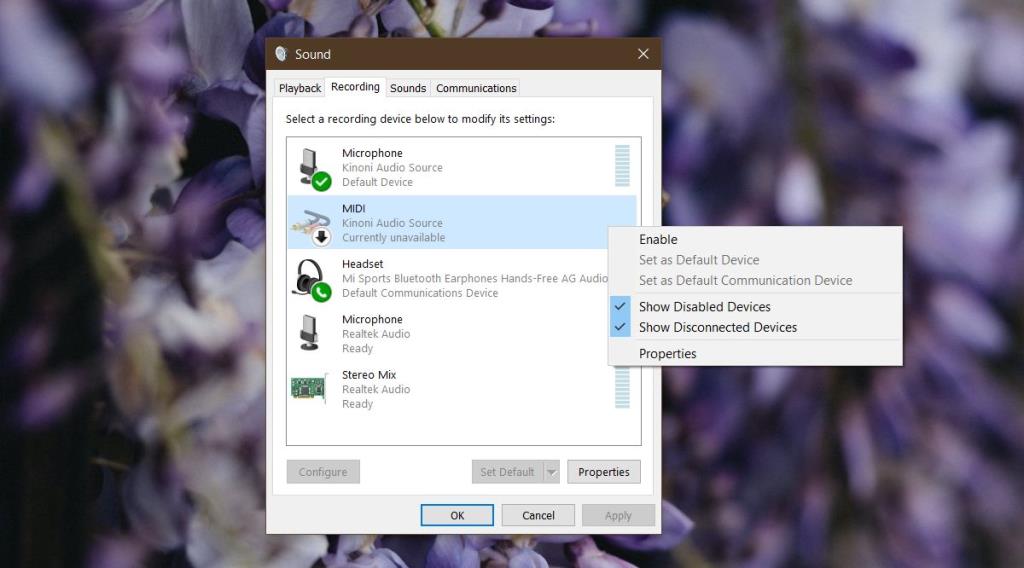
11. Esegui lo strumento di risoluzione dei problemi audio
Windows 10 ha uno strumento di risoluzione dei problemi per i dispositivi audio e può aiutare a risolvere i problemi con cui un utente finale potrebbe altrimenti avere difficoltà.
- Apri l' app Impostazioni e vai al gruppo di impostazioni Aggiornamento e sicurezza .
- Seleziona la scheda Risoluzione dei problemi .
- Seleziona ed esegui lo strumento di risoluzione dei problemi di riproduzione audio .
- Accetta tutte le correzioni consigliate e riavvia il PC dopo aver applicato una correzione.
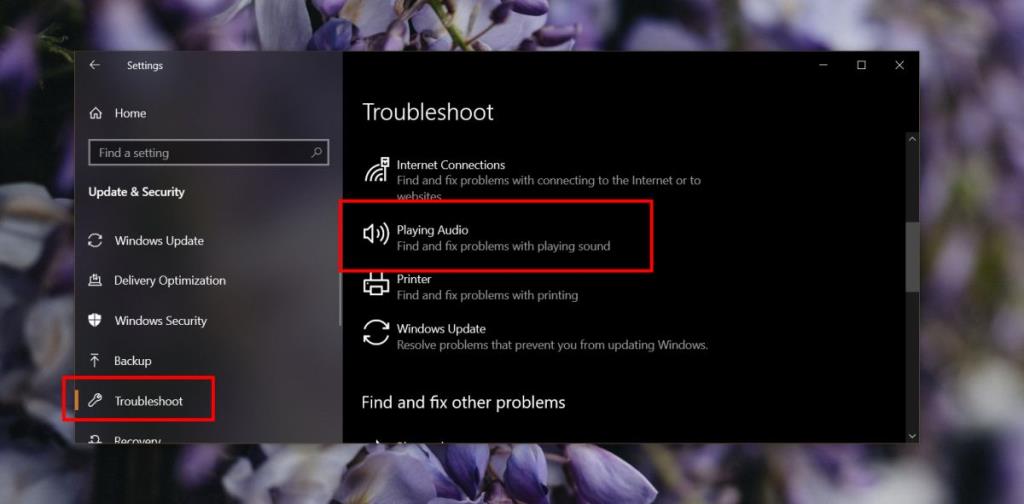
Conclusione
I dispositivi audio sono alcuni dei dispositivi più semplici che collegherai a qualsiasi sistema. Nella maggior parte dei casi, il driver audio giusto per un dispositivo verrà installato subito o entro pochi minuti dalla connessione del dispositivo. L'unico problema con i dispositivi audio è che puoi usarne solo uno alla volta e i conflitti tra i vari dispositivi possono causare problemi nel collegarli/usarli.
Si spera che una delle soluzioni di cui sopra risolva i problemi di connettività che stai riscontrando.
![Modifica tipo di file, riproduzione automatica, impostazioni programmi predefiniti [Windows 7/Vista] Modifica tipo di file, riproduzione automatica, impostazioni programmi predefiniti [Windows 7/Vista]](https://tips.webtech360.com/resources8/r252/image-5457-0829093416584.jpg)

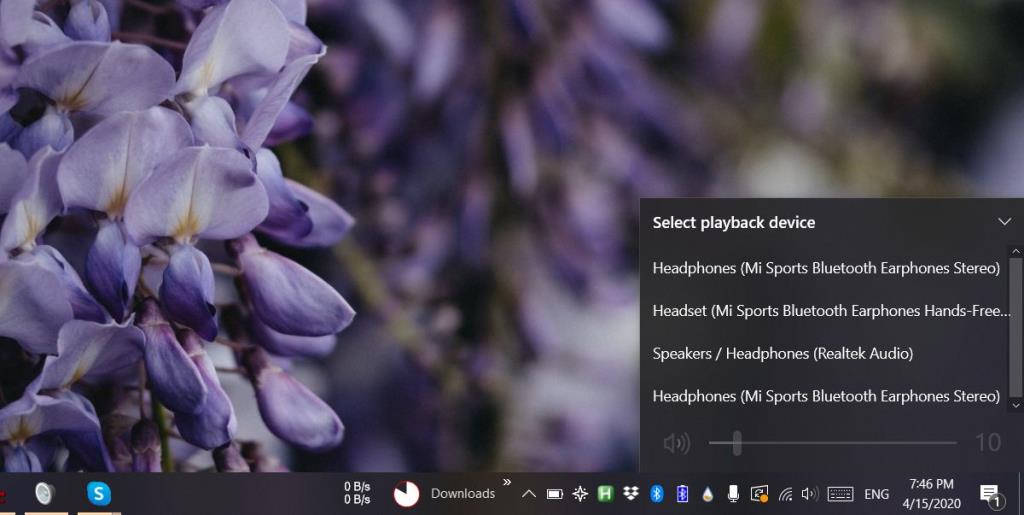
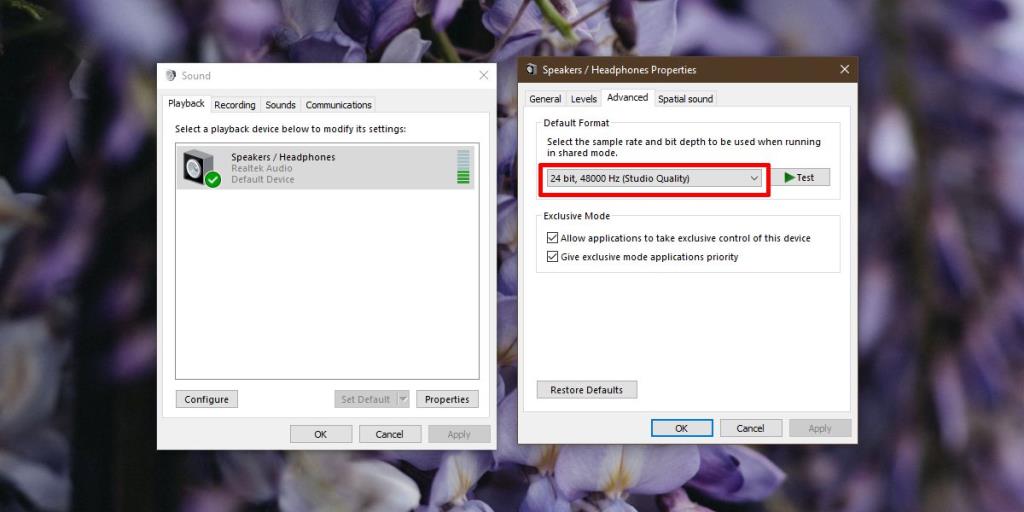
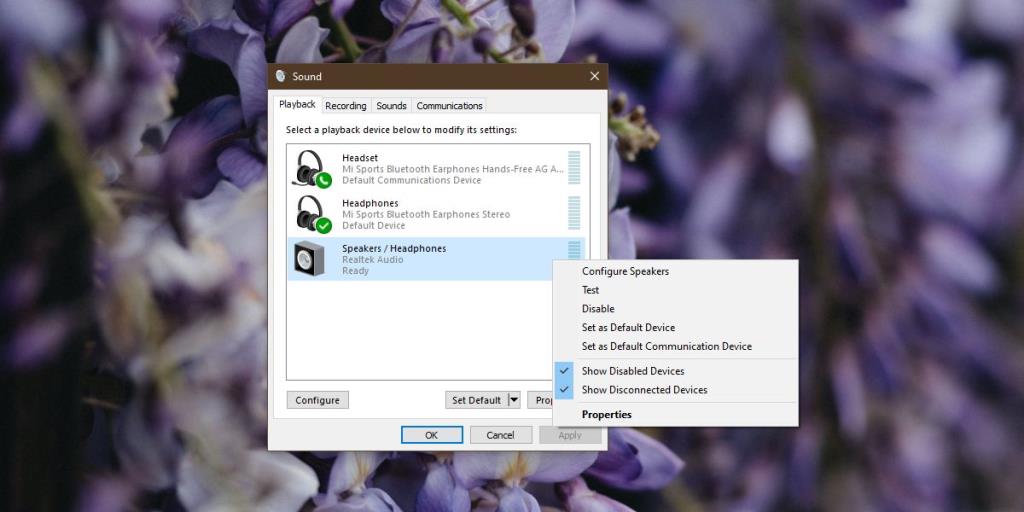
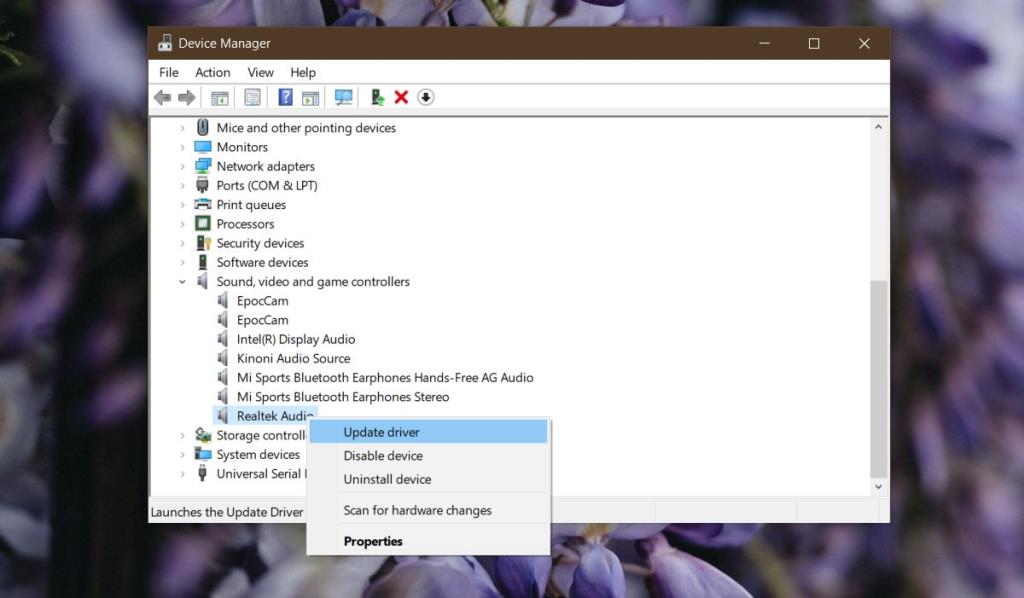
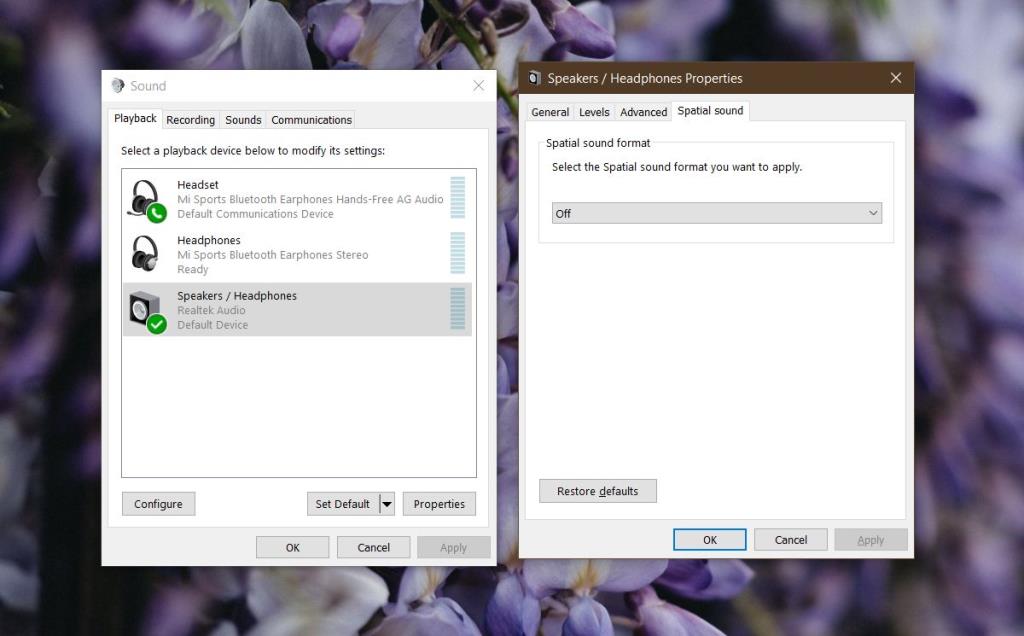
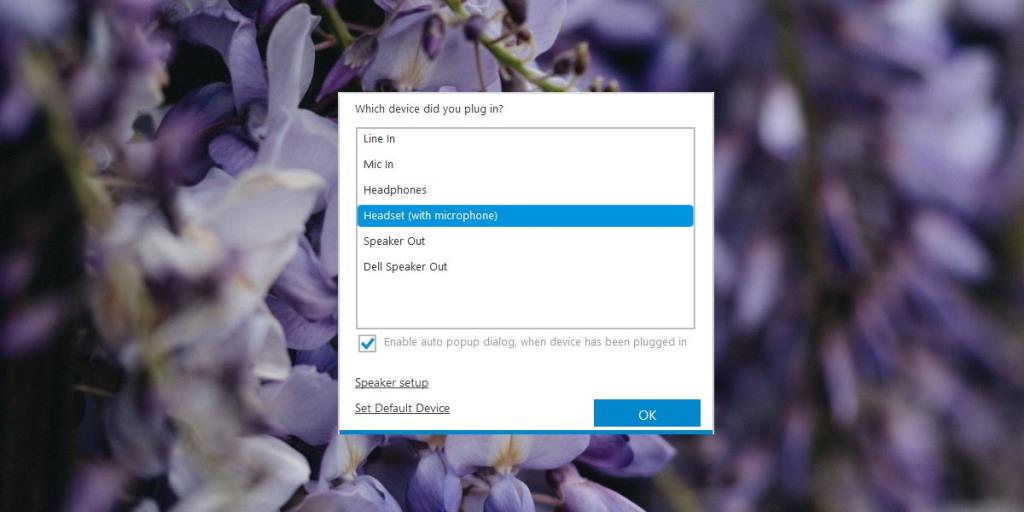
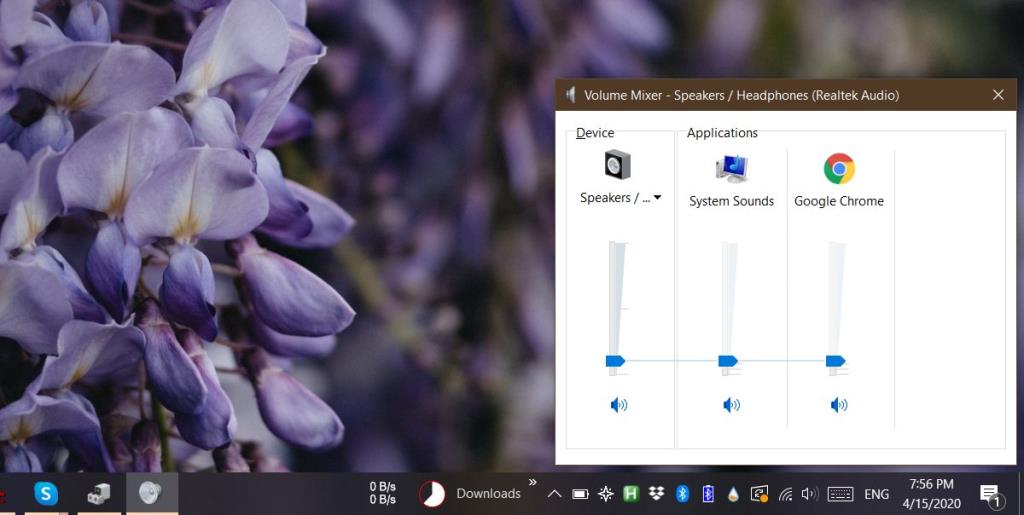
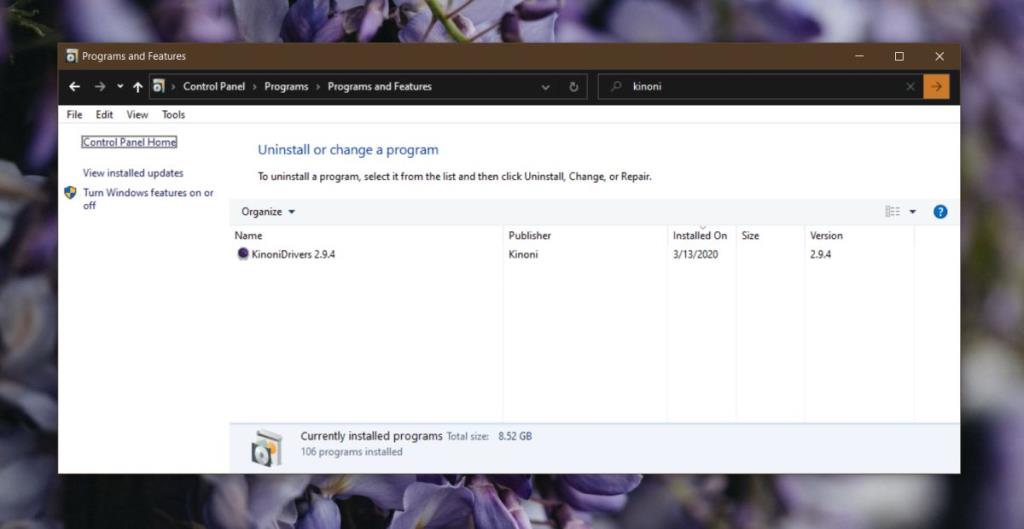
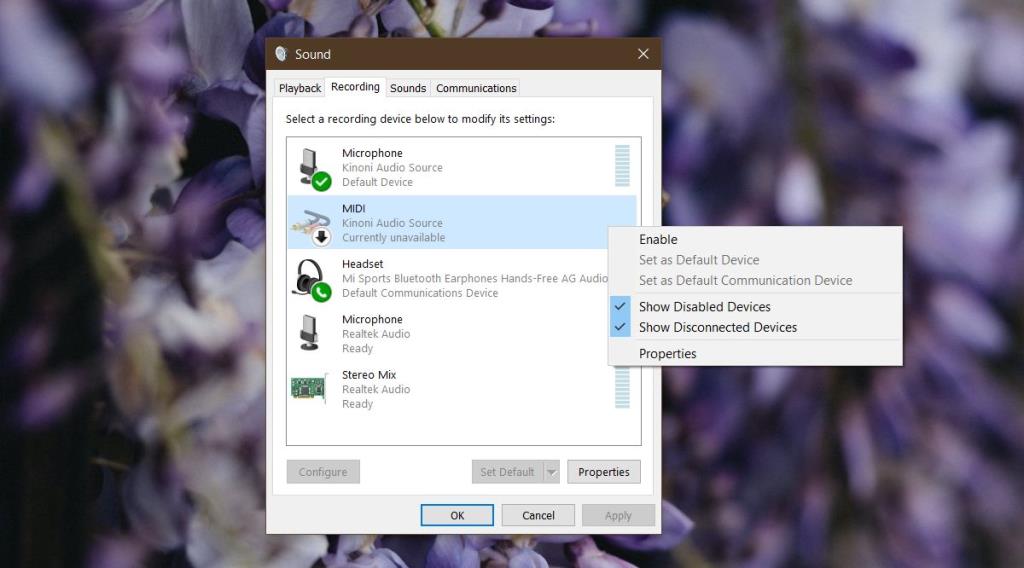
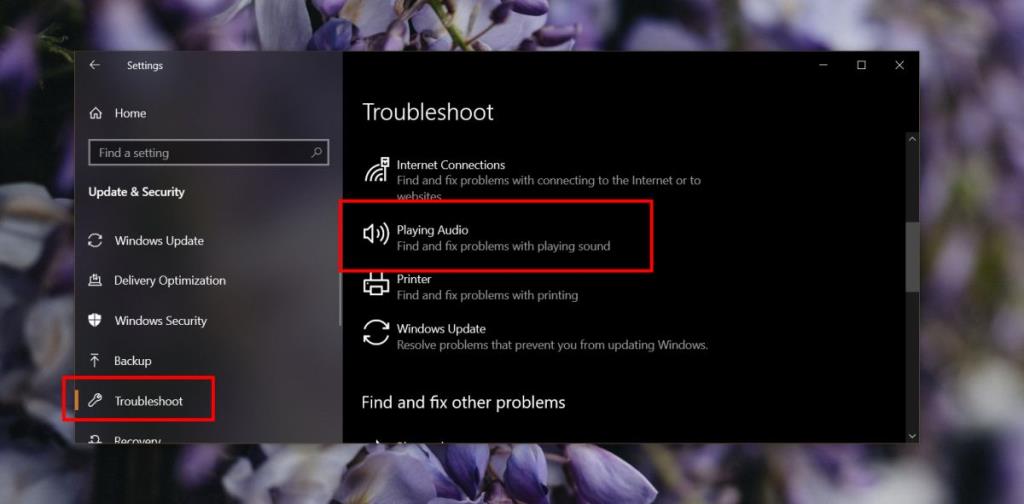

![Modifica per ottimizzare lunità SSD [Windows] Modifica per ottimizzare lunità SSD [Windows]](https://tips.webtech360.com/resources8/r252/image-2143-0829093415212.jpg)




