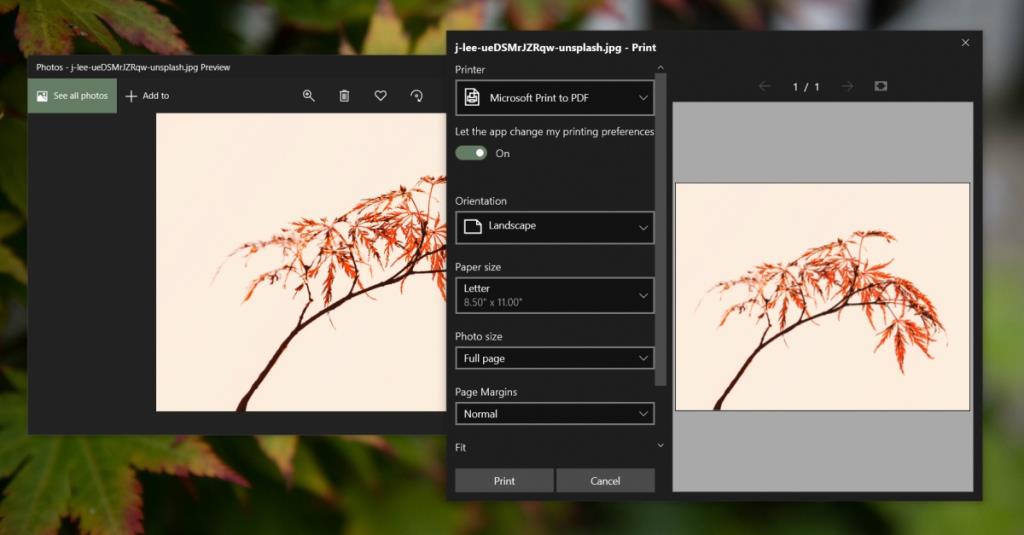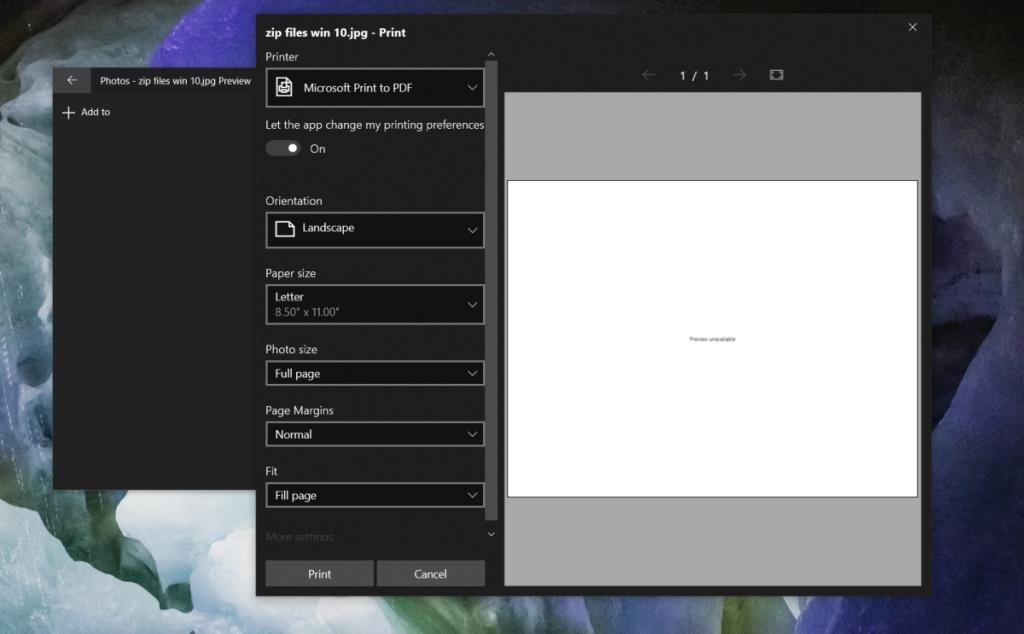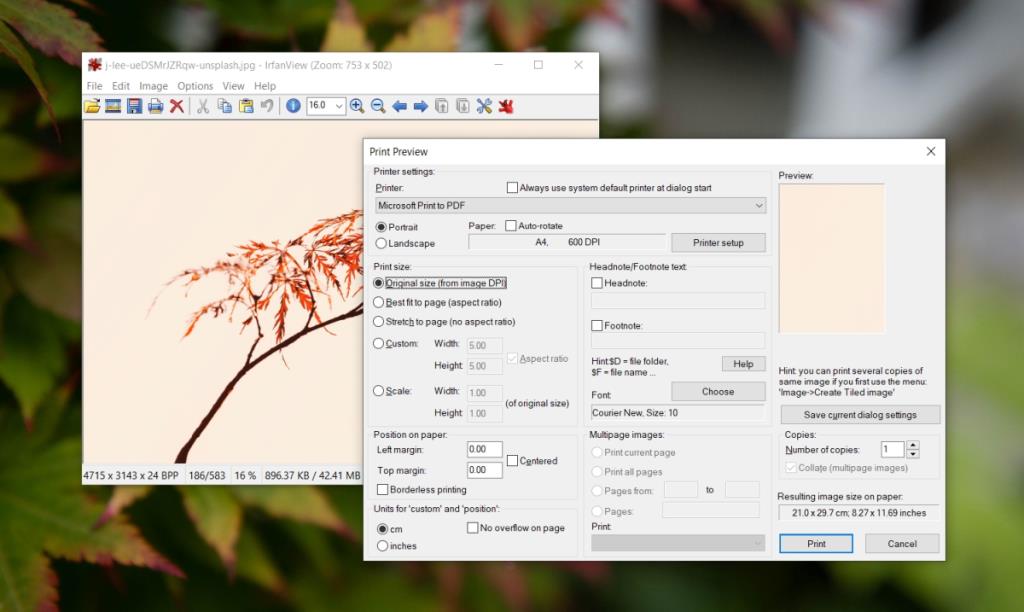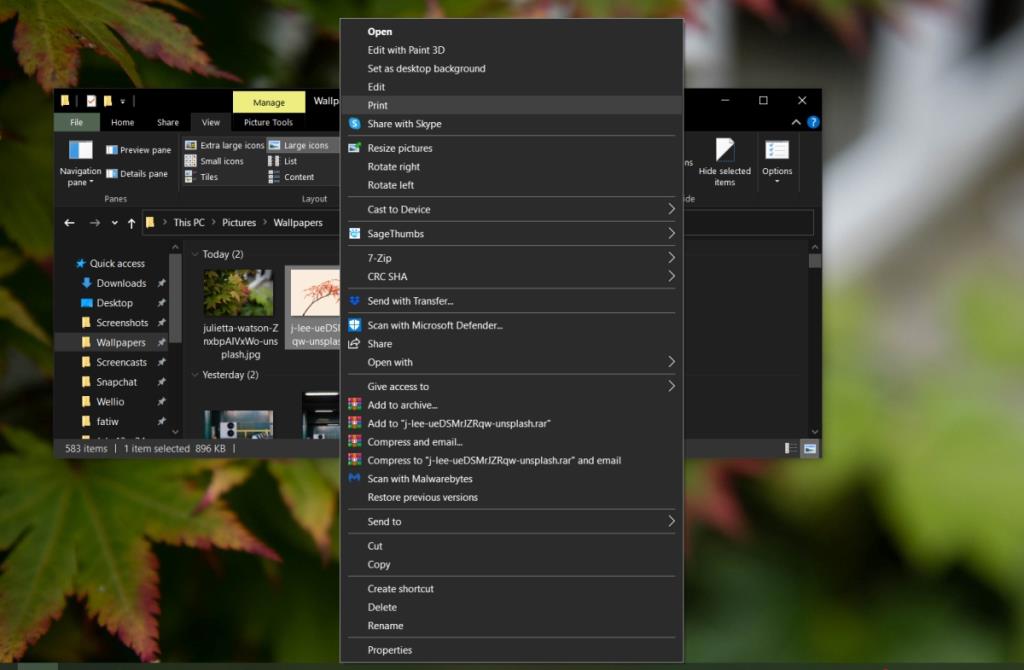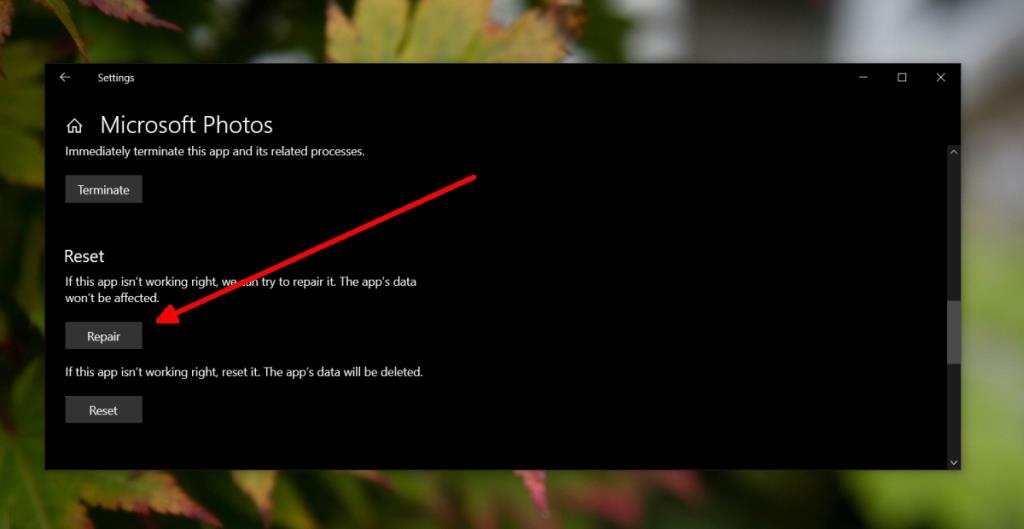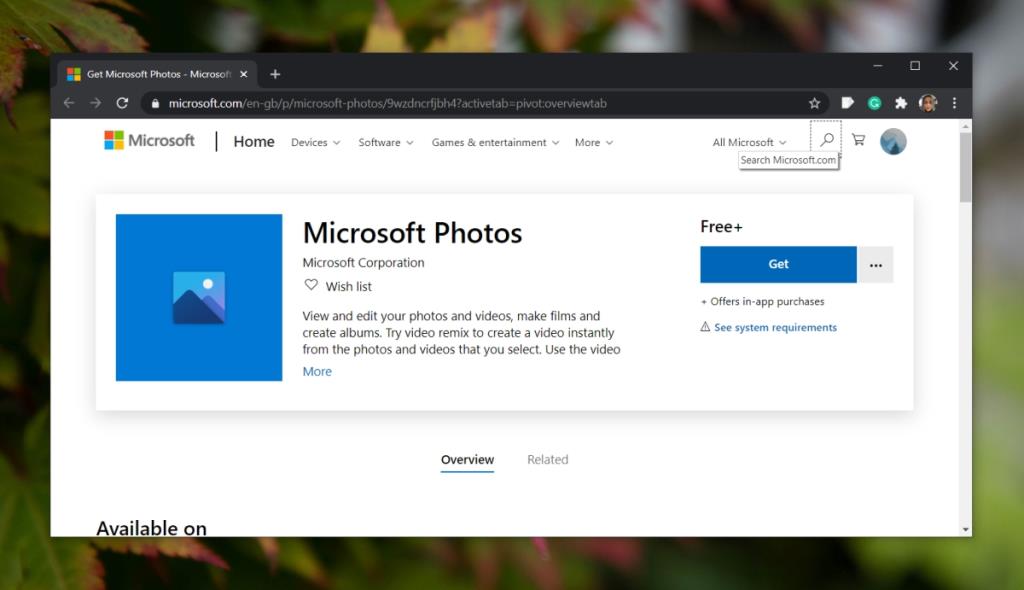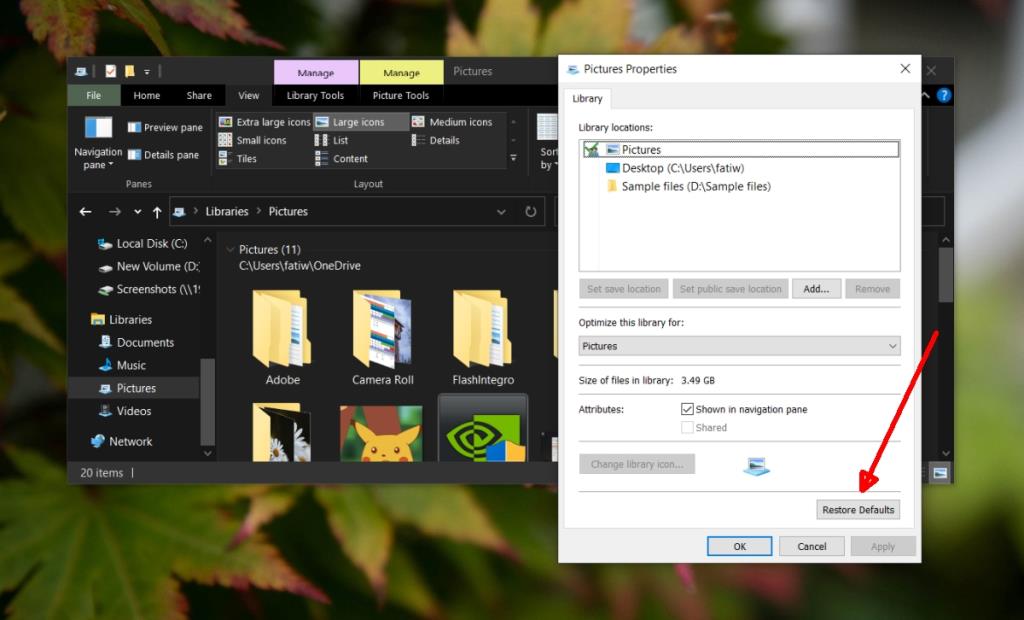Windows 10 ha un'app stock chiamata Foto per la visualizzazione e la gestione di raccolte di foto di grandi dimensioni. Ha alcune funzioni di fotoritocco di base che trovi nei comuni editor di immagini.
La visualizzazione delle foto dell'app Foto è mediocre; è un'app lenta e le sue funzioni di editing di foto e video non compensano le sue scarse prestazioni. Poiché è un'app di serie, non troverai molte persone che l'hanno sostituita. La maggior parte si accontenterà poiché alla fine porta a termine il lavoro.
Microsoft Photos si blocca durante la stampa
L'app Foto può stampare foto ma, come la sua funzione principale, ovvero visualizzare le foto, stamparci sopra può essere un problema. L'app tende a bloccarsi in alcuni casi quando gli utenti tentano di stampare una foto. La foto non viene stampata, quindi ecco alcune cose che puoi provare.
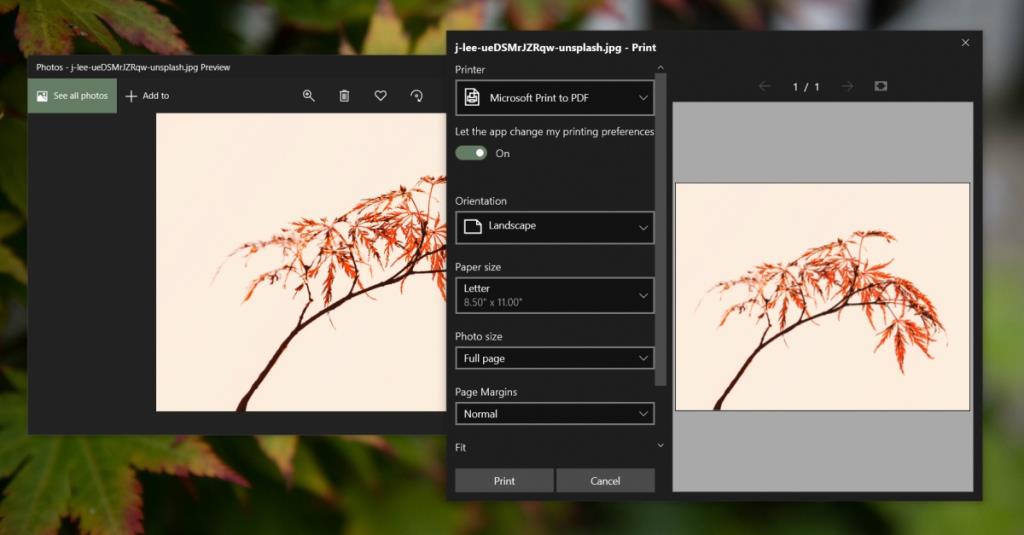
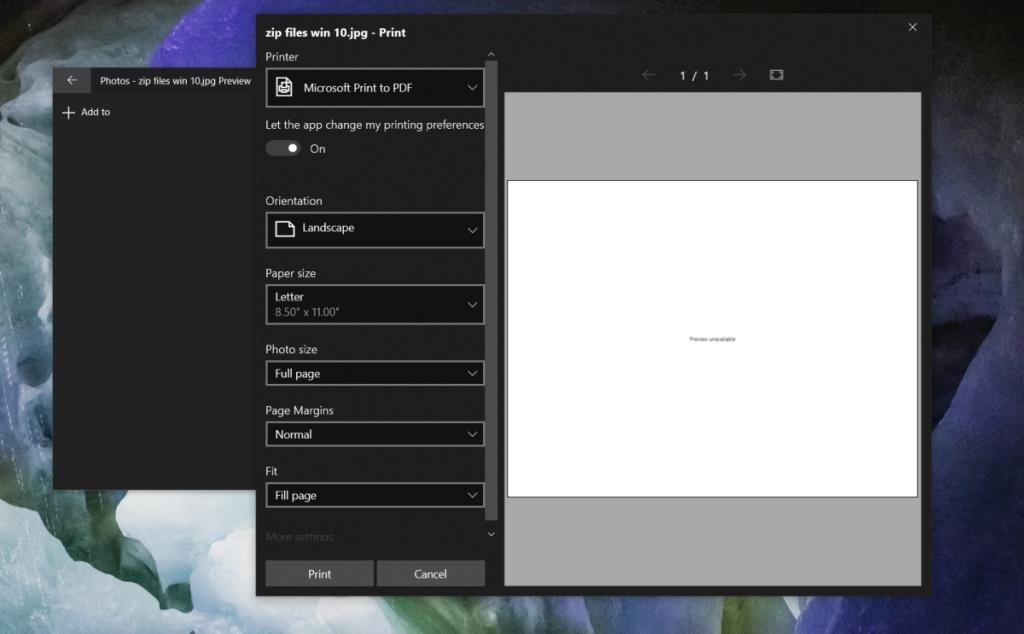
1. Un'app diversa
Come accennato, l'app Foto non è eccezionale e se hai problemi con essa, è tempo di trovare un'alternativa migliore. Si consiglia vivamente di utilizzare IrfanVie w. È gratuito e molto più veloce di Photos. Ha anche alcuni strumenti di modifica delle immagini abbastanza avanzati anche se non riempirà un gestore di librerie.
IrfanView supporta la stampa, quindi tutto ciò che devi fare è aprire un'immagine in IrfanView e toccare Ctrl+P . Ha anche un eccellente pannello di personalizzazione del lavoro di stampa.
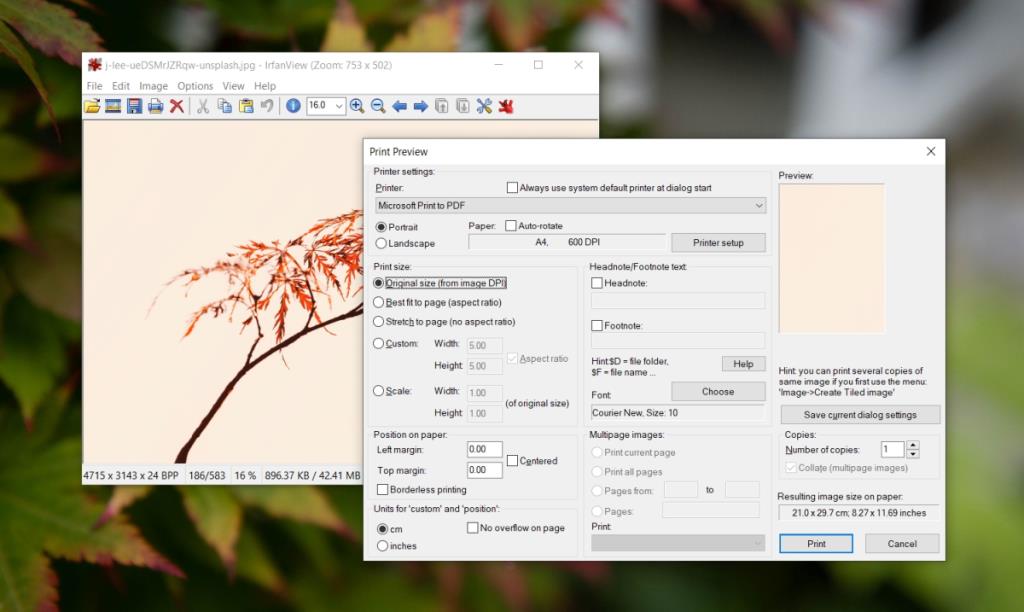
Se preferisci un'app stock, prova il Visualizzatore foto di Windows. Scopri come abilitarlo qui .
2. Usa la stampa di sistema
I file che possono essere stampati hanno un'opzione di stampa nel loro menu di scelta rapida che consente agli utenti di stamparli senza mai aprirli.
- Apri Esplora file.
- Vai alla foto che vuoi stampare.
- Fare clic con il pulsante destro del mouse sulla foto e selezionare Stampa dal menu contestuale.
- Personalizza il lavoro di stampa e fai clic su Stampa.
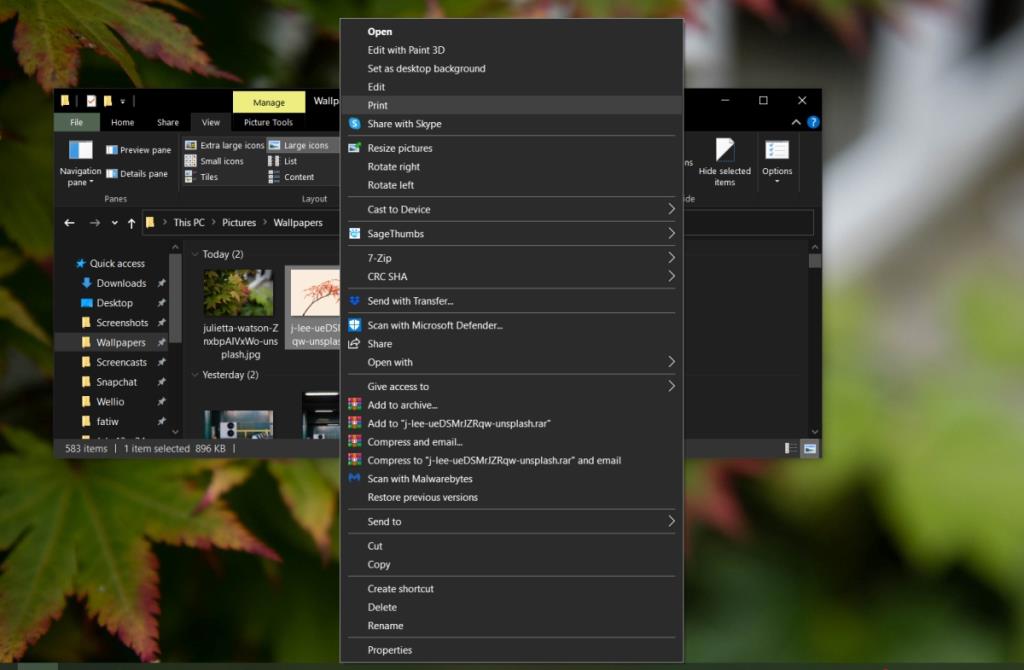
3. Riparare le foto
Se ti piace l'app Foto, potrebbe non piacerti dover utilizzare un'app diversa solo per motivi di stampa. Prova a riparare le foto e potrebbe essere in grado di stampare di nuovo.
- Apri l' app Impostazioni (scorciatoia da tastiera Win+I).
- Vai su App>App e funzionalità.
- Seleziona l' app Foto dall'elenco delle app.
- Fare clic su Opzioni avanzate.
- Scorri verso il basso e fai clic su Ripara.
- Apri l'app e prova a stampare.
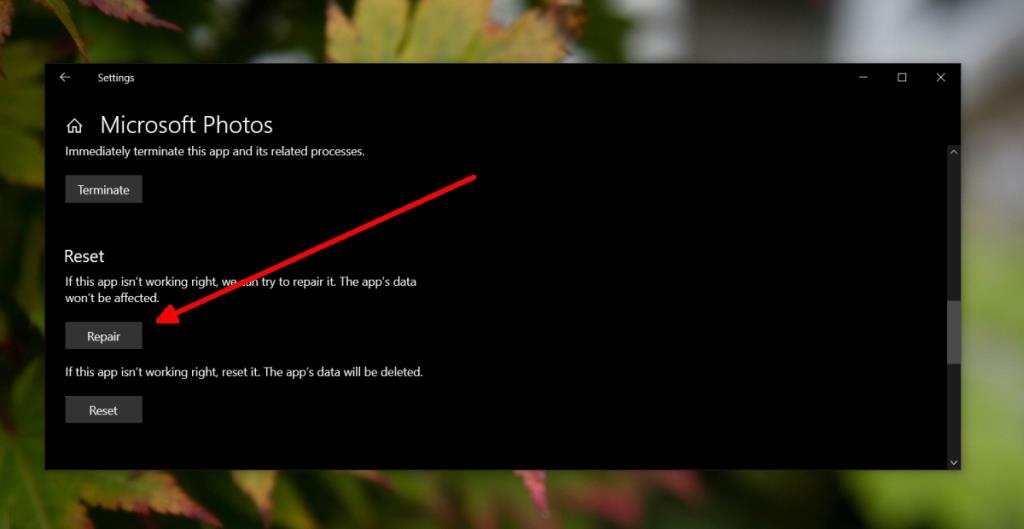
4. Ripristina foto
Disinstalla e reinstalla le foto
Puoi provare a disinstallare e reinstallare Foto se un ripristino non risolve i suoi problemi.
- Apri PowerShell con i diritti di amministratore.
- Esegui questo comando per disinstallare Foto.
Get-AppxPackage *Microsoft.Windows.Photos* | Rimuovi-AppxPackage
- Installa l'app da Microsoft Store .
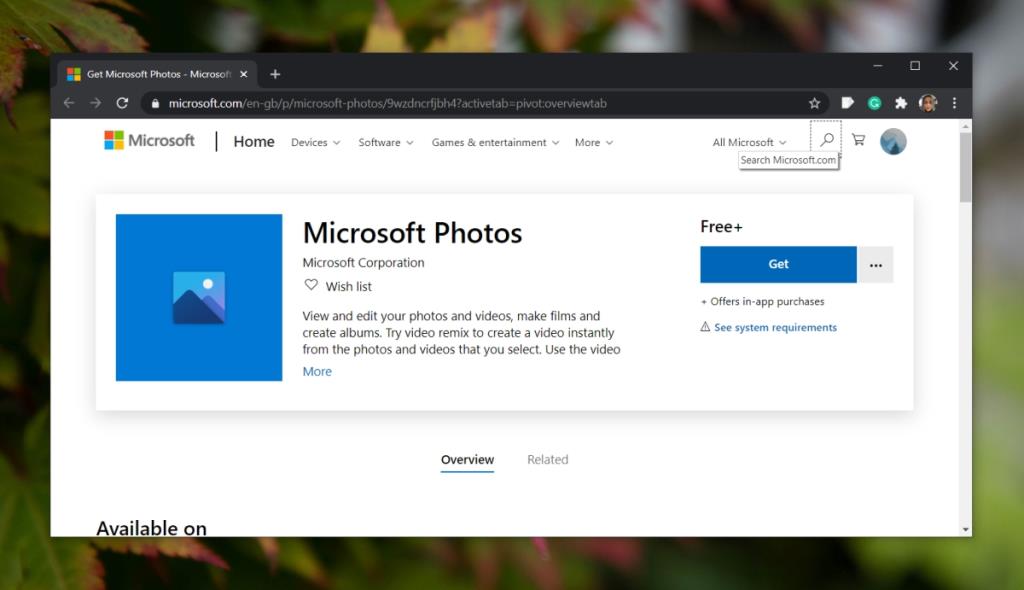
5. Ripristina le librerie di foto
È possibile che ci sia un problema con la libreria di foto o immagini su Windows 10. L'app Foto aggiunge automaticamente foto da essa, il che potrebbe essere il motivo per cui si blocca.
- Apri Esplora file .
- Vai alla scheda Visualizza.
- Fare clic sul menu a discesa del riquadro di navigazione.
- Seleziona "Mostra librerie".
- Nella colonna di navigazione a sinistra, espandi Librerie.
- Fare clic con il pulsante destro del mouse su Immagini e selezionare Proprietà dal menu di scelta rapida.
- Fare clic sul pulsante Ripristina impostazioni predefinite .
- Prova a stampare con Foto.
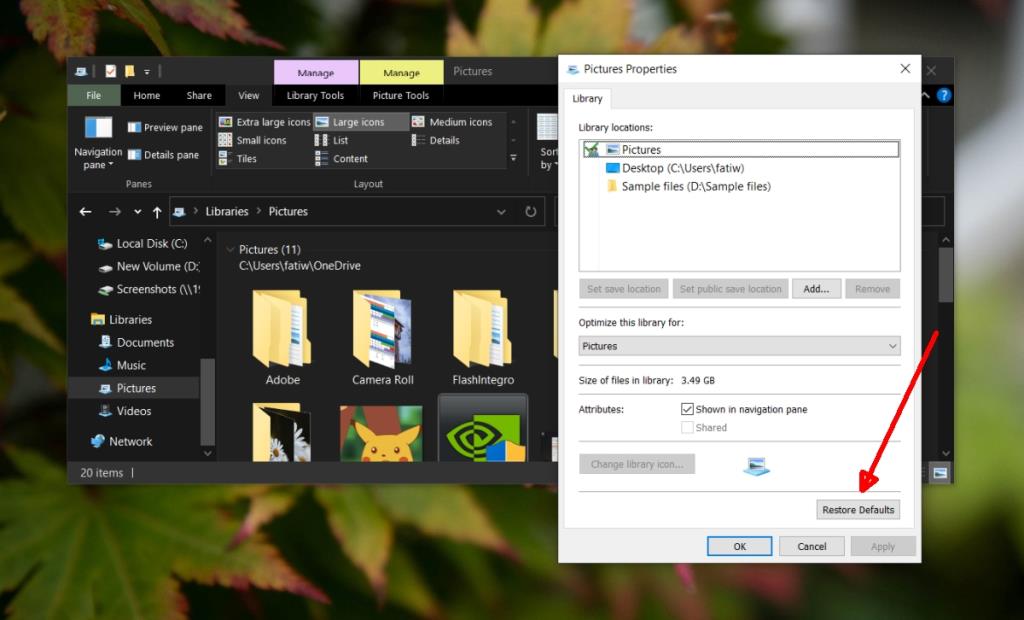
6. Registra nuovamente le app di Windows
I problemi con molte app di Windows di serie possono essere risolti registrandole nuovamente.
- Apri i diritti di amministratore di PowerShell.
- Esegui questo comando.
Get-AppXPackage | Per ogni {Add-AppxPackage -DisableDevelopmentMode -Register "$($_.InstallLocation)\AppXManifest.xml"}
- Riavvia il sistema.
Conclusione
L'app Foto potrebbe avere più funzionalità, ma non è paragonabile al Visualizzatore foto di Windows che faceva parte di Windows 7. Microsoft ha messo fuori uso alcune delle sue migliori app e l'ha sostituita con app che non sono all'altezza. Le foto sono un esempio ovvio.