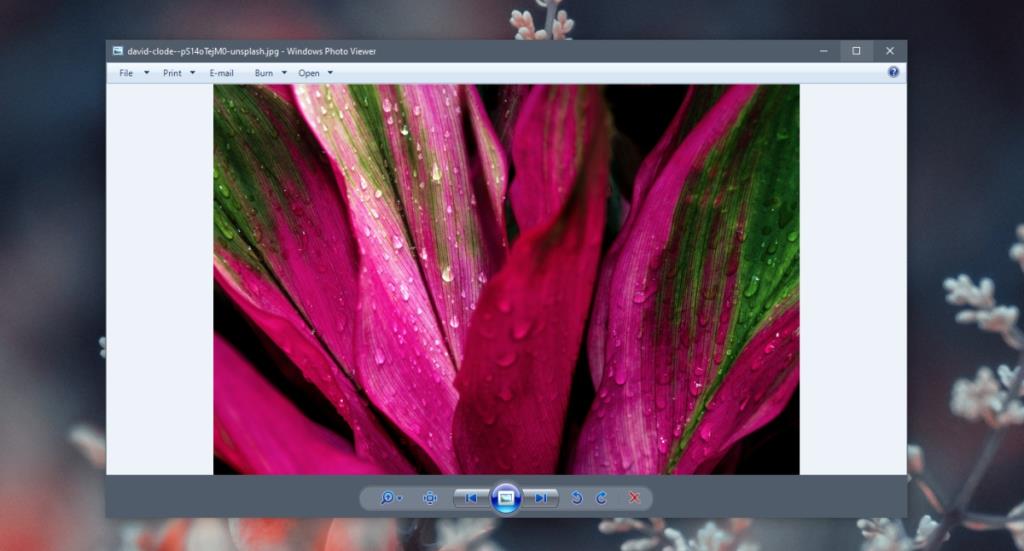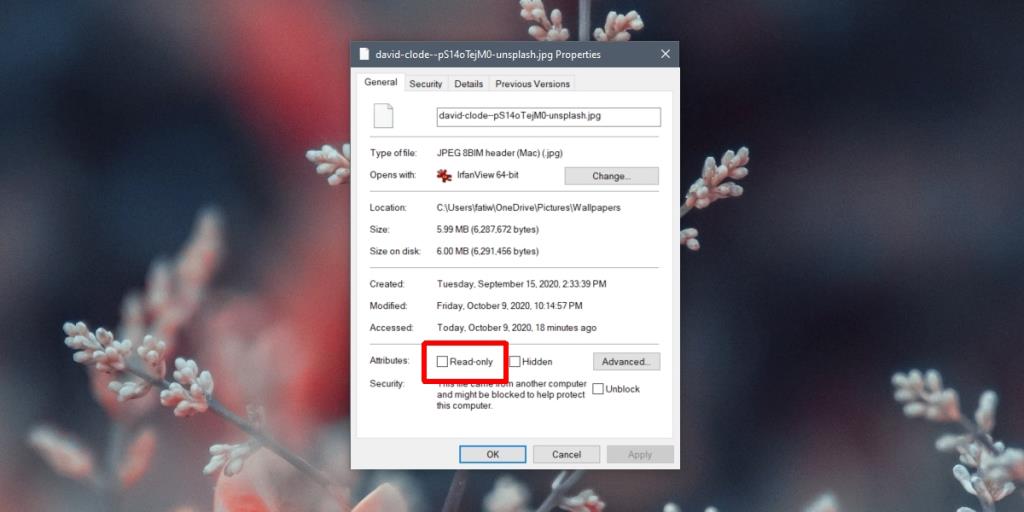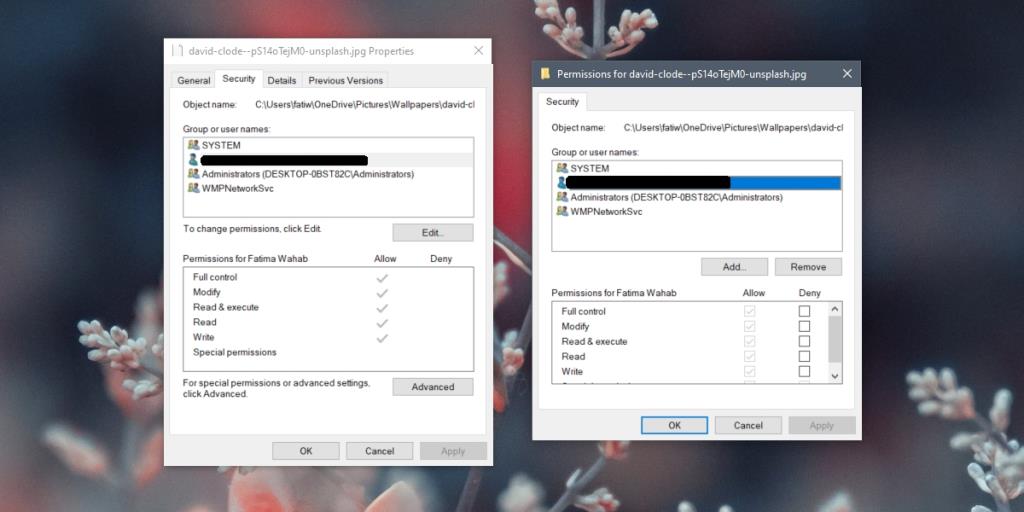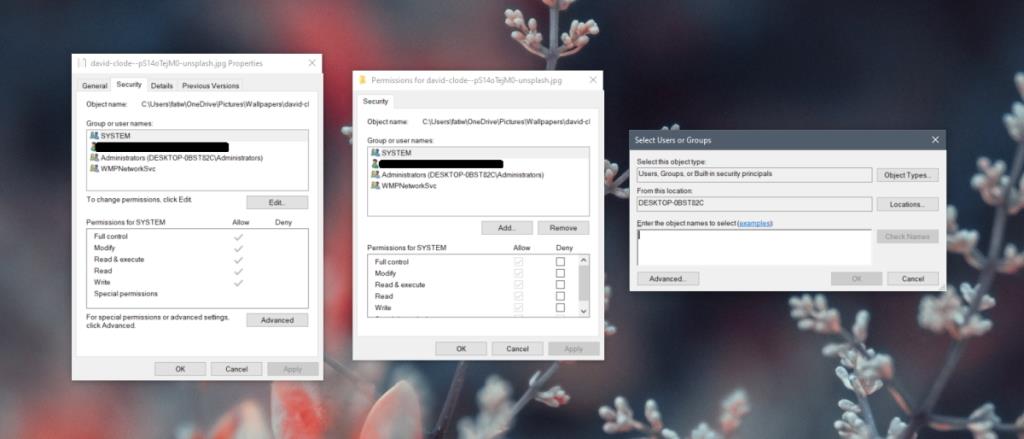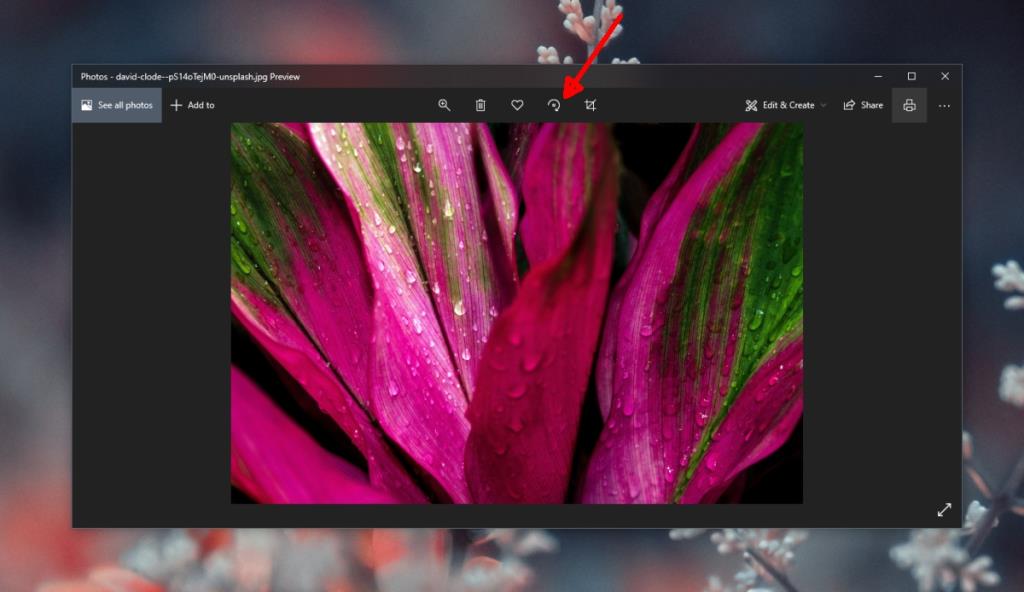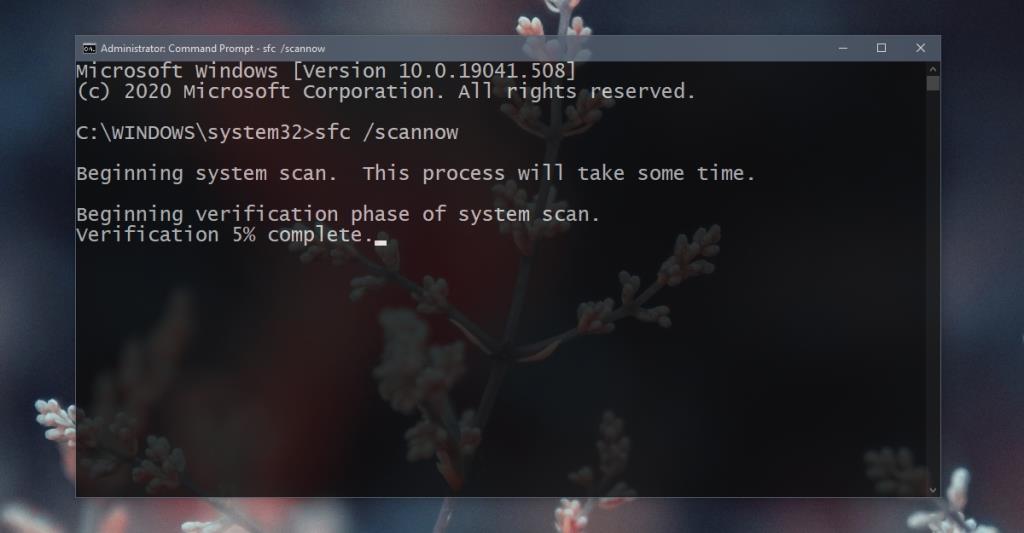Visualizzatore foto di Windows è una vecchia app di Windows 7 per la visualizzazione di foto. Per impostazione predefinita, l'app non può essere utilizzata su Windows 10, ma un semplice hack del registro può riattivarla .
Questa app, sebbene tecnicamente obsoleta, è ancora uno dei migliori visualizzatori di foto che puoi ottenere su Windows 10. L'app Foto stock su Windows 10, sebbene ricca di funzionalità, è ancora lenta e non offre la migliore esperienza di visualizzazione delle foto.
Visualizzatore foto di Windows non ha molte funzionalità ma offre alcune funzionalità di modifica; puoi ruotare le foto facendo clic sui pulsanti freccia sulla barra di controllo in basso.
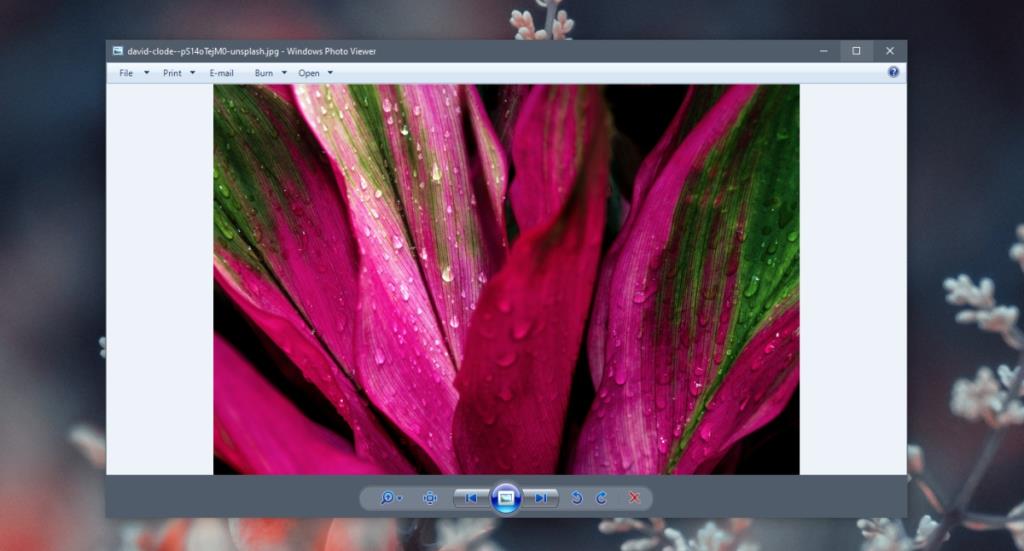
Impossibile ruotare l'immagine nel Visualizzatore foto di Windows
Se stai cercando di ruotare le immagini utilizzando il Visualizzatore foto di Windows e non ruotano, controlla i seguenti impedimenti.
1. Controlla gli attributi del file
Se c'è un'immagine particolare che non puoi ruotare nel Visualizzatore foto di Windows, controlla se il file è di sola lettura. Quando un file è di sola lettura, le modifiche vengono bloccate.
- Fare clic con il pulsante destro del mouse sul file.
- Seleziona Proprietà dal menu contestuale.
- Vai alla scheda Generale.
- In fondo, deseleziona la casella dell'attributo di sola lettura.
- Fare clic su Applica.
- Prova a ruotare l'immagine.
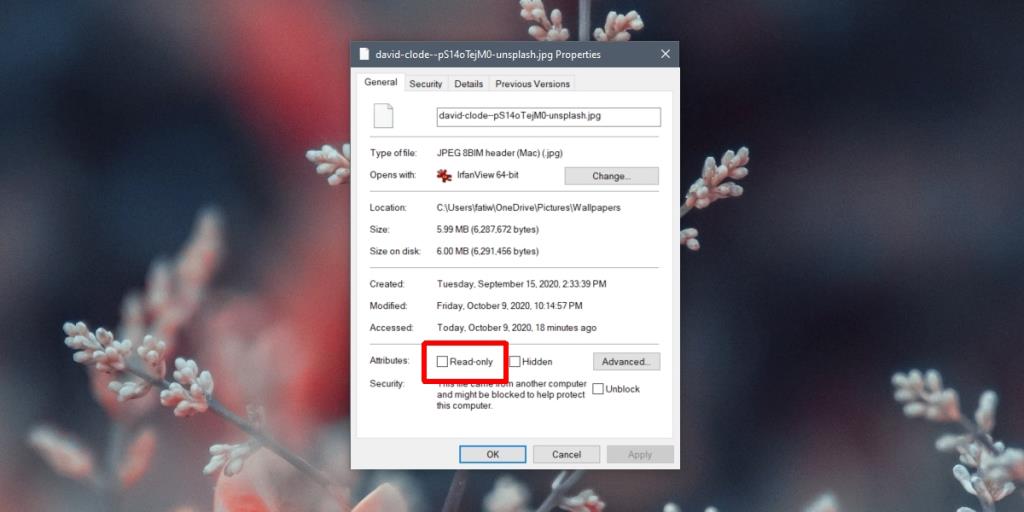
2. Controlla i permessi dei file
Un altro motivo per cui potresti non essere in grado di ruotare una foto è che non hai l'autorità per modificare il file. Questo accade più spesso quando hai importato foto da una fotocamera.
- Fare clic con il pulsante destro del mouse sulla foto e selezionare Proprietà dal menu contestuale.
- Vai alla scheda Sicurezza.
- Seleziona il tuo nome utente e fai clic su Modifica.
- Abilita tutte le autorizzazioni o deseleziona tutte le autorizzazioni nella colonna "Nega".
- Fare clic su OK.
- Prova a ruotare l'immagine ora.
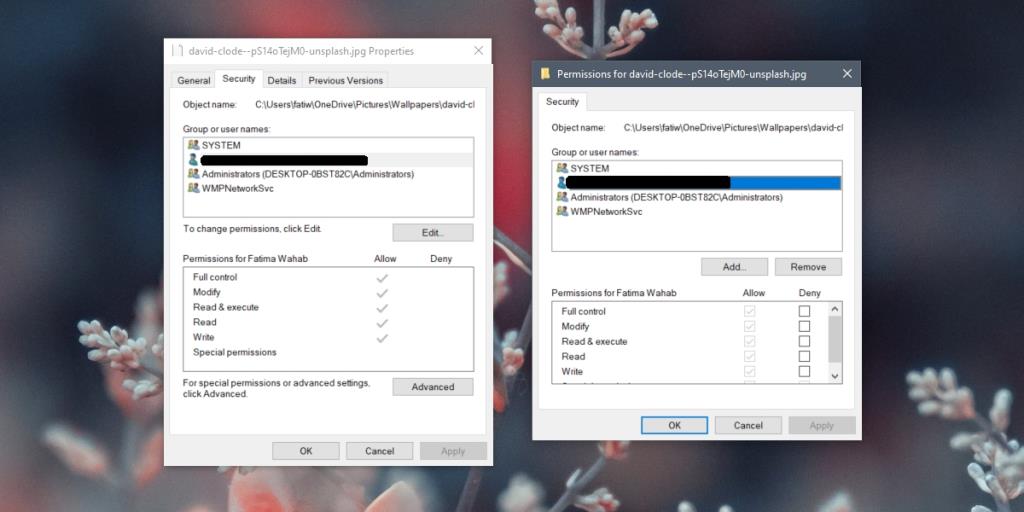
3. Aggiungi accesso utente
Il metodo precedente potrebbe non funzionare se il tuo utente non è elencato. In tal caso, dovrai aggiungerlo.
- Fare clic con il pulsante destro del mouse sul file e selezionare Proprietà dal menu di scelta rapida.
- Vai alla scheda Sicurezza.
- Fare clic sul pulsante Modifica.
- Fare clic su Aggiungi.
- Inserisci il tuo nome utente nel campo "Inserisci i nomi degli oggetti da selezionare".
- Fare clic su "Controlla nomi".
- Una volta aggiunto, concedere all'utente appena aggiunto l'autorizzazione completa per modificare il file (vedere la soluzione precedente).
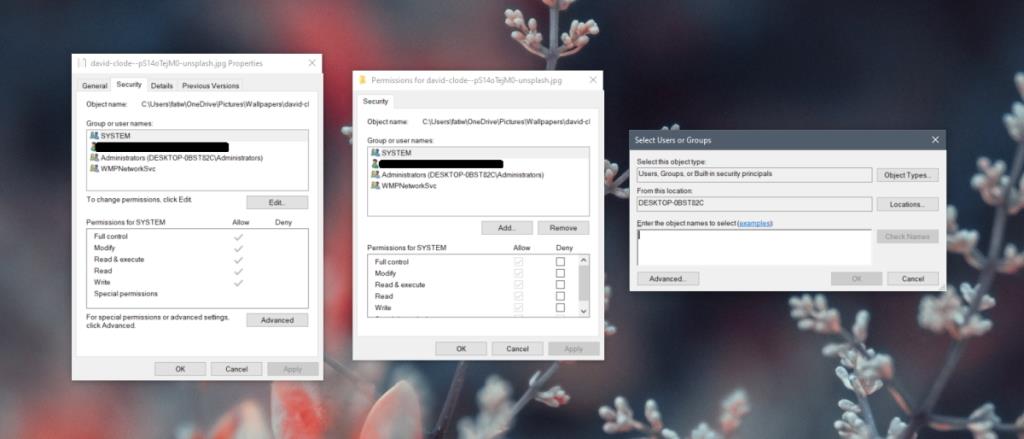
4. Prova un'altra app
Sebbene Windows Photo Viewer sia un'ottima app e continui a funzionare perfettamente nella maggior parte dei casi, puoi sempre utilizzare un'app diversa per ruotare le foto.
- Apri la foto nell'app Foto stock.
- In alto, fai clic sul pulsante Ruota o tocca il tasto Ctrl+R.
- Dopo aver ruotato l'immagine, fai clic sul pulsante Altre opzioni in alto a destra.
- Seleziona Salva con nome.
- Salva la nuova immagine.
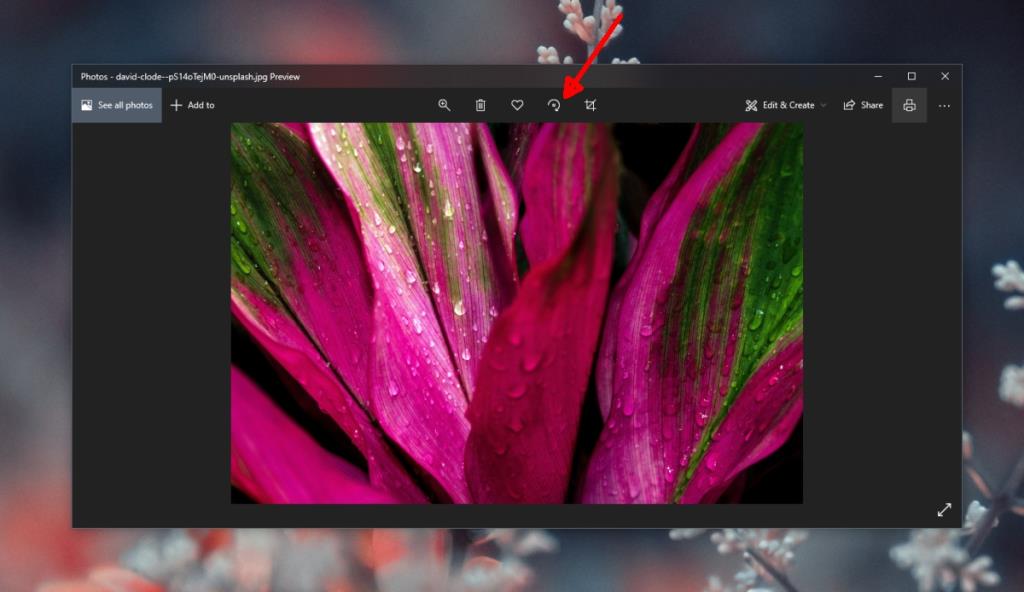
5. Esegui il controllo dei file di sistema
I permessi dei file sono spesso ciò che impedisce la modifica di un file e la rotazione di un'immagine è una modifica al file. Se dopo aver provato a risolvere le autorizzazioni, non riesci ancora a ruotare l'immagine nel Visualizzatore foto di Windows, potrebbe esserci un problema con i file di sistema.
- Apri il prompt dei comandi con i diritti di amministratore.
- Esegui questo comando :
sfc /scannow
- Consenti alla scansione di terminare e riparare tutti i file possibili.
- Quindi, esegui questo comando :
DISM.exe /Online /Cleanup-image /Restorehealth
- Di nuovo, lascia che il comando finisca.
- Riavvia il sistema.
- Prova a ruotare il file.
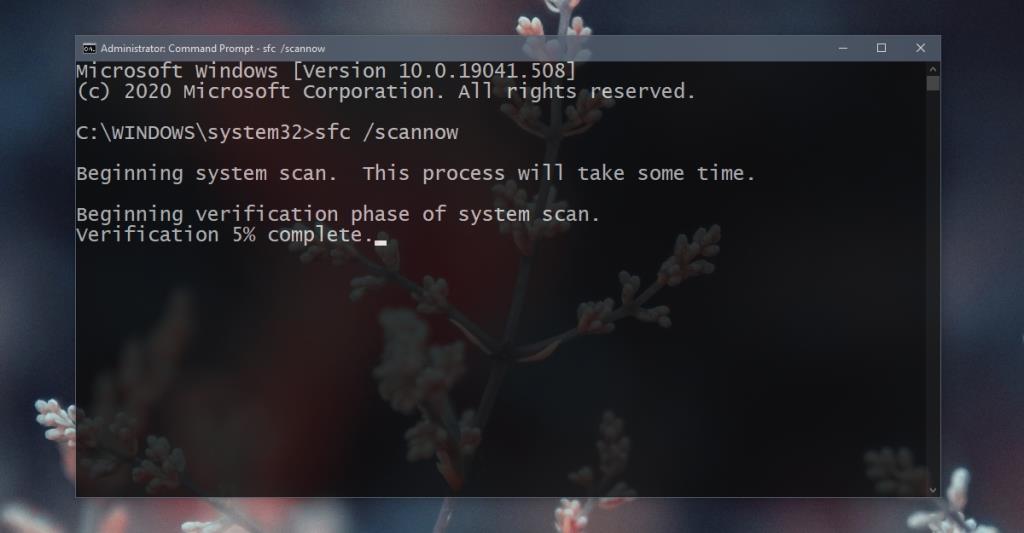
Salva la modifica
Visualizzatore foto di Windows non ha un pulsante di salvataggio, ma quando chiudi l'app dopo aver ruotato un'immagine, vedrai apparire brevemente il messaggio "Salvataggio" sull'app. Se stai utilizzando un'app diversa per ruotare le immagini, ad esempio l'app Foto stock o IrfanView, assicurati di salvare il file dopo averlo ruotato.
Conclusione
Visualizzatore foto di Windows normalmente si verifica solo se c'è un problema con il file che stai visualizzando. È principalmente una semplice app che funziona senza problemi. L'unica eccezione è se l'app non è in grado di leggere i dati EXIF, ovvero dove vengono archiviate le informazioni sull'orientamento del file. In tal caso, utilizzare un'app alternativa è una buona idea.