Introduzione
Il File Explorer di Windows 10 è in grado di mostrare miniature per immagini e video, ma la visualizzazione di miniature PDF può rappresentare una sfida. Questo articolo esplorerà come abilitare le miniature PDF e risolvere il problema della loro mancata visualizzazione.
![Miniatura PDF non visualizzata su Windows 10 [RISOLTO] Miniatura PDF non visualizzata su Windows 10 [RISOLTO]](https://tips.webtech360.com/resources8/images2m/image-533-1221170725132.jpg)
Causa del problema
Windows 10, così come File Explorer, non supporta nativamente la generazione di miniature per i PDF. Questo significa che, per visualizzare correttamente le miniature PDF, è necessario impostare correttamente un'applicazione in grado di generarle. Ecco due metodi efficaci per affrontare questa situazione.
Soluzioni per visualizzare miniature PDF su Windows 10
- Utilizzare Adobe Acrobat Reader
Per visualizzare le miniature PDF in Windows 10, devi installare Adobe Acrobat Reader. Segui questi passaggi:
- Scarica e installa Adobe Acrobat Reader (è gratuito).
- Apri l'app e seleziona "Imposta come predefinito" nella schermata principale.
- Nella finestra che appare, clicca sul pulsante Modifica.
- Seleziona Adobe Acrobat Reader dall'elenco delle app.
- Torna a Adobe Acrobat Reader.
- Accedi a Modifica > Preferenze.
- Vai alla scheda Generale.
- Attiva l'opzione "Abilita le anteprime delle miniature PDF in Esplora risorse".
- Scorri verso il basso e clicca su OK.
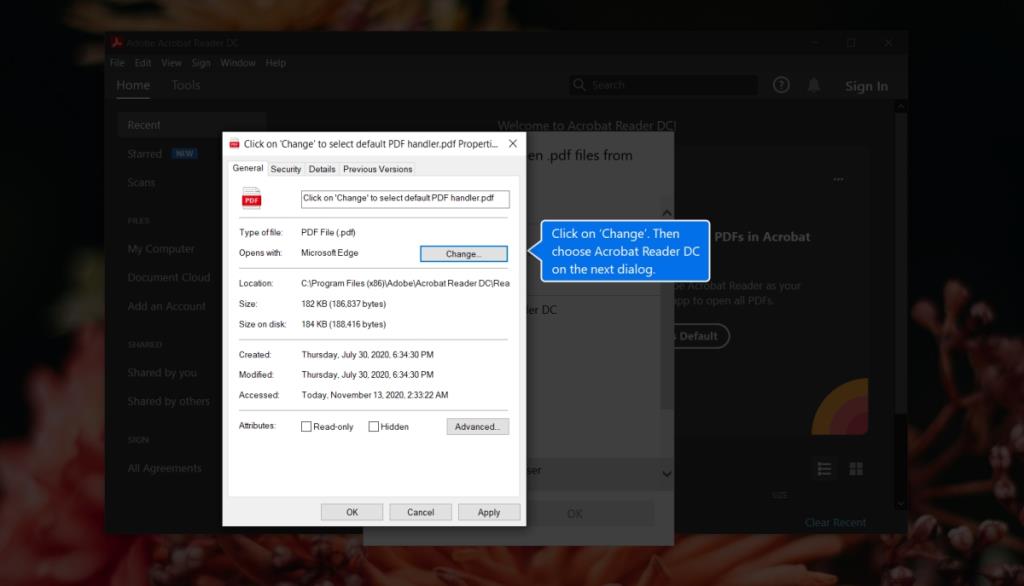
Nota: Consenti ad Adobe Reader di installare eventuali software aggiuntivi.
- Apri Esplora file.
- Naviga a una cartella contenente un file PDF.
- Il file PDF dovrebbe ora mostrare un'anteprima in miniatura.
Modifica del Registro di Windows
Se il metodo precedente non funziona, puoi modificare il Registro di Windows. Tieni presente che è necessaria l'installazione di Adobe Acrobat Reader e che l'opzione miniatura deve essere abilitata.
- Premi Win + R per aprire la casella di esecuzione.
- Digita
regedit e premi Invio.
- Naviga a questa chiave:
HKEY_LOCAL_MACHINE\SOFTWARE\Wow6432Node\Classes\CLSID\{DC6EFB56-9CFA-464D-8880-44885D7DC193}
- Fai doppio clic sul valore AppID.
- Inserisci quanto segue nella casella dei dati:
{534A1E02-D58F-44f0-B58B-36CBED287C7C}
- Fai clic su OK.
- Riavvia il sistema o Explorer.exe.
- I file PDF dovrebbero ora mostrare una miniatura.
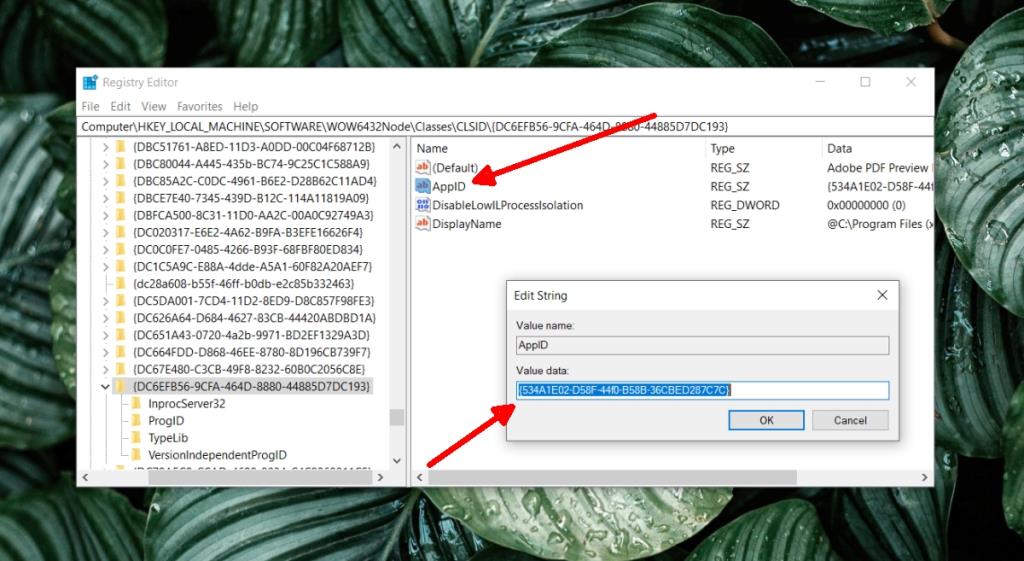
Visualizzazione del file PDF nel riquadro di anteprima
Se preferisci evitare Adobe Acrobat Reader, puoi visualizzare un'anteprima dei file PDF utilizzando un'applicazione leggera come Sumatra PDF Reader. Ecco come fare:
- Scarica e installa il lettore PDF di Sumatra.
- Apri Esplora file.
- Vai alla scheda Visualizza.
- Abilita il riquadro di anteprima.
- Seleziona un file PDF dalla cartella.
- Il riquadro di anteprima mostrerà una miniatura della prima pagina del file.
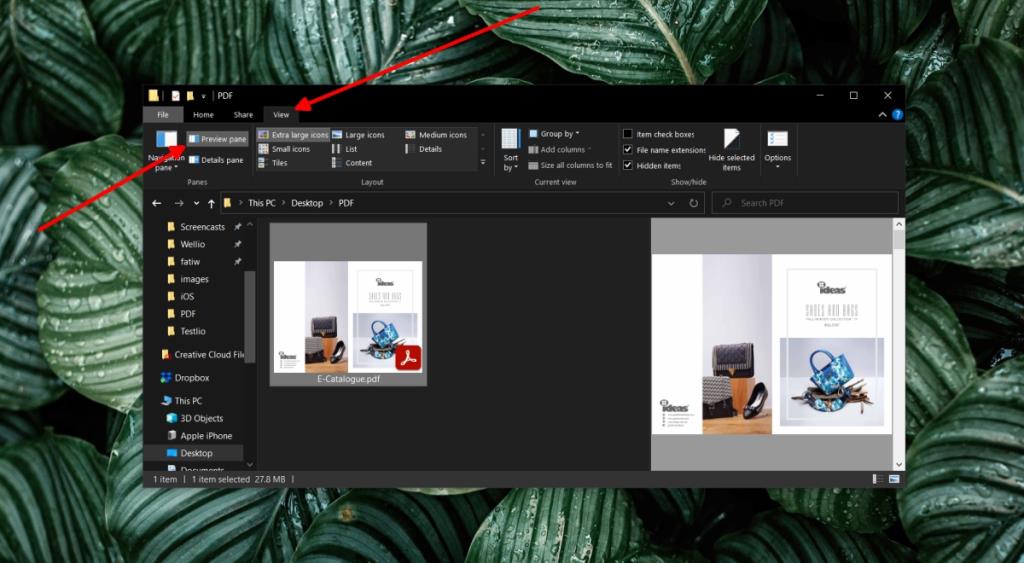
Conclusione
Il problema delle miniature PDF non visualizzate su Windows 10 è un inconveniente noto, spesso causato da bug trasportati da versioni precedenti di Windows. Tuttavia, con le soluzioni descritte in questo articolo, è possibile risolverlo facilmente. Se continui a riscontrare difficoltà, assicurati di seguire tutti i passaggi consigliati per garantire il corretto funzionamento delle miniature PDF.

![Miniatura PDF non visualizzata su Windows 10 [RISOLTO] Miniatura PDF non visualizzata su Windows 10 [RISOLTO]](https://tips.webtech360.com/resources8/images2m/image-533-1221170725132.jpg)
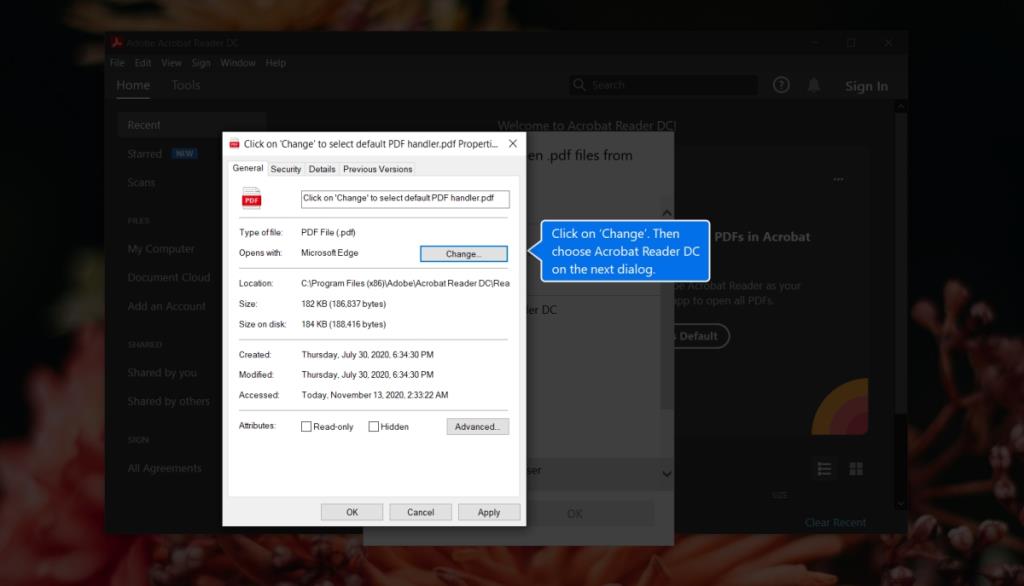
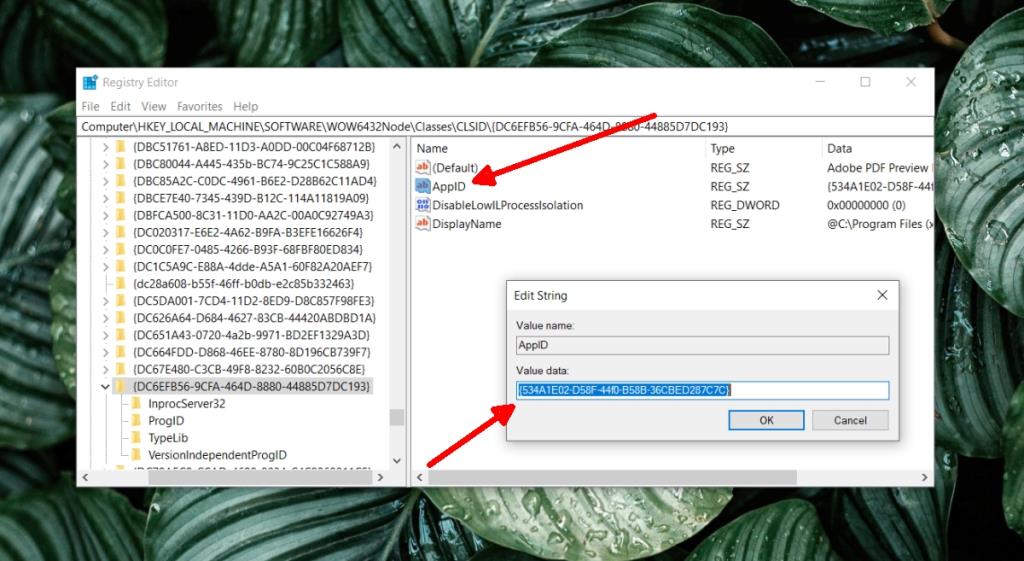
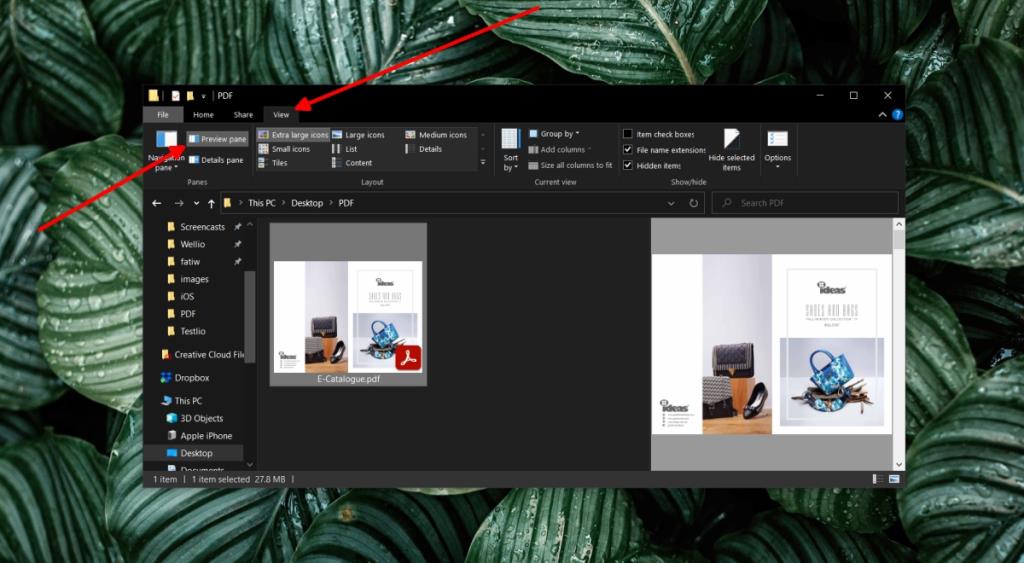




![Apri e visualizza qualsiasi file con Universal Viewer [Windows] Apri e visualizza qualsiasi file con Universal Viewer [Windows]](https://tips.webtech360.com/resources8/r252/image-4843-0829093536654.jpg)




Nicola -
Mi piacerebbe sapere se la stessa cosa vale anche per il Mac. Ho sentito che ha problemi simili. Qualcuno ha provato
Marco -
Grazie mille per la soluzione! Finalmente ho risolto il problema della miniatura PDF non visualizzata su Windows 10. È stato un vero incubo prima di trovare il tuo articolo
Leo M. -
Ho trovato anche un altro metodo per le miniature di immagini. Se interessa, potrei scriverlo qui
Raffaella -
miniatura non visualizzata? Pensa che ho quasi formattato il PC per questo. Grazie per il consiglio, mi hai salvato
Giulia -
Non ci posso credere! Ho provato a seguire i tuoi consigli e ora funziona tutto perfettamente. Anche il mio laptop era frustrante senza le miniature. Sei un genio!
Alessandro -
Ho una domanda: se faccio l'aggiornamento di Windows, rischio di perdere questa impostazione? Grazie in anticipo per la risposta!
Kai 456 -
Wow, che bello vedere le miniature di nuovo dopo tanto tempo! Non sapevo fosse così semplice. Grazie ancora!
Francesco 99 -
Sono felicissimo di aver trovato questo articolo! Avevo perso le speranze di vedere le miniature PDF e ora la mia vita è tornata a posto
Valentina -
Qualcuno potrebbe spiegarmi se queste impostazioni funzionano anche per altri file, non solo per i PDF? Sarebbe fantastico!
Antonio -
Ho sempre pensato che fosse un problema di Windows, ma ora so che era solo una questione di impostazioni. Grazie per chiarire
Lucia -
Mi viene da ridere, ho passato ore a cercare di risolvere questo problema. Finalmente ho trovato un'aiuto pratico e funzionante. Grazie!
Fabrizio -
Non avevo idea che fosse così semplice! Adesso la mia cartella di lavoro sembra molto più ordinata e professionale
Dante IT -
Ottimo articolo, ma penso che sarebbe stato utile avere anche alcune immagini che mostrano i passaggi. Magari un tutorial video?
Simone -
Bella guida! La parte sulla cache delle miniature è stata molto utile. Ho imparato qualcosa di nuovo oggi
Sara -
Ho provato diversi metodi per risolvere il problema senza successo, ma il tuo trucco ha funzionato! Grazie per aver condiviso questa preziosa informazione
Luna -
Ho una domanda: posso ripristinare queste impostazioni anche dopo averle cambiate? Ho paura di fare confusione
Chiara -
Grazie per questa soluzione! È incredibile risolvere problemi tecnici di questo tipo. Ho risparmiato un sacco di tempo
Pierre M. -
Le miniature PDF sono sempre state un mio problema, specialmente quando lavoro su progetti importanti. Adesso che ho trovato il tuo articolo, non dovrò più preoccuparmene. A++
Claudia -
Strano, a me è successo solo dopo un aggiornamento di Windows 10. Ho seguito i tuoi passaggi e ora tutto è tornato normale. Grazie