Una delle funzionalità più sottovalutate di Windows 10 è il supporto per Miracast. Questa tecnologia, introdotta nei primi anni del sistema operativo, consente agli utenti di connettersi in modalità wireless a dispositivi e display che supportano Miracast. Grazie all'uso del WiFi, Miracast rappresenta un modo eccellente e affidabile per proiettare contenuti su un display compatibile.
Windows 10 viene fornito con un'app Connect preinstallata che puoi utilizzare per effettuare la connessione oppure puoi passare attraverso l'app Impostazioni. Il processo è abbastanza semplice e intuitivo.
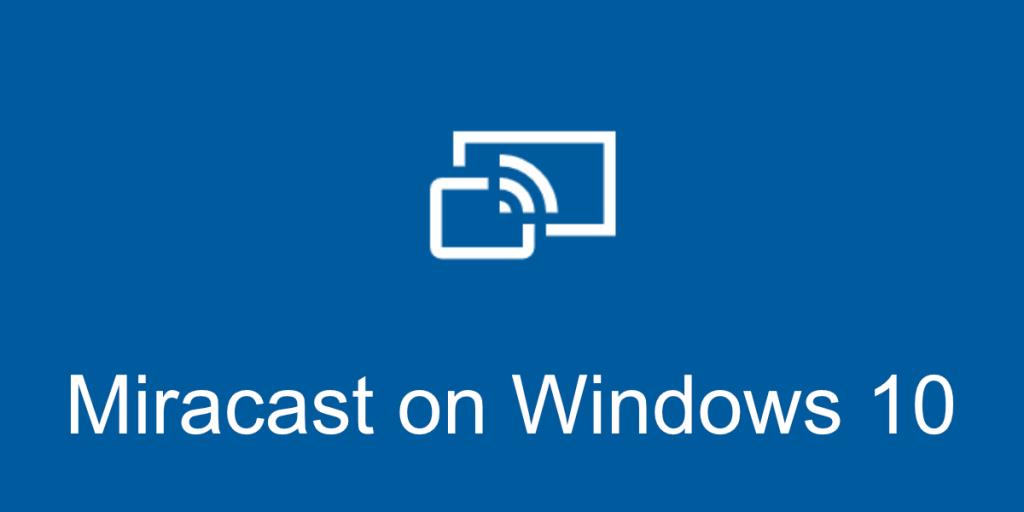
Cos'è Miracast in Windows 10
Windows 10 supporta Miracast in modo nativo, ciò significa che se stai utilizzando l'ultima versione del sistema operativo, la funzionalità è già integrata. Tuttavia, è importante notare che non basta avere il software per poter utilizzare Miracast. È necessario che il tuo sistema soddisfi determinati requisiti hardware e che siano installati i driver corretti.
Controlla il supporto per Miracast in Windows 10
Per assicurarti che il tuo dispositivo possa utilizzare Miracast, ecco i passaggi che devi seguire:
- Tocca la scorciatoia da tastiera Win+R per aprire la casella Esegui.
- Nella casella Esegui, inserisci
dxdiag e tocca Invio.
- Fare clic sul pulsante "Salva tutte le informazioni".
- Salva le informazioni in un file di testo.
- Apri il file di testo nel Blocco note.
- Usa la scorciatoia da tastiera Ctrl+F per aprire la barra Trova.
- Entra in Miracast.
- Cerca il messaggio "Disponibile, con HDCP". Se appare, significa che il tuo hardware supporta Miracast.
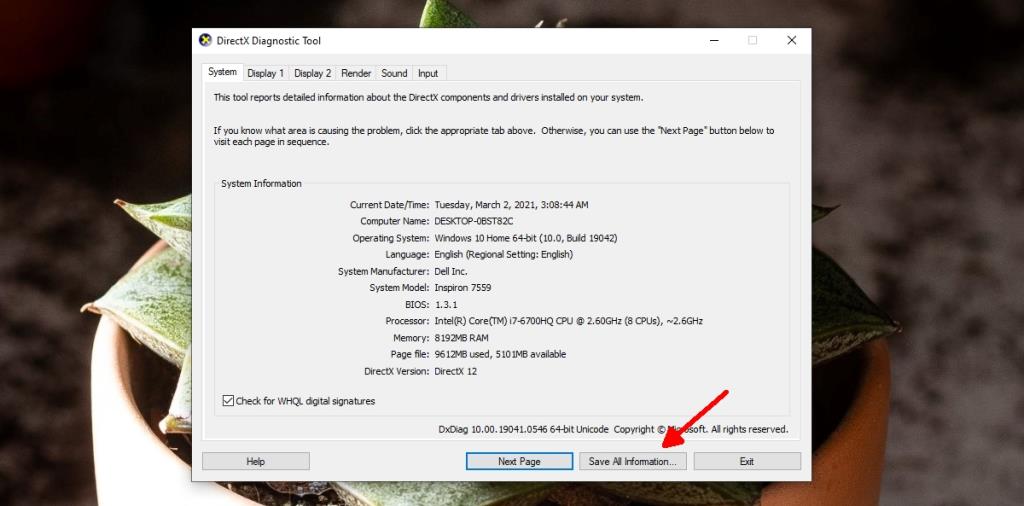
Verifica i driver per Miracast in Windows 10
Miracast funziona tramite WiFi, ma per farlo, è necessario che i driver siano installati correttamente. I driver necessari sono i Windows Display Driver Model (WDDM), esclusivamente se sono della versione 1.3 o successiva. Ecco come controllare quale driver hai attualmente installato:
- Tocca la scorciatoia da tastiera Win+R per aprire la casella Esegui.
- Nella casella Esegui, inserisci
dxdiag e tocca il tasto Invio.
- Vai alla scheda Visualizza.
- Verifica la versione del modello di driver.
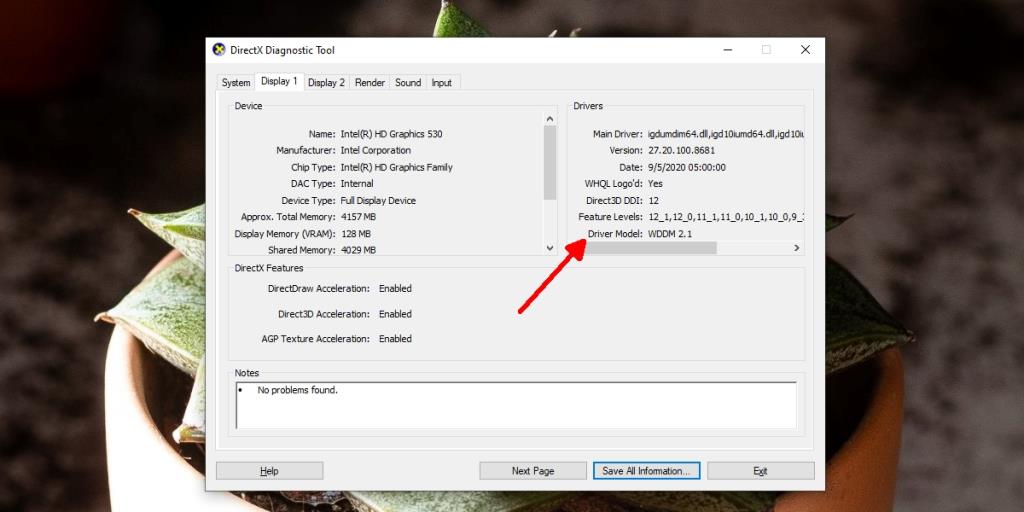
Installazione dei driver per Miracast in Windows 10
Se il tuo sistema ha l'hardware giusto, ma la versione del driver dello schermo è obsoleta, devi aggiornare i driver per poter utilizzare Miracast. Puoi farlo facilmente utilizzando l'Intel Driver & Support Assistant.
- Scarica l'app dal sito di Intel.
- Installa e avvia l'app.
- L'app controllerà i driver installati sul tuo sistema e identificherà quelli da aggiornare.
- I driver verranno scaricati e installati.
- Riavvia il sistema dopo l'installazione dei driver.
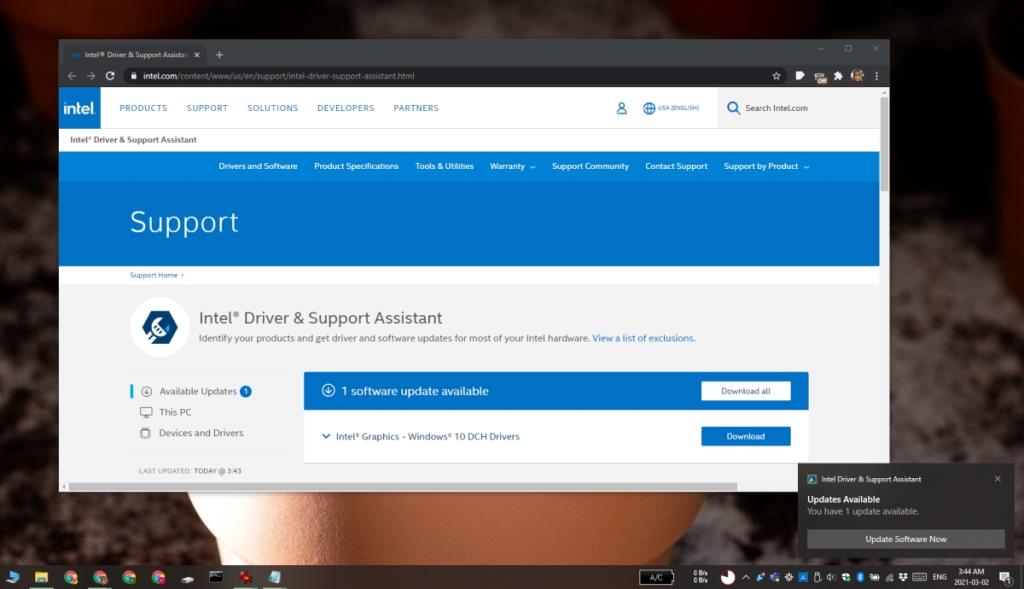
Proiettare con Miracast in Windows 10
Per proiettare contenuti utilizzando Miracast, puoi seguire uno dei seguenti metodi:
Metodo 1: Utilizzando l'app Connect
L'app Connect è già preinstallata sul tuo sistema. Assicurati che il display (o il dispositivo ricevente) sia acceso e pronto ad accettare connessioni.
- Apri il menu Start e seleziona l' app Connect.
- Seleziona un dispositivo disponibile per la proiezione.
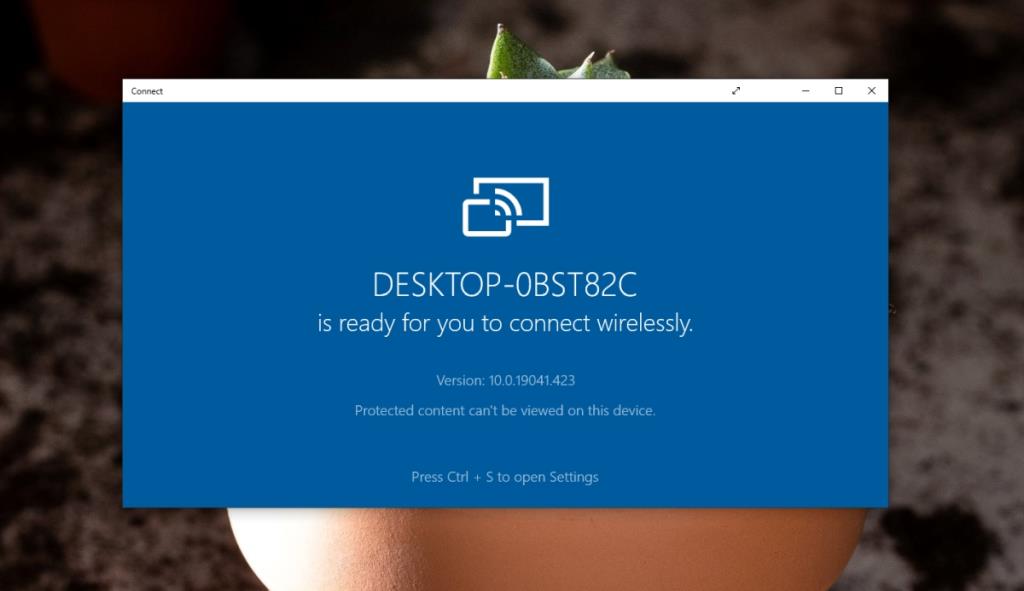
Metodo 2: Utilizzando l'app Impostazioni
Puoi anche connetterti a un display o un dispositivo supportato da Miracast attraverso l'app Impostazioni.
- Apri l' app Impostazioni con la scorciatoia Win+I.
- Vai su Dispositivi > Bluetooth.
- Fare clic su Aggiungi Bluetooth o altro dispositivo.
- Seleziona Display wireless o dock.
- Seleziona il tuo display per connetterti ad esso.
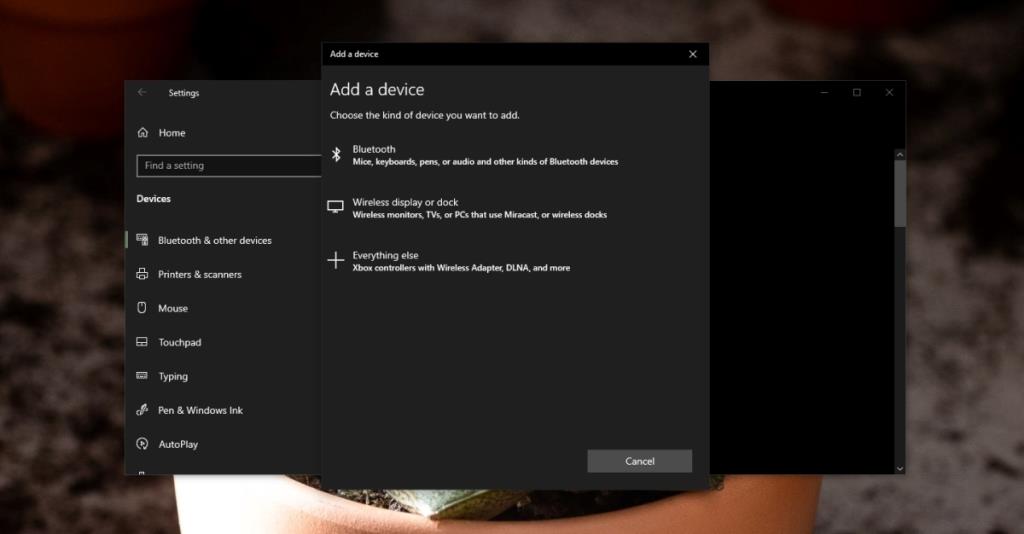
Alternative a Miracast per sistemi non supportati
Se il tuo sistema non è compatibile con Miracast o non riesci a installare i driver necessari, puoi considerare l'uso di dongle come Chromecast o Amazon Firestick per la trasmissione wireless a un display. Questi dispositivi si collegano tramite HDMI e sono compatibili con quasi tutti i monitor e TV, offrendo una soluzione economica rispetto all'aggiornamento dell'hardware del sistema.
Conclusione
La funzione di proiezione wireless rappresenta un'ottima opportunità per migliorare l'esperienza multimediale. Grazie a Miracast, puoi connetterti rapidamente a una vasta gamma di display e dispositivi senza necessità di complicate configurazioni. Concludendo, Miracast è una risorsa preziosa per chi utilizza Windows 10, consentendo una connessione semplice e immediata a dispositivi Android, desktop e altri display compatibili.

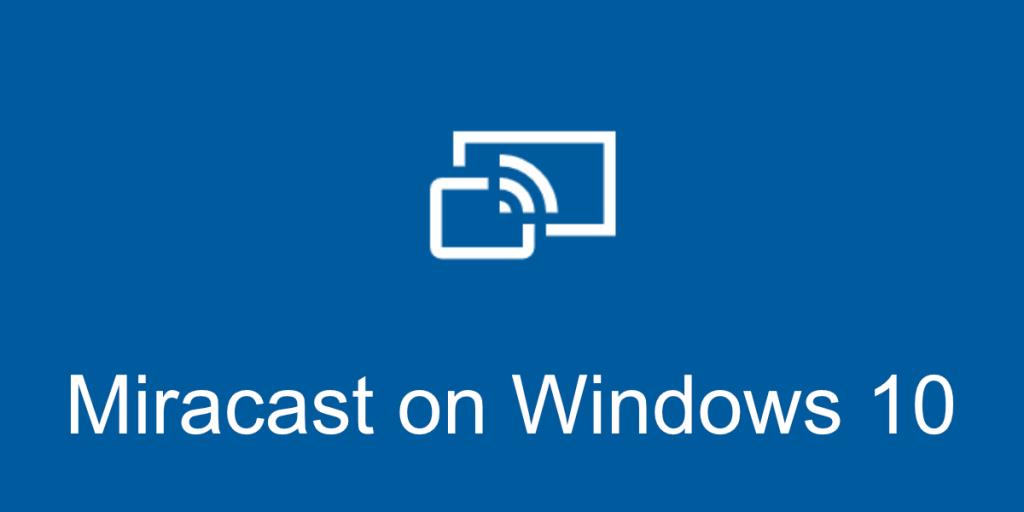
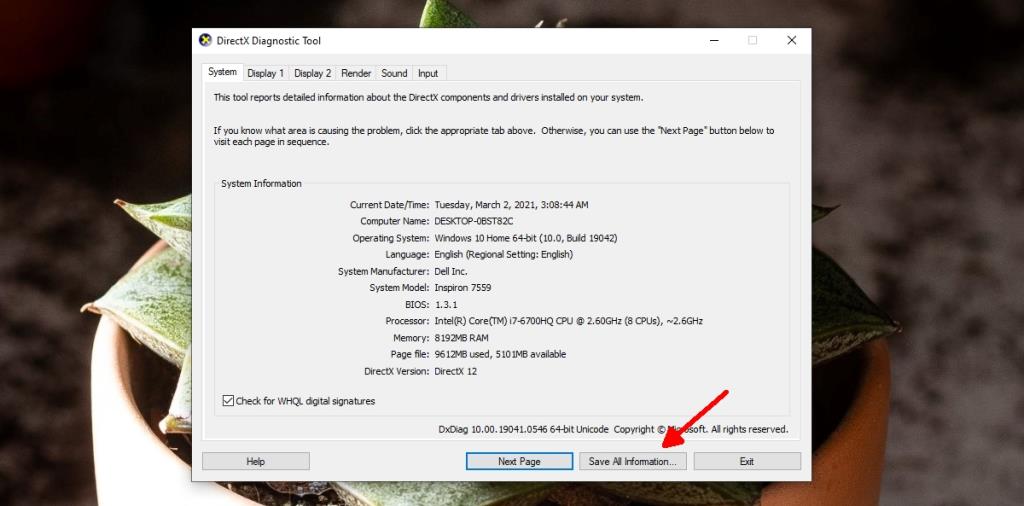
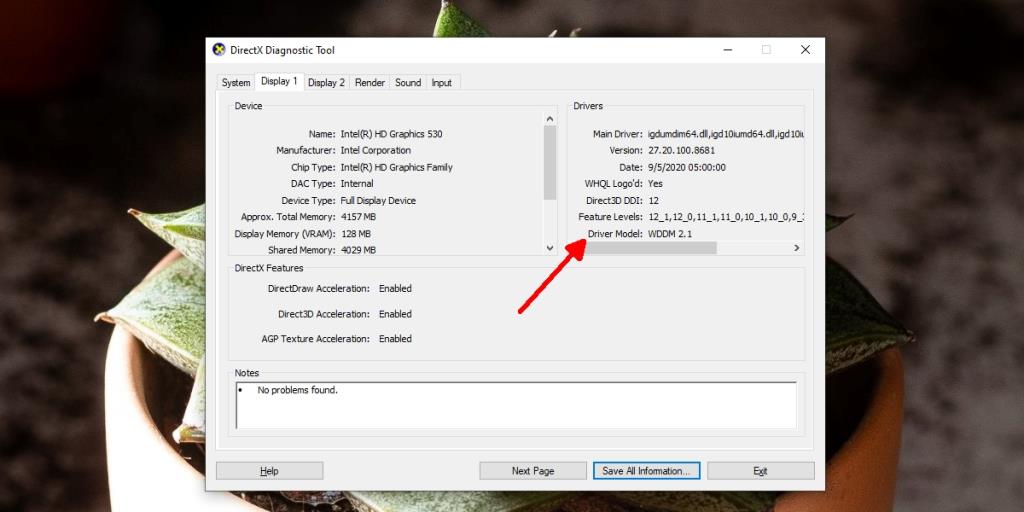
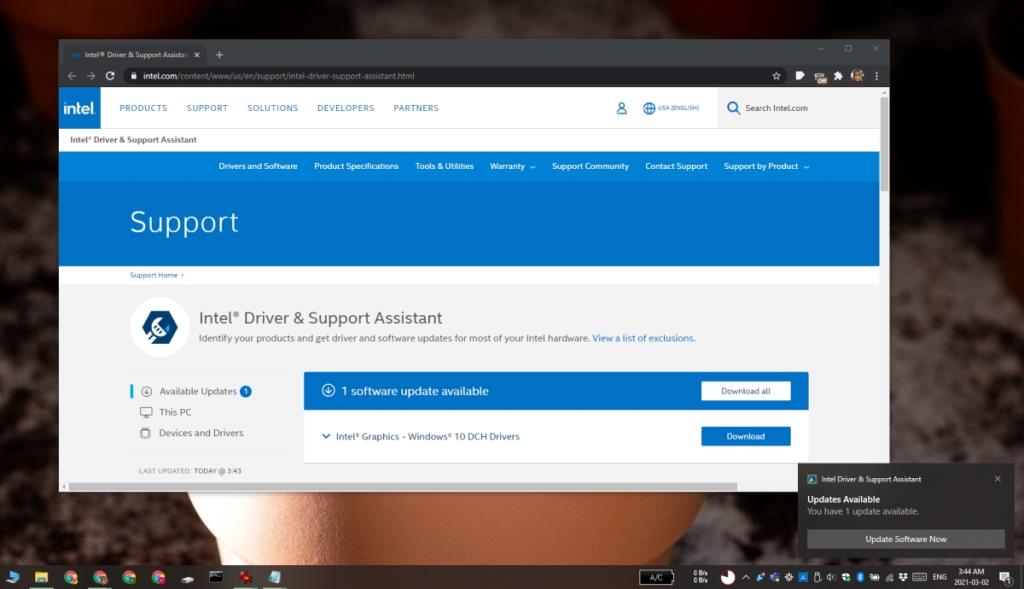
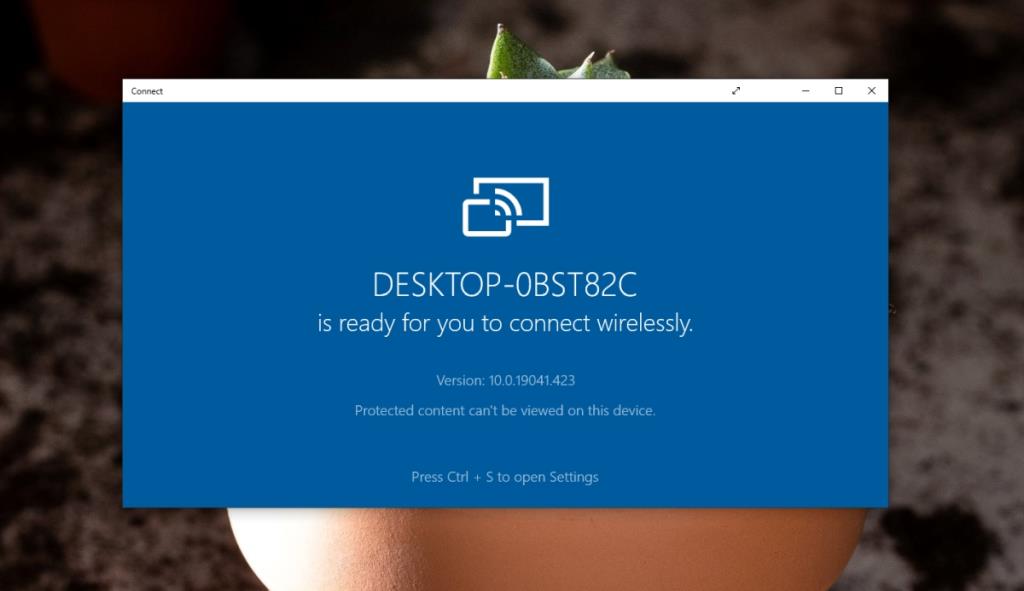
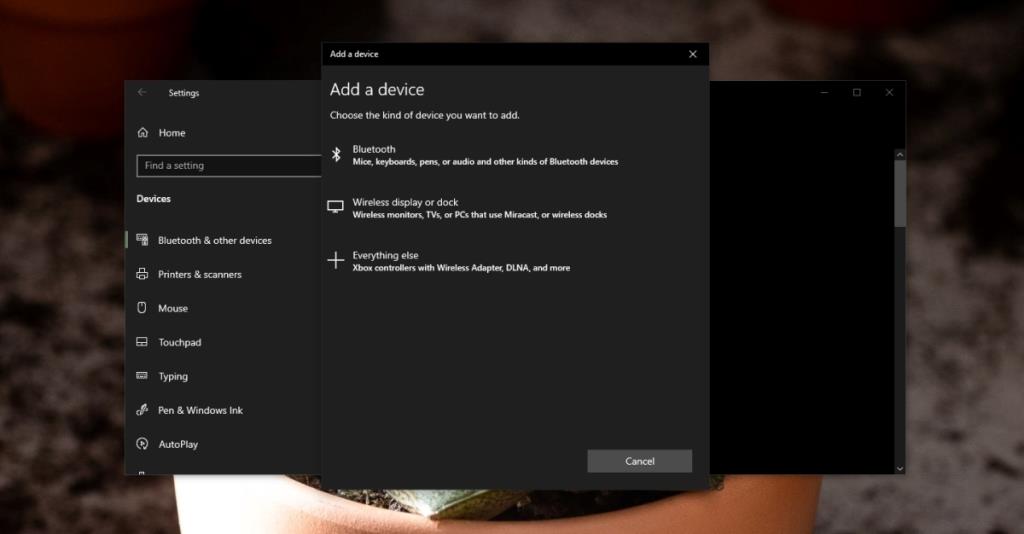




![Apri e visualizza qualsiasi file con Universal Viewer [Windows] Apri e visualizza qualsiasi file con Universal Viewer [Windows]](https://tips.webtech360.com/resources8/r252/image-4843-0829093536654.jpg)




Giorgio -
Il download è stato un gioco da ragazzi e l'installazione è stata veloce. Ottimo lavoro
Antonio -
A me non funziona! Qualcuno mi può dire se ci sono requisiti specifici per usarlo?
Elena -
Fantastico! Grazie al tuo articolo ho scoperto come installare Miracast in pochi minuti
Giovanni -
Ho provato a scaricare Miracast, ma nulla... Non appare nelle impostazioni. Che delusione!
Paolo -
Dopo aver installato Miracast, sono riuscito a risolvere i miei problemi di compatibilità. Fantastico!
Margherita -
Ha funzionato perfettamente per la mia presentazione e ha fatto colpo sui miei colleghi
Roberto -
La funzione di Miracast è davvero utile per le presentazioni. L'ho usato ieri e ha fatto un figurone!
Francesco -
Io ho provato anche a collegare il mio telefono, ma senza successo. Magari ci sono altre impostazioni da controllare
Pierluigi -
Qualcuno può spiegarmi come configurare Miracast per le videochiamate? Ho bisogno di aiuto
Stefano -
Ho seguito le istruzioni e tutto è andato liscio come l'olio. Grazie per la tua chiarezza
Lucia M. -
Qualcuno ha provato Miracast su Linux? Funziona? Sono curioso di sapere!
Tommaso -
Ho seguito questa guida e ho avuto successo. È stato facile e veloce
Alberto -
Ho sentito che ci sono anche alternative a Miracast, qualcuno ne sa di più?
Marco -
Ho appena scaricato Miracast per Windows 10 e sembra funzionare bene! La guida è stata molto utile, grazie
Giulia R. -
Mi ha fatto venire voglia di riorganizzare il mio home theater! Miracast è geniale
Leo -
Concordo, Miracast è un ottimo strumento! E il download è stato davvero rapido
Alessandro -
Ciao a tutti, ho bisogno di aiuto! Non riesco a trovare l'opzione per Miracast sul mio PC. Qualcuno è in grado di guidarmi?
Carlo -
Volevo solo dire che Miracast è una meraviglia per lo streaming! Grazie per la guida
Monica -
Ho usato Miracast per un pomeriggio intero e non ho avuto problemi. Lo consiglio vivamente
Chiara -
Miracast ha semplificato la mia vita! Non devo più usare cavi ingombranti. Super
Lucia -
Ma è possibile usare Miracast anche con i vecchi modelli di pc o solo quelli nuovi?
Francesca -
Amici, ma c'è un modo per utilizzare Miracast con tv non smart? Chiedo a voi
Beatrice -
Ho appena installato Miracast e spero funzioni bene! Ho sentito parlare molto bene!
Nicola -
Raga, chi ha provato la funzione di mirroring? Funziona senza ritardi?
Giovanni Dell'Aquila -
Bellissimo articolo! Finalmente posso guardare i miei film preferiti senza cavi
Valentina -
Non avrei mai pensato che fosse così semplice. Ho imparato tanto da questo post
Francesco P. -
Impressionato dalla qualità di trasmissione! La connessione è stabile e veloce
Sara -
Grazie mille! Finalmente ho scoperto un modo per trasmettere video in streaming senza problemi
Giulia -
Qualcuno ha avuto problemi con la connessione? A me non sembra funzionare bene
Elisabetta -
Ho appena scoperto Miracast e sono entusiasta! Non vedo l'ora di provarlo
Giovanni S. -
È incredibile! Grazie per il tuo aiuto, salvato nella mia lista di preferiti
Anna -
Grazie per le informazioni! Ho finalmente messo via i cavi e uso solo Miracast!
Diego -
Salve, ho una domanda: quanto consuma in termini di batteria Miracast durante l'uso
Roberta -
Wow! Ho provato così tante soluzioni e finalmente ho trovato quella giusta con Miracast
Valerio -
Sono davvero soddisfatto della qualità video! Funziona meglio di quanto pensassi
Vanessa -
Amo Miracast! Ottimo per le serate di film con gli amici. Consigliatissimo
Maria -
Ciao a tutti! Qualcuno sa se Miracast funziona anche su Windows 11?