Come velocizzare il processo di spegnimento di Windows

Ti dà fastidio che Windows XP impieghi troppo tempo a spegnersi quando sei di fretta? Se questa è la situazione che stai cercando,
Potresti avere molte domande sulla fine del supporto di Internet Explorer 11 poiché Microsoft interromperà gli aggiornamenti di sicurezza dal 15 giugno 2022. Devi riprogettare i vecchi siti Web compatibili con Internet Explorer? I tuoi dipendenti potranno utilizzare le vecchie intranet senza Internet Explorer? La modalità di compatibilità Edge viene in tuo soccorso.
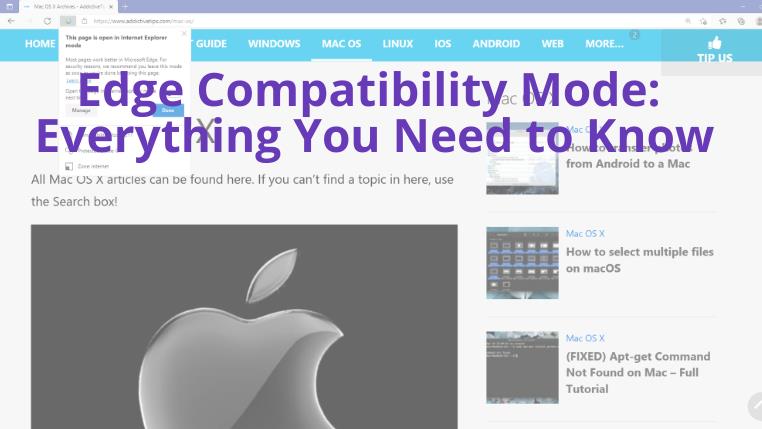
Che cos'è la modalità di compatibilità Edge?
La modalità di compatibilità Edge, ovvero la modalità Internet Explorer, ovvero la modalità IE, ti consente di aprire qualsiasi sito Web in Microsoft Edge . Pertanto, non è necessario tornare a Internet Explorer obsoleto per vecchie intranet e siti Web.
Inoltre, consente di risparmiare tempo e denaro per i proprietari di siti Web e le aziende poiché non è necessario rielaborare i propri portali Web per renderli compatibili con Edge. Perché Edge utilizzerà il programma Trident MSHTML per i vecchi siti Web e il motore Chromium per i siti Web moderni.
1. Come abilitare la modalità di compatibilità Edge in Windows 11
Segui questi passaggi per attivare la modalità di compatibilità di Edge senza sforzo:
Edge abiliterà la modalità di compatibilità una volta riavviato o chiuso e riaperto.
2. Come aprire sempre un sito Web in modalità Internet Explorer
Passaggi per configurare il browser Edge in modo che apra sempre un sito Web specifico in modalità IE:
Edge aprirà automaticamente questi siti Web in modalità compatibilità per i prossimi 30 giorni. Dopo 30 giorni, puoi aggiungere nuovamente le pagine Web per continuare ad accedervi in modalità IE.
3. Come accedere a un sito web in modalità compatibilità una volta
Stai cercando di aprire un sito Web in modalità compatibilità solo una volta in Edge? Prova invece questi passaggi:
Microsoft Edge mostrerà una barra multifunzione di notifica con il pulsante Apri in Microsoft Edge per tornare alla modalità Edge predefinita.
Pensieri finali
Segui uno dei passaggi sopra indicati per aprire vecchie intranet e siti Web in modalità di compatibilità Edge in modo da poter visualizzare l'intero contenuto Web. Tuttavia, non aprire tutti i siti Web in modalità Internet Explorer poiché i siti Web moderni funzionano correttamente nell'ultimo browser Microsoft Edge.
Ti dà fastidio che Windows XP impieghi troppo tempo a spegnersi quando sei di fretta? Se questa è la situazione che stai cercando,
Accedete ripetutamente alla stessa chiave di registro mentre utilizzate l'Editor del Registro di sistema e ora volete trasferirla su un altro computer? In Windows
Windows 7 ha apportato notevoli miglioramenti, la maggior parte delle persone sarà d'accordo. Ma non tutte le funzionalità sono state migliorate, non è che l'intero sistema operativo sia stato creato da...
Scopri ooVoo: lo strumento di comunicazione multipiattaforma per chiamate vocali, videochiamate e messaggistica istantanea su Windows, Mac, Android e iOS.
In precedenza abbiamo trattato un suggerimento su come aggiungere bordi alle tue immagini. In questo tutorial, approfondiremo l'aggiunta di maggiori dettagli al tuo bordo, ovvero aggiungendo elementi interessanti e
Battery Bar è uno strumento gratuito per Windows che si posiziona sulla barra delle applicazioni e monitora la batteria del tuo laptop in tempo reale utilizzando un algoritmo unico. Molte batterie
Se modifichi spesso la risoluzione dello schermo, avrai notato che le icone si confondono e dovrai riorganizzarle manualmente. Mentre
Scopri cos'è Antimalware Service Executable, come protegge il tuo PC Windows e perché a volte utilizza elevate risorse della CPU.
Come sincronizzare i segnalibri da Windows 10 a macOS
Esistono vari siti web di fumetti online che vengono aggiornati quotidianamente. Se vuoi scaricarli tutti in batch, puoi farlo con Comics Fetcher.



![Come aggiungere bordi alle tue immagini in Photoshop [Tutorial] Come aggiungere bordi alle tue immagini in Photoshop [Tutorial]](https://tips.webtech360.com/resources8/r252/image-4440-0829093900681.jpg)



