Controlla la connettività Internet con NetSNSOR

NetSNSOR è un'applicazione di rete portatile che controlla la connettività Internet a intervalli selezionati e ti avvisa immediatamente. Se Internet è
Una delle prime cose che devi configurare ogni volta che installi una nuova copia di Windows 10 su un PC è il layout della tastiera .
Tuttavia, non devi preoccuparti di commettere errori durante questo periodo, poiché i nuovi layout possono essere aggiunti in seguito, mentre quelli attuali possono essere modificati o rimossi completamente senza problemi.
Aggiungere nuovi layout e modificare quelli attuali può essere particolarmente utile quando hai bisogno di parlare con persone che usano un alfabeto completamente diverso, come i tedeschi che usano Ü.
Ecco perché abbiamo creato questo articolo, in modo che possiamo mostrarti esattamente come puoi creare nuovi layout di tastiera, passare da quelli attuali o rimuovere quelli che non ti servono più.
Come gestire il layout della tastiera in Windows 10?
1. Aggiungi nuovi layout di tastiera
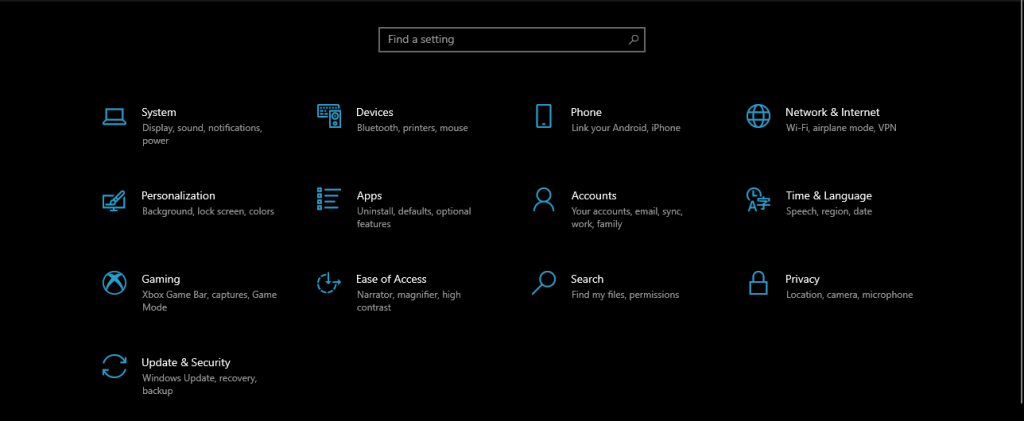
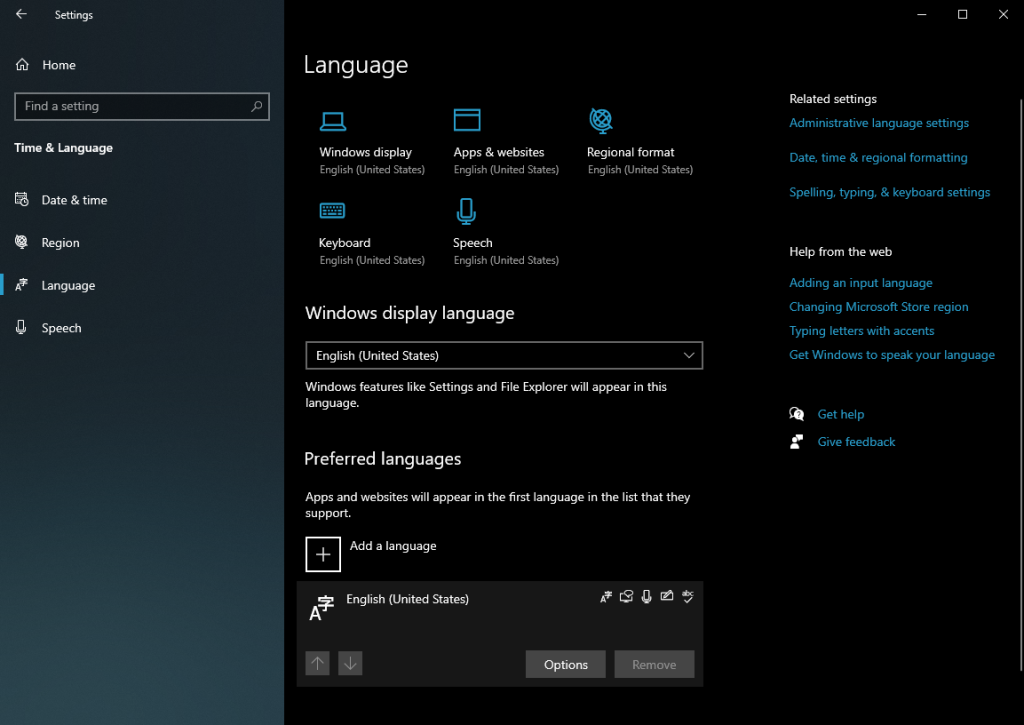
Dopo aver seguito questi passaggi, i nuovi layout di tastiera verranno aggiunti alla barra delle applicazioni e in seguito potrai facilmente passare da uno all'altro.
2. Cambia layout di tastiera in Windows 10
Tieni presente che affinché funzioni, devi vedere l' Indicatore di input , che a volte può essere nascosto a causa delle impostazioni di sistema.
Puoi risolvere questo problema seguendo questi passaggi:
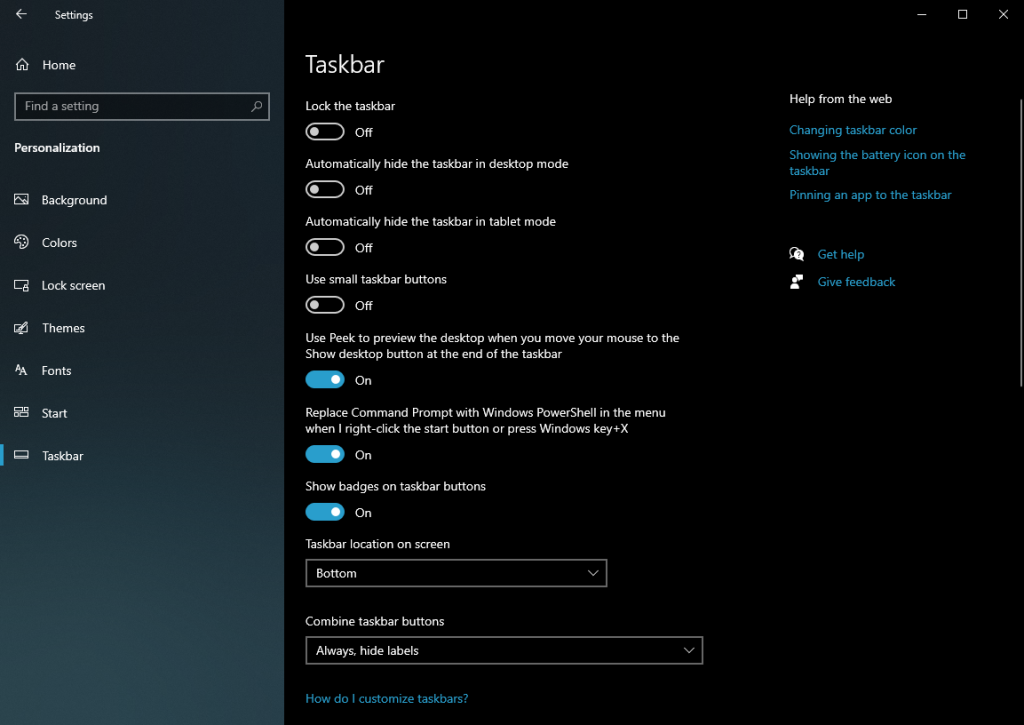
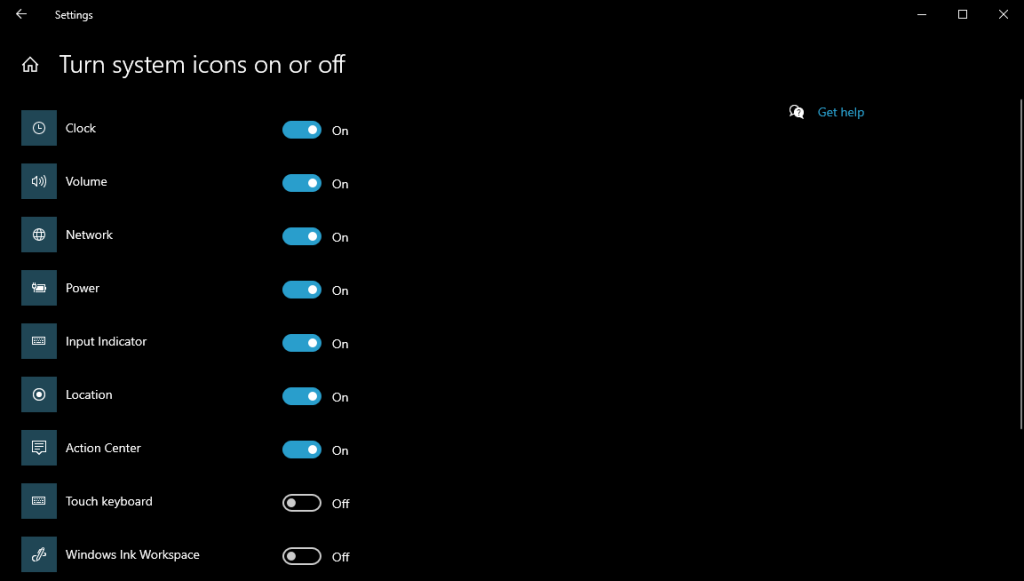
Dopo aver seguito questi passaggi, sarai in grado di vedere l'indicatore di input nella barra delle applicazioni e potrai quindi procedere per passare da un layout di tastiera all'altro:
Puoi ripetere i passaggi precedenti per continuare a passare tra i layout di tastiera installati.
3. Rimuovere i layout di tastiera in Windows 10
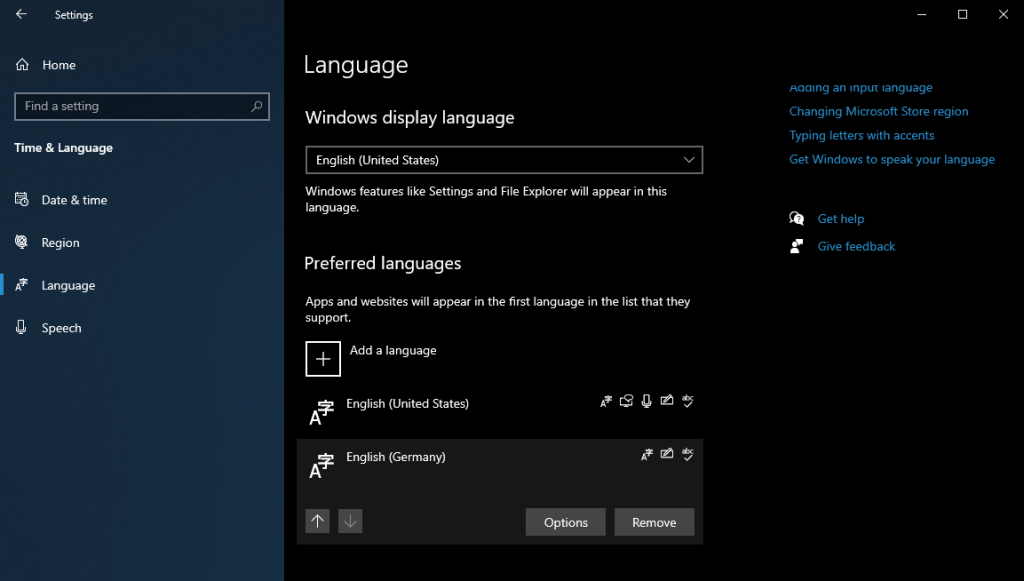
Seguendo questi passaggi, tutti i layout di tastiera selezionati verranno rimossi dal sistema. Tuttavia, tieni presente che possono essere aggiunti di nuovo in un secondo momento senza problemi.
CONCLUSIONE: Impostazioni tastiera
Questo conclude la nostra guida passo passo su come modificare il layout della tastiera sul sistema operativo Windows 10.
Seguendo esattamente i passaggi, così come gli screenshot, dovresti essere in grado di aggiungere facilmente nuovi layout di tastiera, passare da quelli che hai già o rimuovere quelli che non ti servono più.
Facci sapere se hai trovato utile il nostro articolo lasciandoci il tuo feedback nella sezione sottostante.
NetSNSOR è un'applicazione di rete portatile che controlla la connettività Internet a intervalli selezionati e ti avvisa immediatamente. Se Internet è
Quando le estensioni della shell di Windows Explorer vengono trasferite da Windows XP a Windows 7, non funzionano con la versione a 64 bit di Windows 7 perché l'originale
Windows 10 ha reso estremamente semplice impostare l'azione di riproduzione automatica che si desidera che il PC esegua quando si collega un'unità esterna, una scheda SD o
Ti è mai capitato di trovarti di fronte a un problema in cui il tuo antivirus ha cancellato importanti file di sistema? Per me, questo è persino peggio degli effetti negativi di un virus.
Hai difficoltà ad aprire "Installazione applicazioni" dal Pannello di controllo? Ti viene visualizzato un errore che indica che è stato disabilitato dall'amministratore?
Mozilla Firefox consente agli utenti di eliminare tutta la cache del disco utilizzando la funzionalità integrata, ma è diventata così diffusa che ora è quasi parte integrante
Come promesso, ecco cinque diversi modi per caricare documenti su Google Docs. Tieni presente che questi metodi possono essere applicati a tutti i documenti che sono
Scopri il miglior software per monitorare i dipendenti che lavorano da remoto. Garantisci produttività e monitoraggio etico con soluzioni affidabili.
Se utilizzi Windows, è possibile ottenere una velocità extra dalla tua connessione Internet. Per impostazione predefinita, Windows riserva fino al 20% della larghezza di banda Internet per
Prima di Windows 7 e Vista, la possibilità di ridurre ed estendere i volumi del disco era disponibile solo tramite strumenti di terze parti, sebbene non fossero così ricchi di funzionalità







