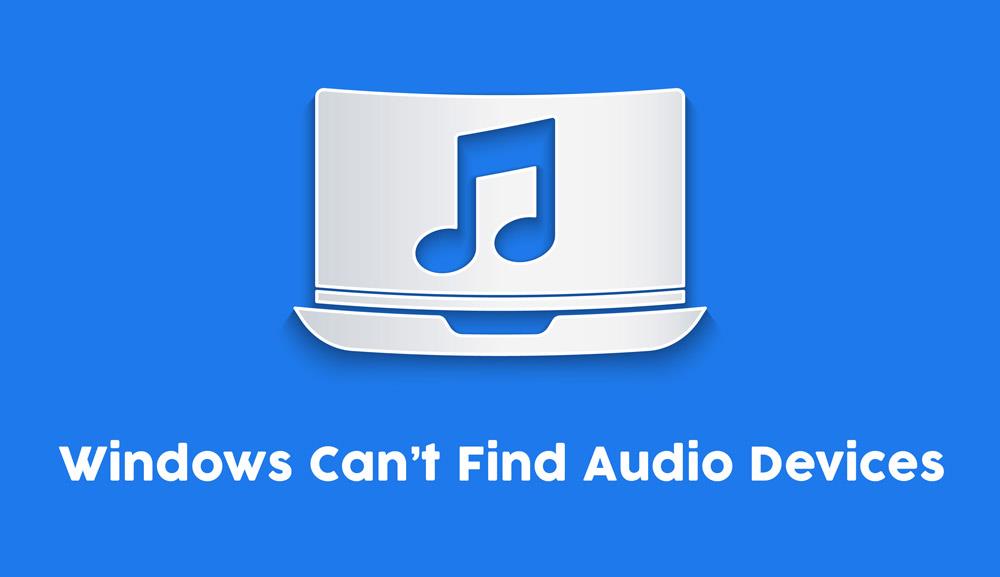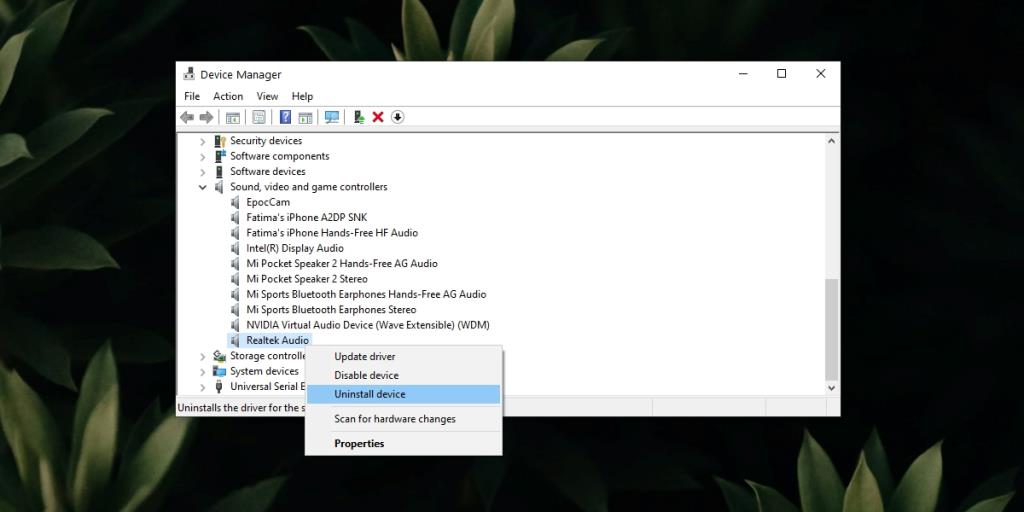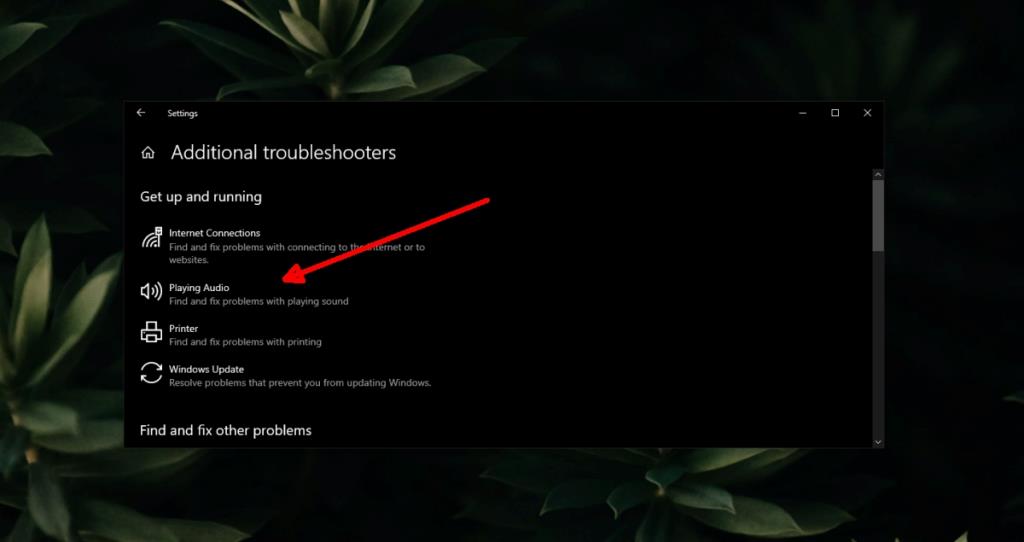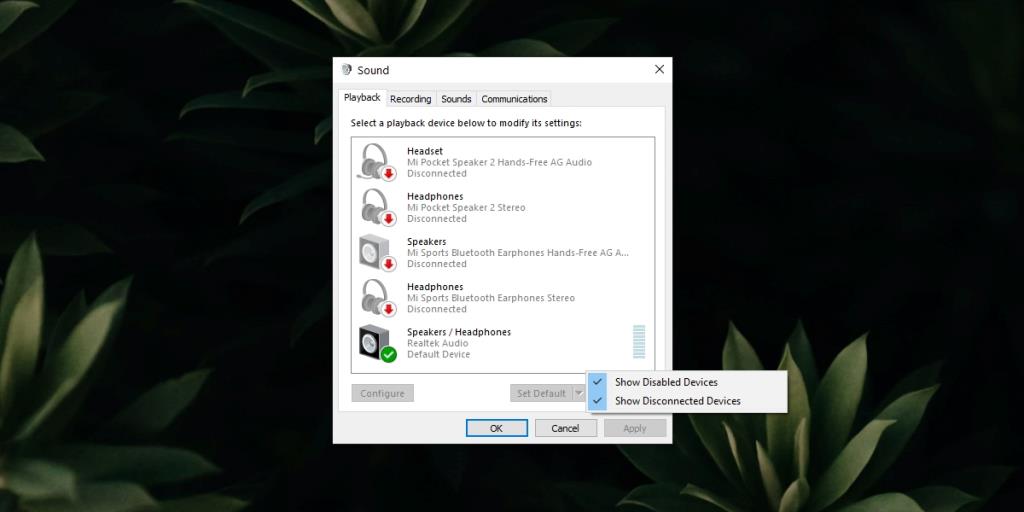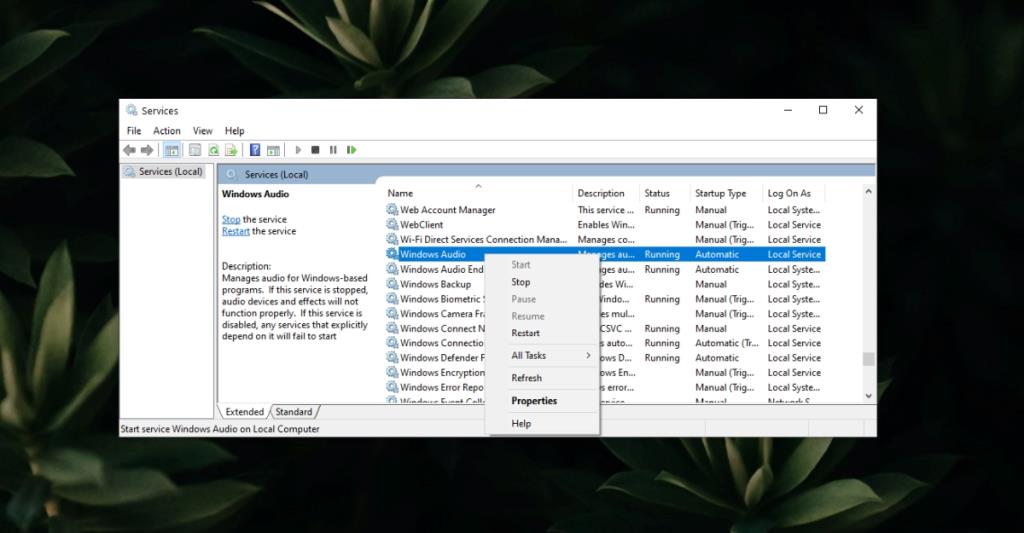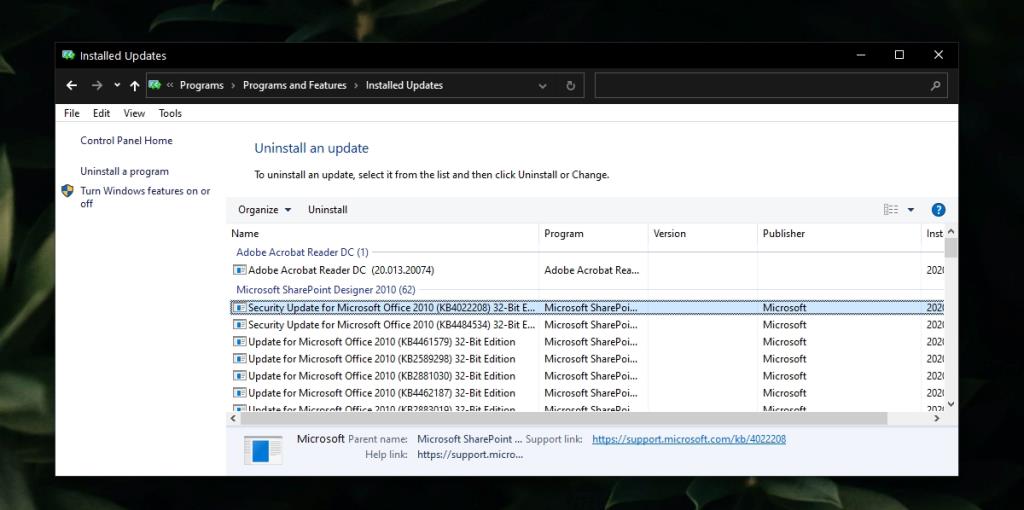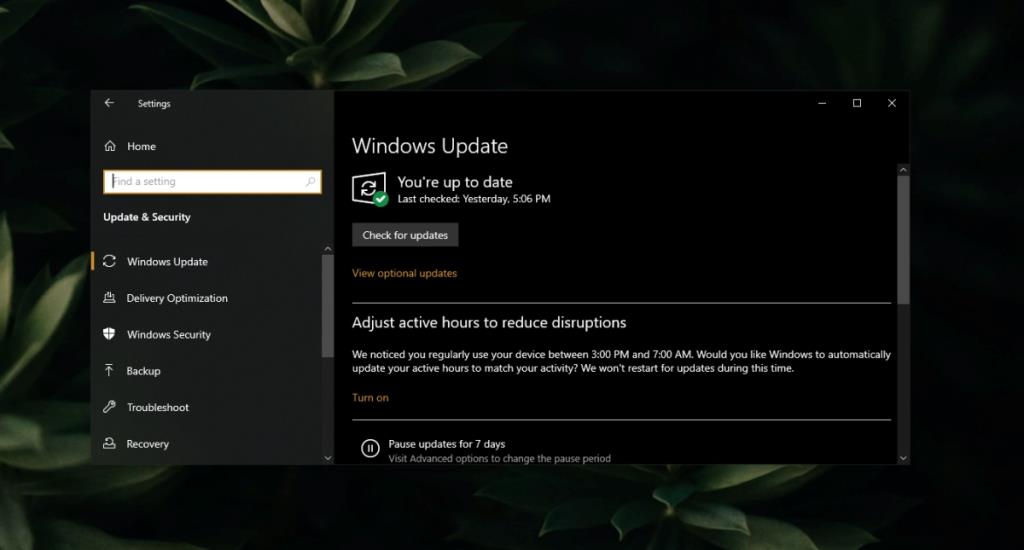I dispositivi audio, che siano integrati o collegati tramite il jack audio, funzioneranno immediatamente. I dispositivi audio Bluetooth funzioneranno altrettanto facilmente. L'audio è un componente essenziale e gli utenti ne hanno bisogno per funzionare immediatamente. Una nuova installazione di Windows 10 installerà quindi i driver per i componenti audio. Questi sono driver generici ma una volta installato e funzionante il sistema, verranno installati driver migliori.
Nessun dispositivo di uscita audio è installato?
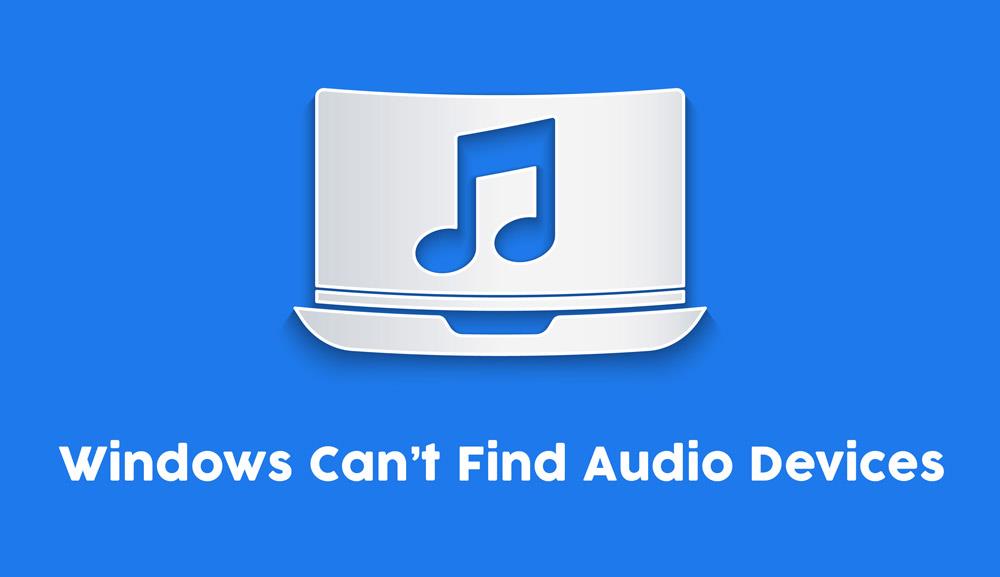
Con Windows 10, è quasi impossibile non avere un dispositivo audio funzionante. L'unica eccezione è se l'hardware è danneggiato o se hai disinstallato il driver o il dispositivo da solo.
Windows non riesce a trovare i dispositivi audio (FULL FIX)
Se stai cercando di riprodurre o registrare l'audio e il tuo dispositivo audio non viene rilevato, è molto probabile che il tuo dispositivo audio sia stato disinstallato. Potrebbe essere stato disinstallato da un aggiornamento di Windows 10 difettoso o da un'app. Indipendentemente da ciò, prova le correzioni di seguito per risolvere il problema.

Assicurati di aver riavviato il computer almeno una volta per vedere se il problema si risolve.
1. Installa driver/dispositivo audio
La prima soluzione da provare è l'installazione dei driver audio o del dispositivo.
- Apri Gestione dispositivi.
- Espandi Controller audio, video e giochi.
- Fare clic con il pulsante destro del mouse sulla scheda audio e selezionare Disinstalla dispositivo.
- Riavvia il sistema.
- I driver audio dovrebbero essere installati automaticamente all'avvio.
- Per sicurezza, apri nuovamente Gestione dispositivi.
- Fare clic sul pulsante Rileva modifiche hardware.
- Windows 10 rileverà e installerà i driver per i dispositivi audio.
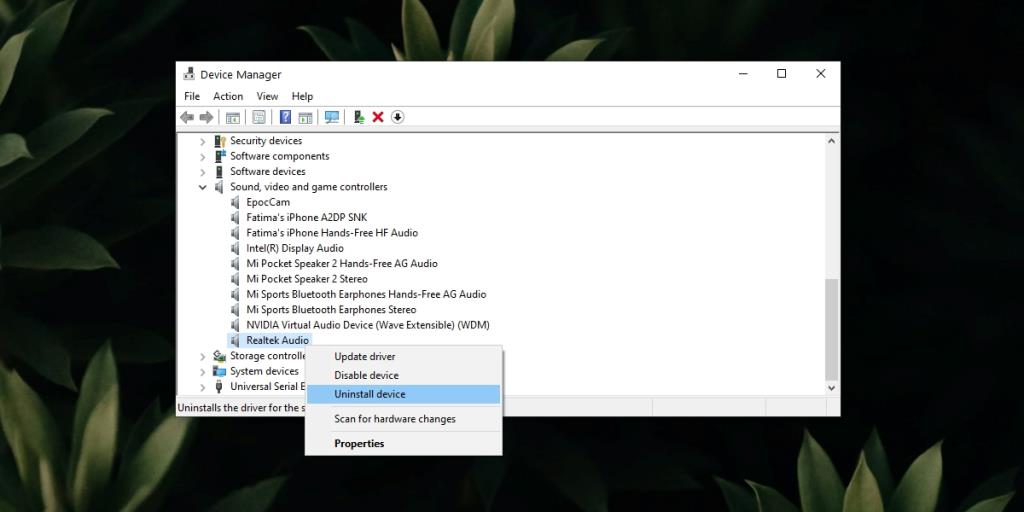
2. Esegui lo strumento di risoluzione dei problemi audio
Se il dispositivo audio non si installa o si installa in modo errato, lo strumento di risoluzione dei problemi audio può risolvere il problema.
- Apri l' app Impostazioni (scorciatoia da tastiera Win+I).
- Vai su Aggiornamento e sicurezza.
- Seleziona la scheda Risoluzione dei problemi.
- Fare clic su Ulteriori strumenti di risoluzione dei problemi.
- Esegui lo strumento di risoluzione dei problemi di riproduzione audio.
- Applicare tutte le correzioni e riavviare il sistema.
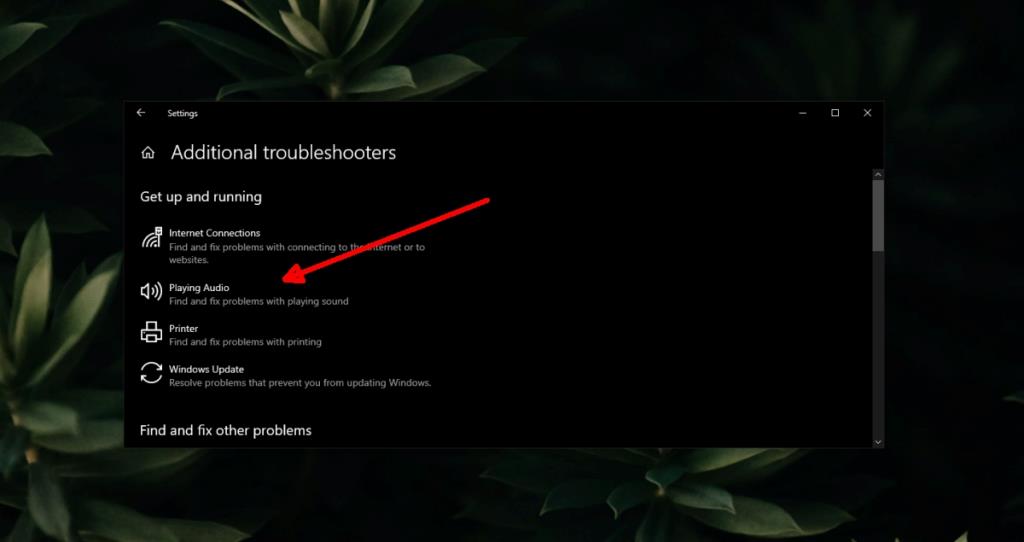
3. Controlla i dispositivi audio
È possibile che il dispositivo audio sia stato disabilitato a favore di un dispositivo virtuale o di un dispositivo non più connesso.
- Apri il Pannello di controllo.
- Vai su Hardware e suoni.
- Fare clic su Suono.
- Vai alla scheda Riproduzione.
- Fare clic con il pulsante destro del mouse su un'area vuota e selezionare Mostra dispositivi disabilitati e Mostra dispositivi disconnessi.
- Se vedi il tuo dispositivo audio, fai clic con il pulsante destro del mouse e seleziona Abilita dispositivo.
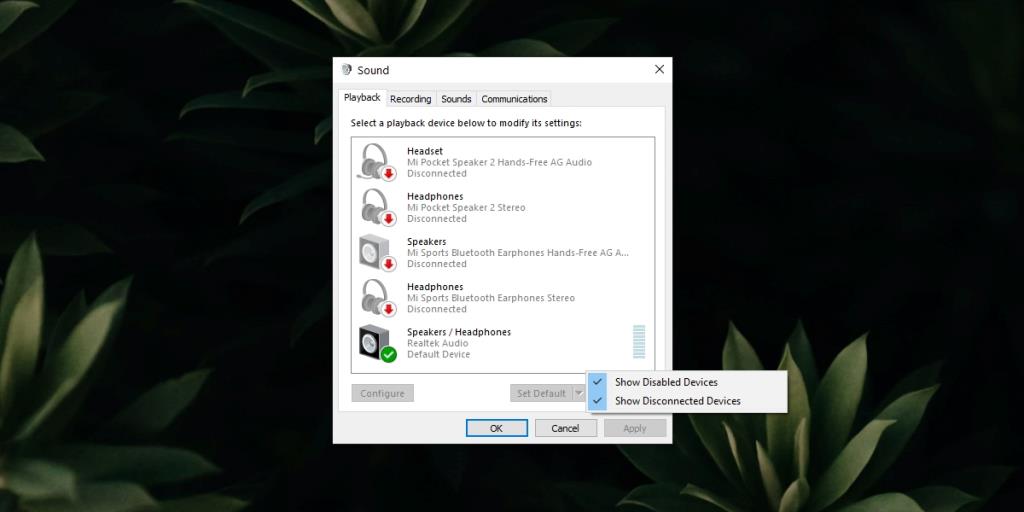
4. Esegui servizi audio
L'audio funziona immediatamente su Windows 10 ma si basa su alcuni servizi per funzionare. Questi servizi vengono eseguiti automaticamente e, se interrotti, si riavviano automaticamente. Detto questo, è possibile che il servizio non sia stato avviato, motivo per cui è necessario avviarlo manualmente.
- Tocca la scorciatoia da tastiera Win+R per aprire la casella Esegui.
- Nella casella Esegui, inserisci
services.msc e tocca Invio.
- Fare clic con il pulsante destro del mouse sul servizio Audio di Windows.
- Selezionare Avvia o Riavvia se Avvia non è elencato.
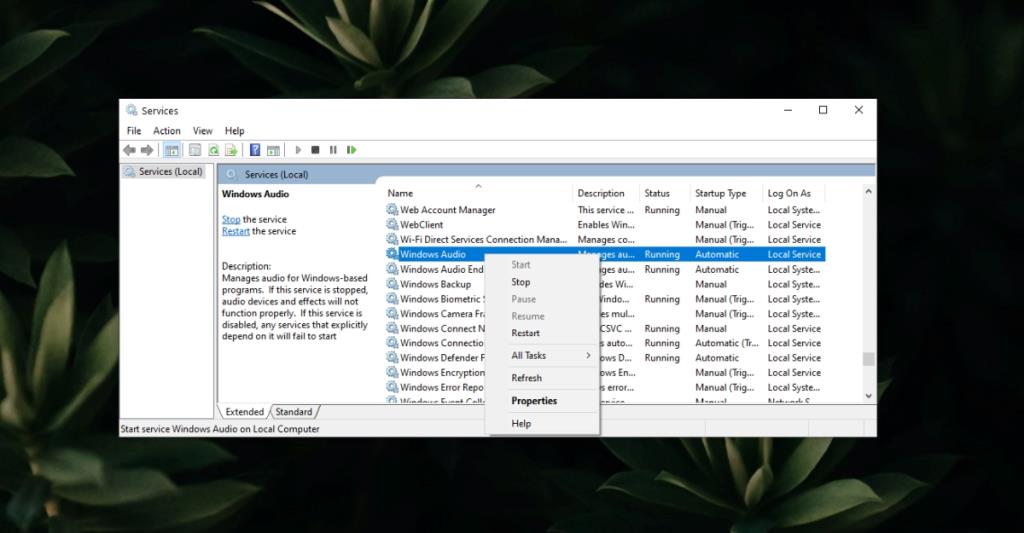
5. Riavvia l'app
Se Windows 10 non riesce a trovare il dispositivo audio quando tenti di utilizzare un'app particolare, è possibile che ci sia un problema con l'app stessa.
- Prova a riprodurre o registrare l' audio in un'altra app.
- Se stai passando da un dispositivo audio a un altro , collega il dispositivo prima di aprire un'app da cui riprodurre l'audio.
- Rimuovi tutti i dispositivi audio virtuali che hai aggiunto o i driver dei dispositivi audio virtuali che hai installato.
6. Ripristina l'aggiornamento di Windows 10
È noto che gli aggiornamenti di Windows 10 causano problemi con l'audio. La correzione era un altro aggiornamento che Windows 10 ha implementato su tutti i sistemi.
- Apri l' app Impostazioni (scorciatoia da tastiera Win+I).
- Vai su Aggiornamento e sicurezza.
- Fare clic su Visualizza cronologia aggiornamenti.
- Controlla se è stato installato un aggiornamento di recente. Prendere nota del numero dell'aggiornamento, ad es. KB4592438.
- Controlla online per vedere se l' aggiornamento sta causando problemi audio ad altri utenti. Se lo è, devi disinstallarlo.
- Apri il Pannello di controllo.
- Vai su Programmi>Disinstalla un programma.
- Fare clic su Visualizza aggiornamenti installati dalla colonna a sinistra.
- Seleziona l'aggiornamento problematico e fai clic su Disinstalla in alto.
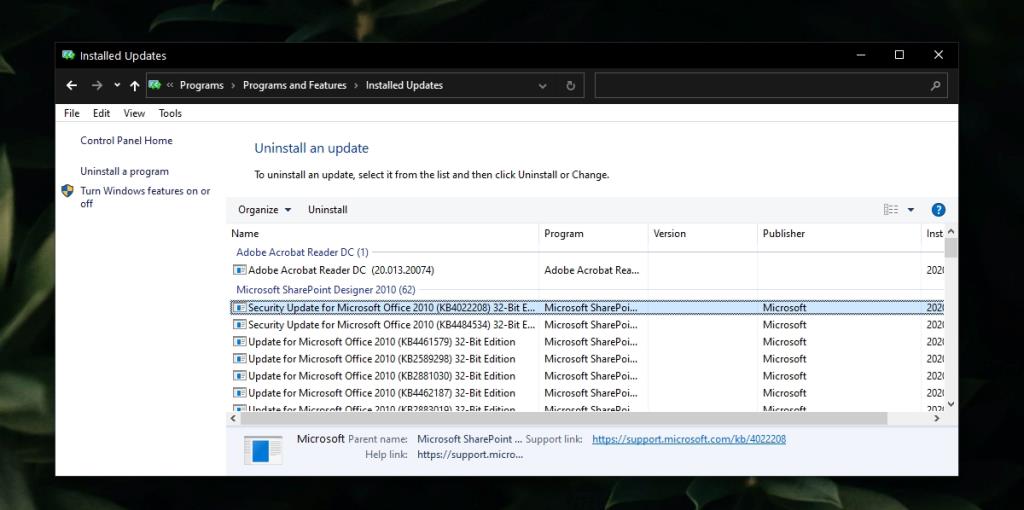
7. Controlla gli aggiornamenti di Windows
Se il problema è stato causato da un aggiornamento di Windows 10, la correzione potrebbe presentarsi anche sotto forma di aggiornamento e sarà necessario installarla.
- Apri l' app Impostazioni (scorciatoia da tastiera Win+I).
- Vai su Aggiornamento e sicurezza.
- Seleziona la scheda Windows Update.
- Fare clic su Verifica aggiornamenti.
- Installa gli aggiornamenti disponibili.
- Riavvia il sistema.
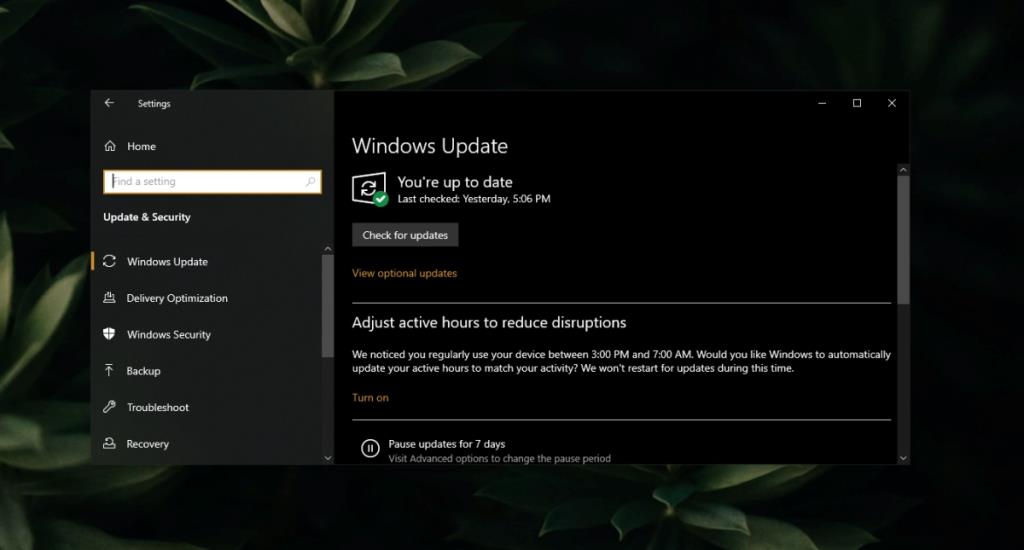
Conclusione
I dispositivi audio raramente avranno problemi. A meno che tu non abbia danneggiato fisicamente il tuo sistema, i problemi con i dispositivi audio possono essere risolti installando il driver giusto o rimuovendo app o aggiornamenti problematici.