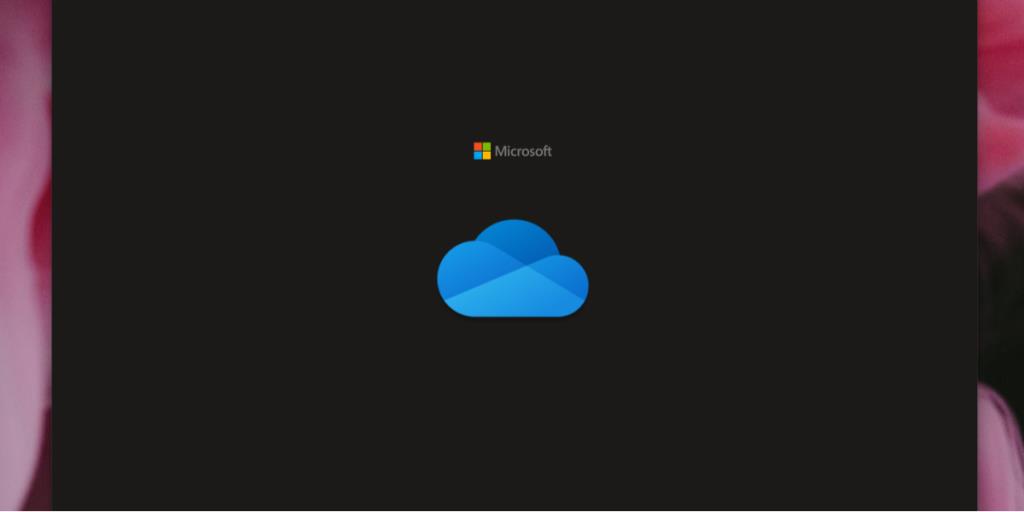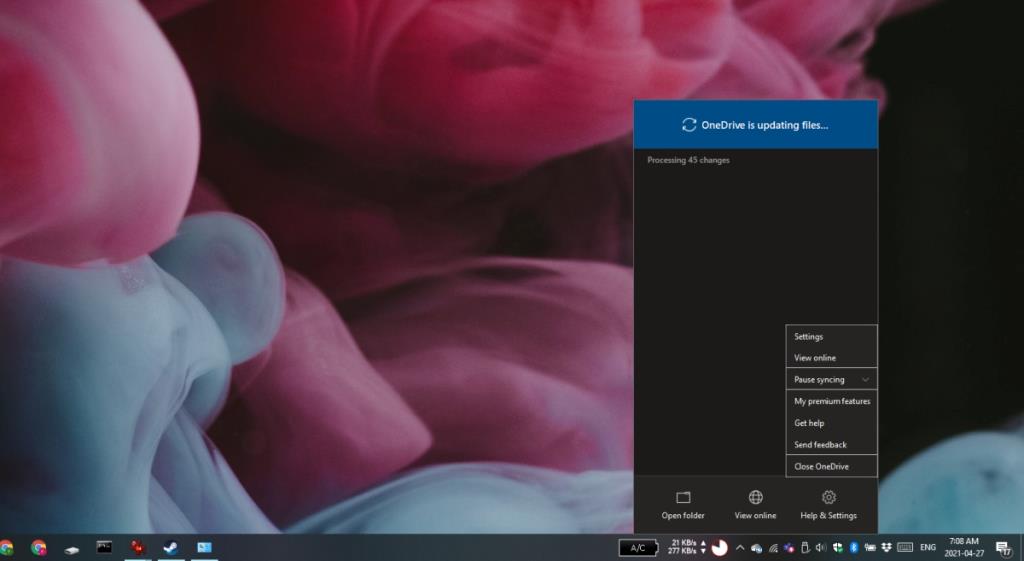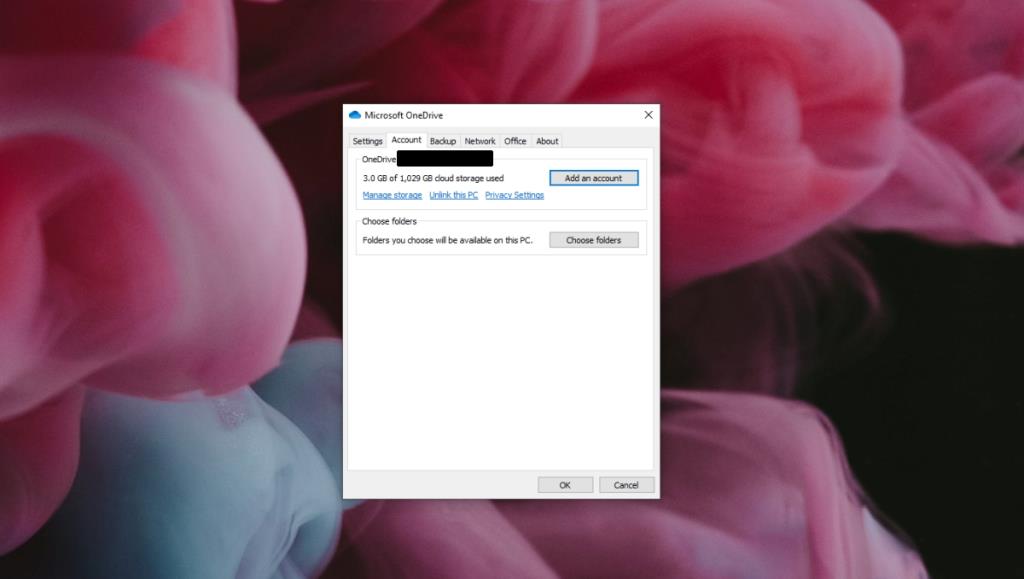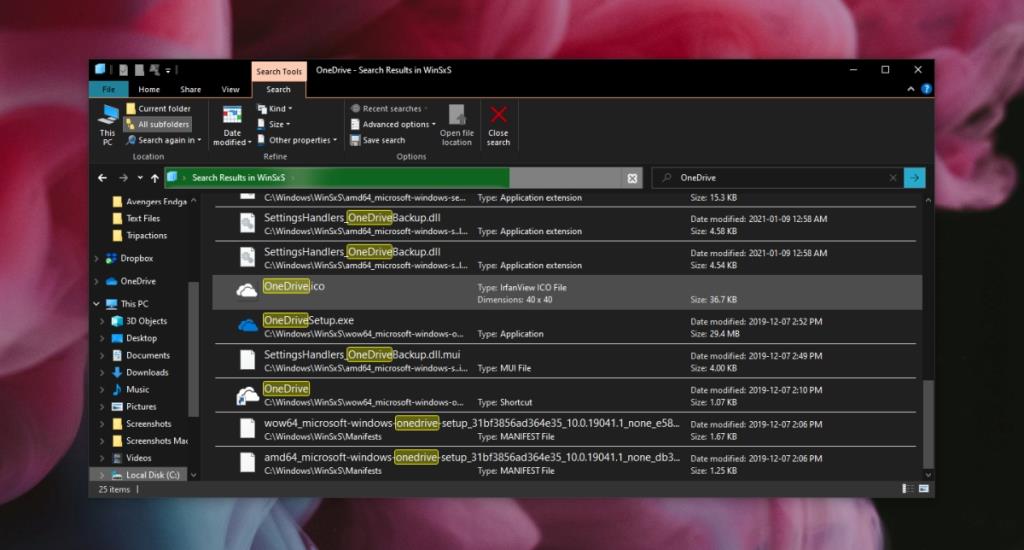OneDrive è la soluzione di unità cloud di Microsoft. Ha un'app desktop che ti consente di sincronizzare i tuoi file e accedervi facilmente. Se utilizzi Windows 10, l'app OneDrive è un'app di serie che ti consentirà di accedere allo stesso account Microsoft che utilizzi su Windows 10.
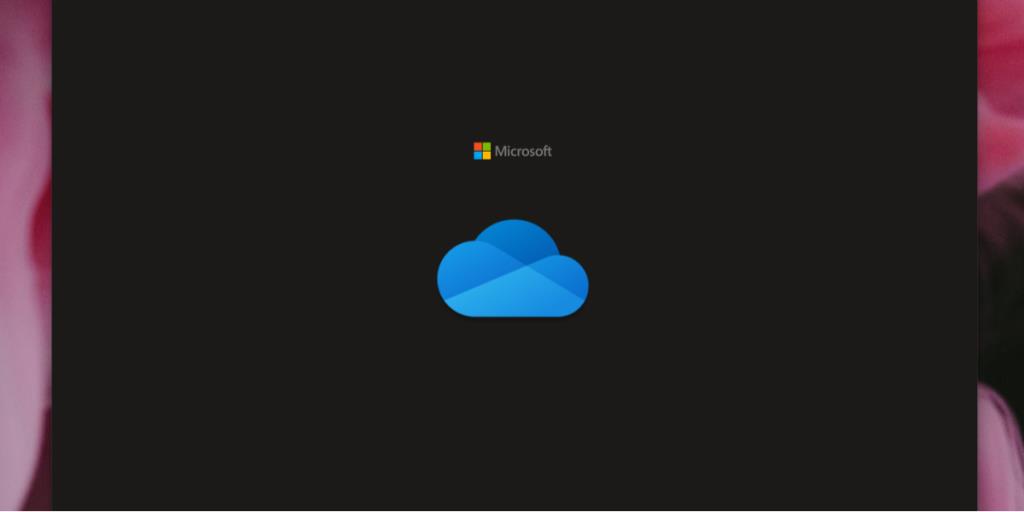
Correggi OneDrive che non si sincronizza su Windows 10
La sincronizzazione dei file è una delle funzioni principali dell'app OneDrive su Windows 10. Se la sincronizzazione non funziona, gli utenti non saranno in grado di caricare file su OneDrive e, allo stesso modo, non potranno accedere ai file che hanno già stato caricato. Se OneDrive non si sincronizza, prova questi controlli di base e poi segui le correzioni elencate di seguito.
Controlli di base
Se il check-out sopra e l'app OneDrive non si sincronizzano, prova le correzioni di seguito.
Disabilita le app antivirus di terze parti
Se sul tuo sistema è installata un'app antivirus di terze parti, prova a disabilitarla o ad aggiungere OneDrive e i servizi di Microsoft alla whitelist dell'app.
Se scegli di disabilitare l'antivirus, assicurati di abilitare Windows Defender . Non dovresti eseguire un desktop senza un antivirus.
1. Riavvia OneDrive
Potrebbe essere semplicemente necessario riavviare OneDrive. I suoi servizi potrebbero non funzionare o potrebbero essere diventati inattivi. Il riavvio dell'app potrebbe risolvere questo problema.
- Fare clic sull'icona OneDrive nella barra delle applicazioni.
- Fare clic sul pulsante Altro e selezionare Chiudi OneDrive.
- Apri di nuovo OneDrive.
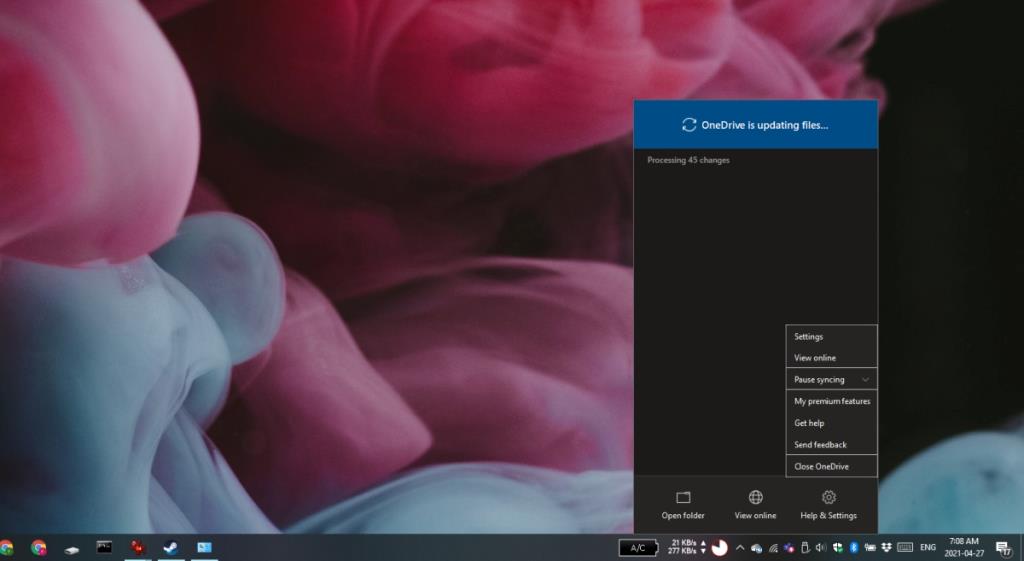
2. Esci e accedi
Se la sincronizzazione è bloccata, disconnettersi e rientrare può forzare il riavvio.
- Apri OneDrive.
- Fare clic sul pulsante Guida e impostazioni.
- Seleziona Impostazioni.
- Vai alla scheda Account.
- Fare clic su Scollega questo PC.
- Esci da OneDrive.
- Apri OneDrive e accedi di nuovo.
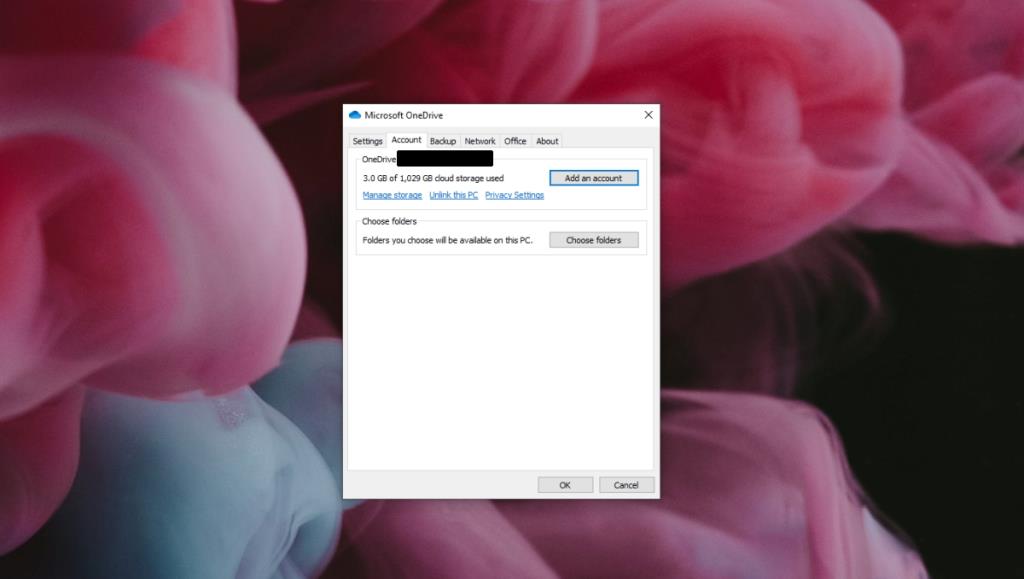
3. Disinstalla e reinstalla OneDrive
OneDrive potrebbe essere stato danneggiato. Puoi disinstallare l'app e installarla di nuovo per risolvere qualsiasi problema abbia.
- Apri l' app Impostazioni.
- Vai su App.
- Trova OneDrive nell'elenco delle app e selezionalo.
- Fare clic sul pulsante Disinstalla.
- Riavviare il sistema per buona misura.
- Apri Esplora file .
- Vai a
C:\Windows\WinSxS .
- Usa la barra di ricerca e cerca OneDrive.
- Eseguire il file OneDriveSetup.exe.
- OneDrive verrà installato di nuovo.
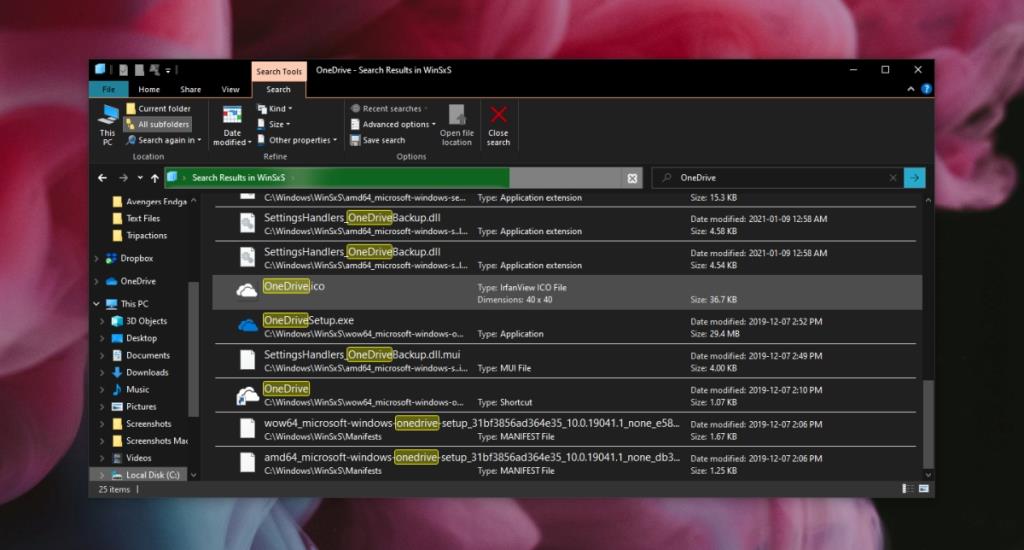
4. Installa l'app desktop OneDrive
Se l'app OneDrive di serie non funziona, puoi installare la versione desktop che è ancora disponibile da Microsoft.
- Visita la pagina ufficiale di OneDrive e fai clic su Download.
- Esegui il file EXE e installa OneDrive.
I problemi di sincronizzazione di OneDrive sono risolvibili
L'app OneDrive tende a riscontrare problemi di tanto in tanto.
In genere è innocuo da disinstallare, ma se hai problemi a sincronizzare l'app dopo averla installata di nuovo o ha smesso di funzionare dopo un aggiornamento di Windows 10, disinstallare l'app e reinstallarla risolverà il problema.