Subsonic è un eccellente strumento di server musicale per gli utenti di Windows Server. Tuttavia, costa denaro e non viene aggiornato spesso. Un'ottima alternativa, per coloro che vogliono ospitare un proprio servizio musicale, è Madsonic. Madsonic è un fork open source di Subsonic.
In questa guida, ti mostreremo come configurare il tuo server musicale Madsonic su Windows Server . Vedremo anche come utilizzare il tuo server musicale Madsonic e come accedervi anche da dispositivo mobile.
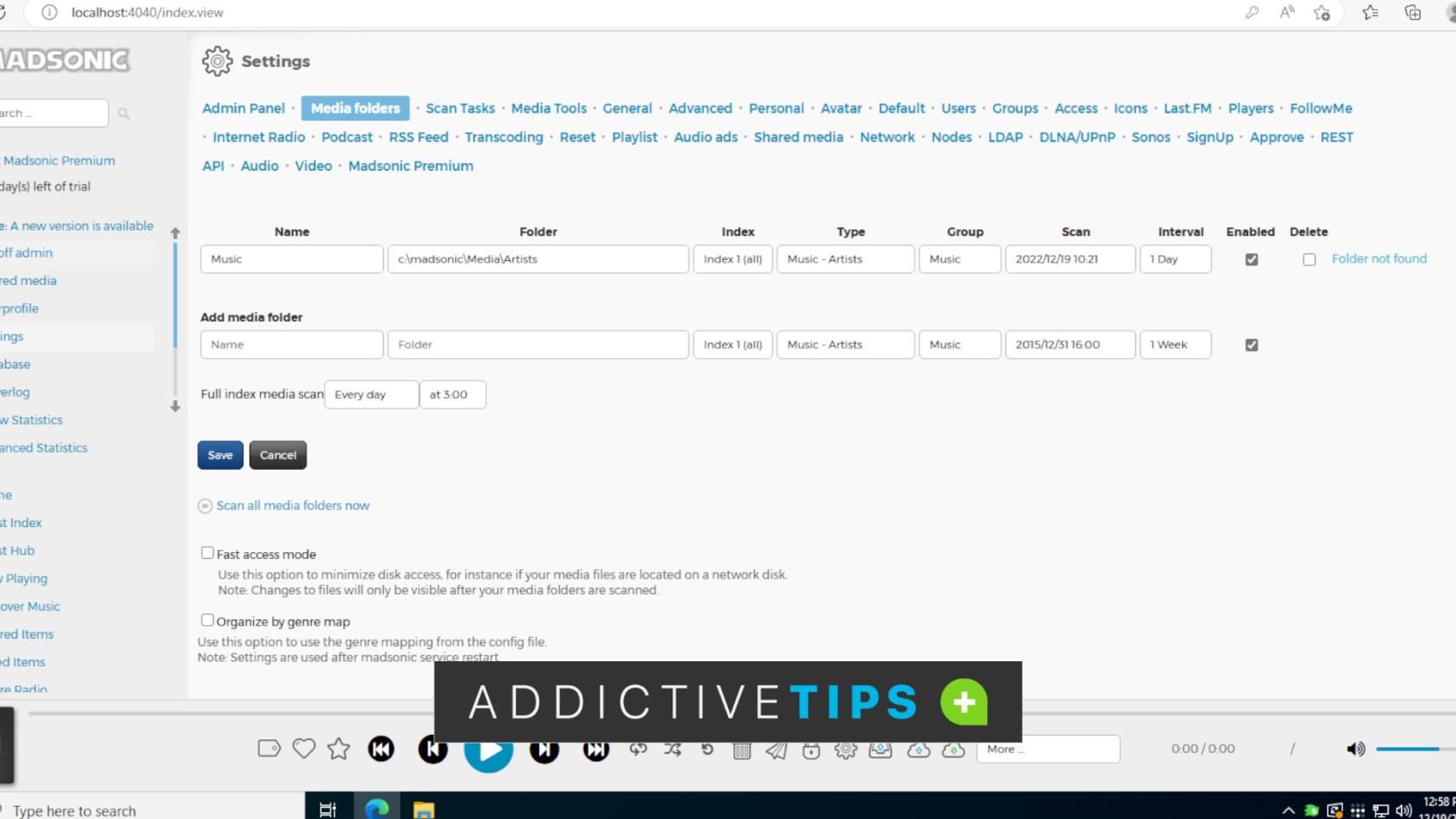
Come scaricare Madsonic su Windows Server
Per mettere le mani sull'ultima versione del server Madsonic per Windows, vai alla pagina di download . Una volta che sei sulla pagina di download di Madsonic, individua "Windows installer" e scarica la versione adatta al tuo sistema.
Al termine del download del file, verrà visualizzato nella sezione "Download". Apri Esplora risorse e seleziona la cartella "Download" per accedere ai tuoi "Download".
Nell'area "Download", estrai il file ZIP che hai scaricato dal sito web di Madsonic. Il file ZIP contiene il file EXE del programma di installazione di Madsonic. Una volta estratto l'EXE del programma di installazione, passa alla sezione successiva del programma di installazione per far funzionare Madsonic sul tuo sistema.
Come installare Madsonic su Windows Server
Per installare il server musicale Madsonic su Windows Server, inizia avviando il programma di installazione Madsonic EXE estratto in precedenza. Una volta avviato, vedrai "Java 8 non è stato trovato e verrà installato". Fare clic sul pulsante "OK".
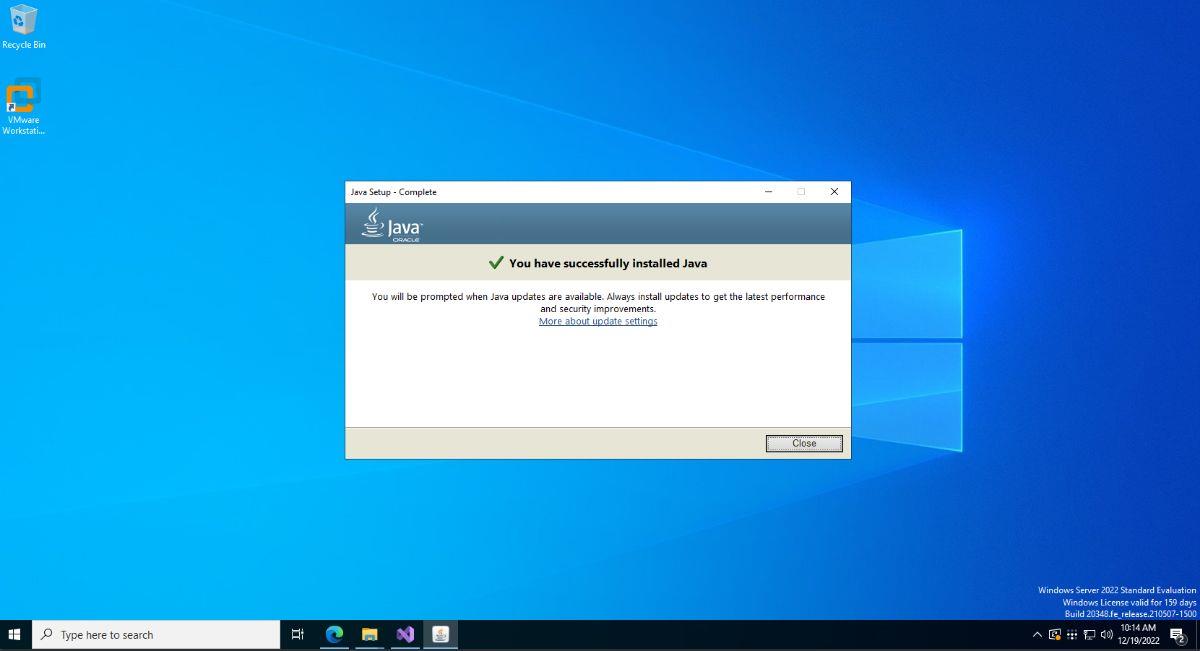
Dopo aver selezionato il pulsante "OK", vedrai un programma di installazione pop-up che ti chiede di configurare Java. Selezionare il pulsante "Installa" per installare Java 8 su Windows Server. Una volta installato Java, vedrai un messaggio che dice "Hai installato correttamente Java".
Con Java installato, verrai indirizzato al passaggio successivo nel programma di installazione di Madsonic. Leggi il messaggio "Benvenuto in Madsonic Setup". Quindi, fare clic sul pulsante "Avanti" per passare alla pagina successiva.
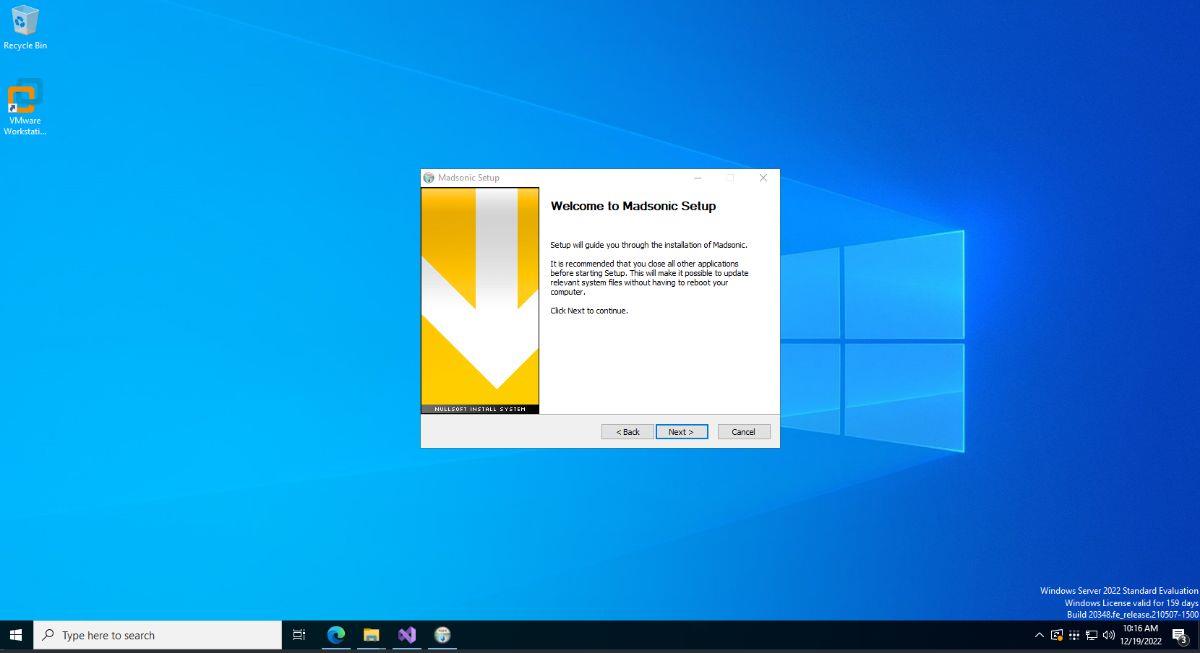
Nella pagina successiva, dovrai scegliere i componenti Madsonic che verranno installati. Selezionare i componenti nel programma di installazione. Al termine, fare clic sul pulsante "Avanti" per passare alla pagina successiva.
Ora dovrai scegliere dove verrà installato Madsonic. Per impostazione predefinita, la posizione è "C:\madsonic". Se desideri modificare la destinazione di installazione, fai clic sul pulsante "Sfoglia" e individua una nuova posizione in cui installare Madsonic.
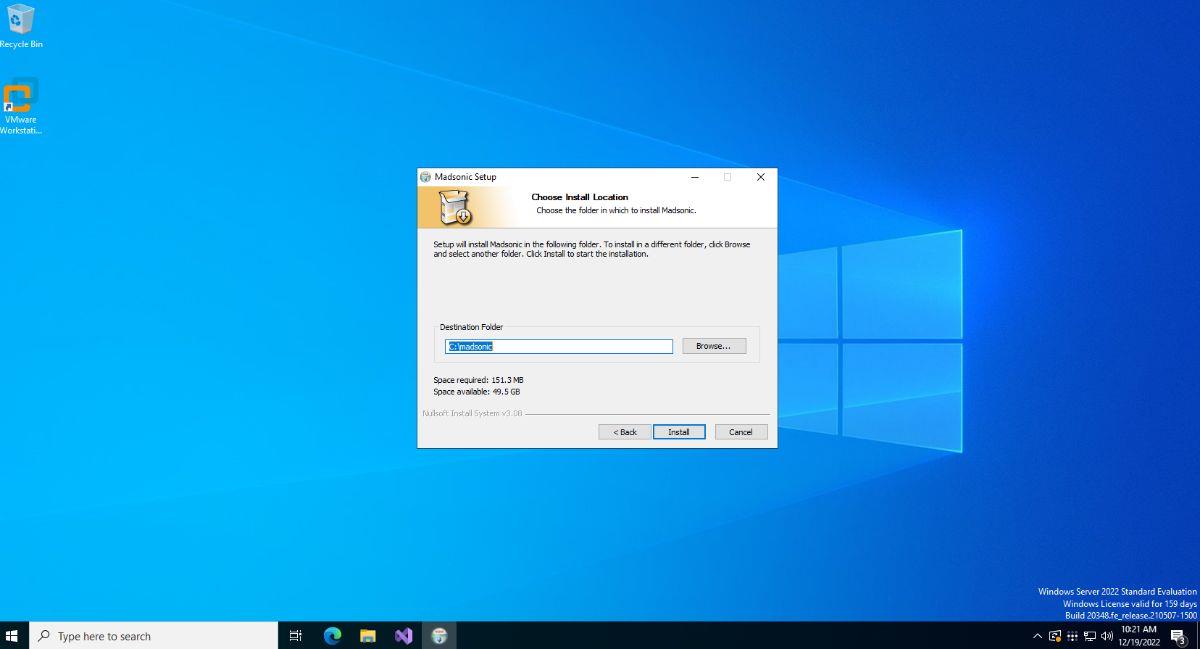
Al termine dell'installazione, chiudere il programma di installazione. Quindi, apri un browser Web e passa alla sezione successiva della guida.
Come configurare Madsonic su Windows Server
Per configurare Madsonic, apri un browser Web su Windows Server e visita il seguente URL.
http://localhost:4040/
In alternativa, puoi anche caricare l'interfaccia utente Madsonic su qualsiasi computer connesso tramite la rete.
http://indirizzo-ip-del-server-windows:4040/
Dopo aver caricato l'URL, vedrai una schermata di accesso per Madsonic. In questa schermata di accesso, vedrai un messaggio. Questo messaggio afferma “Madsonic non è protetto. Effettua il login con username e password “admin”, oppure clicca qui. Quindi cambia immediatamente la password.
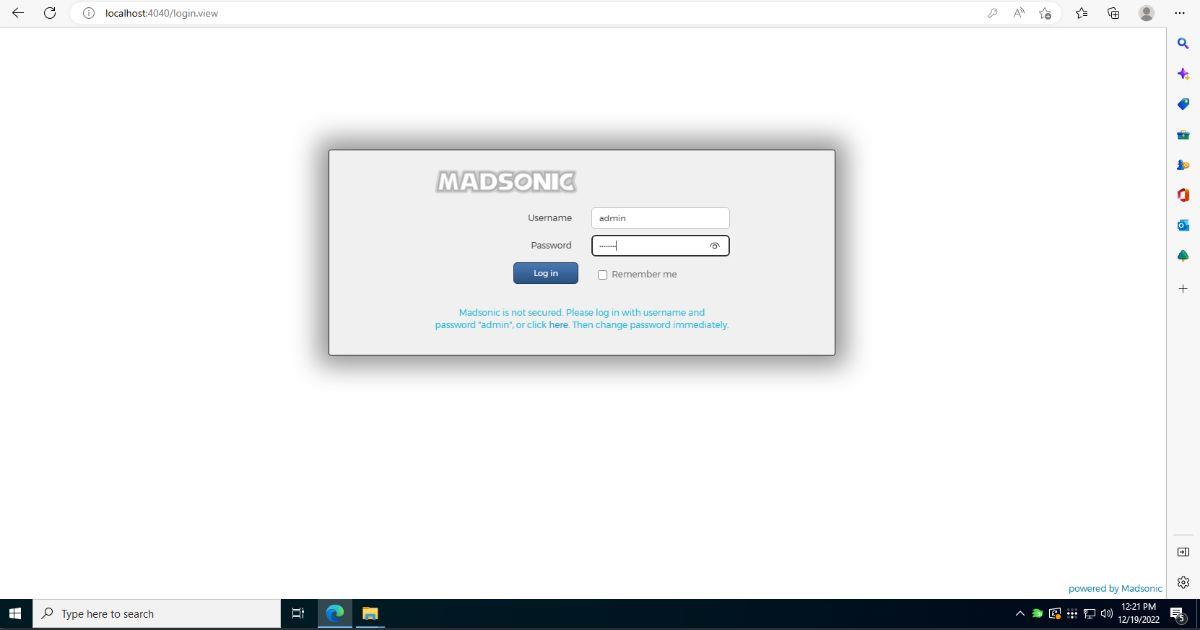
Accedi all'interfaccia Madsonic con il nome utente e la password forniti. Una volta effettuato l'accesso, trova l'area “Per iniziare”. Quindi, seleziona l'area "Cambia password amministratore" e fai clic su di essa. È quindi possibile modificare la password.
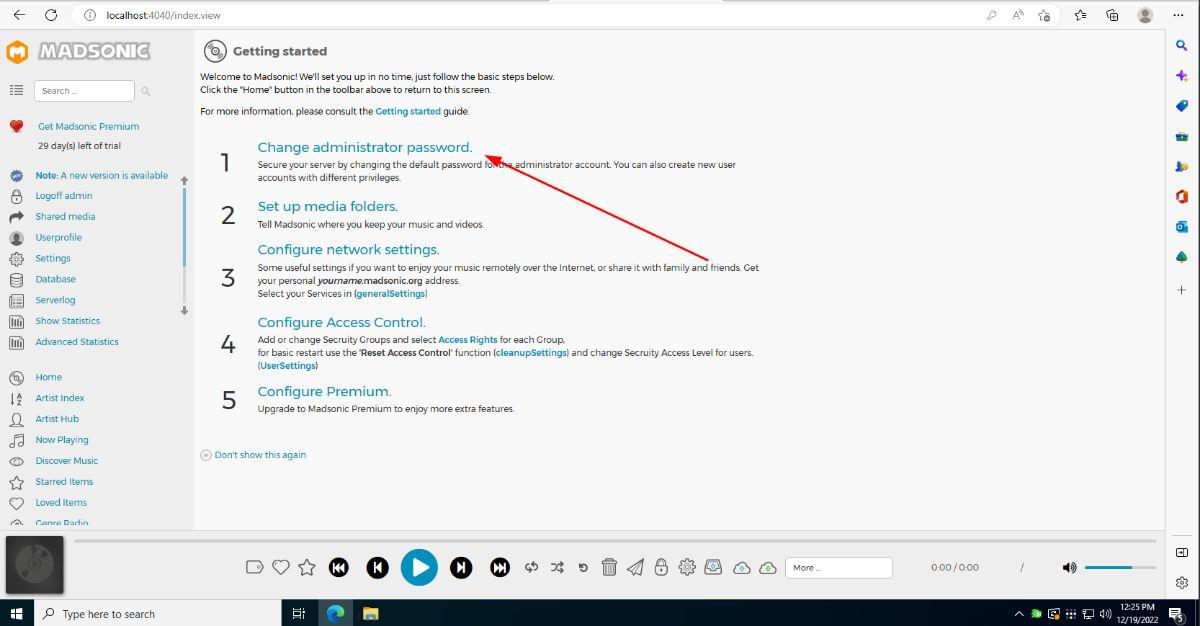
Dopo aver modificato la password, apri l'area "Impostazioni". Se non riesci a trovare l'area "Impostazioni", puoi accedervi direttamente con il seguente URL.
http://localhost:4040/adminSettings.view?
O
http://windows-server-ip-address:4040/adminSettings.view?
Una volta nell'area "Impostazioni" in Madsonic, trova il pulsante "Cartelle multimediali" e fai clic su di esso con il mouse. Nell'area "Cartelle multimediali", aggiungi la posizione dei tuoi file musicali a Madsonic.
In alternativa, se preferisci, puoi aggiungere i tuoi file musicali alla directory "Artisti" di Madsonic esistente. Basta aprire Windows Explorer nella posizione sottostante e posizionare i file nella cartella.
Nota: potrebbe essere necessario creare questa directory se non è nella tua directory Madsonic per impostazione predefinita.
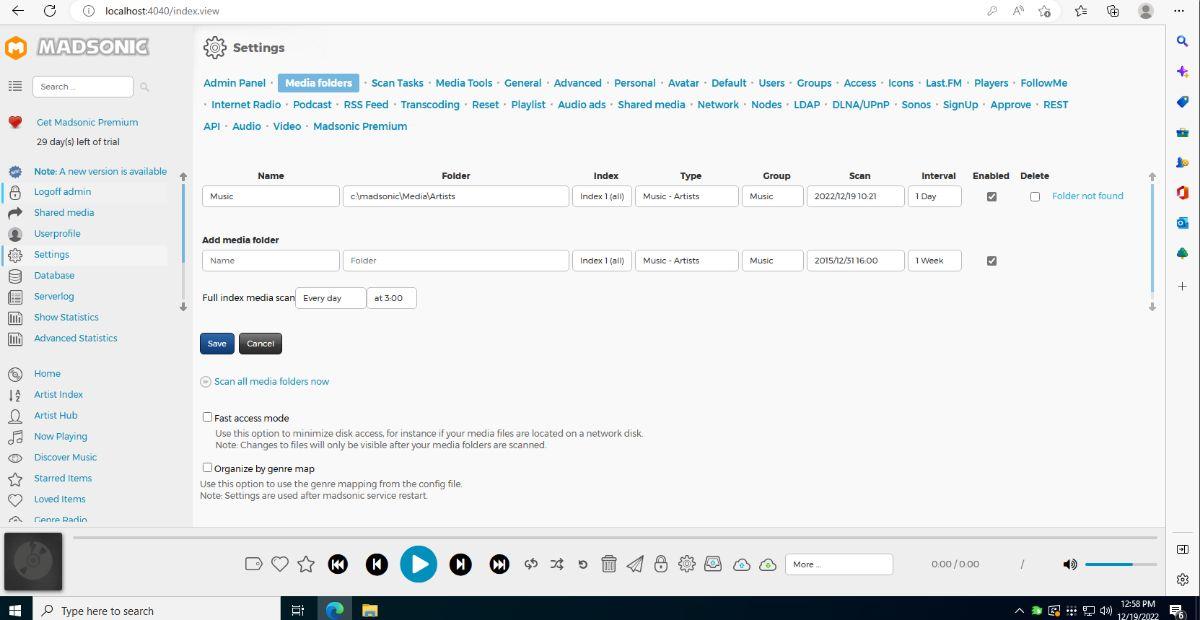
c:\madsonic\Media\Artisti
Dopo aver aggiunto la tua posizione multimediale a Madsonic, trova il pulsante "Scansiona tutte le cartelle multimediali ora" e fai clic su di esso con il mouse. La scansione dei supporti può richiedere del tempo per essere completata. Al termine del processo, seleziona "Indice artista" per visualizzare i file multimediali.
Come ascoltare Madsonic sul cellulare
Esistono molti modi per accedere al tuo server Madsonic su un dispositivo mobile. Consigliamo l' app Madsonic ufficiale per Android o iSub per iPhone/iPad. Tuttavia, se non ti piacciono queste app, ci sono alcune app compatibili con Madsonic che puoi scaricare per ascoltare la musica dal tuo server Madsonic appena avviato.

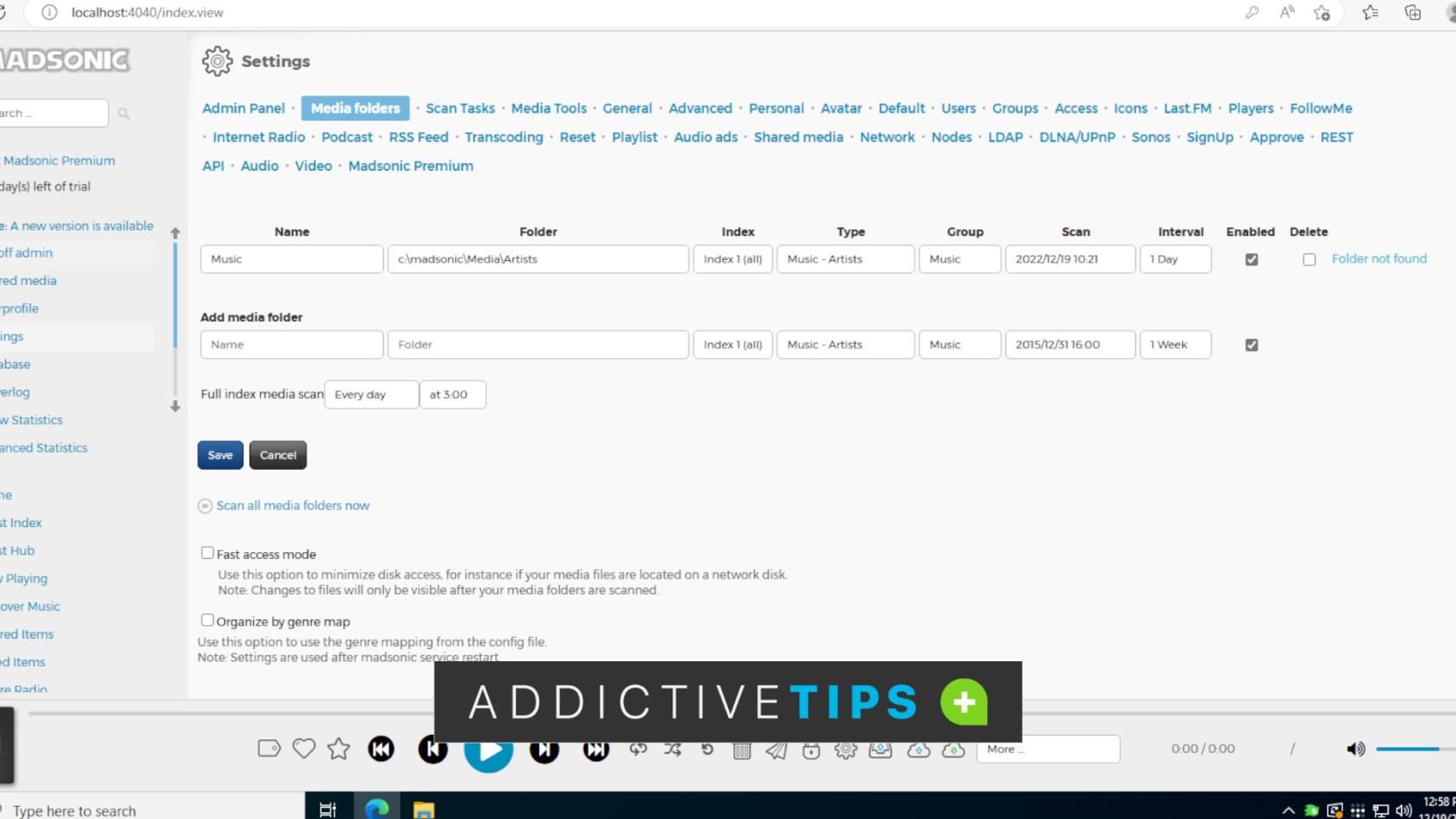
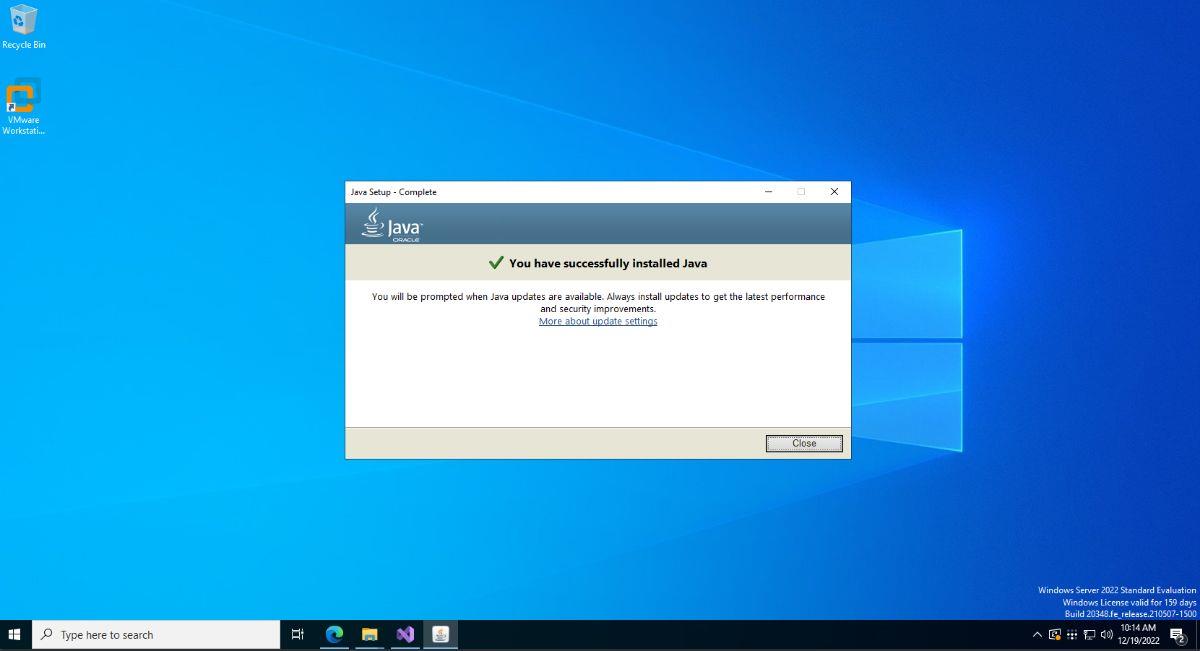
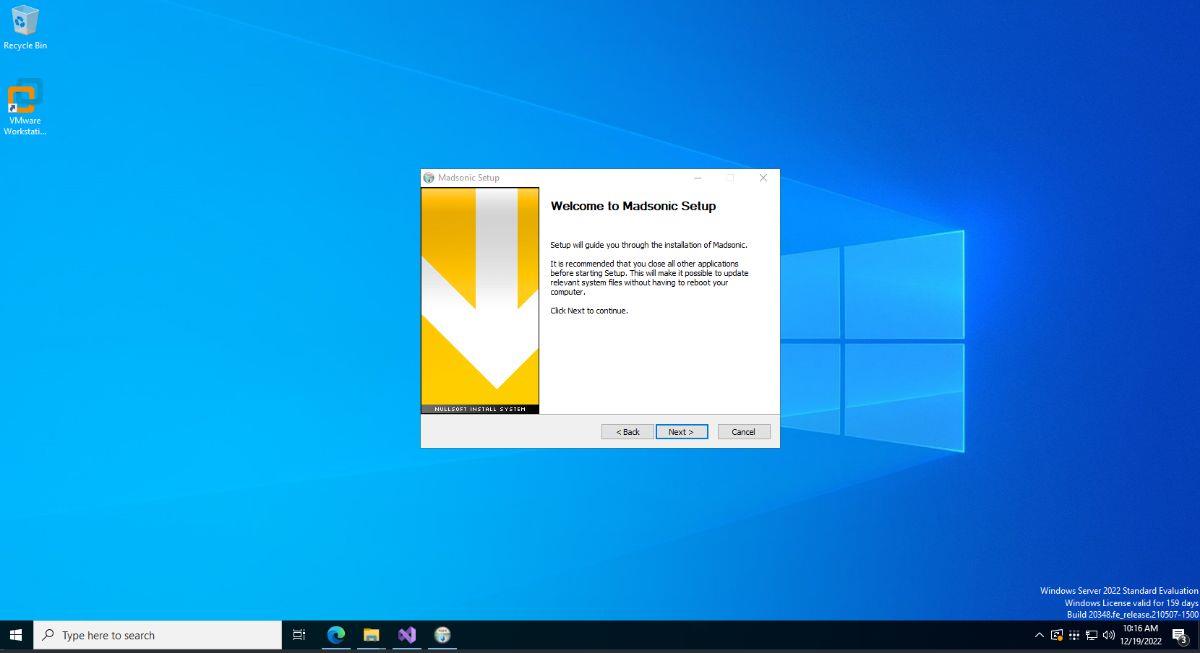
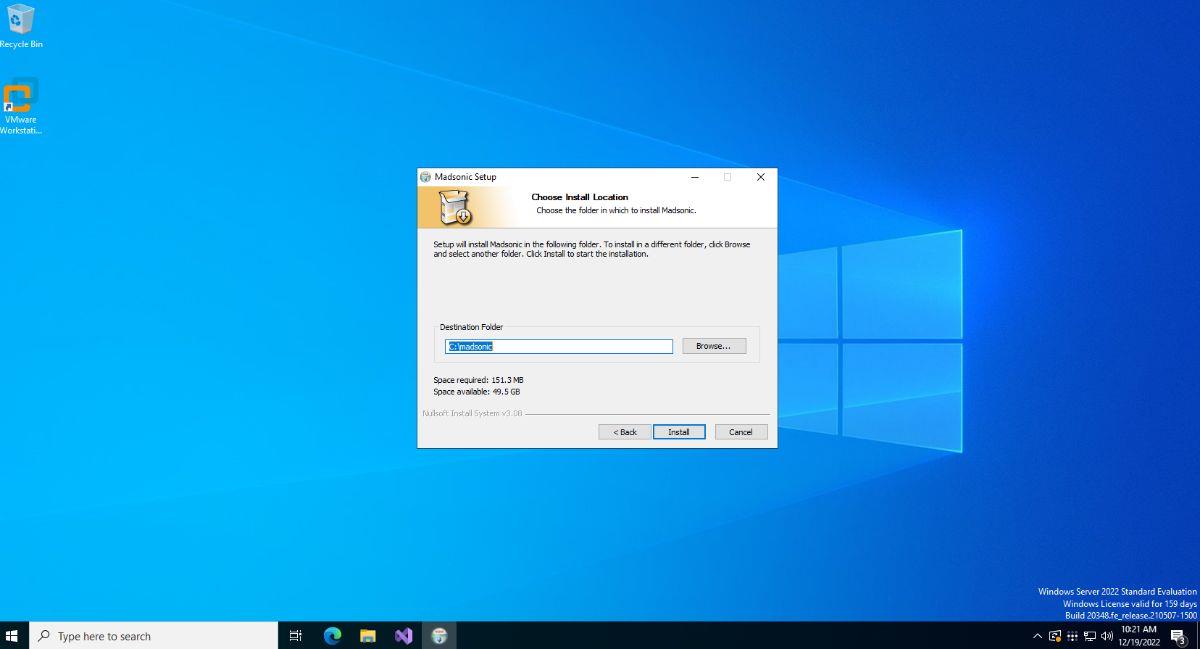
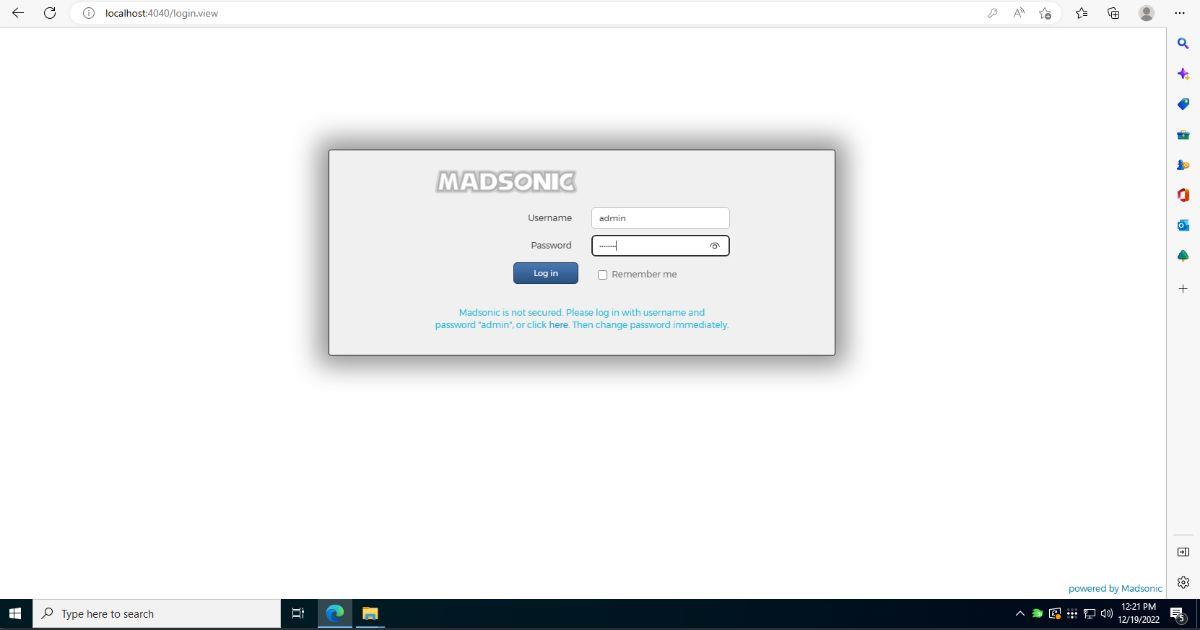
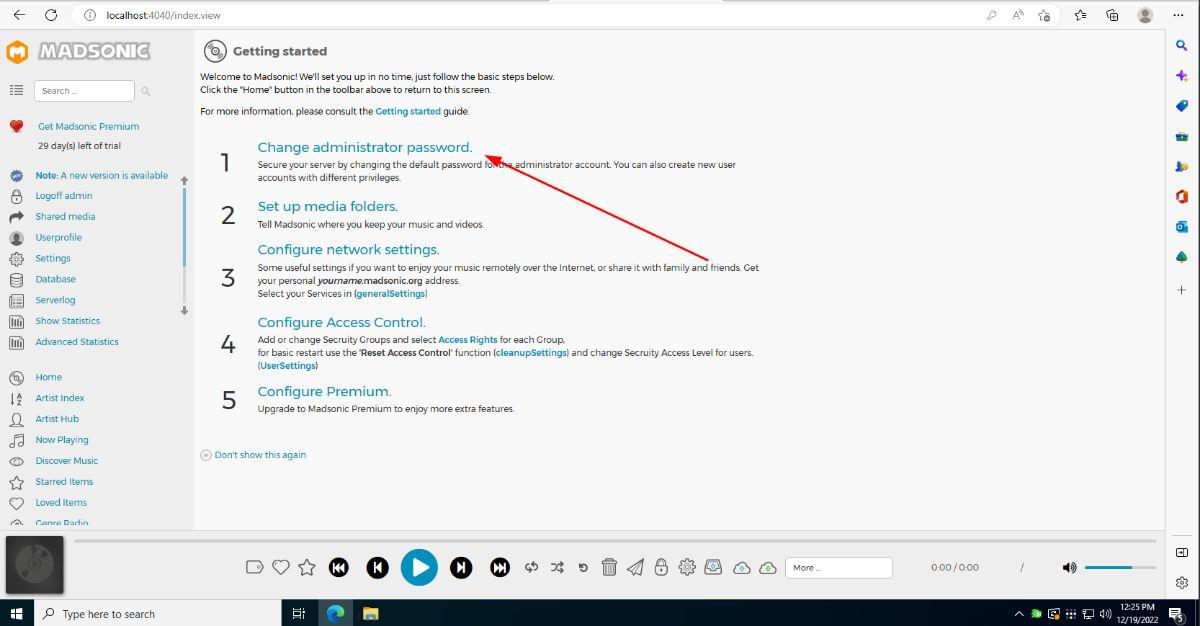
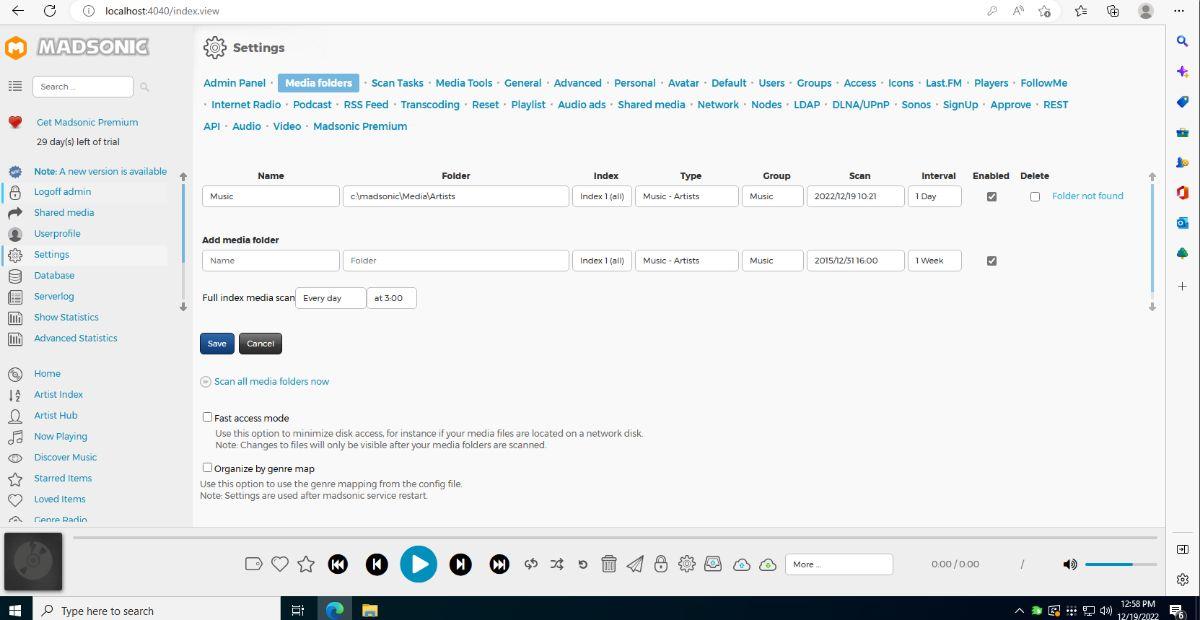






![Software di backup automatico per unità USB [Windows] Software di backup automatico per unità USB [Windows]](https://tips.webtech360.com/resources8/r252/image-4071-0829093733946.jpg)
