FLVMeta aggiunge metadati nei file video FLV

I file FLV sono un metodo efficace e diffuso per condividere video online, ma un elemento chiave mancante sono i metadati. L'utilità di questi ultimi non può essere...
L'installazione di un sistema operativo è un'attività complicata. Gli utenti vedono solo alcune barre di avanzamento mentre il loro sistema passa attraverso le varie fasi dell'installazione. Dovranno fornire alcuni input, ad esempio selezionare una lingua, un fuso orario, un layout di tastiera, un nome utente e una password per l'account, ecc. Oltre a questo, il processo è più o meno automatizzato e gli utenti non devono fare molto.
Sotto il cofano, l'installazione di qualsiasi sistema operativo passa attraverso diversi passaggi/fasi. Spesso, la barra di avanzamento che vediamo o i messaggi che riceviamo possono scomparire o rimanere sullo schermo più a lungo.
Preparare Windows bloccato
Quando Windows 10 è installato o aggiornato, il sistema deve riavviarsi più volte. Nella fase finale dell'installazione, dopo la quale un utente si avvierà sul desktop, Windows 10 visualizza il messaggio "Preparazione di Windows". Questo messaggio non mostra una barra di avanzamento ma mostrerà una percentuale in termini di avanzamento. L'avanzamento può raggiungere il 100% ma tende a rimanere sullo schermo, in media, dai quindici ai venti minuti.
Detto questo, questo messaggio potrebbe rimanere sullo schermo molto più a lungo. I motivi per cui il messaggio rimane sullo schermo molto più a lungo includono, ma non sono limitati a;
Se il messaggio Preparazione di Windows sembra essere bloccato, prova le seguenti soluzioni.
1. Un po' di pazienza
Il messaggio Preparazione di Windows potrebbe rimanere sullo schermo per venti minuti su un sistema buono e stabile. Se il tuo sistema è un po' vecchio, è meglio dare al sistema operativo un po' di tempo per completare l'installazione.
Molti utenti hanno segnalato che l'attesa significativamente più lunga, ad esempio due o tre ore, alla fine ha completato l'installazione e sono stati in grado di avviare il proprio desktop. Questo è uno dei motivi per cui installare Windows 10 o aggiornarlo dovrebbe essere sempre un progetto del fine settimana.
2. Riavvia il sistema
A volte lo schermo si blocca davvero al messaggio Preparazione di Windows. È possibile forzare l'arresto e il riavvio del sistema manualmente, ma solo dopo aver atteso un tempo considerevole prima che il messaggio scompaia da solo.
Tieni premuto il pulsante di accensione sul PC finché non si spegne. Attendi qualche minuto, quindi premi il pulsante di accensione per riavviare il sistema.
Se vedi di nuovo la schermata Preparazione di Windows, attendi qualche istante per il completamento. Alla fine dovrebbe portarti sul desktop.
3. Scollegare le unità esterne
Se hai collegato un'unità esterna al sistema, scollegala. Dovrai riavviare il PC (vedi sezione precedente).
Se hai collegato un disco di installazione o un'unità di archiviazione su cui esegui il backup degli elementi, rimuovilo e quindi consenti all'aggiornamento o all'installazione di continuare.
4. Esegui la riparazione all'avvio di Windows
Un'installazione di Windows o un aggiornamento può andare storto. Questo normalmente accade se il processo è stato interrotto (in caso di installazione pulita), o se il supporto di installazione ha problemi (in caso di installazione o aggiornamento), o se sul desktop sono state installate app che notoriamente causano problemi con gli aggiornamenti (in caso di aggiornamenti di Windows).
Per risolverlo, dovresti eseguire la riparazione all'avvio di Windows .
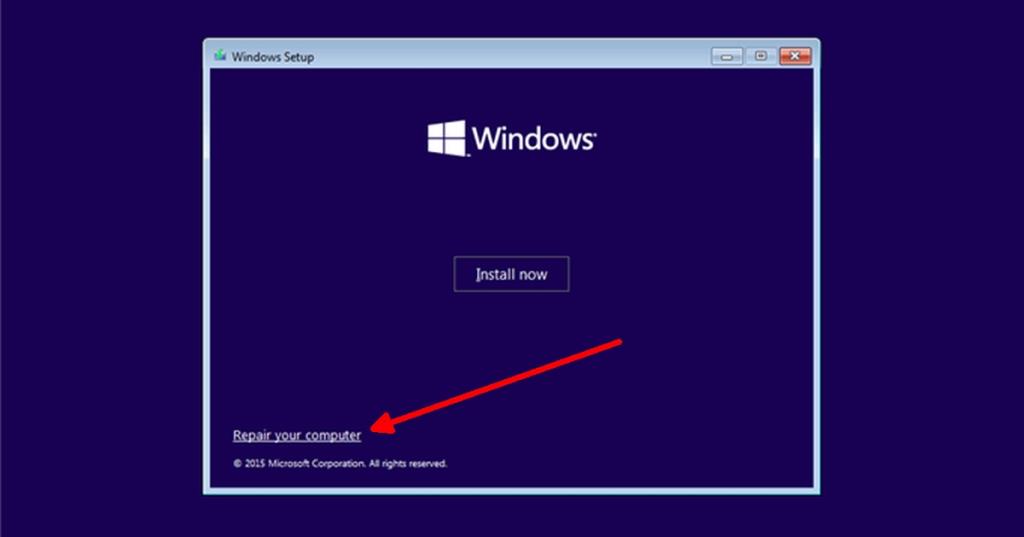
Conclusione
Le barre di avanzamento che vediamo durante l'installazione di un sistema operativo sono raramente accurate. In molti casi, finché la barra di avanzamento si "sposta" significa che non c'è niente di sbagliato. La schermata "Preparazione di Windows" tende a rimanere su una certa percentuale per un po' di tempo, motivo per cui gli utenti pensano che sia bloccata. Nella maggior parte dei casi, attendere il completamento è spesso la soluzione migliore e più affidabile.
I file FLV sono un metodo efficace e diffuso per condividere video online, ma un elemento chiave mancante sono i metadati. L'utilità di questi ultimi non può essere...
Wikipedia è la fonte di informazione numero uno per molti utenti, essendo l'enciclopedia open-wiki che è. Ha probabilmente superato di gran lunga la famosa
Scopri come accettare automaticamente le chiamate in arrivo su Skype. Abilita la funzione di risposta automatica in pochi semplici passaggi e risparmia tempo.
Scopri come SymMover può aiutarti a risparmiare spazio sul disco del tuo computer Windows spostando facilmente i programmi in un'altra posizione.
Invece di dover utilizzare più strumenti per scaricare e poi giocare offline ai giochi flash, utilizzeremo il Flash Video & Game Recorder menzionato di recente
Abbiamo discusso di vari metodi per scaricare video da YouTube, oggi parleremo di come caricare la tua musica mp3 preferita su YouTube. Sappiamo tutti
Hai scaricato un video AVI e poi hai scoperto che era corrotto? La maggior parte delle persone lo scaricherà di nuovo, il che è inutile perché farebbe perdere altro tempo.
Flickr .Net Screensaver è uno strumento open source gratuito per Windows che ti consente di visualizzare le tue foto Flickr come screensaver. Oltre alle tue foto, hai
Stai cercando un modo per regolare la spaziatura tra le icone sul desktop di Windows 7? In Windows 7 ora è possibile aumentare lo spazio tra
Il Blocco note integrato in Windows è facile da usare e ha la capacità di elaborare più formati di file, ma non è un editor di testo ricco di funzionalità e questa mancanza








