La maggior parte di noi conosce l'emozione di ottenere un nuovo computer e come quei primi secondi di avvio del sistema operativo alla velocità della luce ti fanno rimanere a bocca aperta per lo stupore di quanto tutto sembra essere veloce. Una volta superato l'avvio, inizi a rendere il tuo PC davvero tuo, personalizzando le sue impostazioni, installando nuovi programmi, configurando i driver e, per i più esperti di tecnologia, persino scherzare con le impostazioni hardware come l'impostazione della frequenza di clock e regolando la velocità della ventola.
Sfortunatamente, arriva un momento nella vita di tutti (in relazione ai loro PC) in cui le cose iniziano a rallentare. Un piccolo calo di frame che all'inizio ti sei lasciato sfuggire volentieri, seguito da un po' di balbuzie poche settimane dopo, e tutto questo alla fine ti porta finalmente a renderti conto che il tuo PC non impiega 2-3 secondi dall'avvio alla schermata di accesso , per non parlare del lancio del tuo preferito quasi istantaneamente.

Computer lento?
È davvero straziante vedere che il dispositivo su cui probabilmente trascorri molte ore sta iniziando a rallentare, non importa quanto meticolosamente stai cercando di mantenerlo pulendo, smontandolo e soffiandolo con una bomboletta di spolverino dove necessario, deframmentandolo o eseguendo utilità di ottimizzazione su di esso. A dire il vero , la maggior parte dell'elettronica ha una durata di vita , e se sei veramente fortunato potresti imbatterti in alcuni pezzi che durano più a lungo della media prima di iniziare a perdere prestazioni.
Tuttavia, considerando che i computer comprendono molti di questi pezzi, è facile capire come a volte la caduta di un solo pezzo possa influenzare l'intero sistema e rallentarlo o farlo balbettare. Di solito, questo fenomeno si verifica più spesso su sistemi vecchi e obsoleti , ma potrebbe anche capitare a quelli più recenti, a seconda di quanto bene te ne occupi e se stai facendo o meno tutto il possibile per mantenere tutto al top forma.
Può sembrare un po' (più) controintuitivo, ma frequenti aggiornamenti di sistema possono avere un impatto enorme sulle prestazioni complessive del tuo computer. Stiamo tutti cercando di migliorare noi stessi e gli sviluppatori mirano anche a infrangere i limiti e raggiungere nuove vette in termini di prestazioni, quindi è facile capire perché un sistema operativo che riceve aggiornamenti frequenti per aumentare le sue prestazioni può lasciare l'hardware nel polvere nel tempo.
Perché il mio computer è così lento?

Se tutto questo ti sembra terribilmente familiare, allora potresti essere alle prese con un rallentamento del sistema, sia esso minore o incredibilmente difficile da ignorare. Quando ciò accade, la risposta più ovvia è passare a un sistema migliore , come la maggior parte sembrerebbe d'accordo. Tuttavia, solo perché il tuo sistema si è un po' arrugginito non significa che devi rottamarlo il prima possibile e sostituirlo con uno migliore, poiché il tuo vecchio computer potrebbe avere ancora un po' di vita, indipendentemente dal sistema operativo installato su di esso, che si tratti di Windows 10, Windows 8, Windows 7 o uno ancora più vecchio.
In effetti, la maggior parte degli utenti preferirebbe trovare un modo per dare nuova vita ai propri PC senza dover prendere il portafoglio e acquistare componenti aggiornati o un computer completamente nuovo. Se ti sei mai chiesto Perché il mio computer è così lento? , continua a leggere. In questa guida, ti mostreremo una serie di potenziali modi per riparare il tuo sistema senza chiamare il tuo negozio di PC locale e ordinare una nuova unità.
Come velocizzare il computer (la guida definitiva per Windows)
Prima di tutto, dovrai determinare la causa del rallentamento del tuo PC . Una volta trovato il motivo per cui il tuo computer o laptop ha deciso di arrendersi a poco a poco, puoi iniziare a lavorarci intorno per migliorare la situazione attuale e assicurarti che il tuo PC funzioni in un ambiente stabile prima di chiuderlo e rinunciare a lui (che sconsigliamo, soprattutto se non hai già provato tutti i suggerimenti della nostra ampia guida).
Con questo in mente, vediamo cosa potresti provare se vuoi rendere il tuo PC più veloce (se lo hai acquistato di recente) o velocizzare il tuo vecchio computer o laptop e continuare a usarlo per qualche altro anno prima di trasformarlo in rottame. Accanto alle correzioni che potresti provare, includeremo anche alcune potenziali cause che potrebbero aver contribuito al degrado (si spera temporaneo) del tuo computer, in modo che tu possa capire meglio il suo rallentamento e agire di conseguenza se mai dovesse succedere di nuovo.
17 modi di lavoro per rendere il tuo computer più veloce
1. Disinstalla le app inutilizzate o usate raramente
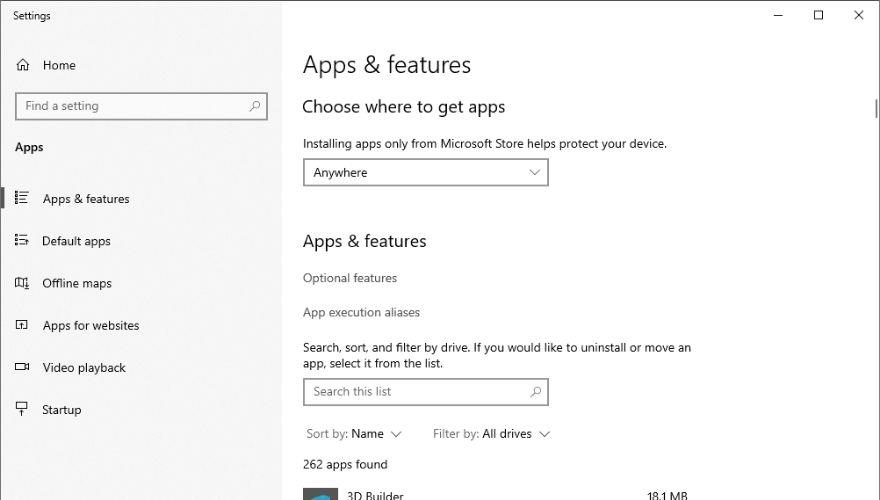
Se la curiosità ti ha spinto a esplorare il tuo PC e utilizzare il tuo Task Manager per qualcosa di più della semplice chiusura di app ostinate, potresti già sapere che ci sono tre risorse essenziali da cui il tuo computer dipende per fornirti un'esperienza fluida e veloce: RAM, CPU, e deposito.
Mentre i problemi di archiviazione possono essere facilmente risolti semplicemente trasferendo file non necessari su diversi supporti di archiviazione (come CD, DVD, chiavette USB o HDD/SSD esterni), i problemi di RAM e CPU sono spesso interessati dai processi attualmente in esecuzione.
Potresti già sapere che le cose che vengono eseguite sul tuo PC in un dato momento possono essere di varie forme, ad esempio app, processi in background e servizi. Un malinteso comune è che il consumo di RAM può essere mantenuto a un valore minimo semplicemente non eseguendo alcuna app in primo piano sul tuo computer, ma se non stai abbastanza attento, puoi trasformare i processi e i servizi in background in hogger di RAM più grandi di quelli attivi (in primo piano) app.
Qualsiasi processo attualmente in esecuzione sul tuo PC, che sia attivo in primo piano e ti permetta di interagire con esso, in esecuzione in background o in esecuzione come servizio, avrà un impatto su CPU, memoria (RAM), disco (archiviazione) e risorse di rete (larghezza di banda). I processi in background generalmente consumano meno delle app sul tuo PC, ma se ce ne sono molti, possono anche sfruttare notevolmente le tue risorse se non stai abbastanza attento.
Controlla tu stesso il consumo di risorse
Non crederci sulla parola, però; usa la scorciatoia da tastiera Ctrl + Maiusc + Esc per chiamare il Task Manager di Windows e vedere di persona. Se hai Chrome installato e funzionante sul tuo computer, ad esempio, noterai che è probabilmente uno dei maggiori consumatori di RAM che hai.
Ora immagina che non solo Chrome, ma ogni altro processo in esecuzione sul tuo PC richieda un tributo alla tua RAM, CPU, disco e risorse di rete, il che porta inevitabilmente a un sistema che non solo è più lento ma non stabile come quello che hai appena unboxed e non ha quasi nulla installato su di esso.
Per questo motivo, ti consigliamo di avviare Pannello di controllo , andare su Programmi e funzionalità e dare un'occhiata all'elenco delle app che hai installato sul tuo computer. Se vedi qualcosa che usi raramente o mai, sentiti libero di rimuoverlo.
Il fatto è che molte app installano servizi e processi in background insieme alla loro controparte in primo piano, quindi anche se avvii raramente l'app, potrebbe comunque consumare una piccola parte della tua RAM o CPU attraverso processi o servizi in background che l'app mantiene aperti, in l'eventualità che lo avvii.
Se sei un po' esperto di tecnologia, puoi utilizzare il task manager di Windows per vedere quali app hanno processi in background in esecuzione sul tuo PC e rimuoverli in base a quell'informazione, se necessario.
Usa app di terze parti per rimuovere i programmi
Hai molti programmi installati sul tuo computer che non usi più o non sei un grande fan della disinstallazione manuale di cose dal tuo computer? Allora sarai felice di sapere che ci sono app di terze parti che possono sollevare questo peso dalle tue spalle.
L'utilizzo del programma di gestione integrato di Windows per disinstallare le app dal PC può spesso lasciare diverse tracce del programma, come eseguibili, DLL e file di configurazione, che contribuiscono tutti ad occupare inutilmente spazio di archiviazione sul computer.
La maggior parte delle volte ciò accade se provi a disinstallare forzatamente qualsiasi programma dal tuo computer mentre sono attualmente in esecuzione. Se lo fai, eseguibili, DLL e file di configurazione necessari per l'esecuzione dell'eseguibile rimarranno bloccati sul tuo PC e a volte potresti notare che il programma ha ancora un processo in esecuzione in background, anche se pensavi di averlo rimosso completamente dal tuo computer.
Questo processo potrebbe non occupare molta CPU e memoria, ma se hai più di pochi di questi avanzi di programma, inizierà a essere evidente.
Le soluzioni software di disinstallazione specializzate di terze parti possono aiutarti a eseguire un'ampia gamma di operazioni relative alla rimozione delle app, inclusa, a titolo esemplificativo, la rimozione di più app contemporaneamente (di cui Windows non è attualmente in grado), la rimozione di voci di registro orfane e la pulizia di ogni traccia di il programma che stai cercando di rimuovere, impedendo così che si verifichino situazioni come quella illustrata sopra.
Sul lato non così brillante, la maggior parte di questi programmi non è esattamente efficace, specialmente se stai andando verso quelli gratuiti, che potrebbero persino rappresentare un rischio per la sicurezza o la privacy del tuo PC. Tuttavia, abbiamo creato un elenco dei migliori programmi di disinstallazione software gratuiti per Windows che puoi utilizzare e sono effettivamente efficaci e sicuri da usare.
2. Rimuovere i processi di avvio
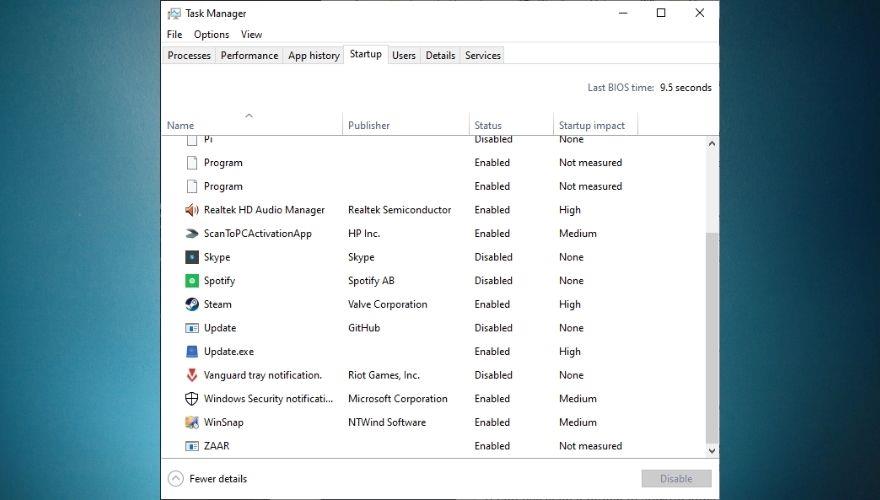
Se noti che il tuo PC si avvia molto più lentamente di prima, ci sono buone probabilità che tu abbia installato un sacco di app e abbia permesso loro di funzionare durante l'avvio del sistema. I processi di avvio sono enormi fornitori di risorse e possono aumentare notevolmente il tempo necessario per l'avvio del computer.
Durante l'avvio, il tuo computer deve caricare molti processi richiesti dal sistema operativo per funzionare come previsto, quindi ha bisogno di tutte le risorse che può avere per portare a termine il lavoro il più rapidamente possibile e preferibilmente senza che tu noti alcun rallentamento. Ora ecco il punto: quando consenti l'esecuzione di altre app durante l'avvio, queste app possono assorbire le risorse di cui il tuo sistema operativo ha bisogno per mantenere le cose senza intoppi e completare la sequenza di avvio in modo tempestivo.
Se utilizzi anche solo un mucchio di app di avvio, il tuo computer ridistribuisce le risorse tra le app di terze parti e i processi del tuo sistema, cercando di assicurarti che tutto, che si tratti di un'app o di un processo di sistema, abbia la possibilità di funzionare correttamente.
Di conseguenza, le app si caricano più lentamente e i processi di sistema impiegano più tempo per avviarsi, dato che entrambi devono condividere CPU e RAM tra loro e otterrai un'esperienza lenta, lenta e balbuziente dal tuo computer.
Usa invece l'utilità di pianificazione
Pertanto, se vuoi che il tuo computer sia di nuovo veloce, dovresti provare a rimuovere tutte le app e i processi di avvio che hai installato sul tuo PC. Non è necessario disinstallarli del tutto: basta avviarli, cercare le impostazioni di avvio e provare a disabilitare tutto ciò che assomigli a Esegui all'avvio o Avvia all'avvio . Se non puoi o non vuoi rimuoverli tutti, rimuovine il maggior numero possibile, poiché farà comunque un'enorme differenza.
Un'ultima cosa: probabilmente lo sapevi già, ma se stai utilizzando Windows 10, Windows 8.1, Windows 8 o anche Windows 7, hai un'utilità di pianificazione sul tuo computer. Non esitare e prova a usarlo per avviare più app contemporaneamente invece di lasciare che tutte le app sul tuo PC vengano eseguite a casaccio all'avvio. Assicurati solo di non programmare app durante l'avvio (tornerai al punto di partenza) e scegli invece un'ora successiva (ad esempio, 5 minuti dopo).
3. Chiudi i processi del vassoio
Un altro tipo di software subdolo che puoi avere sul tuo PC senza nemmeno saperlo consiste in applicazioni che vengono eseguite silenziosamente nella barra delle applicazioni. Sai, quella piccola area accanto all'ora, alla data, alle notifiche e all'indicatore della lingua di input che puoi espandere. Se quell'area (il vassoio) contiene più di un paio di cose visualizzate, questo è un buon motivo per cui il tuo computer potrebbe essere rallentato.
Come abbiamo spiegato con attenzione sopra, molte app in esecuzione sul tuo PC significano che vengono utilizzate più risorse e poiché noti rallentamenti solo quando stai effettivamente cercando di utilizzare le risorse da solo (e non molte sono disponibili), beh, probabilmente puoi fare i conti. Quindi la cosa più ovvia da fare è chiuderne il maggior numero possibile e controllare se ci sono miglioramenti.
Non ne abbiamo parlato prima, ma dovresti verificare eventuali segni di miglioramento dopo aver eseguito ogni passaggio nella nostra guida. In questo modo, se stai facendo qualcosa di giusto, lo saprai subito. Se vuoi essere più sicuro di essere effettivamente sulla strada giusta, avvia il tuo Task Manager e guarda le intestazioni delle colonne CPU , Memoria , Disco e Rete nella sezione destra della schermata principale. Se non riesci a vederli, assicurati di fare clic sul pulsante "Ulteriori dettagli" in basso a sinistra del Task Manager.
Alcuni processi del vassoio non possono essere chiusi
Ora torniamo alle nostre pecore: se noti che i valori della percentuale di memoria o CPU scendono in modo significativo dopo aver chiuso determinate app, questo è un indicatore abbastanza solido che quella precisa app era il motivo per cui il tuo computer si comportava in modo lento e aveva un disperato bisogno del tuo intervento. Tieni presente che fare clic sulle colonne Memoria, CPU, Disco o Rete può aiutarti a ordinare i processi sul tuo PC in base alla quantità di quella specifica risorsa che consumano. Fare clic una volta dovrebbe mostrare prima il consumatore principale, mentre facendo clic di nuovo dovrebbe invertire l'elenco per visualizzare prima i consumatori bassi.
Nota che Windows ha anche alcune icone della barra delle applicazioni posizionate lì per impostazione predefinita, il che non dovrebbe infastidirti molto. Questi sono Rimozione sicura dell'hardware ed Espelli supporti che non puoi chiudere (poiché non è esattamente un'app), Sicurezza di Windows (che non puoi uscire per impostazione predefinita) e icone specifiche del driver (come i pannelli di controllo per il tuo audio e driver video). Dovresti lasciarli stare e concentrarti sulle app di terze parti che hai installato, come gli agenti del browser (personalmente non mi preoccupo troppo di loro e mi assicuro sempre che siano chiusi), gli agenti dell'ufficio e altre app simili.
4. Rimuovi il disordine
Come accennato in precedenza, i supporti di memorizzazione (HDD, SSD) svolgono un ruolo enorme sul tuo computer. Immagina il tuo HDD e/o SSD come quegli armadietti o cassetti in cui accedi ogni volta che hai bisogno di qualcosa di importante (ad esempio la tua carta d'identità, una penna e un pezzo di carta, una carta di credito, un lettore MP3, ecc.). Bene, in questo scenario, interpreti il ruolo del tuo sistema operativo che raggiunge questi supporti di memorizzazione (HDD, SSD) ogni volta che deve recuperare qualcosa.
Si spera che ora abbia senso il motivo per cui è necessario mantenere l'HDD e l'SSD belli, ordinati e senza molto disordine se si desidera che il proprio sistema operativo e il proprio PC recuperino rapidamente i dati da essi. Probabilmente puoi essere d'accordo con noi sul fatto che può essere incredibilmente difficile rovistare in un cassetto traboccante alla ricerca di un minuscolo pezzo di carta o di qualsiasi altro piccolo oggetto, quindi perché mettere il tuo HDD e/o SSD in questa terribile esperienza lasciando che i file spazzatura si accumulino ?
Tra gli utenti esperti di tecnologia, è in qualche modo una regola empirica che un HDD pieno per circa il 90% inizierà a rallentare, quindi potresti voler provare a mantenerlo al di sotto di questo livello rimuovendo file e programmi che non ti servono. Questo vale soprattutto se mantieni il tuo sistema operativo sullo stesso HDD, poiché Windows rallenterà inevitabilmente insieme al tuo HDD.
Se hai un SSD, le cose sono ancora più complicate, poiché gli SSD diventano gradualmente più lenti man mano che li riempi di dati. Tuttavia, se non c'è altro modo che memorizzare molte cose sul tuo SSD, un buon consiglio sarebbe di tenerlo al di sotto del 75% della sua piena capacità. Dopotutto, gli SSD vengono generalmente utilizzati per caricare app e processi a velocità fulminee, non per archiviare quantità ridicole di dati.
Ricorda sempre che il disordine può accumularsi anche in altre parti del tuo computer che non sono esattamente immediatamente evidenti. Se non elimini file e cartelle utilizzando Maiusc + Canc (questa scorciatoia li elimina senza inviarli al Cestino), potresti voler controllare il Cestino di tanto in tanto e svuotarlo, soprattutto se non lo fai lo in maniera regolare. Molti file spazzatura possono accumularsi nel Cestino e ciò potrebbe iniziare a influire sulle tue prestazioni prima che te ne accorga.
5. Deframmenta il tuo disco rigido
Può sembrare una misura estrema, ma deframmentare il disco rigido è essenziale se si desidera mantenerlo in perfetta forma per lungo tempo e godere non solo di archiviare vari documenti su di esso, ma anche di eseguire app e giochi senza blocchi, blocchi o arresti anomali casuali. La necessità di questo processo di deframmentazione nasce dal fatto che nel tempo il disco rigido si frammenta e questo rallenta il sistema operativo, poiché deve cercare contenuti sul disco rigido in più punti prima di potervi accedere.
Ciò che fa la deframmentazione è in realtà prendere i pezzi che ora sono frammentati e rimetterli insieme, aiutando così il tuo sistema operativo ad accedervi in modo più rapido e semplice. Di conseguenza, il tuo computer si caricherà più velocemente, visto che i file memorizzati sul tuo disco rigido sono in un unico pezzo, invece di essere divisi in più pezzi e sparsi ovunque.
Windows 10, 8 e 7 possono prendersi cura del tuo disco rigido eseguendo scansioni e operazioni di deframmentazione automaticamente ogni settimana circa. Tuttavia, non fa male assicurarsi che tutto sia in perfetta forma controllando le condizioni del disco rigido e la percentuale di frammentazione raggiunta (se applicabile). Se noti qualcosa fuori servizio, puoi facilmente eseguire un'operazione di deframmentazione da solo. Ecco cosa devi fare:
- Premi il tasto Win sulla tastiera
- Digita deframmentazione
- Seleziona Deframmenta e ottimizza unità dall'elenco dei risultati
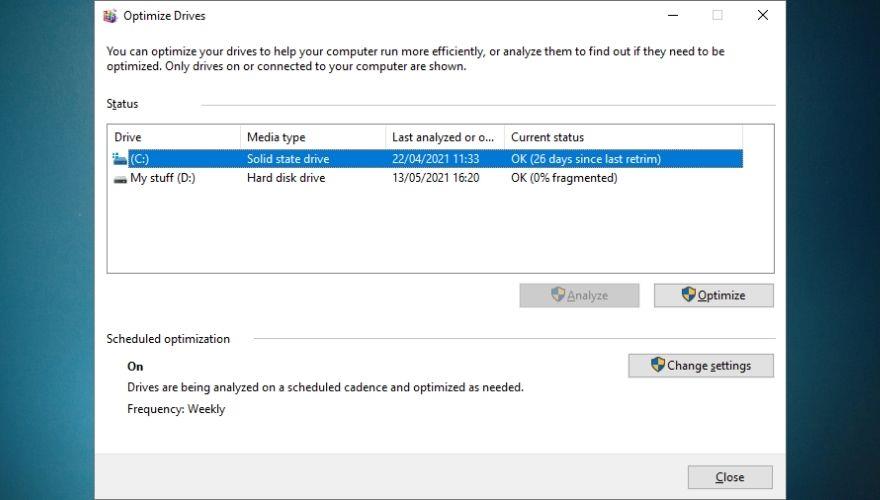
- Controlla se qualcuno dei dischi rigidi ha una frammentazione superiore allo 0%
- Seleziona il disco rigido che deve essere deframmentato
- Fare clic sul pulsante Analizza
- Al termine dell'analisi, fare clic sul pulsante Ottimizza
- Attendi la fine del processo (preferibilmente lascia il PC da solo mentre viene eseguita la deframmentazione)
- Ripetere i passaggi precedenti per coprire tutti i dischi rigidi che richiedono la deframmentazione
Nota che abbiamo menzionato solo gli HDD nella nostra piccola guida sopra, visto che gli SSD non richiedono la deframmentazione poiché funzionano in modo diverso rispetto alle loro controparti HDD. Noterai che se selezioni un SSD nella finestra di dialogo Deframmenta e ottimizza unità sopra, il pulsante Analizza sarà disattivato e questo non è un bug. Gli SSD non richiedono la deframmentazione, poiché non possono essere frammentati in primo luogo.
Anche se il pulsante Analizza è disattivato per gli SSD, nota che puoi ancora fare clic su Ottimizza . Sebbene non deframmenti il tuo SSD, eseguirà il comando TRIM, che viene utilizzato per cancellare i dati che il tuo PC non considera più utili.
As we’ve already mentioned, Windows 10, 8, and 7 operating systems run a weekly analysis on your HDDs and perform defragmentation operations whenever necessary if some of your HDDs require it. Note that you can modify the frequency at which optimization operations are performed from ‘weekly’ to ‘daily’ or ‘monthly’, although the OS recommends that you keep it on ‘weekly’.
You can also toggle an option that will increase the task’s priority if three consecutive scheduled hard drive optimization runs have been missed. Furthermore, the Defragment and Optimize Drives program allows you to select the drives that you want to optimize on a regular basis and also toggle an option that makes the program automatically optimize new drives detected on your system.
It’s worth mentioning that the instructions above apply to Windows 10 and Windows 8 operating systems. If you’re using a Windows 7 desktop computer or laptop, you can use the search function to locate the Disk Defragmenter program and select an HDD on your system from the ‘Current status’ section.
6. Perform a disk cleanup
Disk cleanups are paramount to keeping everything nice and tidy on your storage devices. Lots of apps use cached data, and these data need someplace to be stored, albeit temporarily, and that storage is on your HDDs or SSDs. Unfortunately, temporary files such as cached data, downloaded installation files, error logs, and optimization files don’t magically find their way into your Recycle Bin, so you’ll have to perform this cleanup by yourself.
Here’s how you can perform a disk clean up without too much effort on a Windows 10 PC:
- Hit the Win key on your keyboard
- Type PC and click the This PC icon in the result list
- Right-click any partition
- Select Properties from the combo menu
- Click the Disk Cleanup button
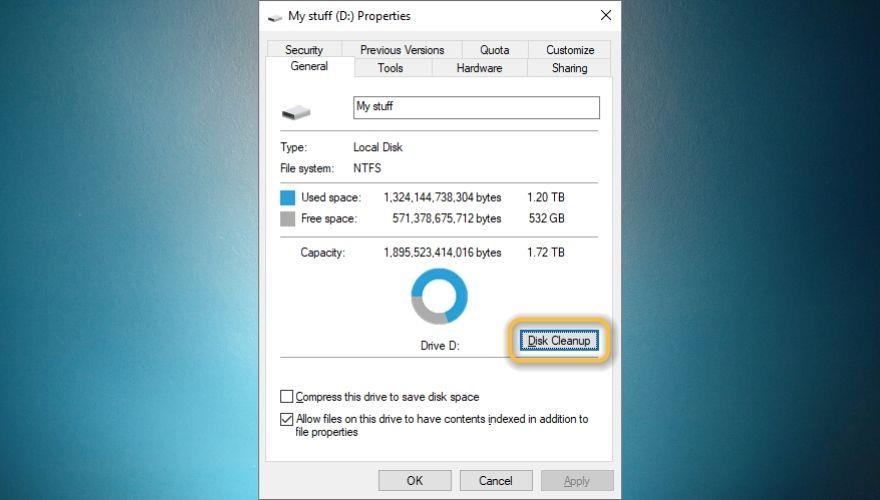
- Click the Cleanup System Files button
- Check the files you want to delete in the appropriate section
- Click the OK button
- Confirm that you do want to permanently delete the files you selected
- Click the OK button once more
- Repeat the steps above for all the internal partitions on your system (make sure not to select external storage media)
Note that for windows 8.1, 8, and 7 you may need to find a different route to access your partitions (e.g. a ‘My Computer’ icon on your desktop or in the Start Menu). Furthermore, you may notice that some features are different or missing entirely, but the Disk Cleanup part itself is quite intuitive, so you will probably interact with it without needing further assistance.
If you’re not exactly a fan of getting your hands dirty digging around Windows’ built-in feature, you might be glad to learn that there are third-party software solutions that can take care of things for you, so you don’t have to waste time looking around for tools that might not be even there.
Use third-party disk cleanup tools
There are plenty of disk cleanup tools available on the Internet, and most of them do offer more than just disk cleaning features. For instance, some apps can provide you with real-time file cleanup capabilities, browser history cleanup tools, system optimization utilities, advanced app uninstallers, registry cleanup tools, startup app managers, and even defragmentation.
However, it’s worth mentioning that most of these apps are premium software solutions, so you’ll have to purchase a subscription plan or a license in order to use them to their full extent. Almost all of them have functional demos available that you can use and take the features of the app on a test drive before finally deciding whether or not the program is right for you, but you should be aware that most of these demos are incredibly limited.
One of the most common demo types is the one that simply scans your system and detects a lot of things that are wrong with it, but does absolutely nothing in terms of helping you fix it before you buy a license or a subscription plan.
7. Manually close resource hoggers
We’ve already established (and you should know this already if you’re at least a bit experienced with operating your PC) that some programs, processes, and games can take up a lot of your available resources, whether it’s CPU, RAM, storage space, or bandwidth we’re talking about. However, they should only be affecting your PC’s performance just as long as they’re running, so you shouldn’t notice any freezes, crashes, or stutters outside their runtime window.
Press Ctrl + Shift + Esc to bring your Task Manager into view and make sure to enable the detailed view by clicking the ‘More details’ button at the bottom-left of its main window. Notice that there are 6 columns, each giving you a piece of information about the programs, processes, and services running on your computer in this order: name, status, CPU, memory, disk, and network.
If you want to sort the programs, processes, and services by how many resources they’re hogging, you can simply click one of the four resource tabs, depending on what you’re interested in: CPU, RAM, disk usage, or bandwidth. As we’ve explained above, clicking once should bring the highest consumer to the top of the list, and clicking once more should reverse the list, displaying the programs, processes, and services that consume the least amount of that specific resource.
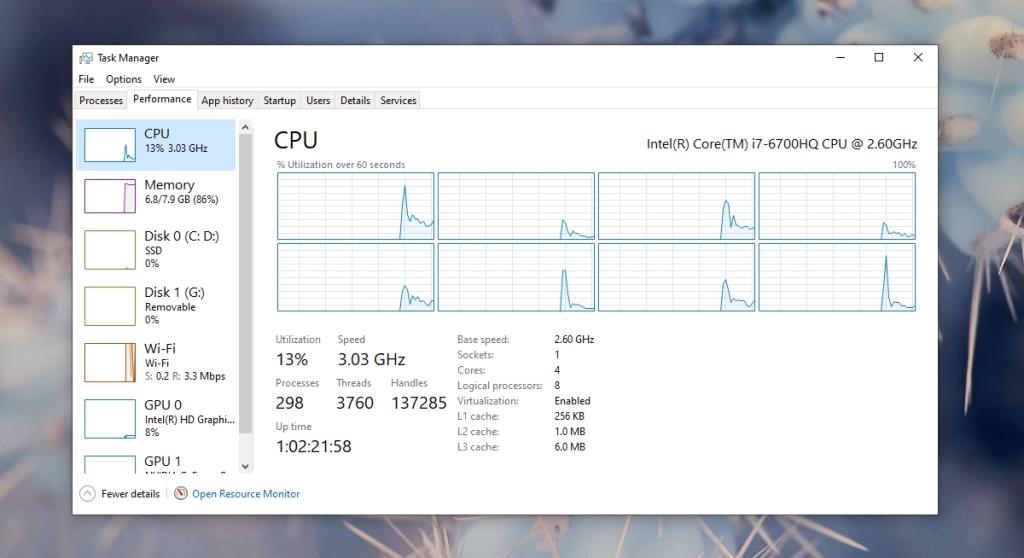
If your computer is incredibly slow, for instance, you can launch the Task Manager and click the RAM column to display the app that’s currently eating up most of your memory. Now if you notice that it’s hogging a lot more than it should, you can try to close it and check if there’s any improvement. The same principle applies to CPU usage: if you notice that the percentage is just too high, try closing the app, process, or service and see if your PC is any faster.
There’s another scenario where an app doesn’t show as being a huge RAM or CPU consumer but renders your PC unusable by making it extremely slow, stuttery, or even prone to crashes. Most of the time, these apps will show as non-responsive (Not Responding) in the Task Manager, so you can try and terminate them, even though they technically don’t consume a lot of resources.
If closing the processes that were taking up a lot of your system’s resources seems to have done the trick, then you could consider removing the app from your computer altogether, updating it to the latest version, or checking if it’s been misconfigured. It’s worth noting that some apps have certain configuration options that, once enabled, turn them into massive resource leeches.
8. Check your power & sleep settings
The fact that your power and sleep settings can have a negative impact on the performance of your computer is a less-known fact, but it does make sense, come to think of it. High processing power requires more resources, and one of the most overlooked resources in your computer is electricity. Therefore, it should make perfect sense that a more powerful computer should consume more electricity, which it does.
Fortunately, Windows comes with a bunch of power plans that you can apply depending on your current setup and preferences. For instance, you can set your computer to preserve more power at the expense of performance, or you can go full-throttle on performance, while also increasing the amount of electricity required. The most used alternative is a balanced power scheme that doesn’t give you full performance, but it doesn’t take a lot of energy, either.
Now if you’re on a desktop computer, the only reason why you’d want to adjust these power schemes is if you want more performance from your PC or keep your power bill at a minimum. However, for laptop users, things are a bit more delicate, as they also have to consider battery life when using their computers. Most laptop users are fans of the Balanced power scheme, which ensures normal PC performance and balanced battery life.
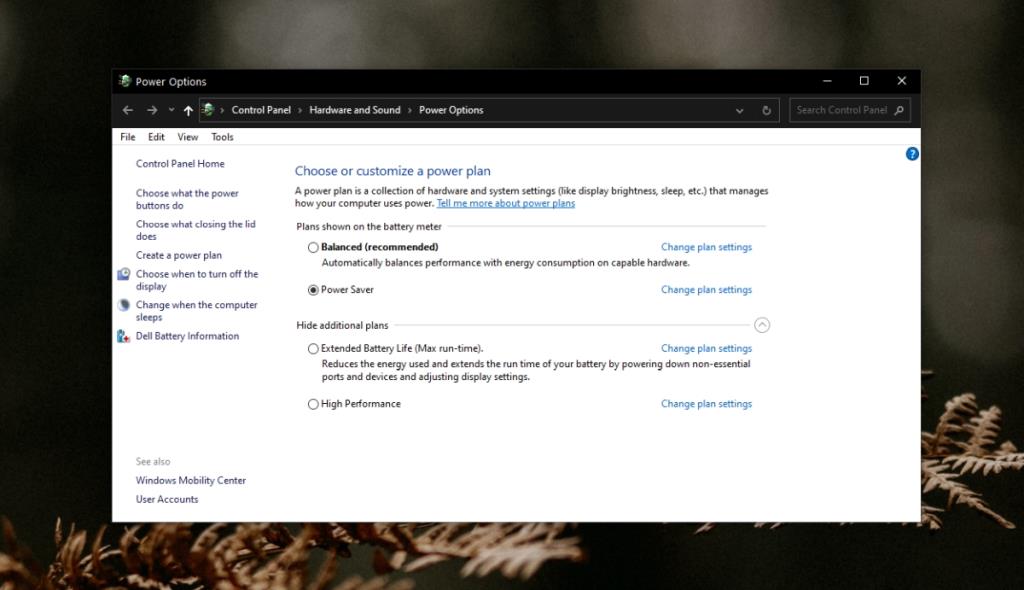
However, there are exceptional cases where you just need that extra oomph, so you switch to the performance-oriented power plan that drains your battery in a matter of hours (if you’re lucky and have a good battery), or you need more juice and you enable the battery-saving feature. Now if you remember what we mentioned just above, switching to a battery-saving plan will have a huge impact on your PC’s performance.
Therefore, if you notice that your computer acts incredibly slow for no apparent reason, you should check and see what power plan you’re currently using. This goes especially for laptop users since they’re more prone to interacting with power-saving options, but you should check it even if you’re a desktop PC user. It’s not uncommon to accidentally change power settings regardless of device type.
On laptops, a solid indicator that you’re using a power-saving plan is the reduced luminosity (brightness) of your screen. By default, the power saving plan will reduce luminosity to the absolute minimum, so it should be a bit harder to see stuff on your screen during daylight if that happens. Additionally, you’ll notice your laptop and its screen going to sleep way faster than it used to since it needs to conserve energy.
Long story short, if you decide to save some battery on your laptop you shouldn’t act all surprised when your entire system seems to be slowing down to a point where it’s barely usable.
9. Adjust visual effects
Newer versions of the Windows operating system have been not only more performance-oriented than their older counterparts but also made to look nicer. Windows developers have been implementing various animations, new polished graphics, menus, buttons, and icons to improve the user experience by providing users with not only a fast operating system but a sleek-looking one too.
However, all of this extra bling had to take its toll on your system somehow, as you probably know from computer games; increasing your graphic quality settings and setting a high resolution could affect your system’s performance and make the game feel more sluggish, albeit breathtaking in terms of eye candy. The same principle applies to Windows, but on a much smaller scale.
If you’re a lover of fancy animations, polished fonts, smooth buttons, window margins, and generally anything that looks out of the ordinary on your operating system, you probably have all these appearance-related enhancements enabled. For cutting-edge systems, this shouldn’t be a problem, since they’re specifically built to handle pressure from a wide variety of sources.
However, if your laptop or computer has been through more than two generations of operating systems without any significant hardware upgrade to help them match the requirements of new, modern Windows versions, there might be a problem there. For that reason, we recommend that you turn off as many visual enhancements as you can and check if there’s any notable improvement on how fast your computer is after doing so. Don’t know where to look for these settings? Check out the following mini-guide:
- Press the Win key on your keyboard
- Type Control
- Select Control Panel from the list of results
- Go to System and Security
- Open the System window
- Scroll down until you reach Advanced system settings and click it
- Click the Settings button in the Performance section
- Click the Adjust for best performance radio button
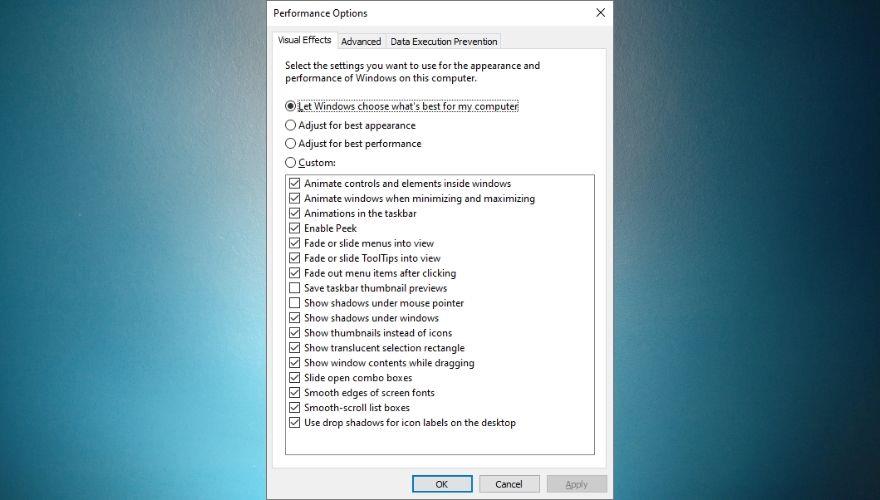
- Confirm your action by clicking the OK button
- Restart your PC and check if there’s any major improvement
It’s worth mentioning that clicking the ‘Adjust for best performance‘ button will disable absolutely every visual effect in that list. If you don’t want your Windows experience to be devoid of every type of eye candy, you could give it a whirl and create your own scheme of visual effects by clicking the Custom radio button and start toggling features on or off from the list. Once you’re satisfied with your selection, click the OK button and restart your PC.
While you’re here, you should know that the Advanced tab of the Performance Options window enables you to change the paging file size for your drives manually (if you don’t trust that Windows’ automatic paging management is good enough), and switch between program- and background-service-oriented performance by clicking the corresponding radio button depending on your preference.
By default, Windows is automatically adjusted for the best performance of programs, but you can also set it to ‘Background Services’ if you feel it may benefit you more.
If you’re a Windows 7 user, you can find the same settings by searching for the Performance Information and Tools section, selecting the Adjust visual effects option, and navigate to the Visual effects tab to start customizing your settings or choosing a different scheme.
10. Disable unnecessary Windows Features
Windows features might seem like something that has to do more with your operating system’s infrastructure than with any active components that you got running, such as apps or services, and you’d be half right. However, most of these features rely on services and background processes to run flawlessly on your system, and as we’ve already established before, the more you load your PC, the slower it will get as time goes by.
For that reason, a wise thing to do would be to take a look at your system’s features and perform a swift cleanup if needed. Microsoft wishes to cater to the needs of a varied clientele through their most important product (i.e. the Windows operating system), so the product gets delivered with a bunch of tools and features readily available (already enabled) by default.
Don’t get us wrong, that’s not inherently bad, as you may need most of these tools at one point or another, but loading services that you “might someday need” and end up not using them ever can be harmful to your PC in the long run, much like leaving the light on or the water slightly running can be to your monthly budget. On the bright side, just because Microsoft decided to enable certain features it doesn’t mean that you WILL need them or that turning them off could cause irreparable damage to your computer, so you may want to turn some of them off.
This goes specifically if you notice that your system is not as fresh and fast as it used to, and trust us when you’ve reached this point, every little thing counts. You disable this, you uninstall that, you do a little bit of defragmenting, and before you know it your PC starts picking up its pace, doesn’t freeze as often as it used to, and crashes start to feel like a thing of the past.
However, if you landed here, chances are you’re not exactly a pro when it comes to computers, and you might not know exactly how to reach the list of Windows features, let alone disable or enable them to your heart’s content. Not to worry, though, we’ll walk you through the steps so that you can give your old PC the performance boost it so much needs. Here’s what you have to do to disable Windows Features:
- Press the Win key on your keyboard
- Type control
- Select the Control Panel icon in the Start menu
- Click the Programs and Features section in the Control Panel
- Locate and click the Turn Windows features on or off at the left side of the main window
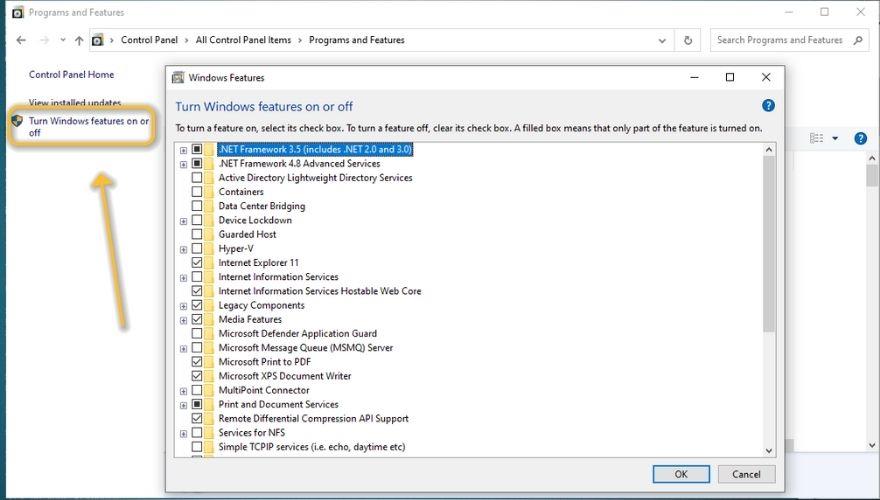
- From the newly-opened window toggle any unnecessary features off and click the OK button once you’re done
- Restart your computer
Note that you may want to refrain from haphazardly disabling everything in your wake, especially if you’re a PC novice and have no idea what each of the features depicted in that list helps you achieve on your PC. If you’re not sure about any specific feature and what role it plays on your computer, you may want to steer away from it and keep yourself from disabling it, as doing so may render some parts of your PC partially unusable.
Although the safest way to go with this would be looking up each feature, see what it does and what disabling it could mean for your system, we’ve also included some of the features that you could disable safely, along with what that feature does, and what disabling it could mean for your computer and/or operating system. Note that these features apply specifically to Windows 10, so if you’re using an older version of Windows some of these items may not apply to you.
- Internet Explorer 11
- You can safely disable Internet Explorer 11 from your Windows 10 PC considering the fact that Microsoft replaced it recently with Microsoft Edge. Internet Explorer still continues to remain available on Windows 10 PCs and there’s no immediate plan to remove it. Furthermore, Microsoft stopped sending Internet Explorer 11 updates through Windows Update, and you’d have to download and install them manually from Microsoft’s website, which is all the more reason to remove it without thinking about it twice.
- Internet Information Services (IIS)
- Recently, IIS started being enabled by default on new Windows 10 installations or during upgrades from older versions of these operating systems. Although it sounds like a big deal, you probably won’t need IIS up and running, so you might as well disable it. This doesn’t apply if you’re running a web server on your PC, in which case you shouldn’t disable IIS. If you do decide to disable it, you could also expand the IIS folder and disable FTP Server, Web Management Tools, and World Wide Web Services, if they’re enabled.
- Internet Information Services Hostable Web Core
- This goes in the same category as the IIS we mentioned and explained just above. If you’re not running any web server of any kind on your computer and don’t intend to do so anytime soon, you can safely disable the Internet Information Services Hostable Web Core if it’s enabled.
- Legacy Components and DirectPlay
- Legacy Components is a feature that enables you to add support for a wide variety of old components on Windows. One example of such a component is DirectPlay, which is a feature that was a part of DirectX a long time ago and is no longer used. If your system can still be considered somewhat new, go ahead and disable both Legacy Components and DirectPlay from the Windows Features screen.
- Media Features – Media Player
- A while ago, Media Features used to have more than just one feature under it, but now it’s just Media Player, Windows’ built-in solution for playing media files on your PC. If you have any experience with Windows PCs, you probably know that Media Player isn’t exactly versatile, as it depends on numerous codecs in order to let you enjoy your favorite video and audio files. If you’re already using a third-party multimedia player, such as VLC or Gom Player, go ahead and disable this feature.
- Microsoft Print to PDF
- This is Microsoft’s virtual printer that lets you export any printable document to a PDF on your computer instead of actually printing it. Personally, I find this feature useful on various occasions, so I keep it enabled all the time. However, if you’re using Microsoft Office or any other third-party tool that can convert documents to PDFs there’s no point in keeping this feature enabled as well, so it’s really your call.
- Microsoft XPS Document Writer
- XPS is a file format that was created by Microsoft as a response to Adobe’s PDF, in order to replace it and provide users with more flexibility over documents created locally without requiring third-party software solutions. If you never heard of XPS and don’t plan to use it anytime soon, our suggestion is to disable this feature.
- Print and Document Services – Internet Printing Client
- If you use a local printer to print documents from your computer instead of using one that’s available and shared on your network (LAN), you can safely disable this feature, as it has little to no use to you. However, if you’re used to sending documents over to a network printer, make sure you keep it enabled.
- Print and Document Services – Windows Fax and Scan
- If you have a fax machine or a scanner connected to your computer, make sure you don’t disable this feature. It’s enabled by default, so just leave it be if you need it. However, if you don’t use fax machines or scanners that are connected to your computer, then you can safely disable it without looking back. Note that certain versions of Windows may lack this feature altogether, so don’t bother looking for it if you can’t find it on your first try.
- Remote Differential Compression API Support
- If you’re not using remote access apps (even those that are built-in and readily available on your PC) or Windows Server, you can disable this feature, as it was introduced in Windows Server 2003 R2 to help users enhance their server management experience.
- Windows PowerShell 2.0
- If you’re a PowerShell user, you probably know that PowerShell 2.0 has been outdated for quite a while now, so there’s absolutely no reason to keep this feature enabled. At the time being, the latest version of PowerShell is 5.1.19041.906, so you can safely disable PowerShell 2.0 support from your PC.
- Windows Process Activation
- On newer versions of Windows, this should be already disabled by default, along with everything within it (.NET Environment, Configuration APIs, and Process Model), so you can guess for yourself exactly how useful this feature is for regular Windows users. If you’re running any home server or plan to do so in the near future you shouldn’t disable this feature, but if you’re just a regular home Windows user, you can get rid of it without even blinking.
- Work Folders Client
- Through this feature, you can connect to any linked device on your network, including other computers, and work on them (in work folders). If you’re simply using your Windows PC alone on your network and don’t need to connect to other devices on your network that you can work on, just disable it.
Note that all the features that you’ve disabled can be easily re-activated by simply following the same steps before our list of features and checking the boxes that you want to re-enable. We’ve personally tested disabling these features before putting them in our guide, so everything should be alright with your PC as long as you follow our guidelines.
However, if you notice any stability or functionality issues that occur after disabling some or all of those features, feel free to re-enable them. Here’s a trick: you can only enable half of them each time so that you know which half contains the troublesome feature, and work your way through them using this technique. It’s faster and can save you a lot of time, especially if you have to restart your PC after enabling or disabling some of the features.
11. Run a malware checkup
Maybe you won’t believe us, but malware can beat your computer down to a pulp and make it virtually unusable to you (at least compared to what it used to work like when you first purchased it). Therefore, it goes without saying that you should pay great attention to stuff that you let reach onto your PC and seep within its virtual entrails.
However, you can never be too careful, seeing as cyber threats and their perpetrators get more dangerous and creative by the day, so if prevention is not a viable option, the next best thing is the treatment.
In case you didn’t know, Windows includes a quite powerful anti-malware solution that you can use to scan for malicious files and code on your computer and remove it. Just like any other anti-malware software solution, Windows Security can’t possibly detect newly-created code, so there is a possibility that at some point your PC could get infected even if you’ve scheduled 12 quick scans per day and 7 full system scans per week.
In this case, you should be prepared by backing up everything important externally as frequently as you can, considering that ransomware seems to be the current trend.
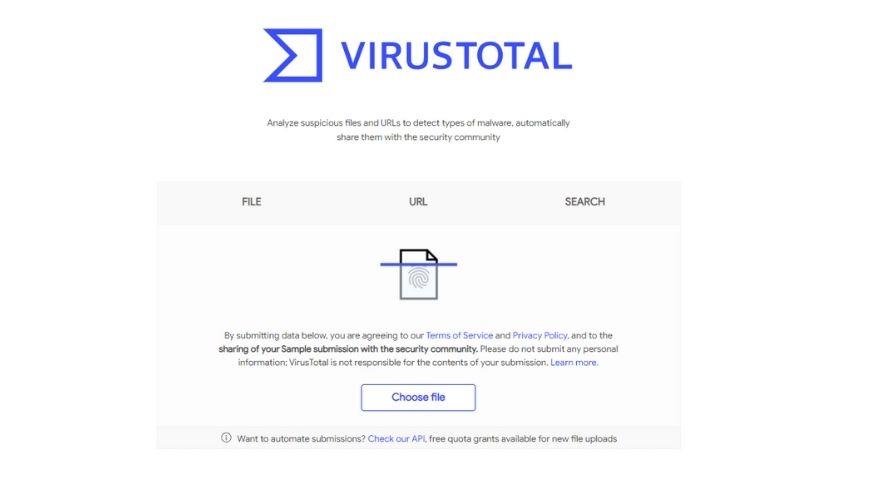
However, if you’re not a fan of Windows Security, you can feel free to install any other anti-malware utility you find fit. As a rule of thumb, you should keep in mind that free antivirus and anti-malware solutions are generally not more powerful than Windows’ built-in solution and could make your system go slower, so if you’re really serious about cybersecurity, you’ll need to pay top dollar for the best tools available.
Note that malware can be found in many forms, so you shouldn’t target EXE files on your PC exclusively when performing your scans. In fact, some of the most dangerous forms of malware inject themselves into system processes and DLL files, so you should perform full system scans as often as possible.
However, keep in mind that a full system scan will slow down most computers by a significant deal, so avoid using them during those times or set scans at hours when you’re not using them and schedule your PC to turn off afterward.
One last thing regarding malware checkups: sometimes Windows might detect false positives, so you should try doing some additional research on your files before sending them to quarantine or removing them from your PC altogether.
One quick way of doing that is submitting the potentially dangerous file to an online virus scanning service such as VirusTotal and analyzing the results. Always remember to clean up quarantined files by either removing them from your PC altogether or restoring them to their initial location if appliable. Make sure not to allow/restore files that are really infected.
12. Use Windows’ security utility
If you’ve installed several security tools on your computer, especially if they’re free, limited ones, you should know that Windows’ built-in antivirus and anti-ransomware protection works absolutely great, it’s built-in (which gives it an extraordinary edge over third-party products), and doesn’t use up a lot of your system resources.
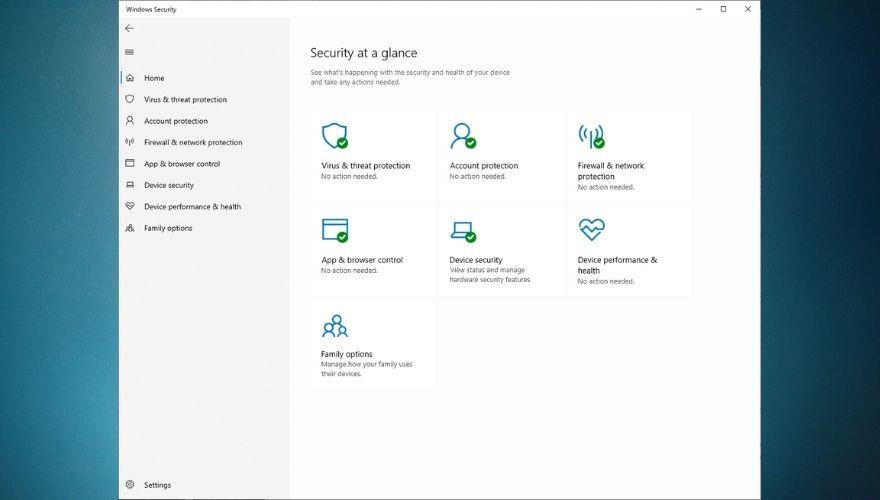
Antivirus tools are more often than not huge resource mongers, and it’s no surprise, considering that they constantly perform background checks, have real-time scanners that are ready to capture anything going wrong on your system, most of them are scheduled to run on startup, and almost all of them can’t be closed (for obvious security concerns), not even using Windows Task Manager.
For that reason, we suggest you stick to as few malware detection tools as you can, especially if you’re trigger-happy, and install every free tool that promises to keep your system clean of threats without first uninstalling some of those that you were previously using.
Come regola empirica, non dovresti avere più di un antivirus , un anti-malware/adware e un firewall in esecuzione contemporaneamente sul tuo sistema se vuoi evitare rallentamenti e mantenere il tuo PC in esecuzione senza intoppi e veloce a lungo volta.
13. Aggiorna i tuoi driver
Rispetto alle versioni precedenti di questo sistema operativo, Windows 10 fa un ottimo lavoro nel recuperare i driver da Internet e installarli sul PC solo pochi istanti dopo aver terminato la distribuzione di questo sistema operativo. In effetti, la maggior parte di questa magia avviene in background, quindi non ti rendi nemmeno conto di cosa sta succedendo fino a quando tutto non è già stato installato e configurato.
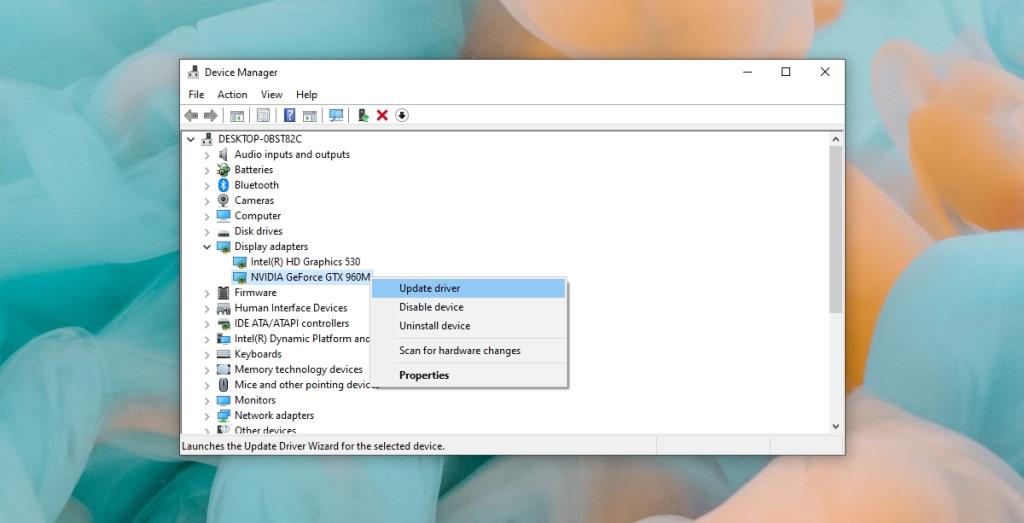
Tuttavia, a volte anche Windows 10 può commettere errori e potresti ritrovarti con un set di driver obsoleto sul tuo sistema, che può causare alcuni problemi di prestazioni, come rallentamenti, blocchi, balbettii e persino arresti anomali se sei davvero sfortunato. Non riesco nemmeno a ricordare quante volte ho affrontato un BSOD a causa di una mancata corrispondenza del driver, quindi potresti voler controllare il sito Web ufficiale del produttore per i driver più recenti.
Fortunatamente, la maggior parte dei produttori ha rilasciato strumenti di controllo che puoi installare sul tuo sistema e utilizzarli per rilevare se stai eseguendo i driver più recenti per i tuoi componenti hardware, che si tratti della GPU, della scheda di rete o della CPU di cui stiamo parlando. Dopo aver distribuito le ultime versioni dei driver di cui hai bisogno, assicurati di riavviare il PC e controlla se ci sono miglioramenti.
Se non ti piace sporcarti le mani e passare molto tempo online a cercare le versioni corrette dei driver che devi installare, probabilmente sarai felice di sapere che ci sono varie soluzioni software di terze parti che potrebbero richiedere cura di queste cose per te. Sfortunatamente, la maggior parte di questi strumenti sono premium, quindi dovrai pagare una commissione per usarli.
Potresti trovare alcune demo funzionanti di queste utilità, ma quasi tutte rilevano semplicemente quali driver ti mancano e non ti consentono di scaricarli o installarli direttamente tramite la loro interfaccia.
14. Spegni Cortana
Cortana potrebbe salvarti da molti grattacapi se ti piacciono gli assistenti virtuali e controlli le cose con la tua voce sul tuo computer. Tuttavia, se l'hai usato raramente o mai prima, non è assolutamente necessario tenerlo attivo sul tuo PC, poiché lo rallenterà solo di molto, per non parlare del fatto che diversi hacker hanno escogitato vari modi per sfruttarne le vulnerabilità e accedere al tuo sistema attraverso di esso.
Solo per questi due motivi estremamente importanti potresti prendere in considerazione la possibilità di disabilitare Cortana sul tuo PC Windows 10. Per ovvi motivi (Cortana è disponibile solo sui sistemi Windows 10), se utilizzi Windows 8 o Windows 7 (o anche sistemi meno recenti), puoi saltare questo passaggio.
Ci sono alcune cattive notizie, però: all'inizio, Cortana era relativamente facile da rimuovere, ma ora devi sporcarti un po' le mani esaminando il registro di sistema, il che può essere un po' spaventoso per i principianti. Non preoccuparti, però, ti copriamo le spalle e ti insegneremo esattamente cosa fare per rimuovere Cortana dal tuo PC Windows 10 :
- Premi il tasto Win sulla tastiera
- Tipo Modifica gruppo
- Seleziona Modifica criteri di gruppo
- Vai a Configurazione computer
- Apri la cartella Modelli amministrativi
- Vai a Componenti di Windows
- Apri la cartella Cerca
- Fare doppio clic su Consenti Cortana
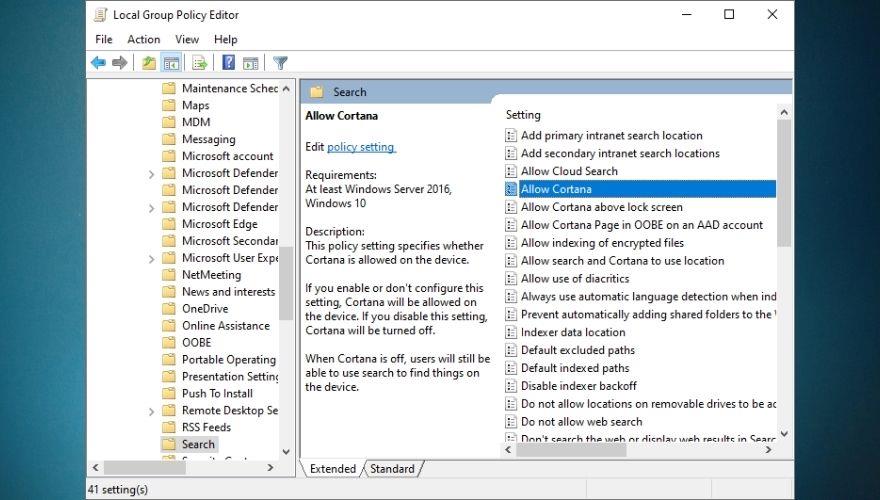
- Fare clic sul pulsante di opzione Disabilitato sul lato sinistro della finestra
- Fai clic sul pulsante OK per confermare la tua azione
- Chiudi la finestra Editor Criteri di gruppo locali
- Riavvia il tuo computer
Dopo aver riavviato il PC, dovresti notare che Cortana non è più disponibile e invece della casella di testo Chiedimi qualcosa che è specifica per Cortana dovresti vedere una ricerca di Windows . Vale la pena ricordare che le istruzioni sopra funzionano solo su Windows 10 Pro. Se stai utilizzando Windows 10 Home, devi apportare una modifica al registro di Windows.
15. Utilizzare le utility di ottimizzazione
Forse il nome delle utility di ottimizzazione non ti dice molto, ma se hai intenzione di dare nuova vita al tuo vecchio computer, sono un must assoluto, in quanto possono eseguire una vasta gamma di funzioni senza averne esperienza pregressa nell'uso di strumenti simili o laurea in informatica. Di solito, basta installare queste utilità sul computer, consentire loro di eseguire una scansione rapida e lasciare che si occupino di tutto.
Non molto tempo fa questi strumenti erano molto popolari e come conseguenza della loro popolarità (di quelli legittimi), molte copie contraffatte hanno iniziato a invadere il mercato. Questo non vuol dire che cloni e fork di programmi popolari siano intrinsecamente cattivi, ma per quanto riguarda le utility di ottimizzazione, la maggior parte delle loro copie knockoff sono completamente inutili e potrebbero persino rallentare il tuo computer, per non parlare del fatto che quasi tutti sono dotati di software aggiuntivo, che è un eccellente punto di ingresso per malware sul tuo PC.
Pertanto, se hai deciso di seguire questa strada e lasciare che un'utilità di ottimizzazione di terze parti faccia tutto il lavoro pesante e dia nuova vita al tuo computer, devi assicurarti che lo strumento che stai utilizzando sia effettivamente legittimo e non un clone che ruberà solo dati, prenderà i tuoi soldi facendoti pagare un piano di abbonamento o una licenza, pianterà malware o aprirà backdoor sul tuo PC.
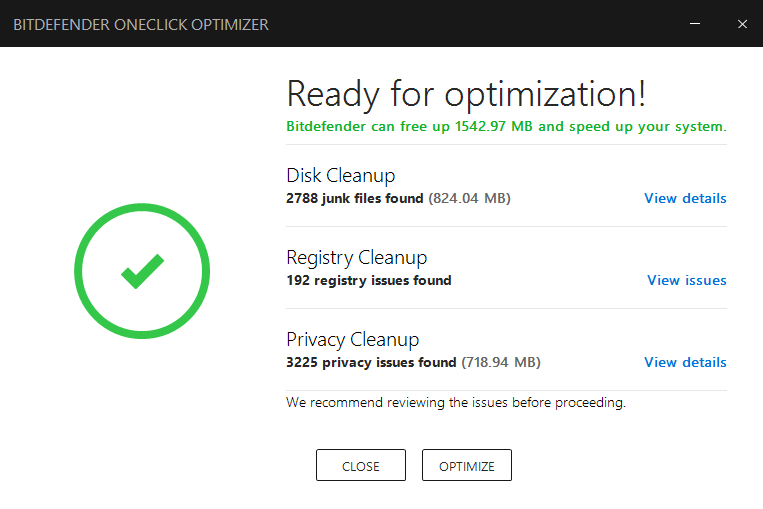
Il più delle volte, gli strumenti di ottimizzazione del PC avranno una demo funzionante che puoi scaricare e installare sul tuo computer e prendere le funzionalità del programma su un test drive e vedere esattamente quanto è efficace. Tuttavia, c'è un problema: la maggior parte di questi strumenti eseguirà solo una scansione rapida sul tuo PC, una che va così velocemente che in realtà è difficile credere che ci sia voluto così poco tempo per completarla.
Questa scansione molto probabilmente troverà MOLTE cose che non vanno bene con il tuo PC e affermerà che possono risolverlo in un paio di clic, ma ecco il trucco: devi pagare un piano di abbonamento o acquistare una licenza per fare quello. Quindi, anche se credi di aver tirato fuori un biglietto vincente con questi programmi, la maggior parte di loro sta effettivamente cercando di indurti ad acquistare una licenza e non farà quasi nulla per ripristinare il tuo PC al suo antico splendore .
Otteniamo il fascino del software libero; nessuno vuole pagare per cose che potrebbero ottenere gratuitamente, e questo è uno dei motivi principali per cui così tanti vengono truffati o finiscono con un computer infestato da malware. Dato che al giorno d'oggi è difficile distinguere tra strumenti che funzionano davvero e quelli che sono lì solo per guadagnare velocemente dalla tua ingenuità, ci siamo presi la libertà di creare un elenco di strumenti gratuiti per l'ottimizzazione del PC che sono effettivamente sicuri.
Nota che, nonostante tu possa usare questi strumenti senza pagare un centesimo, sono in qualche modo limitati nelle funzionalità, quindi sarai in grado di eseguire solo una serie di operazioni mentre usi le loro versioni gratuite. Tuttavia, se ritieni che una delle app del nostro elenco sia esattamente ciò che stavi cercando, puoi sbloccare le loro versioni complete acquistando un piano di abbonamento o acquistando una licenza.
16. Eseguire un'installazione pulita di Windows
Non è una pessima idea eseguire un'installazione pulita di Windows sul tuo computer di tanto in tanto, soprattutto se utilizzi il PC quotidianamente e bombardarlo con varie app, aggiornamenti, estensioni del browser e simili. Nel tempo, queste cose possono portare a un rallentamento totale del sistema, balbettii, blocchi, blocchi e persino guasti (crash, BSOD, lo chiami).
Se sei il tipo che esegue la manutenzione regolare del sistema, utilizza programmi di disinstallazione per eliminare i dati rimanenti, non esegue un'enorme quantità di app contemporaneamente, aggiorna frequentemente i driver e generalmente esegue una nave ordinata, allora un'installazione pulita del sistema operativo potrebbe essere ridondante. Tuttavia, se sei un po' negligente quando si tratta di mantenere le cose belle e ordinate sul tuo PC, dovresti assolutamente provarci, soprattutto se hai notato che il tuo sistema ha iniziato a rallentare senza una ragione apparente.
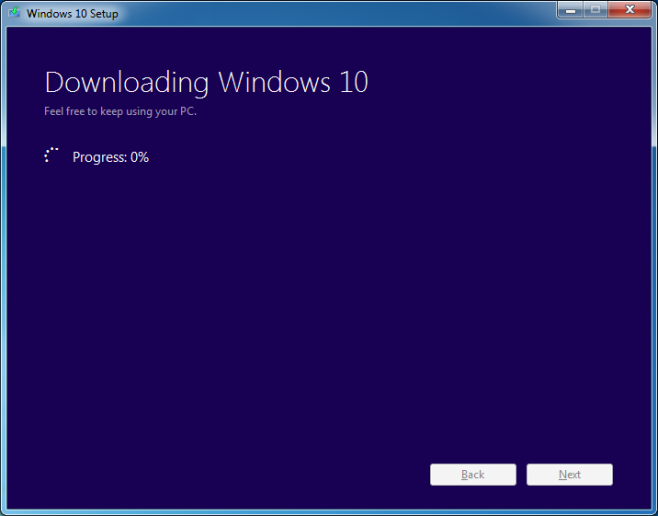
Gli utenti di computer inesperti potrebbero non comprendere esattamente tutto ciò che riguarda il funzionamento di un sistema operativo e potrebbero non sapere esattamente da dove iniziare se è necessaria un'installazione pulita di Windows. Sebbene l'esecuzione di un'installazione pulita del sistema operativo possa sembrare un po' intimidatoria per un principiante, ci sono numerose guide dettagliate online su come farlo con rischi minimi. Consulta la nostra guida completa su come installare Windows 10 utilizzando un USB avviabile UEFI .
Windows 10 ti offre anche quello che sarebbe l'equivalente di eseguire un ripristino dei dati di fabbrica e ripristinare il tuo PC. Tuttavia, molti utenti si sono lamentati del fatto che tentare di farlo porta solo a un errore che li informa che si è verificato un problema durante l'operazione di ripristino del PC e che non sono state apportate modifiche, quindi Microsoft deve ancora fare di tutto per appianare queste imperfezioni .
Tuttavia, se sei tra i fortunati e il ripristino del tuo PC funziona, potresti provare a farlo invece di eseguire un'installazione pulita. Abbiamo anche una guida su come eseguire un ripristino dei dati di fabbrica sul tuo PC Windows 10 senza sforzi significativi, quindi sentiti libero di usarlo a tuo piacimento se temi di rimanere bloccato.
Tieni presente che ripristinando il tuo PC, l'unità su cui hai installato il sistema operativo (di solito l'unità C) verrà ripulita e, di conseguenza, tutte le impostazioni utente e le applicazioni verranno rimosse. Pertanto, è ovvio che se hai qualcosa che vale la pena salvare sull'unità in cui hai installato Windows, dovresti eseguirne il backup prima di avviare il processo di ripristino. Se dimentichi di farlo, puoi comunque utilizzare gli strumenti di recupero dati nel tentativo di ripristinare i dati persi, ma non c'è alcuna garanzia che funzionerà.
17. Aggiorna il tuo hardware

Fotografia di una CPU montata su una scheda madre.
Se hai provato tutto o almeno quasi tutto nella nostra guida e il tuo computer è ancora testardo e si rifiuta di accelerare anche solo un po', ci sono buone probabilità che tu debba eseguire un aggiornamento hardware . Col tempo, i sistemi operativi possono anticipare l'hardware su cui sono installati, e questo è perfettamente naturale considerando che cerchiamo sempre di raggiungere nuove vette per quanto riguarda le prestazioni.
Di conseguenza, il tuo hardware potrebbe non essere in grado di tenere il passo con il tuo sistema operativo, i programmi installati, i driver e gli aggiornamenti, quindi inizia a sembrare lento, si blocca o addirittura si blocca occasionalmente. Se ciò accade, dovresti iniziare a cercare i componenti per il tuo sistema o considerare l'aggiornamento a un nuovo sistema se ti manca la pazienza di cercare singole parti per il tuo PC.
Sebbene abbastanza popolari, gli SSD sono ancora abbastanza trascurati quando si tratta di eseguire aggiornamenti di sistema. La maggior parte degli utenti si concentra su RAM, dispositivi di raffreddamento, PS (fonti di alimentazione) e CPU, ma l' aggiornamento dell'SSD è altrettanto importante per la velocità, soprattutto se si dispone di un'unità con poca memoria o se ne manca del tutto.
Se hai solo un HDD sul tuo sistema, considera di sostituirlo con un SSD o, meglio ancora, installa un SSD insieme ad esso e distribuisci il tuo sistema operativo sull'SSD. Come regola generale, dovresti sapere che gli SSD sono molto più bravi a caricare cose (app, sistemi operativi), mentre gli HDD sono migliori per archiviare documenti (unità più economiche per lo stesso spazio di archiviazione).
Se effettui il passaggio da un HDD a un SSD, noterai un miglioramento significativo nel tempo di avvio del sistema operativo, nell'esecuzione di aggiornamenti, nella copia o nello spostamento di file, nell'eliminazione di file e nell'avvio di varie app che potresti aver installato sulla stessa unità (l'SSD). Pertanto, se il tuo sistema funziona lentamente e non stai utilizzando un SSD, ora è il momento migliore per ottenerne uno e migrare tutto ciò che riguarda il sistema operativo su di esso.
Tuttavia, anche la RAM e le CPU non devono essere ignorate . Se noti che il tuo sistema operativo o vari programmi che hai installato sul tuo computer consumano rapidamente la tua RAM o la CPU, non importa quanto sei bravo nella gestione delle risorse e cerchi di mantenere uno spazio di lavoro ordinato, è sicuramente il momento per un aggiornamento. Più RAM significa che hai più memoria di riserva da utilizzare, il che significa che sarai in grado di eseguire più app contemporaneamente senza che il tuo PC diventi lento o non risponda.
Una CPU migliore e più veloce si traduce in una maggiore potenza di calcolo , quindi se noti che il tuo PC impiega molto tempo per eseguire anche attività di base e umili, l'aggiornamento della CPU potrebbe essere esattamente ciò di cui hai bisogno per migliorare le cose.
Alcuni dei dettagli più importanti di cui dovrai occuparti quando acquisti una CPU sono il numero di core che possiede, il numero di thread che ha, la sua frequenza di clock, se supporta o meno la tecnologia turbo (boosting) che aumenta la frequenza quando necessario e se supporta o meno l'overclocking (a volte ne avrai bisogno).
Se stai utilizzando un laptop e la durata della batteria scarica ti fa passare costantemente a un piano di risparmio energetico, dovresti utilizzare il laptop collegato a una fonte di alimentazione (una presa) e passare a un piano di alimentazione orientato alle prestazioni. Un'altra alternativa sarebbe l'acquisto di una batteria nuova di zecca, preferibilmente una più estesa, che potrebbe eliminare la necessità di risparmiare costantemente energia limitando le prestazioni del laptop.
Come rendere il mio PC più veloce
Tutto considerato, se il tuo computer non è esattamente quello che era in termini di velocità e ultimamente sembra rallentare anche quando si tratta di attività di base quotidiane, dovresti considerare di entrare e provare alcuni dei correzioni suggerite che abbiamo incluso nella nostra guida completa. Ti consigliamo di provare quante più soluzioni possibili, visto che il tuo PC è un pezzo di macchinario complesso e ben oliato che dipende da una vasta gamma di componenti per funzionare correttamente, quindi il motivo del rallentamento del tuo sistema potrebbe essere fondamentalmente qualsiasi cosa.
CONCLUSIONE
Le correzioni suggerite che abbiamo incluso nella nostra guida sono state progettate per coprire quanto più terreno possibile, quindi cerca di evitare di saltare nessuno dei nostri suggerimenti. Come abbiamo spiegato nell'ultima parte della nostra guida, se tutto il resto fallisce, dovresti iniziare a considerare l'aggiornamento del tuo hardware, acquistando separatamente componenti migliori e usarli per sostituire quelli esistenti sul tuo sistema vecchio/lento, oppure acquistando un sistema completamente nuovo e preconfigurato. Per sicurezza, se acquisti un nuovo sistema, assicurati che le sue specifiche siano migliori di quelle del tuo computer esistente.
![Modifica tipo di file, riproduzione automatica, impostazioni programmi predefiniti [Windows 7/Vista] Modifica tipo di file, riproduzione automatica, impostazioni programmi predefiniti [Windows 7/Vista]](https://tips.webtech360.com/resources8/r252/image-5457-0829093416584.jpg)


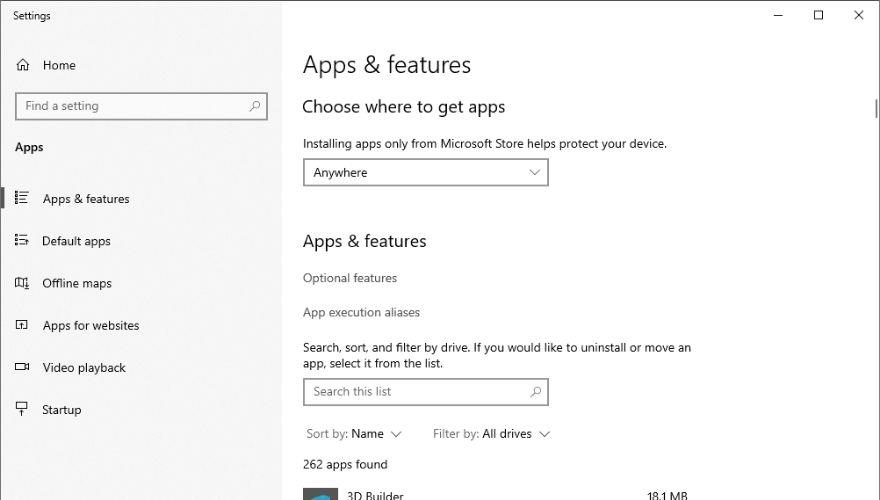
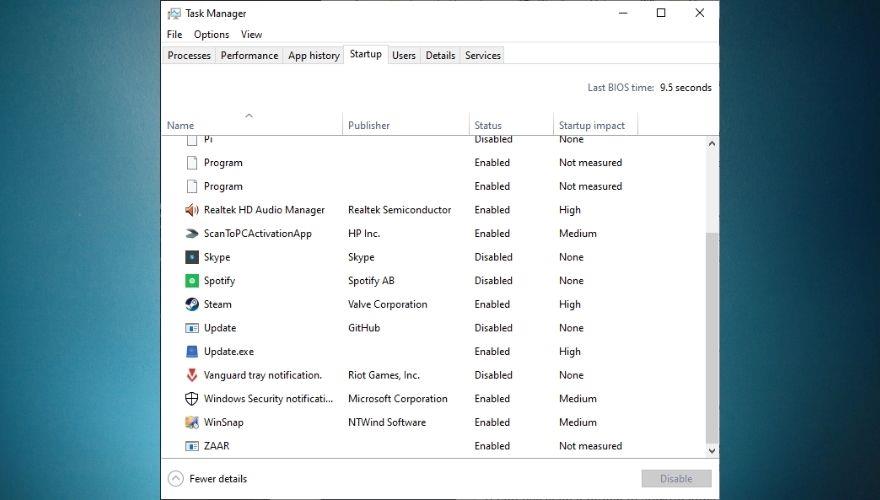
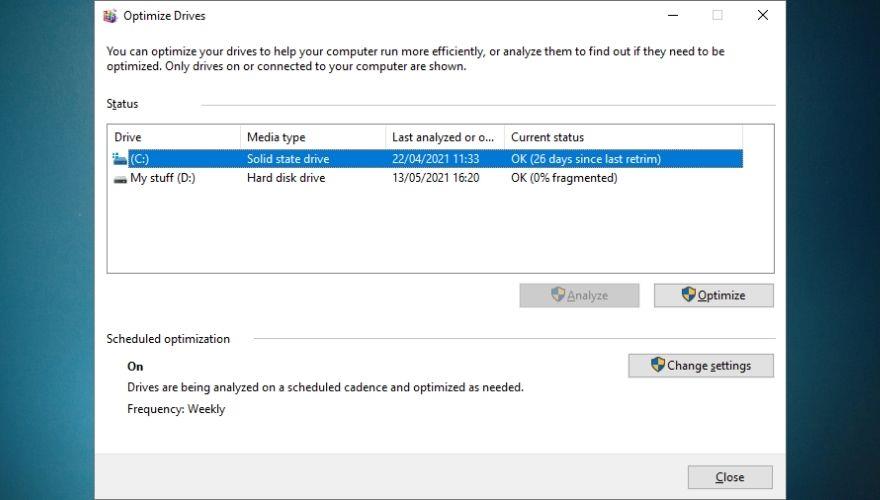
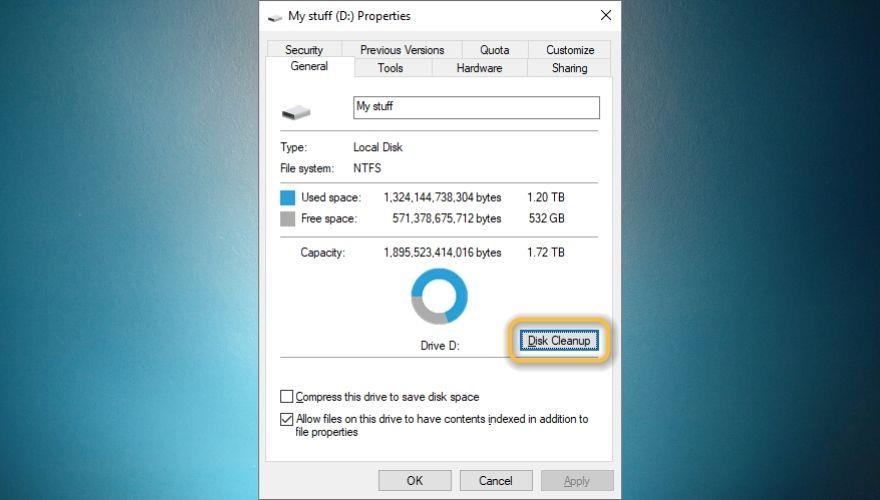
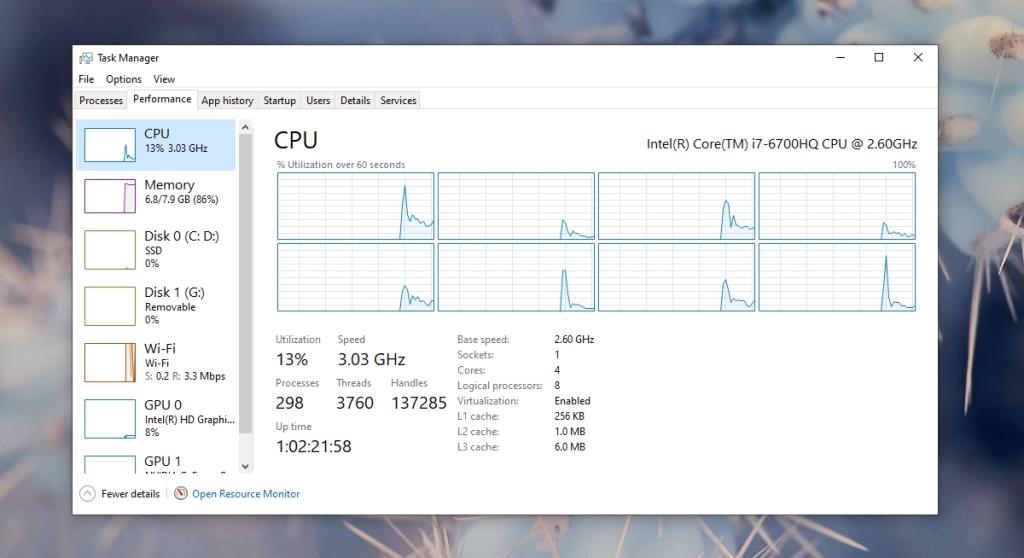
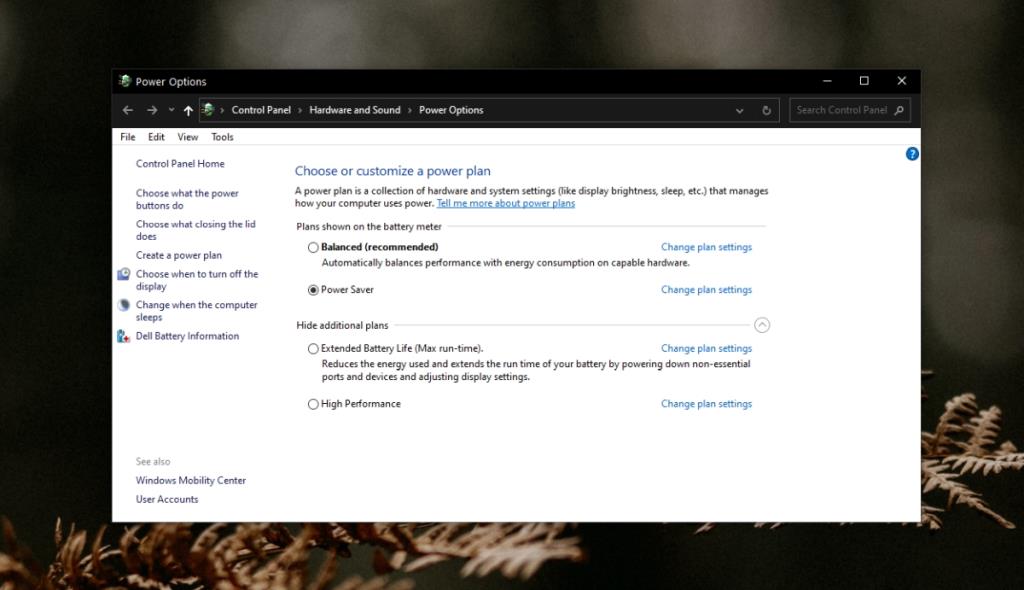
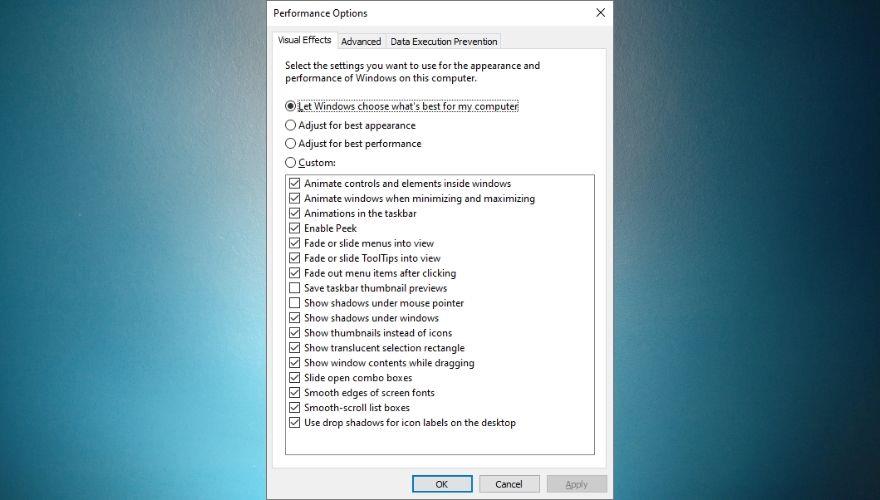
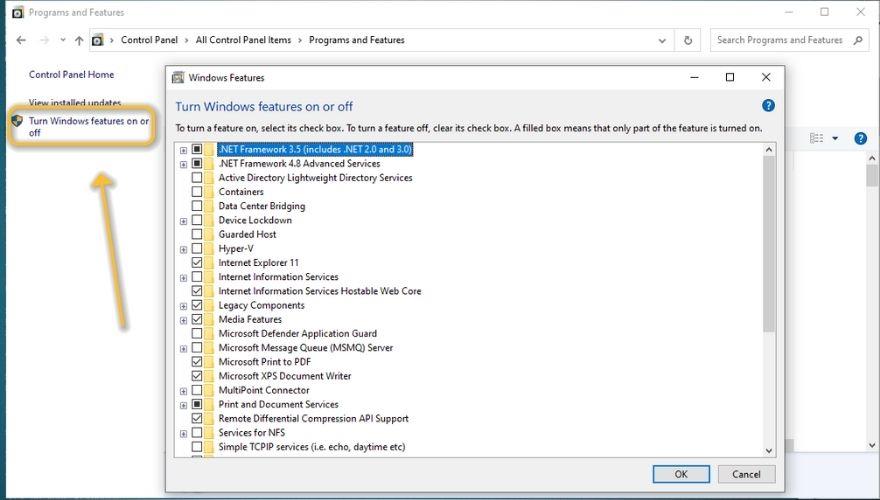
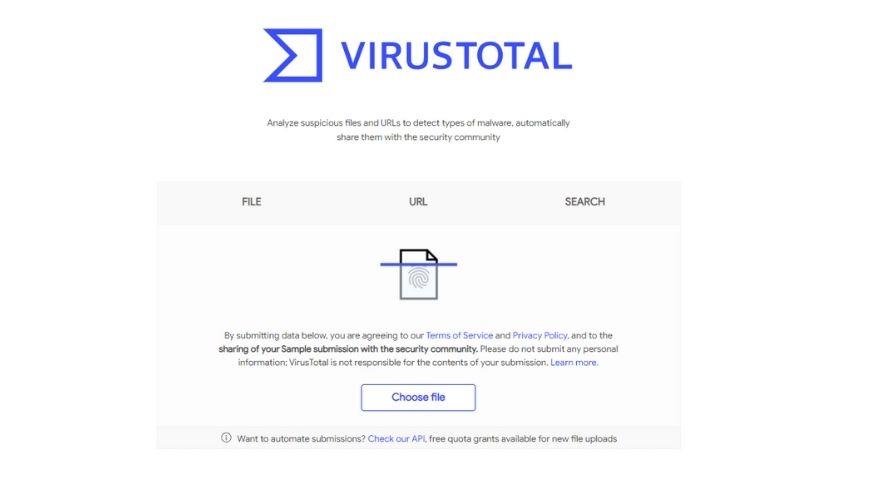
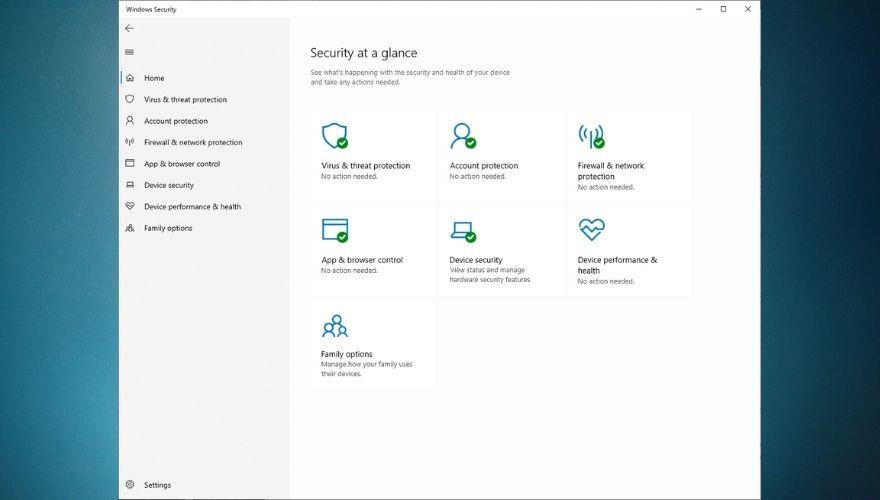
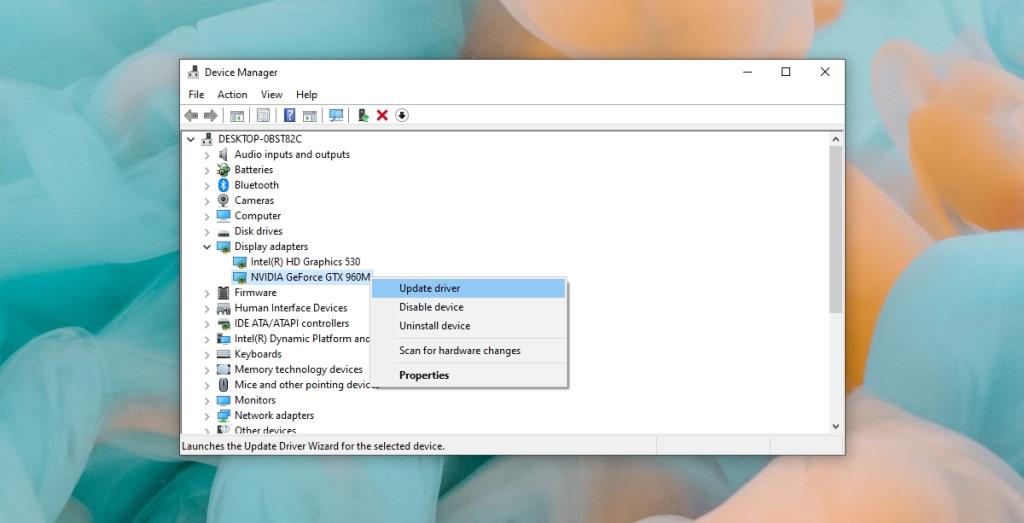
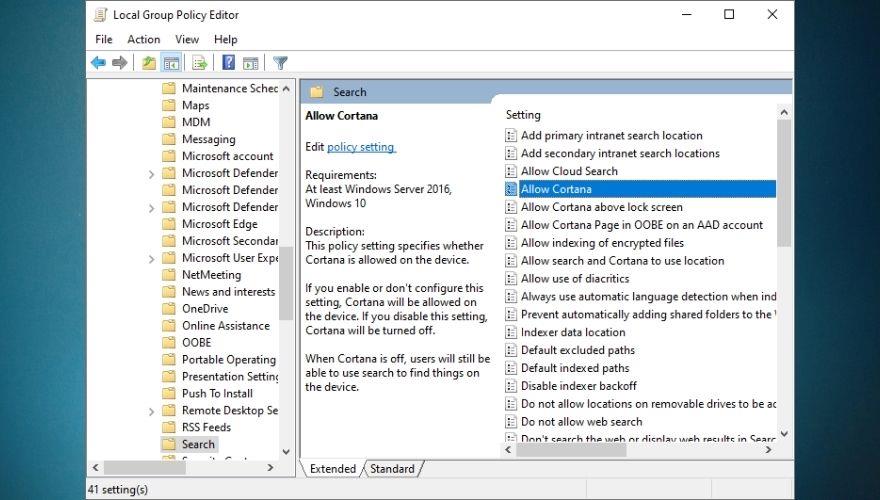
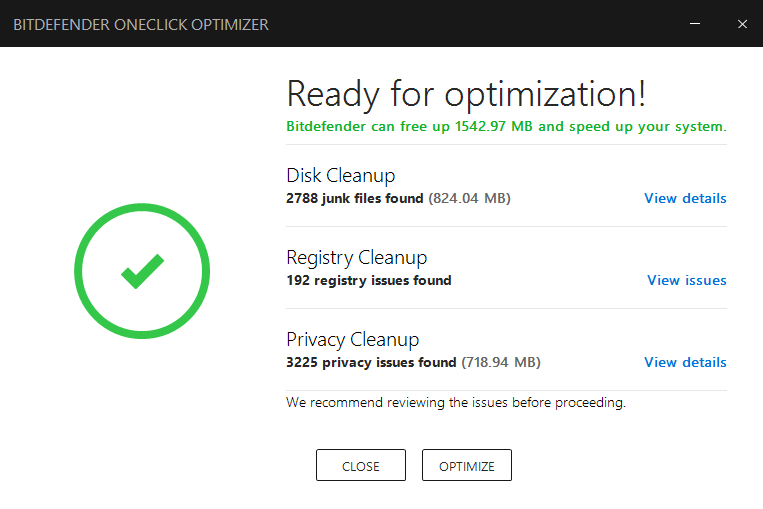
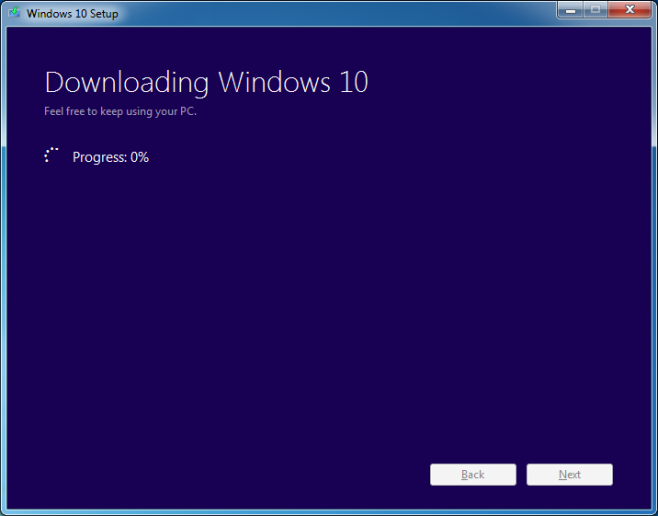


![Modifica per ottimizzare lunità SSD [Windows] Modifica per ottimizzare lunità SSD [Windows]](https://tips.webtech360.com/resources8/r252/image-2143-0829093415212.jpg)




