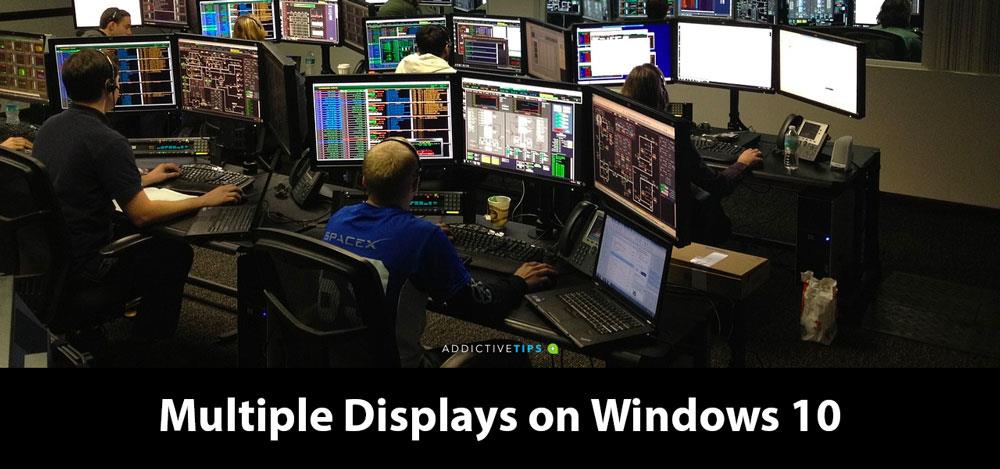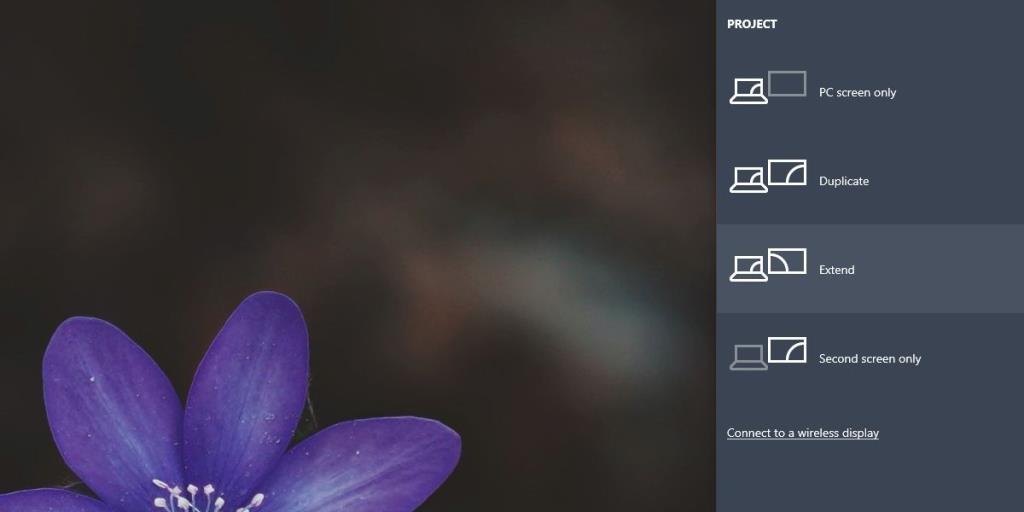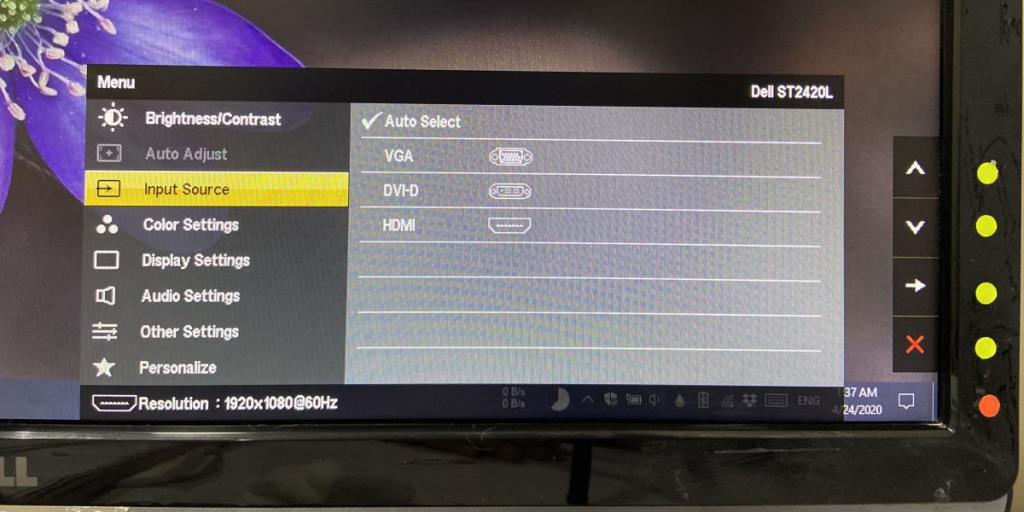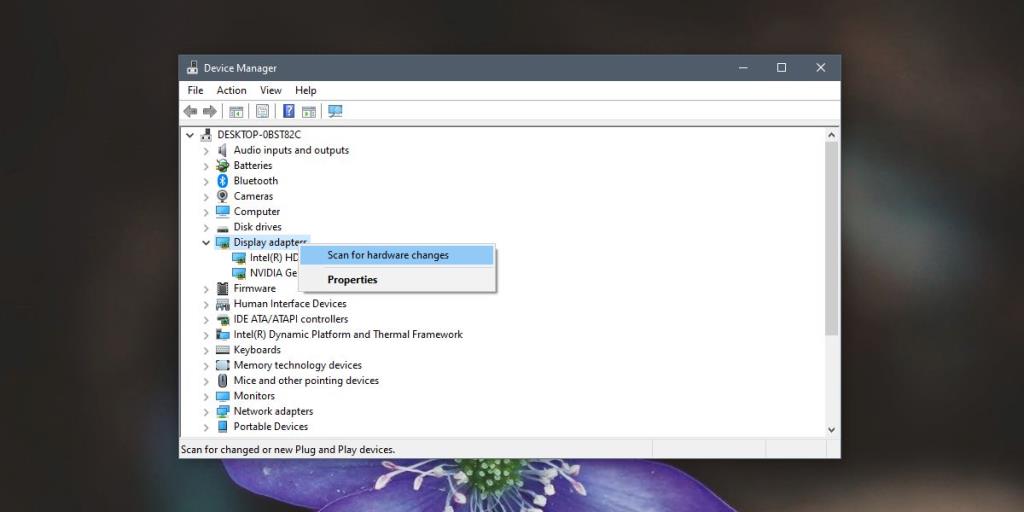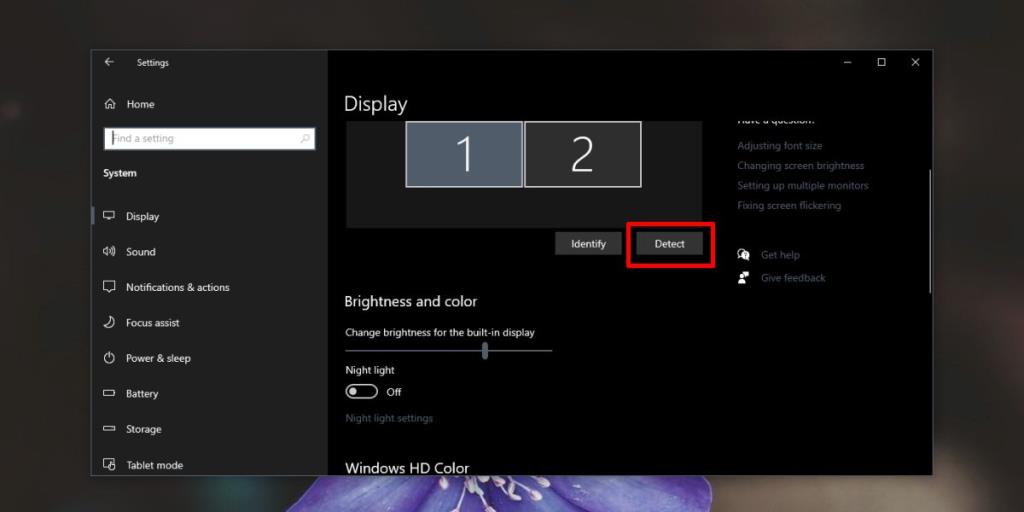Collegare monitor esterni a un PC Windows 10 è facile come collegare un paio di cuffie, un mouse o una tastiera.
Un monitor viene rilevato automaticamente, tutto sullo schermo si regola, la barra delle applicazioni appare dove dovrebbe e puoi iniziare a distribuire le tue finestre tra i due (o più) schermi che hai.
Solo quando non lo fa. Destra?
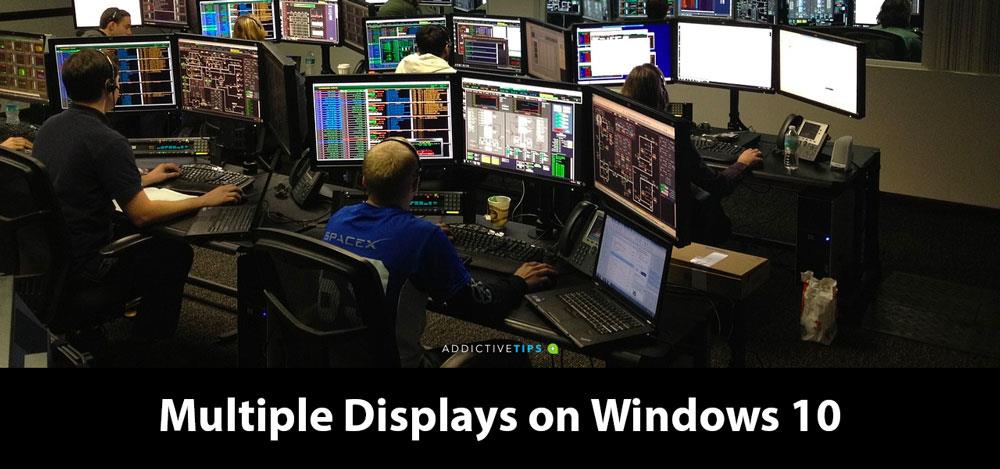
Più display non funzionano? Ecco cosa dovresti fare
Se hai collegato un secondo display al tuo PC Windows 10, ma non viene visualizzato, ci sono alcune semplici cose che puoi fare per risolvere il problema.
1. Cambia modalità di visualizzazione
Windows 10 generalmente rileva un secondo monitor quando è connesso. Non è necessario modificare un'impostazione, ma in alcuni casi potrebbe essere necessario modificare la modalità di visualizzazione.
- Tocca Win + P per aprire il pannello Progetto sul lato destro.
- Vedrai alcune diverse modalità di visualizzazione.
- Seleziona quello che vuoi usare; Extend imposterà ogni monitor come proprio e Mirror lo duplicherà in modo che ogni schermo mostri la stessa cosa.
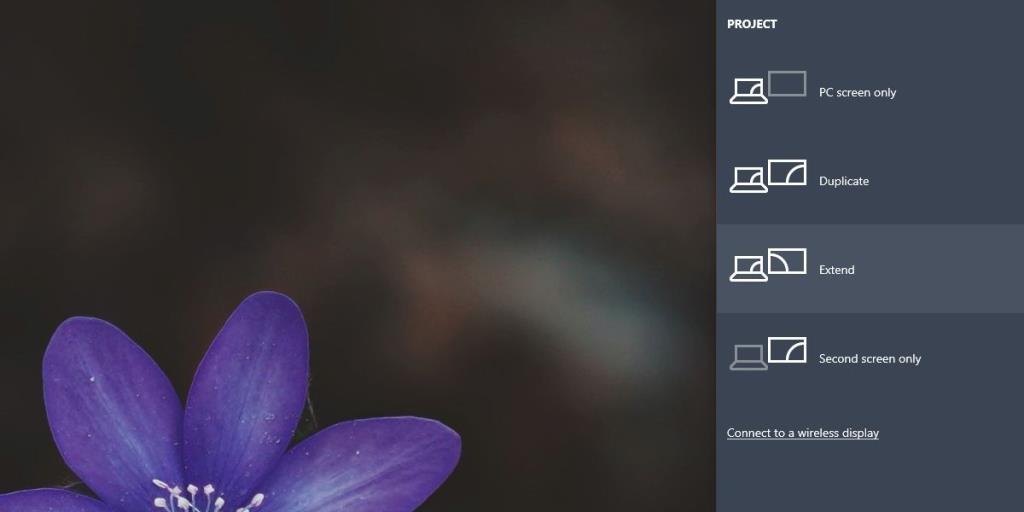
2. Seleziona il metodo di inserimento
I monitor possono utilizzare uno dei tre metodi diversi; VGA, DVI e HDMI. Questi sono i tipi di porte supportate da un monitor e dovrebbe selezionare quella in uso, ma non tutti i monitor lo fanno.
- Accedi al pannello delle impostazioni del tuo monitor. Dovresti essere in grado di vederlo premendo un pulsante sul monitor.
- Il menu elencherà un metodo di input.
- Assicurati che sia selezionato quello corretto, ad esempio, se stai utilizzando una porta HDMI, anche il metodo di input dovrebbe essere impostato su HDMI.
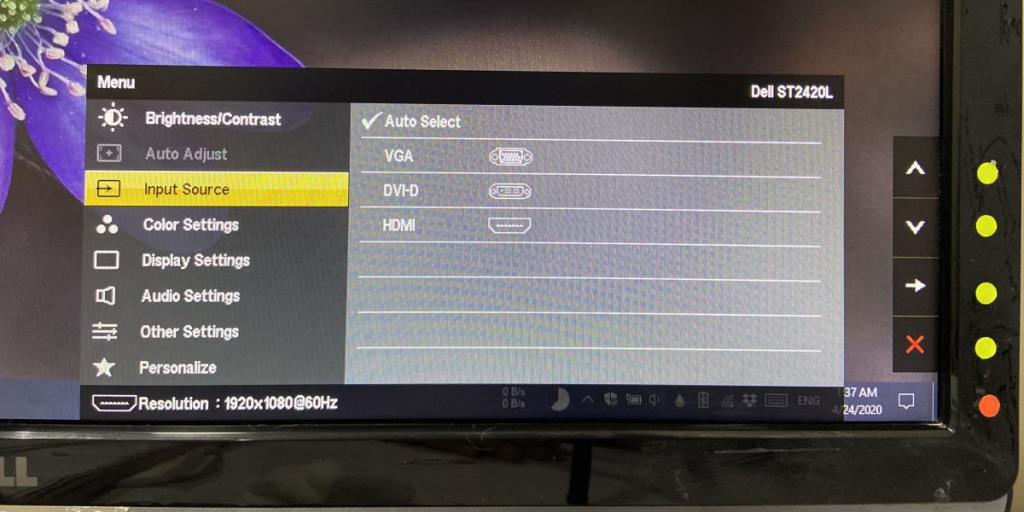
3. Riavvia il PC
I monitor, quando funzionano bene e tutto va bene, funzionano come dispositivi plug & play. Tuttavia, se un monitor non viene visualizzato, è una buona idea riavviare il PC, soprattutto se hai modificato la modalità di input.
4. Rileva visualizzazione
Puoi forzare Windows 10 a rilevare un display se non viene visualizzato. Ci sono due cose che puoi provare;
Gestore dispositivi
- Apri Gestione dispositivi .
- Espandi il gruppo di dispositivi "Schede video".
- Seleziona il gruppo di dispositivi, fai clic con il pulsante destro del mouse e seleziona "Ricerca modifiche hardware".
- Verificare se viene visualizzato un nuovo display sotto il gruppo di dispositivi.
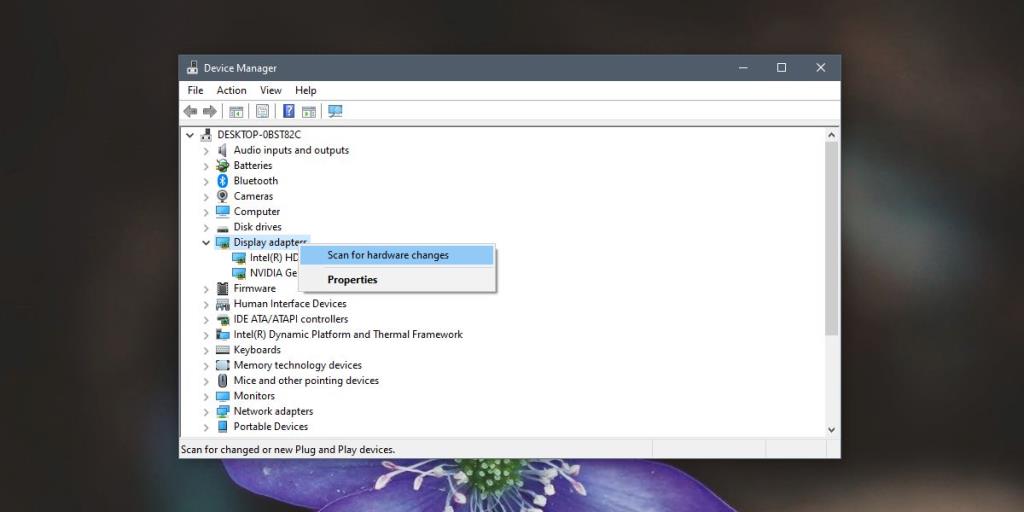
Se non viene visualizzato un nuovo monitor o dispositivo, puoi provare il secondo metodo.
App Impostazioni
Per rilevare il display dall'app Impostazioni;
- Apri l'app Impostazioni.
- Vai al gruppo di impostazioni Sistema.
- Seleziona la scheda Visualizza.
- Scorri fino in fondo e fai clic su "Rileva" in "Monitor multipli".
- Se il pulsante non è presente, controlla sotto il display corrente.
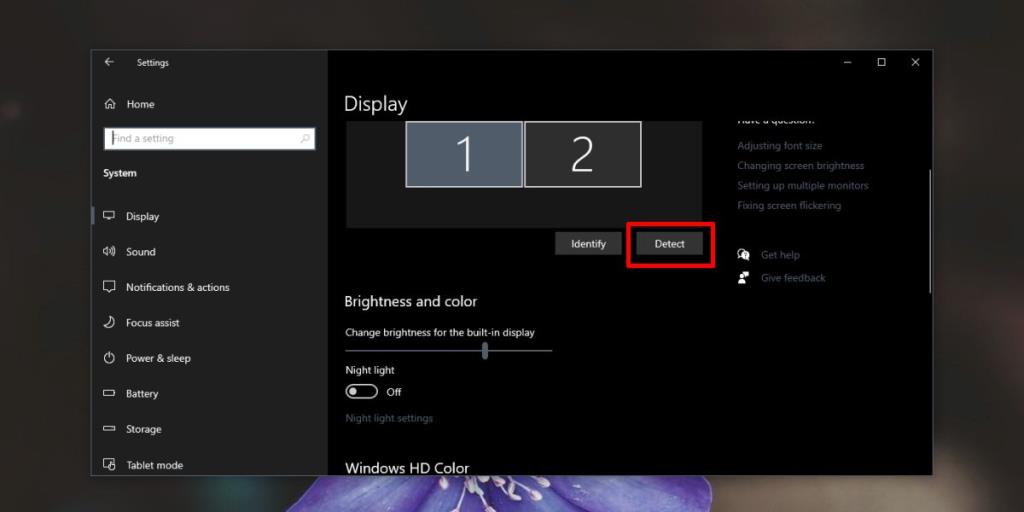
5. Attiva/disattiva la modalità di visualizzazione
Prova a cambiare la modalità di visualizzazione;
- Tocca la scorciatoia da tastiera Win + P.
- Dal pannello, selezionare qualsiasi altra modalità di visualizzazione rispetto a quella attualmente selezionata.
- Una volta cambiata la modalità, seleziona quella che desideri utilizzare.
6. Controllo hardware
A volte, un cavo o una porta danneggiati potrebbero impedire il rilevamento del monitor.
- Prova un cavo diverso da quello che stai utilizzando.
- Prova a collegare il monitor a un altro sistema.
- Prova a collegare un monitor diverso al tuo sistema.
7. Controllo della porta
I PC e i monitor generalmente supportano due diverse porte di visualizzazione: HDMI e VGA. Prova a utilizzare una porta diversa da quella che stai utilizzando, se puoi.
Questa correzione ha limitazioni hardware, ad esempio, se il tuo PC ha solo una porta HDMI, non hai la possibilità di provare la porta VGA. Se hai più di una porta e cambiandola il monitor viene visualizzato, è probabile che le tue porte siano allentate o danneggiate.
8. Aggiorna/ripristina il driver grafico
I driver sono spesso la risposta ai problemi di visualizzazione.
- Apri Gestione dispositivi .
- Espandi il gruppo di impostazioni della scheda video .
- Vedrai due dispositivi diversi se disponi di una GPU dedicata.
- Seleziona la scheda grafica integrata, fai clic con il pulsante destro del mouse e seleziona Aggiorna driver .
- Se è disponibile un aggiornamento, installalo e riavvia il sistema.
- Ripeti il processo sopra per la tua GPU.
Ripristina driver
A volte una nuova versione del driver può impedire il rilevamento di un monitor. Prova a tornare a una versione precedente, se disponibile.
- Apri Gestione dispositivi .
- Espandi Schede video .
- Fare clic con il pulsante destro del mouse sulla scheda grafica integrata e selezionare Proprietà .
- Vai alla scheda Driver .
- Fare clic sul Roll Back tasto se è attivo / cliccabile.
- Riavvia il sistema dopo il rollback del driver.
- Ripeti per la tua GPU ma solo se sai per certo che il display esterno lo utilizzerà.
Quale ha funzionato per te?
Le otto correzioni precedenti dovrebbero essere in grado di risolvere i problemi con un secondo display. In genere non sono difficili da risolvere anche se il tuo monitor è eccezionalmente vecchio.
Se hai un monitor 4K e temi che il tuo PC non possa supportarlo, dovresti sapere che un monitor 4K può essere utilizzato con un sistema che non supporta il 4K. Semplicemente non visualizzerà lo schermo in 4K ma non rimarrai con uno schermo vuoto.