PowerShell fa parte di Windows 10 da un po' di tempo ormai. È una funzionalità predefinita del sistema operativo, il che significa che tutti hanno lo strumento installato immediatamente. Non è così popolare come il prompt dei comandi, ma questa shell della riga di comando ha le sue caratteristiche uniche che la distinguono dal prompt dei comandi.
In Windows 10, ci sono molte azioni che possono essere eseguite solo da PowerShell, come la rimozione di app di serie dal sistema operativo, la nuova registrazione e il ripristino dell'app UWP e di Windows Store, l'esecuzione di script scritti appositamente per essa, ecc.
Fondamentalmente, PowerShell è ancora uno strumento da riga di comando, ma utilizza i commandlet e consente agli utenti di aggiungere moduli che possono espandere ciò che può fare.
PowerShell non scorrerà
Come qualsiasi terminale, PowerShell può scorrere in entrambe le direzioni, ad esempio puoi visualizzare una cronologia dei comandi che hai eseguito nella sessione corrente e puoi scorrere fino alla fine, e oltre, dell'ultimo comando che hai eseguito.
Se non riesci a scorrere una finestra di PowerShell, prova quanto segue.
1. Dimensione del buffer di PowerShell
La dimensione del buffer di PowerShell predefinita consente agli utenti di scorrere alcune righe avanti o indietro, tuttavia, se la finestra non scorre affatto o lo scorrimento non torna indietro quanto si desidera, modificare la dimensione del buffer di PowerShell.
- Apri una finestra di PowerShell.
- Fare clic con il pulsante destro del mouse sulla barra del titolo e selezionare Proprietà dal menu contestuale.
- Vai alla scheda Layout.
- Nella sezione "Dimensioni buffer schermo" , imposta l' altezza su 3000.
- Fare clic su OK.
Nota: per applicare questa impostazione per l'utente amministratore di PowerShell, aprire PowerShell con diritti di amministratore e quindi seguire i passaggi precedenti.
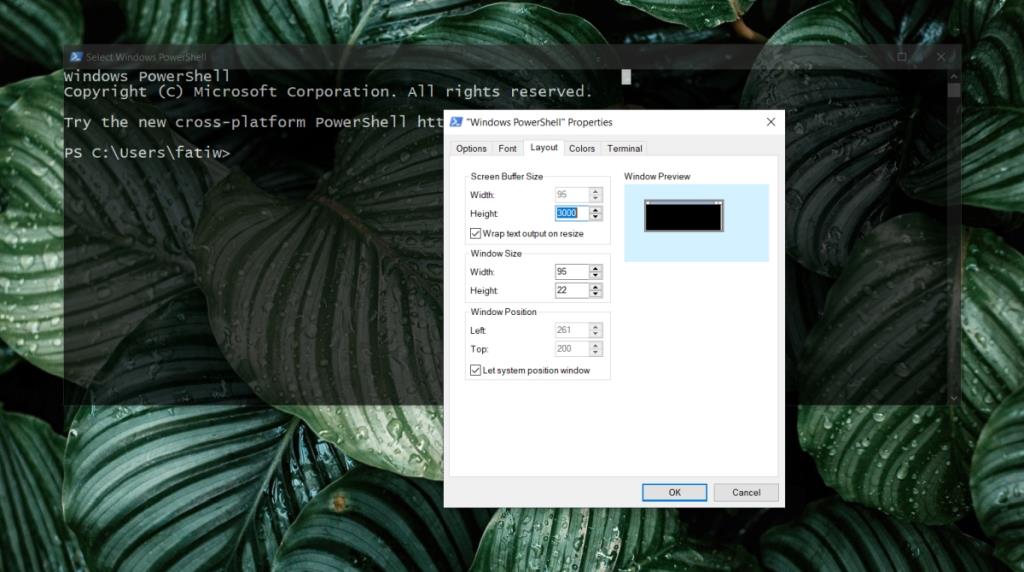
2. Aumenta le dimensioni della cronologia di PowerShell
PowerShell può archiviare una cronologia dei comandi che sono stati eseguiti e il loro output per la sessione corrente, tuttavia, la cronologia stessa ha dei limiti. Aumenta al massimo la dimensione della cronologia e sarai in grado di scorrere più indietro.
Il valore minimo impostabile per la cronologia è 1 e il valore massimo è 32767 . Il valore predefinito è 4096.
- Apri PowerShell.
- Eseguire il comando seguente per modificare la dimensione della cronologia per PowerShell.
$MaximumHistoryCount = 10000
Nota: sostituire 10000 con la dimensione che si desidera impostare per la cronologia.
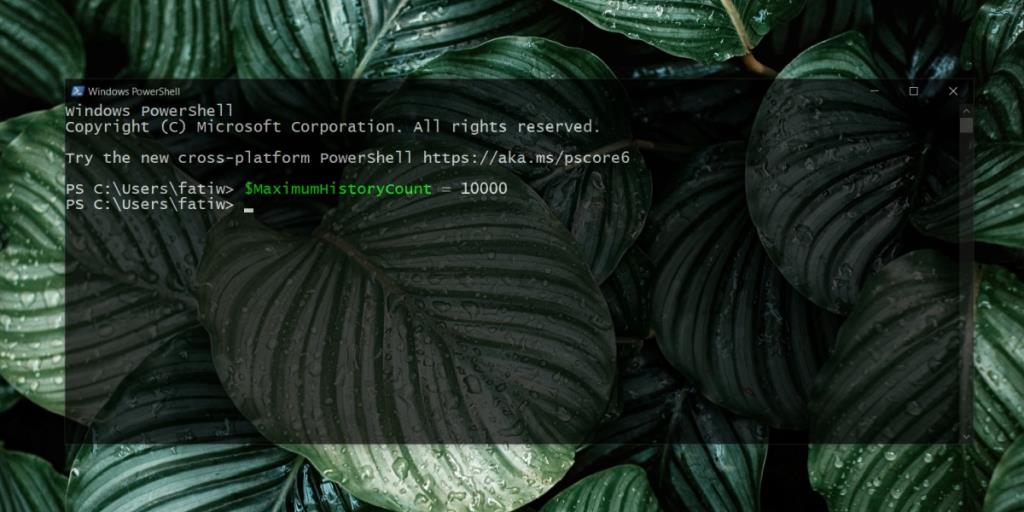
3. Registra la cronologia dei comandi di PowerShell
PowerShell salva solo la cronologia per la sessione corrente. Se non riesci a scorrere la finestra di PowerShell, puoi salvare la cronologia in un file di registro e visualizzarla in un editor di testo come Blocco note o Notepad++.
Per registrare la cronologia, è necessario eseguire il comando seguente all'inizio della sessione di PowerShell. Tutti i comandi che esegui, e il loro output, verranno scritti continuamente in questo file.
Inizio-Trascrizione -Percorso “[Posizione di salvataggio]PowershellSession.log
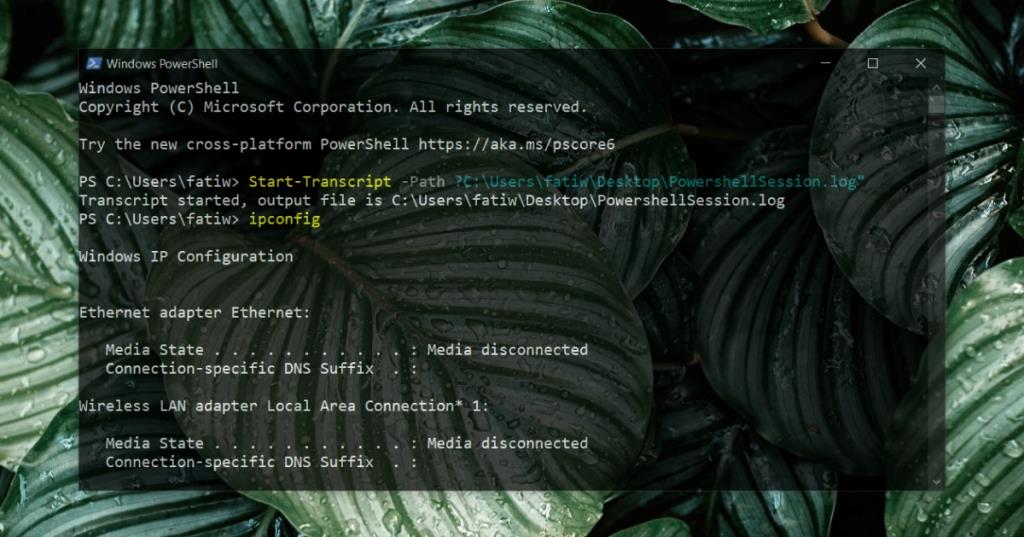
4. Usa il comando Altro
Se è necessario esaminare l'output di un comando, è possibile utilizzare il comando Altro e ripassarlo una riga alla volta.
Esegui il comando usando la seguente sintassi
[comando] | Di più
L'output verrà visualizzato nella parte visibile della finestra con un'interruzione 'more' alla fine. Tocca il tasto Invio per passare alla riga successiva.
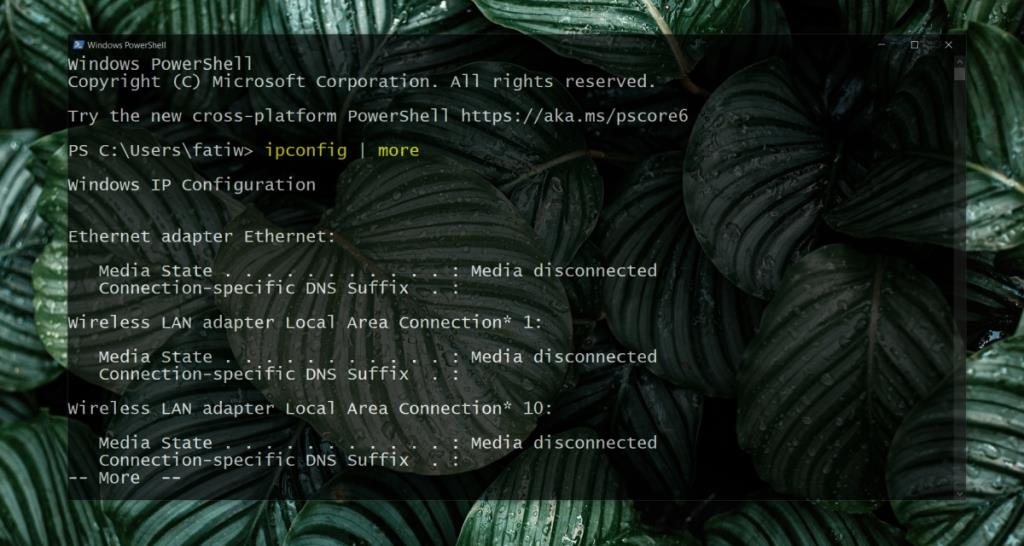
Conclusione
PowerShell normalmente non richiede alcun output per scorrere in avanti; se hai una finestra di PowerShell aperta e non hai eseguito alcun comando, sarai comunque in grado di scorrere verso il basso. Lo scorrimento verso l'alto è disabilitato o bloccato solo se la funzione di cronologia dello strumento non è abilitata correttamente o se il buffer è stato impostato su un valore basso.
![Modifica tipo di file, riproduzione automatica, impostazioni programmi predefiniti [Windows 7/Vista] Modifica tipo di file, riproduzione automatica, impostazioni programmi predefiniti [Windows 7/Vista]](https://tips.webtech360.com/resources8/r252/image-5457-0829093416584.jpg)
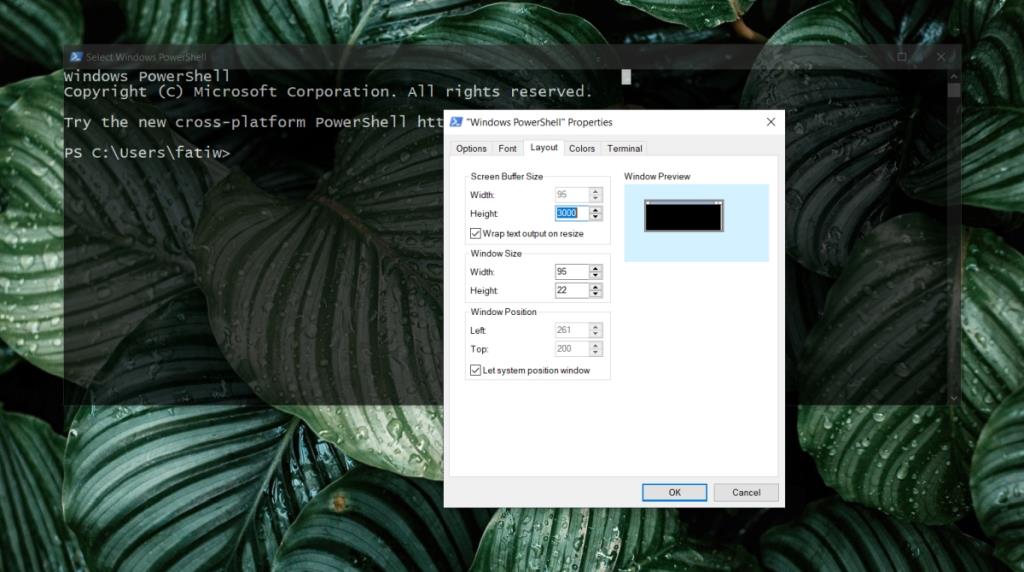
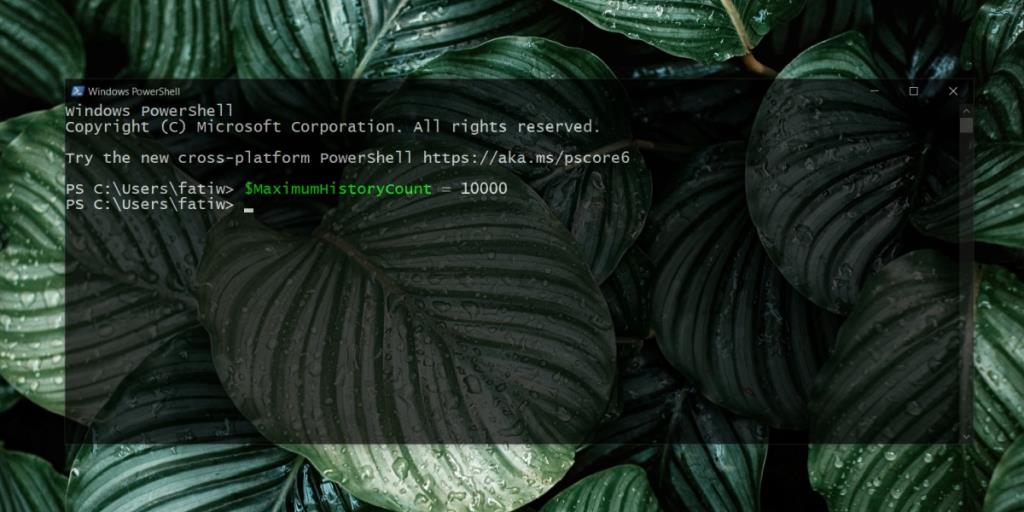
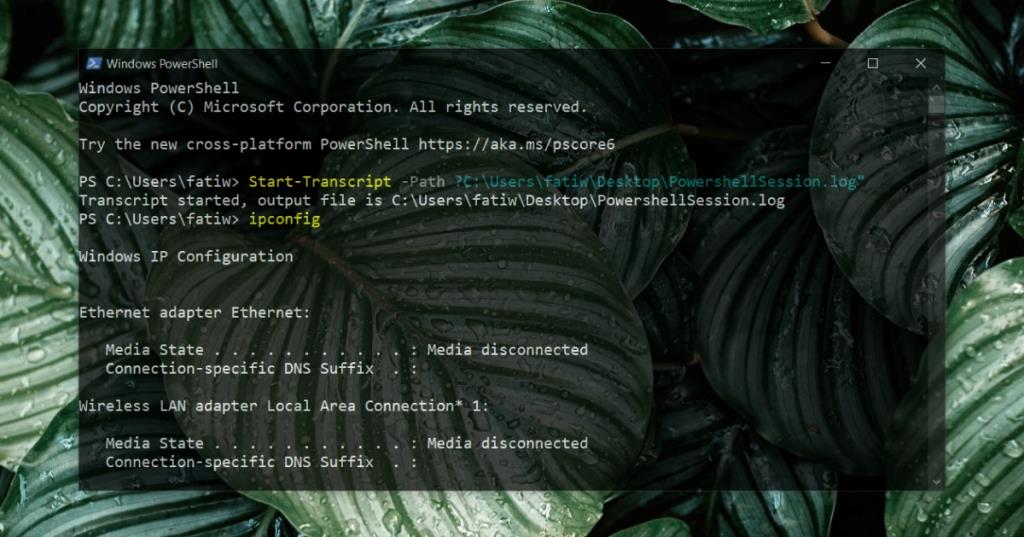
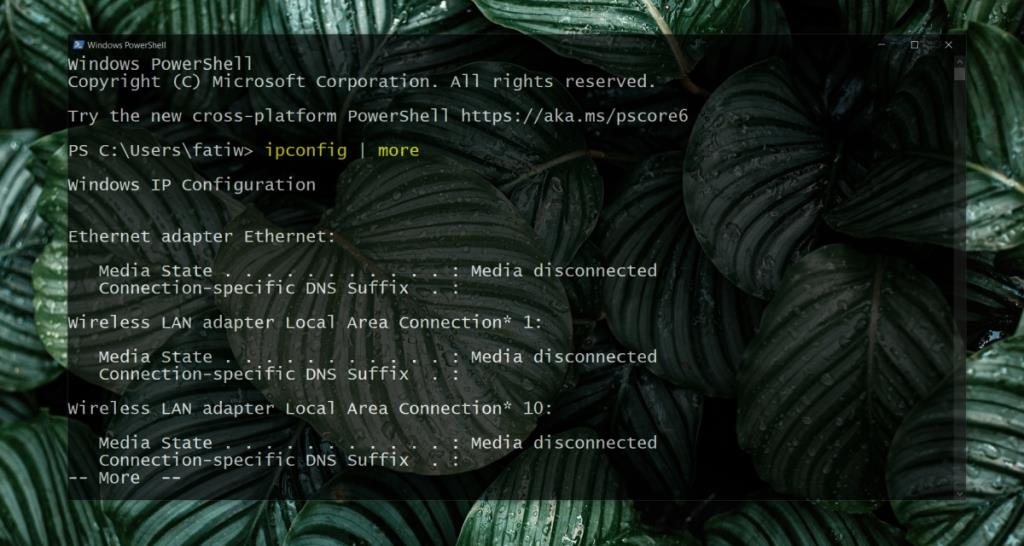

![Modifica per ottimizzare lunità SSD [Windows] Modifica per ottimizzare lunità SSD [Windows]](https://tips.webtech360.com/resources8/r252/image-2143-0829093415212.jpg)




