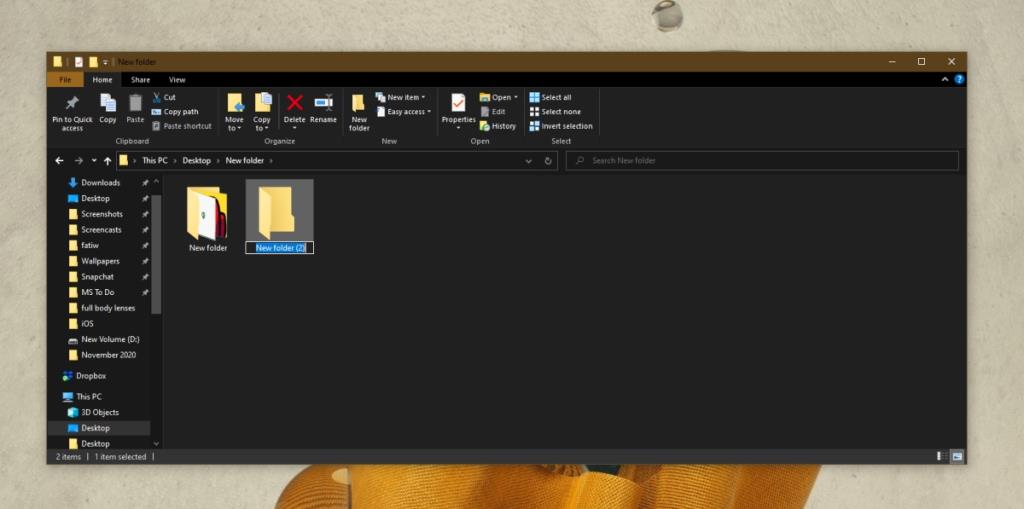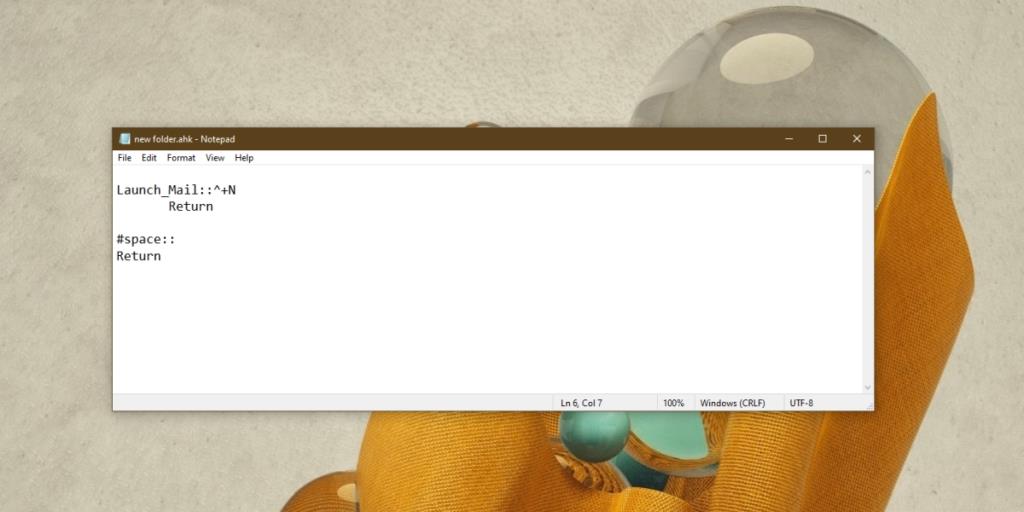Le cartelle sono essenziali per mantenere organizzati i file. Windows 10 non pone limiti al numero di cartelle che un utente può creare. Sei libero di crearne quanti ne vuoi. Puoi creare una nuova cartella ovunque facendo clic con il pulsante destro del mouse all'interno di una cartella e selezionando l'opzione Nuovo>Cartella. La cartella viene creata con il nome Nuova cartella e puoi rinominarla.
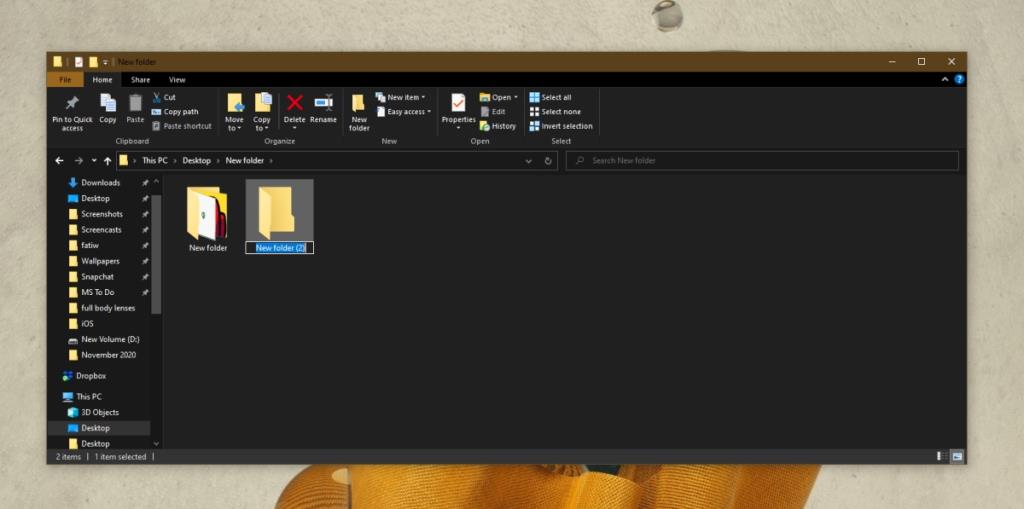
Collegamento Crea nuova cartella in Windows 10
Puoi creare una cartella in qualsiasi finestra di Esplora file e sul desktop. L'opzione del menu contestuale del tasto destro non è difficile da usare, ma se preferisci le scorciatoie da tastiera, puoi creare una nuova cartella con una.
Nuova scorciatoia per la cartella
Il nuovo collegamento alla cartella su Windows 10 è Ctrl+Shift+N. Puoi utilizzare questa scorciatoia da tastiera sul desktop e in qualsiasi cartella in Esplora file.
Una chiave Nuova scorciatoia per la cartella
Puoi semplificare ulteriormente il nuovo collegamento alla cartella con uno script AutoHotKey. Lo script e lo stesso AutoHotKey sono leggeri. Tutto quello che devi decidere è quale chiave usare per creare una nuova cartella. Se la tua tastiera ha tasti dedicati per aprire la posta, o per andare alla home page del tuo browser, puoi rimappare uno di loro.
Consulta la nostra guida su come identificare i tasti della tastiera dedicati .
Una volta identificata la chiave, puoi creare lo script seguendo questi passaggi.
- Installa AutoHotKey sul tuo sistema.
- Apri un nuovo file di blocco note.
- Digita il seguente.
Launch_Mail::^+N Return #space:: Return
- Modifica la parte "Launch_Mail" e sostituiscila con la chiave che desideri utilizzare per creare una nuova cartella.
- Salva il file con l' estensione AHK.
- Esegui lo script.
- Premere il tasto e verrà creata una nuova cartella.
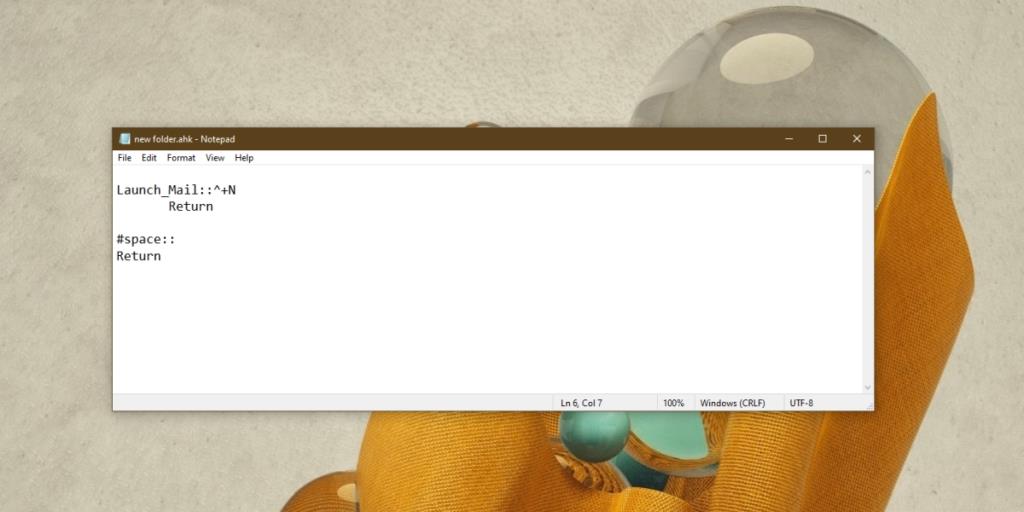
Puoi spostare lo script nella cartella Avvio e lo script verrà eseguito automaticamente all'avvio del sistema. Sarai in grado di utilizzare la chiave senza dover eseguire lo script manualmente.
La scorciatoia da tastiera Ctrl+Shift+N funzionerà solo in Esplora file. Non è una scorciatoia da tastiera universale su Windows 10. In altre app, ad esempio un browser, si aprirà una nuova finestra di navigazione in incognito. Puoi aprire una nuova finestra di Esplora file con la scorciatoia da tastiera Win+E e questa scorciatoia è universale, quindi puoi usarla in qualsiasi app per aprire una nuova finestra di Esplora file.
Conclusione
La scorciatoia da tastiera Ctrl+Shift+N funzionerà anche nella finestra di dialogo Salva file. Se stai scaricando un file, puoi fare clic sul pulsante Nuova cartella oppure puoi utilizzare questa scorciatoia da tastiera per creare la scorciatoia. Il nome della cartella sarà modificabile.
![Come aggiungere bordi alle tue immagini in Photoshop [Tutorial] Come aggiungere bordi alle tue immagini in Photoshop [Tutorial]](https://tips.webtech360.com/resources8/r252/image-4440-0829093900681.jpg)