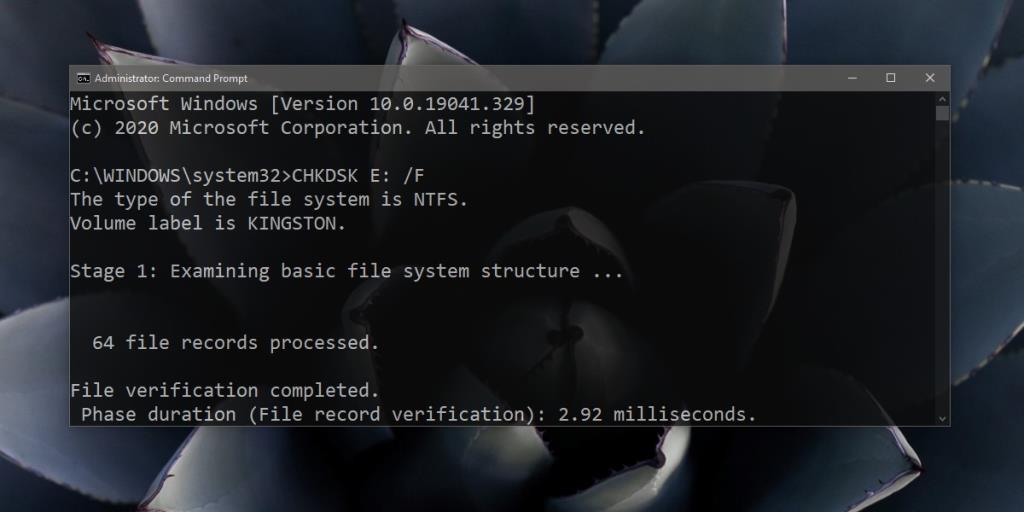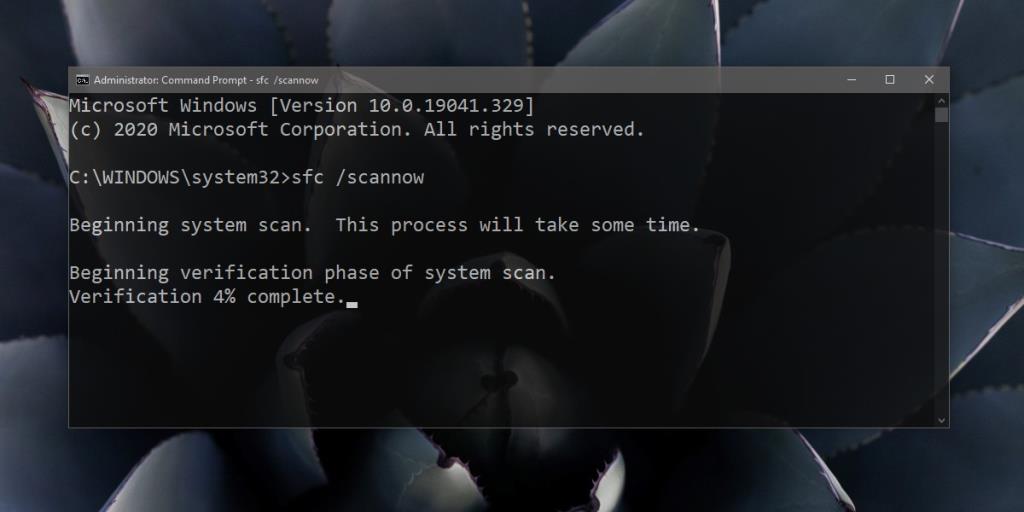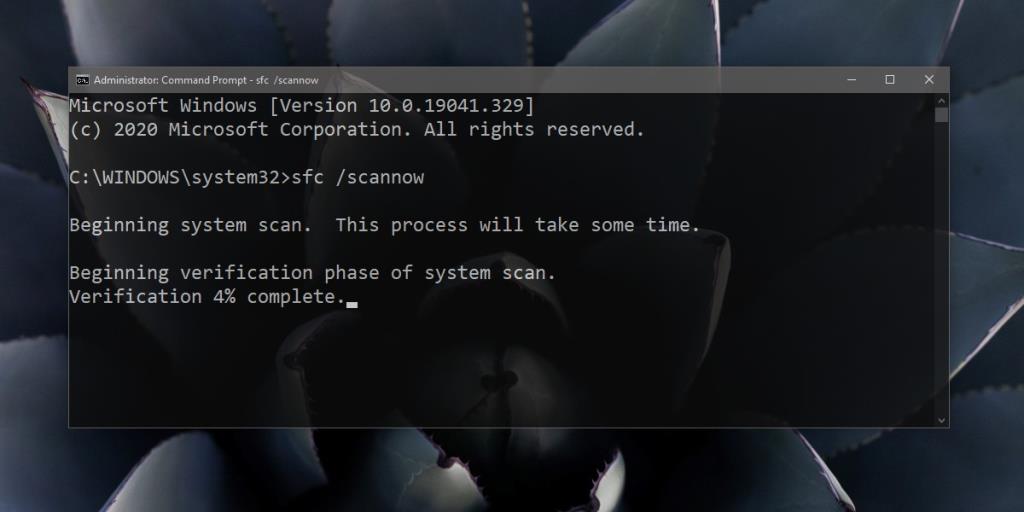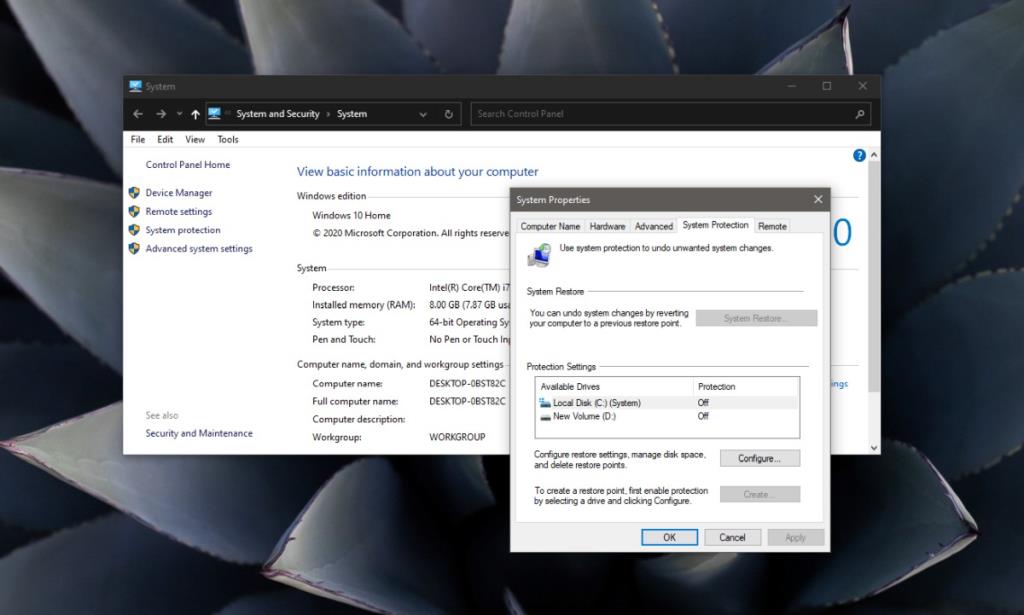Le unità, interne o esterne, sono soggette a errori. In alcuni casi, gli errori sono piccoli e non interferiscono molto con il funzionamento dell'unità. Questi errori tendono a passare inosservati fino a quando non accade qualcosa di catastrofico, ad esempio un arresto anomalo del sistema operativo o una perdita di dati. In altri casi, i problemi sono più evidenti e Windows 10 invita gli utenti a risolverli.
Se, ad ogni avvio, vedi una notifica di tipo toast che ti dice " Riavvia per riparare gli errori dell'unità ", è un errore che non puoi ignorare. Ecco come puoi risolverlo.

Risoluzione dei problemi relativi al riavvio per riparare gli errori dell'unità
Il "Riavvia per riparare gli errori dell'unità" può essere causato da problemi su un'unità interna o esterna. Se hai poco tempo, puoi rimuovere i dispositivi di archiviazione esterni e avviare il desktop, ma assicurati di risolvere i problemi con l'unità esterna ad un certo punto. Dovresti provare a connettere l'unità (se è esterna) a un sistema diverso e vedere se riporta errori. In caso contrario, eseguire il backup di tutti i file sull'unità e quindi provare le correzioni di seguito.
1. Riavvia il sistema
All'avvio di Windows 10, controlla la presenza di errori nelle unità e nel sistema operativo. Se rileva che qualcosa non va, tenterà di ripararlo all'avvio. Se il sistema ti dice di riavviare, fallo. Quando si riavvia, cercherà di riparare i problemi. Attendi che finisca e avvia il desktop.
2. Esegui la riparazione automatica
È possibile che Windows 10 non sia in grado di leggere gli errori sull'unità durante l'avvio ed è solo dopo che sei sul desktop che ti dice di risolverli. In questo caso, le riparazioni che esegue all'avvio potrebbero non riuscire o potrebbero non verificarsi affatto. Dovresti eseguire manualmente una riparazione.
- Apri il menu di avvio.
- Fare clic sul pulsante di alimentazione.
- Tieni premuto il tasto Maiusc e fai clic su Riavvia dal menu di accensione.
- Al riavvio del sistema, vedrai la schermata di risoluzione dei problemi di Windows 10.
- Vai a Risoluzione dei problemi>Opzioni avanzate>Riparazione automatica.
- Consentire il completamento della riparazione e avviare il desktop.
3. Esegui il controllo del disco
Le unità sono soggette a errori, motivo per cui Windows dispone di uno strumento per verificarne la presenza di errori. Lo strumento può anche ripararli. Se un riavvio del sistema e la riparazione automatica non riescono a risolvere il problema, controllare i dischi singolarmente per errori.
- Apri il prompt dei comandi con i diritti di amministratore.
- Esegui il seguente comando. Sostituisci la lettera con la lettera dell'unità di cui vuoi verificare la presenza di errori. Lascia l'opzione /F così com'è.
CHKDSK E: /F
- Riavvia il sistema per verificare se l'errore è stato corretto.
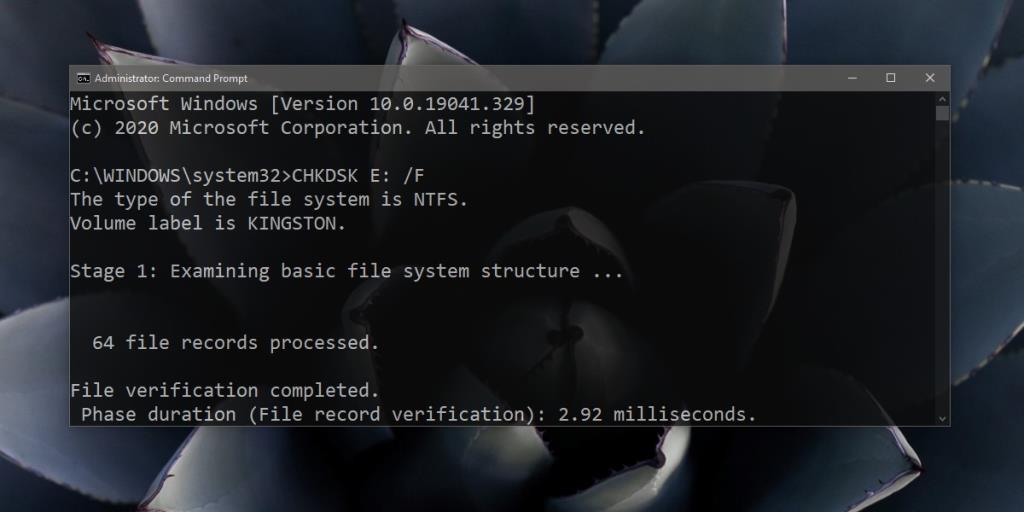
4. Controllare il sistema per errori
È possibile che ci sia qualcosa di sbagliato nel sistema e stia rilevando errori su un disco quando gli errori non sono effettivamente presenti. Puoi controllare il tuo sistema per errori e ripararli dal prompt dei comandi.
- Apri il prompt dei comandi con i diritti di amministratore.
- Esegui il seguente comando.
sfc /scannow
- Al termine della scansione, riavvia il sistema e l'errore dovrebbe scomparire.
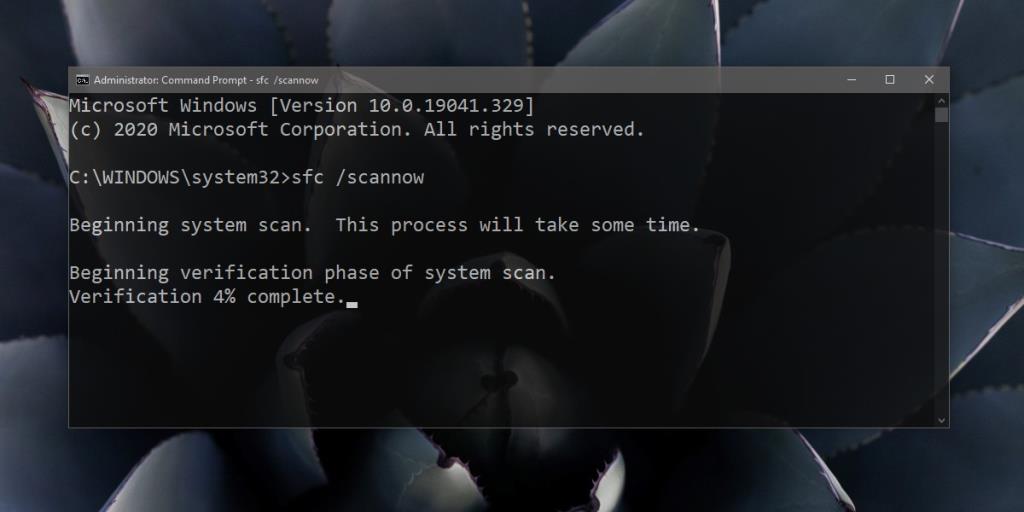
5. Correggi i file di sistema danneggiati
Scf/scannow può controllare gli errori del sistema operativo e ripararli, ma potrebbe non essere sufficiente. Prova a controllare il tuo sistema operativo per i file corrotti.
- Apri il prompt dei comandi con i diritti di amministratore.
- Esegui il seguente comando.
DISM.exe /Online /Cleanup-image /Restorehealth
- Consenti al comando di terminare. Può volerci un po' di tempo poiché utilizzerà le risorse online per riparare i file danneggiati.
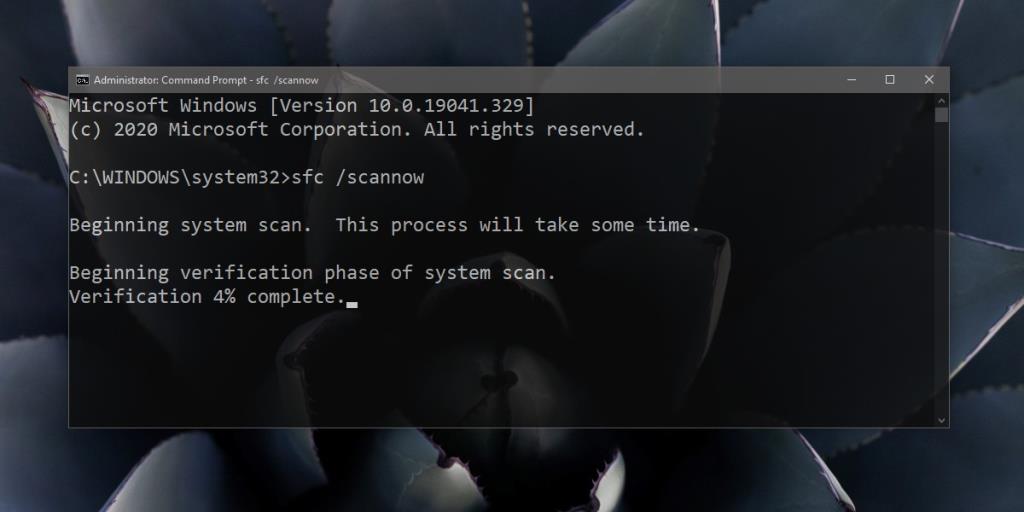
6. Esegui il ripristino del sistema
Questa correzione è soggettiva alla configurazione del ripristino del sistema. Se non lo hai impostato da prima che iniziassi a vedere l'errore, non c'è molto che puoi fare.
- Avvia Windows 1o in modalità provvisoria . Le istruzioni per l'avvio in modalità provvisoria sono disponibili qui.
- Una volta in modalità provvisoria, apri Esplora file.
- Immettere quanto segue nella barra degli indirizzi e toccare Invio.
Pannello di controllo\Sistema e sicurezza\Sistema
- Nella colonna a sinistra, fare clic su Protezione del sistema.
- Seleziona l'unità C (o l'unità Windows) e fai clic su Ripristino configurazione di sistema.
- Selezionare un punto in cui ripristinare il sistema.
- Una volta completato il ripristino, l'errore dovrebbe essere sparito.
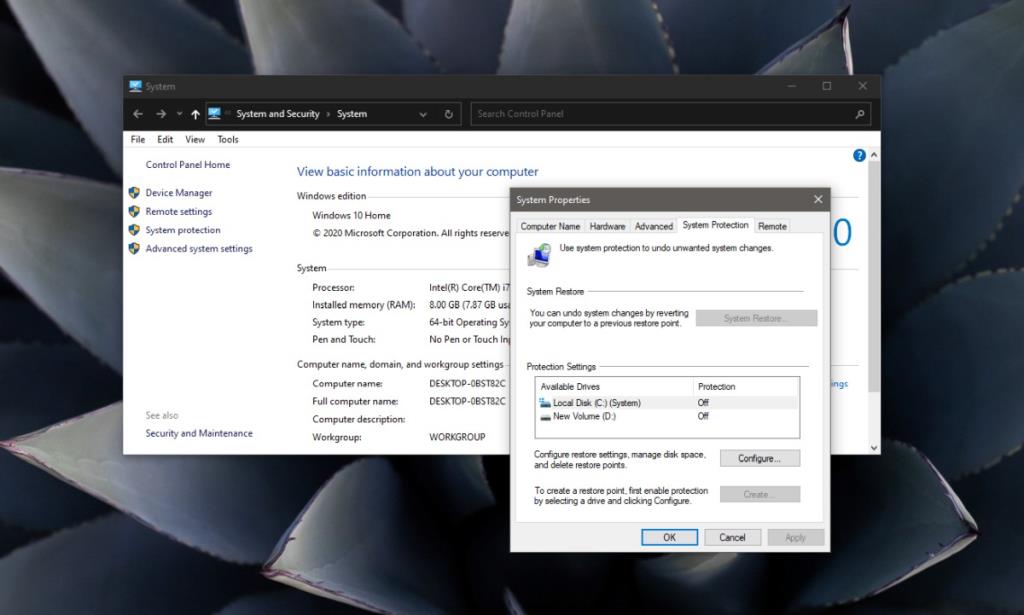
Ripara unità su Windows 10
Gli errori dell'unità disco possono essere fatali o benigni. Se l'unità è eccezionalmente vecchia o è rimasta inutilizzata per anni, è possibile che sia irreparabile. Puoi provare a recuperare i file da esso, ma le vecchie unità, in particolare i dischi rigidi, hanno una durata.
Possono anche essere danneggiati fisicamente e, in tal caso, nessuna quantità di correzioni software sarà in grado di renderlo nuovamente utilizzabile.
Conclusione
Abbiamo elencato sei possibili correzioni per riparare l'unità su Windows 10. Qualcuno di questi ha funzionato per te? O hai usato qualcos'altro? Fateci sapere nei commenti qui sotto.