Una delle migliori funzionalità che Microsoft ha aggiunto a Windows 10 è stata una funzione di ripristino. Questa funzione di ripristino offre fondamentalmente agli utenti una nuova installazione di Windows 10 senza dover affrontare il problema dell'installazione del sistema operativo da un disco e spesso senza dover installare nuovamente tutte le loro app. Può anche salvare i file che si trovano nella cartella utente e offrirti un sistema operativo quasi nuovo/fresco con cui lavorare. È un'eccellente ultima risorsa che gli utenti finali con poche capacità di risoluzione dei problemi possono utilizzare.
Ripristino di Windows 10 non riuscito [FIX]
L'opzione di ripristino di Windows 10 è ottima ma ha un sistema di sicurezza integrato. Se Windows 10 rileva che non sarà in grado di completare in sicurezza il ripristino, fallirà automaticamente. Vedrai un messaggio che ti dice lo stesso. A volte, il messaggio può apparire quando si attiva il ripristino o potrebbe apparire dopo che Windows 10 ha avviato il ripristino e sta riavviando il sistema operativo. Indipendentemente da ciò, prova le correzioni di seguito.
Riprova
Un ripristino fallito può essere un caso. È possibile che un processo non si sia chiuso quando avrebbe dovuto ed è entrato in conflitto con il ripristino.
- Apri il menu di avvio .
- Fare clic sul pulsante di accensione e selezionare Riavvia .
- Una volta riavviato il sistema, puoi avviare il ripristino.
- Apri l' app Impostazioni .
- Vai al gruppo di impostazioni Aggiornamento e sicurezza .
- Vai alla scheda Recupero .
- Fare clic su Inizia e ricominciare il processo di ripristino.
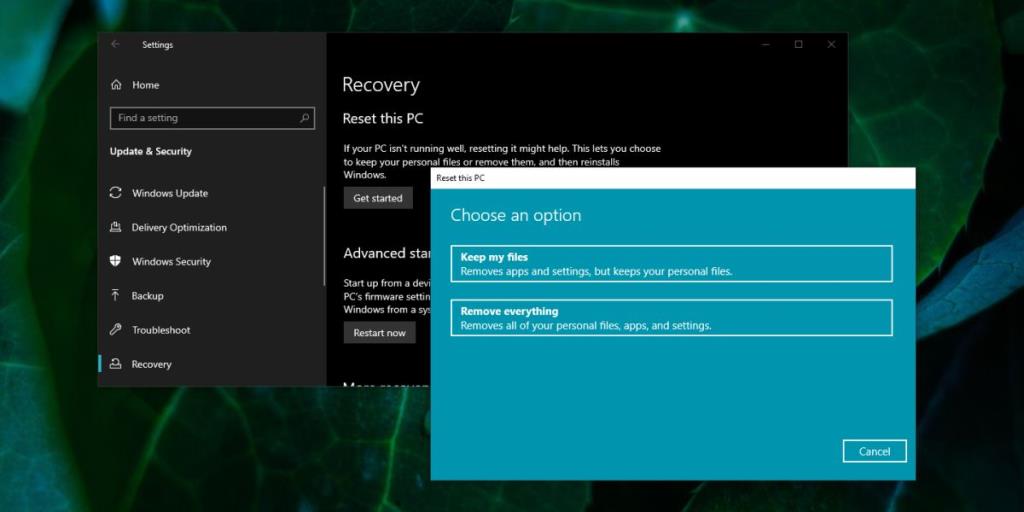
Scollegare la memoria rimovibile
Prima di avviare un ripristino, rimuovere tutti i dispositivi di archiviazione che è possibile utilizzare, ad esempio dischi rigidi esterni, unità USB, dischi CD/DVD, schede SD, ecc. È inoltre necessario rimuovere tutte le periferiche che non sono necessarie durante la configurazione, ad es. stampanti, scanner, dispositivi biometrici, webcam, mouse/tastiera.
Già che ci sei, rimuovi tutte le app che modificano l'interfaccia utente del sistema operativo . Disattivali se non vuoi disinstallarli. Se la disattivazione non funziona, dovresti provare a disinstallare le app.
Esegui scansione SFC
È possibile che il ripristino non vada a buon fine perché c'è qualcosa che non va nel tuo disco rigido. Un problema con il disco rigido può avere un effetto imprevisto e imprevedibile sul ripristino. Controlla il tuo disco per errori.
- Apri il prompt dei comandi con i diritti di amministratore .
- Esegui il comando seguente e consentigli di risolvere i problemi rilevati.
sfc/scannow
Per buona misura, riavvia il sistema e quindi riprova il ripristino.
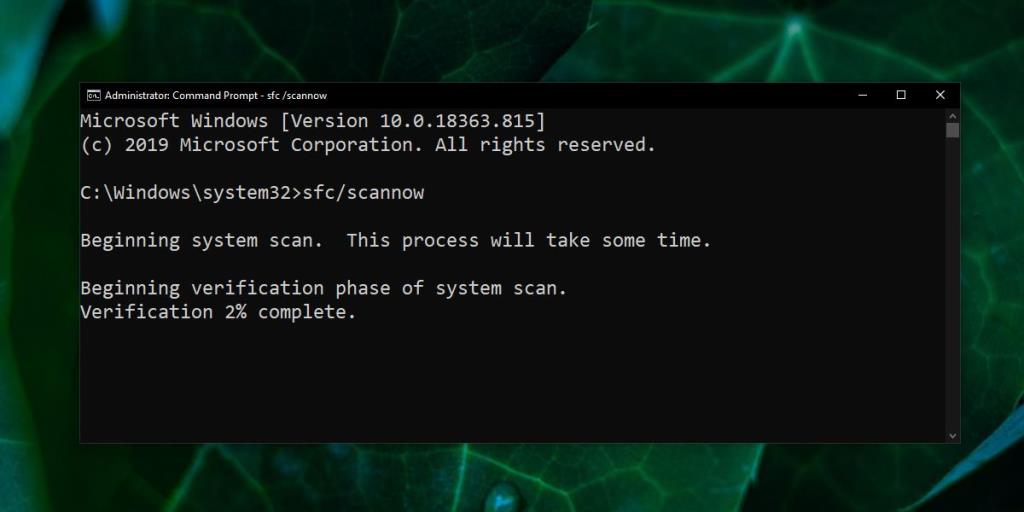
Ripristino dall'ambiente di ripristino
Per questo, è necessario creare un supporto di installazione per Windows 10 . Ci vorrà un po' di tempo, ma può risolvere il problema. È una buona idea eseguire il backup dei file prima di procedere.
- Collega il supporto di installazione al tuo PC.
- Riavvia il PC e avvia il BIOS .
- Assicurati che il disco di installazione sia impostato come primo dispositivo di avvio .
- Riavvia il tuo sistema.
- Nella schermata di installazione, fai clic sull'opzione " Ripara questo computer ".
Prova un ripristino del sistema
Se stai cercando di ripristinare Windows 10, è probabile che abbia già problemi e stanno causando problemi con un ripristino. In tal caso, puoi sempre provare un ripristino del sistema. L'unica limitazione qui è che devi avere un punto di ripristino a cui tornare.
Supponendo che tu lo faccia, torna ad esso:
- Apri Esplora file e fai clic all'interno della barra degli indirizzi. Immettere quanto segue e toccare il tasto Invio.
Pannello di controllo\Sistema e sicurezza\Sistema
- Fare clic su Impostazioni di sistema avanzate nella colonna a sinistra.
- Vai alla scheda Protezione del sistema .
- Fare clic su Ripristino configurazione di sistema .
- Fare clic su Avanti nella nuova finestra che si apre.
- Selezionare il punto in cui si desidera ripristinare il sistema e seguire le istruzioni sullo schermo.
- Se il ripristino non risolve i tuoi problemi, puoi provare un ripristino dopo di esso.
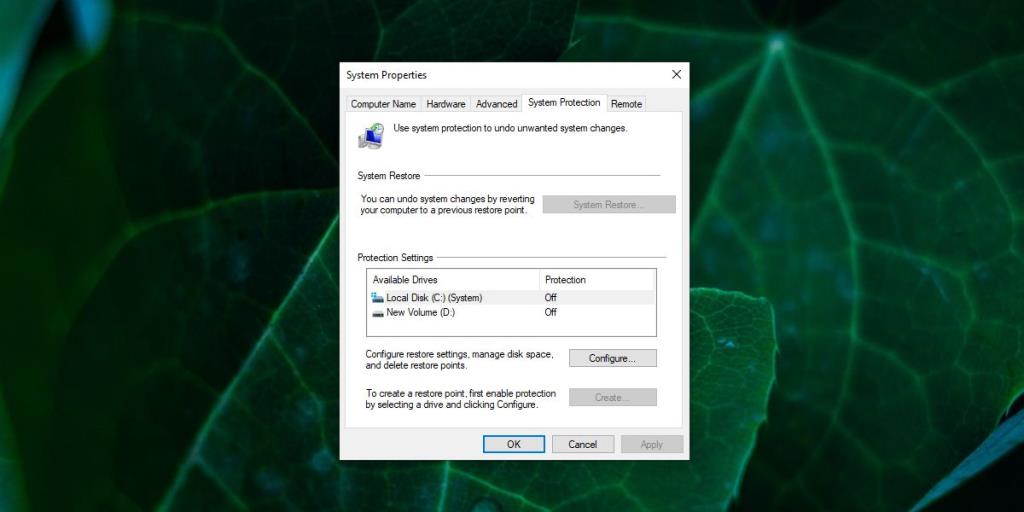
Controlla gli aggiornamenti
È possibile che tu abbia aggiornamenti di Windows in sospeso. Questi potrebbero essere aggiornamenti che sono stati scaricati e installati, ma necessitano di un riavvio del sistema per completare l'installazione. In tal caso, vedrai un'icona di aggiornamento nella barra delle applicazioni. Fare clic e selezionare l'opzione Riavvia ora.
Dovresti anche controllare se ci sono aggiornamenti in sospeso che non sono ancora stati scaricati. Installa gli aggiornamenti in sospeso, quindi prova il ripristino.
Per controllare gli aggiornamenti;
- Apri l' app Impostazioni .
- Vai al gruppo di impostazioni Aggiornamento e sicurezza .
- Seleziona la scheda Aggiornamenti di Windows .
- Fare clic sul pulsante Verifica aggiornamenti .
- Installa tutti gli aggiornamenti disponibili, riavvia il PC e quindi riprova a eseguire il ripristino.
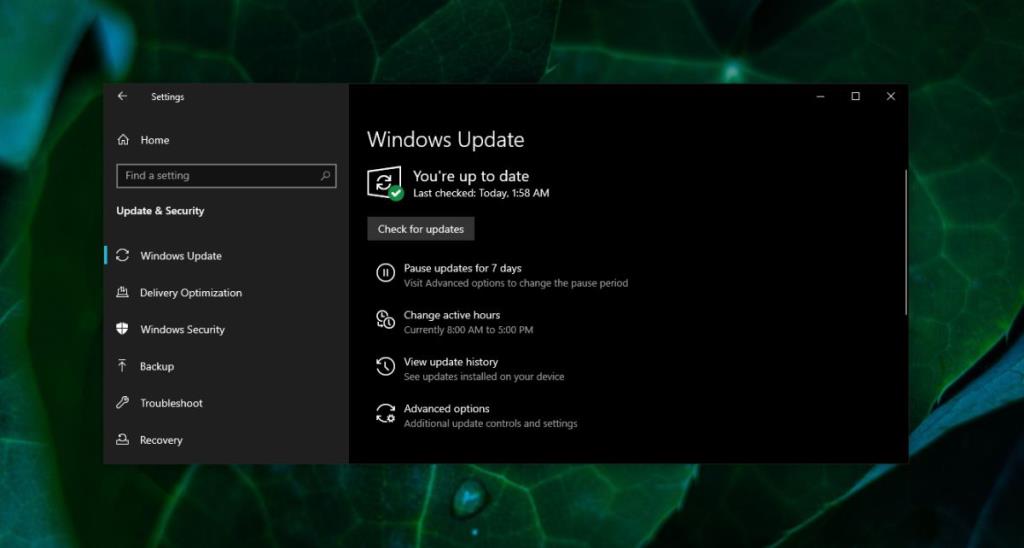
Conclusione
Un ripristino di Windows 10 risolverà molti problemi, in particolare quelli che il normale strumento di risoluzione dei problemi di Windows non è in grado di risolvere. Se riscontri problemi persistenti con una qualsiasi delle funzionalità di serie su Windows 10, il tuo account utente ha troppi errori o hai problemi con l'installazione e l'avvio di app, un ripristino può risolvere tutto ma mantenere tutto intatto.
Ad alcuni utenti piace eseguire di tanto in tanto una nuova installazione di Windows 10 e, in tal caso, viene spesso eseguito un ripristino. Detto questo, a volte sarà comunque necessaria una nuova installazione, quindi questa non è una cura per tutto, ma per la maggior parte cose.

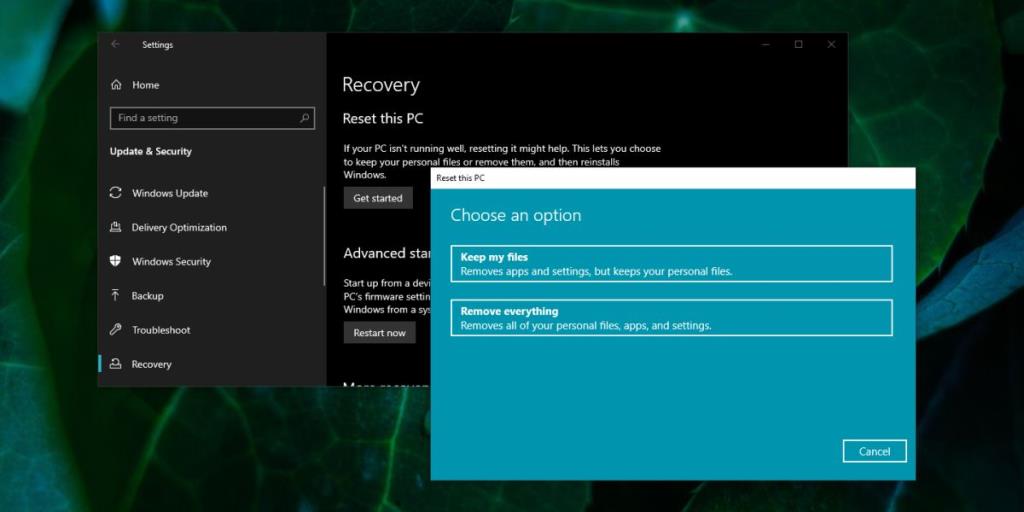
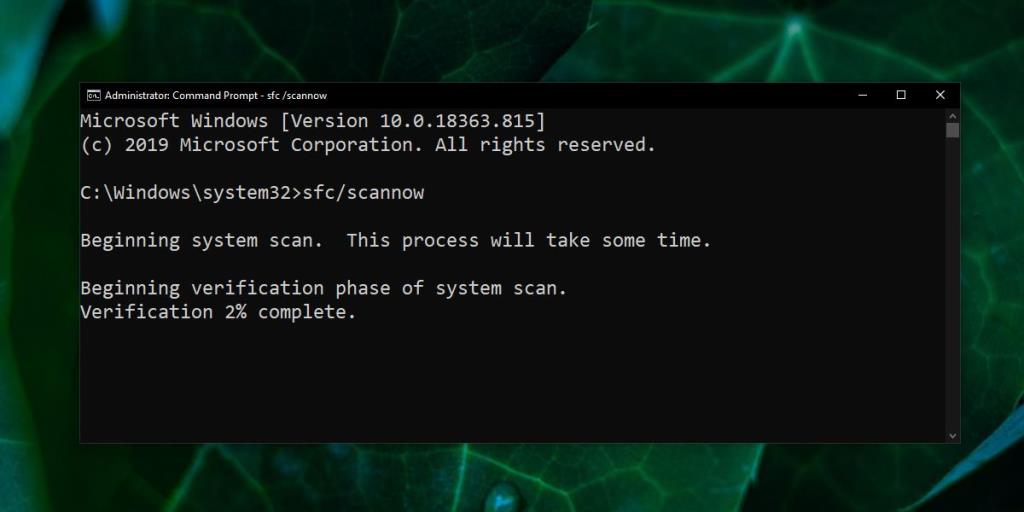
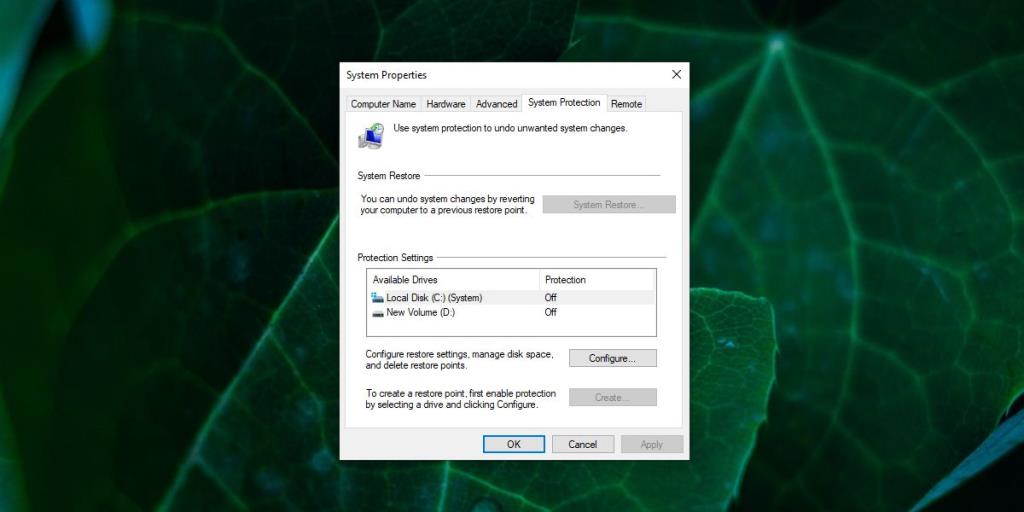
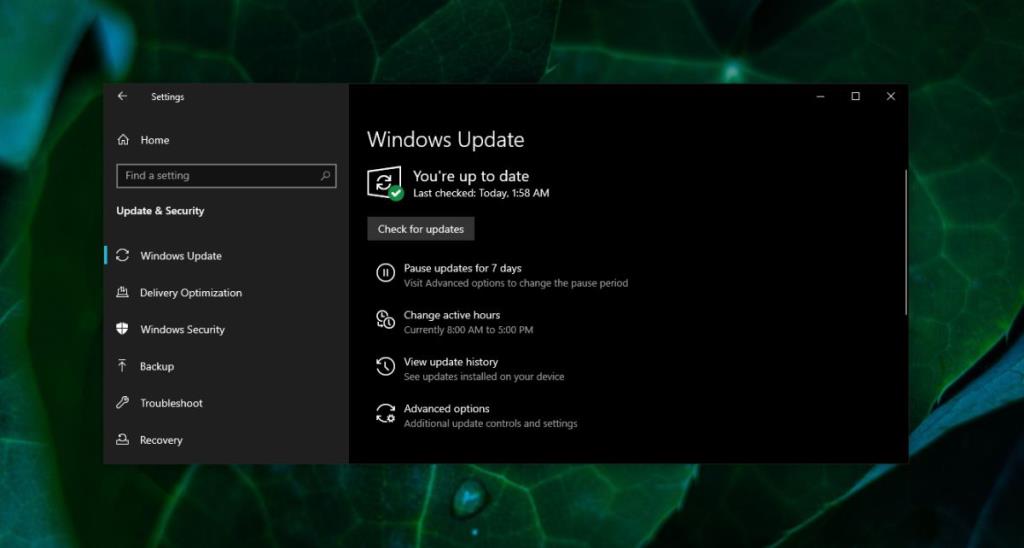






![Come aggiungere bordi alle tue immagini in Photoshop [Tutorial] Come aggiungere bordi alle tue immagini in Photoshop [Tutorial]](https://tips.webtech360.com/resources8/r252/image-4440-0829093900681.jpg)

