I problemi con il computer possono verificarsi di tanto in tanto, quindi è fondamentale essere pronti a risolverli in qualsiasi situazione. Quando non viene emesso alcun suono dal tuo PC Windows 10, potresti incorrere nell'errore del renderer audio. Tuttavia, non c'è bisogno di preoccuparsi, poiché questo problema è risolvibile seguendo alcune semplici istruzioni.
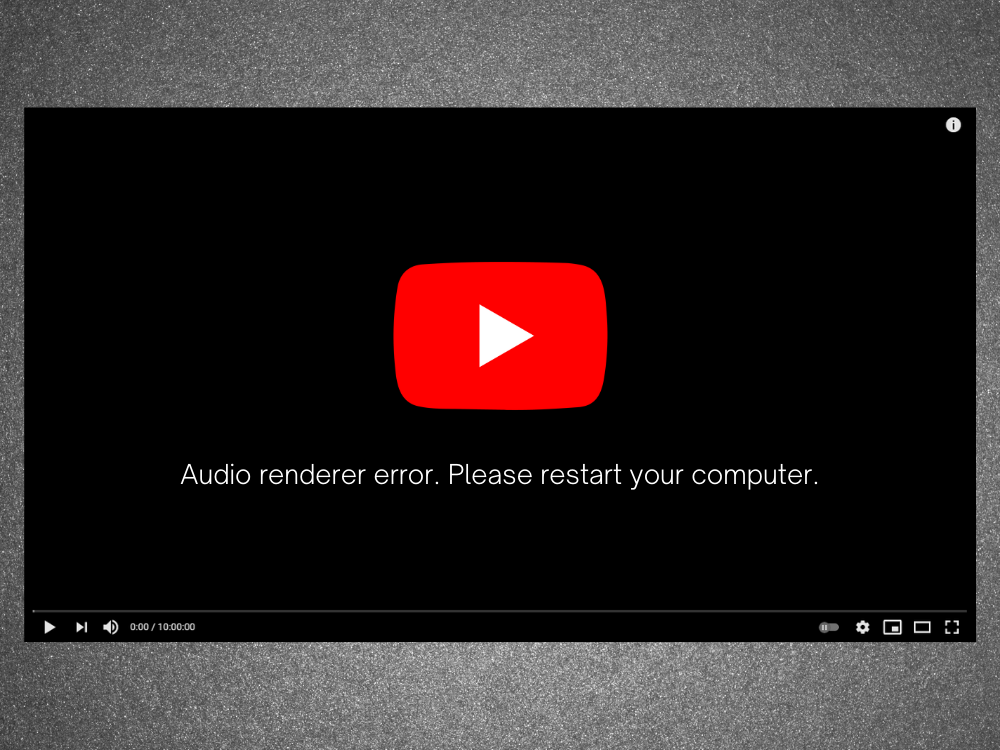
Errore di rendering audio: riavvia il computer!
Errore del renderer audio, riavviare il computer è un messaggio che può apparire quando si tenta di riprodurre audio sul computer. Questo problema può verificarsi durante la visione di video su piattaforme come YouTube o mentre si ascolta musica nel lettore multimediale.
A volte, l'audio viene riprodotto senza problemi, ma poi l'errore si verifica all'improvviso, disabilitando completamente il suono del computer. Anche se il riavvio del PC sembra risolvere temporaneamente il problema, questa non è una soluzione duratura, poiché l'errore tende a ripresentarsi.
Abbiamo analizzato questo problema e raccolto un elenco di potenziali soluzioni che dovrebbero aiutare a risolvere l'errore del renderer audio nella maggior parte dei computer con Windows 10.
Come correggere l'errore del renderer audio su Windows 10
Uno degli approcci principali per risolvere l'errore del renderer audio consiste nel comprendere che potrebbe essere causato da problemi con il browser web o le impostazioni del computer. Ecco alcune soluzioni suggerite:
Prima di procedere, è consigliabile impostare un punto di ripristino del sistema, per tornare indietro nel caso insorgano ulteriori problemi.
1. Cancella la cache di navigazione
Molti utenti segnalano di aver ricevuto l'errore del renderer audio su servizi come YouTube. Questo può essere causato da cache e cookie accumulati. Una semplice soluzione è quella di aggiornare il browser web. Se possibile, utilizza il comando Ctrl + Maiusc + R per un aggiornamento completo della pagina. Tuttavia, dovresti anche pulire la cache del browser regolarmente.
Come cancellare la cache di Chrome:
- Avvia Chrome e apri il menu Altro nell'angolo in alto a destra
- Seleziona Impostazioni

- Vai a Privacy e sicurezza
- Fai clic su Cancella dati di navigazione
- Imposta Intervallo di tempo su Sempre
- Seleziona le seguenti opzioni:
- Cronologia di navigazione
- Cookie e altri dati del sito
- Immagini e file memorizzati nella cache
- Fai clic su Cancella dati
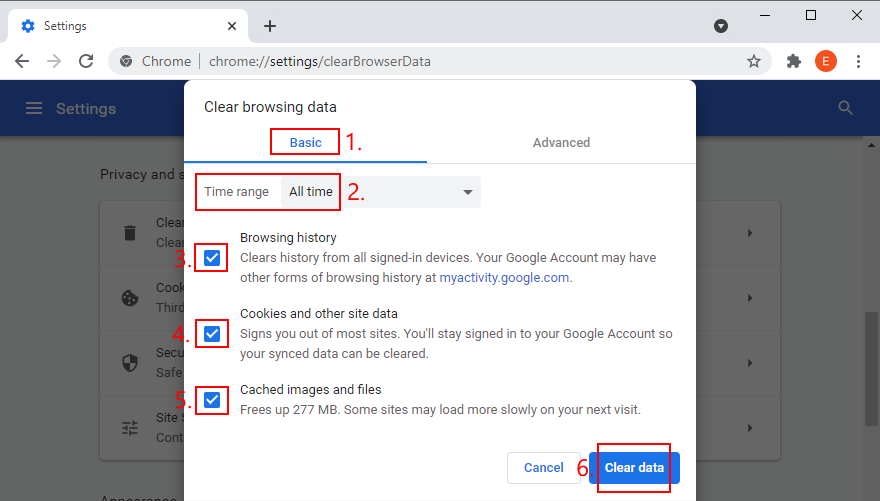
- Riavvia Chrome e verifica se l'audio funziona
2. Esegui lo strumento di risoluzione dei problemi audio
Windows 10 include uno strumento di risoluzione dei problemi audio integrato. Può essere utile se i problemi audio persistono. Ecco come farlo:
- Fai clic destro sul pulsante Start e seleziona Impostazioni

- Seleziona Aggiornamento e sicurezza
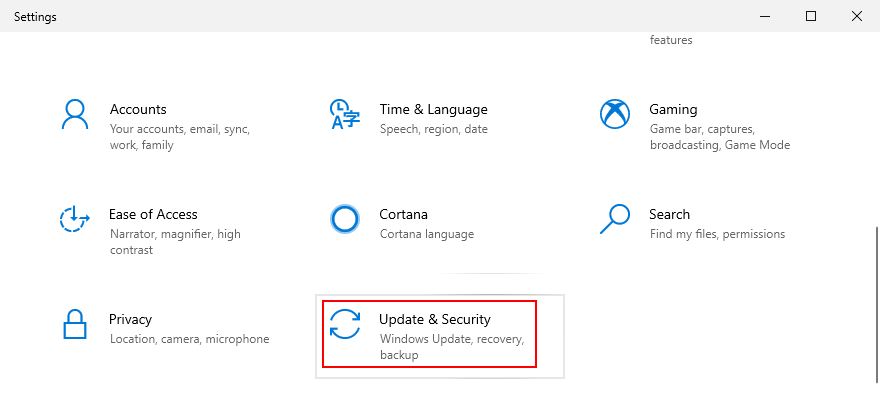
- Vai su Risoluzione dei problemi
- Fai clic su Ulteriori strumenti di risoluzione dei problemi
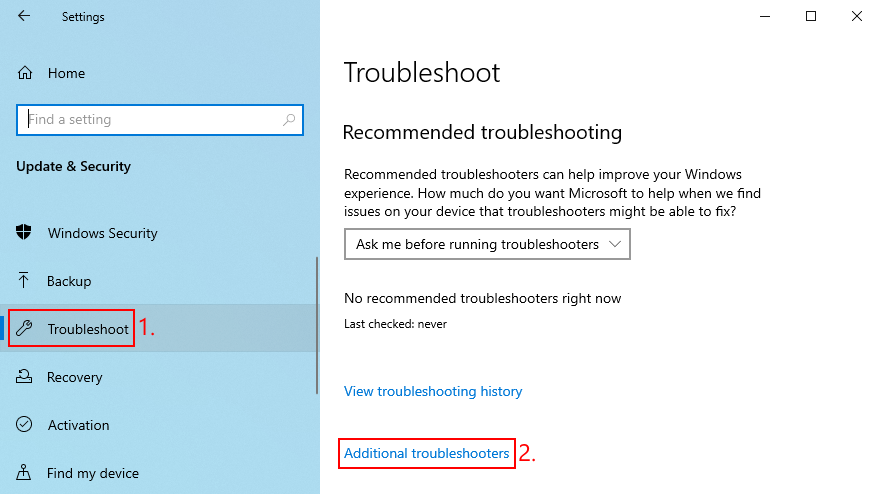
- Seleziona Riproduzione audio e clicca su Esegui lo strumento di risoluzione dei problemi
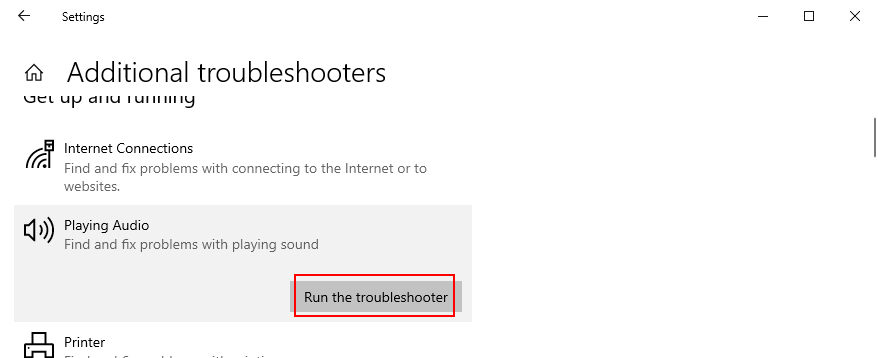
- Segui le istruzioni sullo schermo
- Controlla se ci sono errori audio
L'errore del renderer audio può essere corretto
In sintesi, incontrare l'errore del renderer audio quando si guarda un video su YouTube o si ascolta musica è un problema comune, causato da hardware o software. Tuttavia, esistono vari metodi per affrontarlo, dalla cancellazione della cache del browser all'aggiornamento del driver audio.
Hai trovato una soluzione efficace per eliminare l'errore del renderer audio? Se hai qualche suggerimento o se ci siamo persi qualche passaggio cruciale, faccelo sapere nei commenti qui sotto.

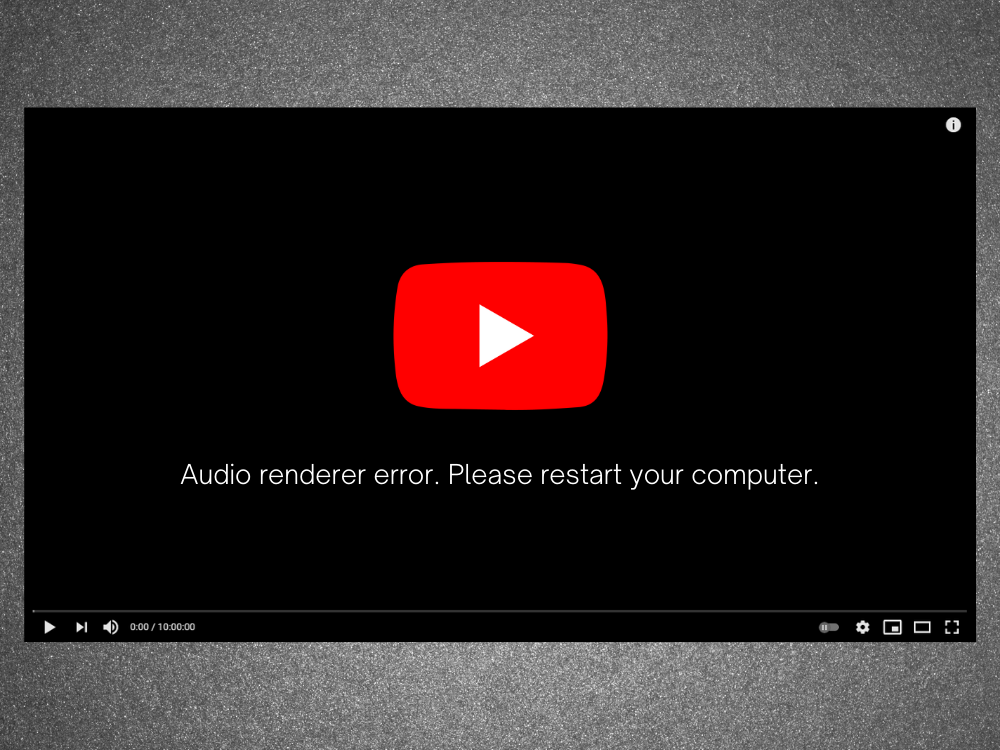

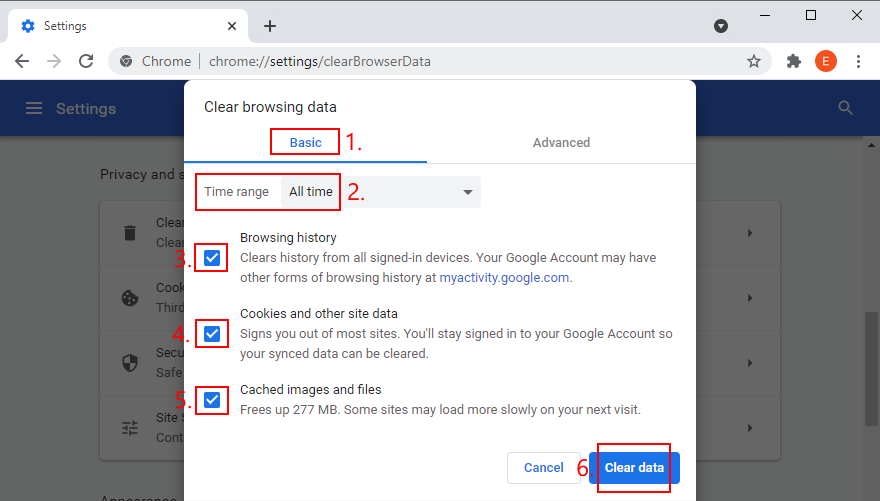

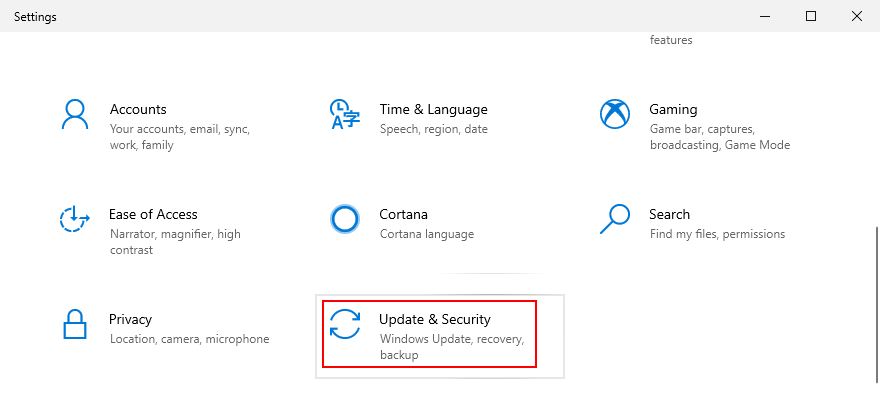
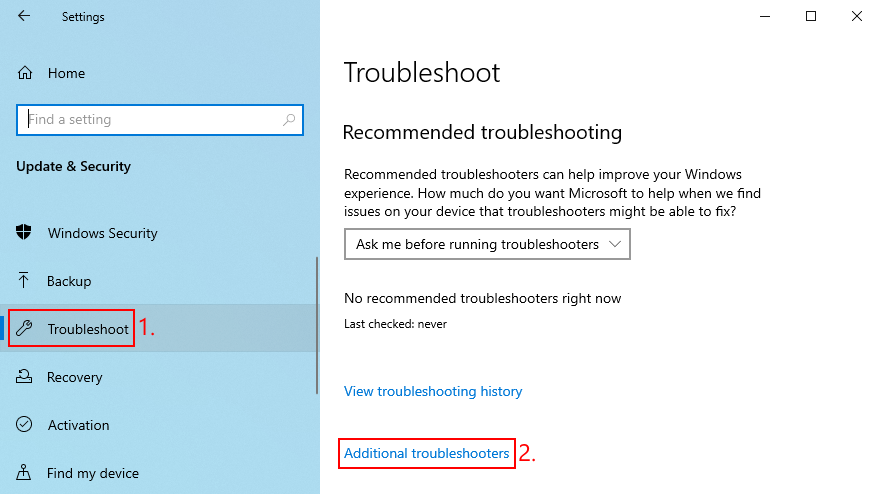
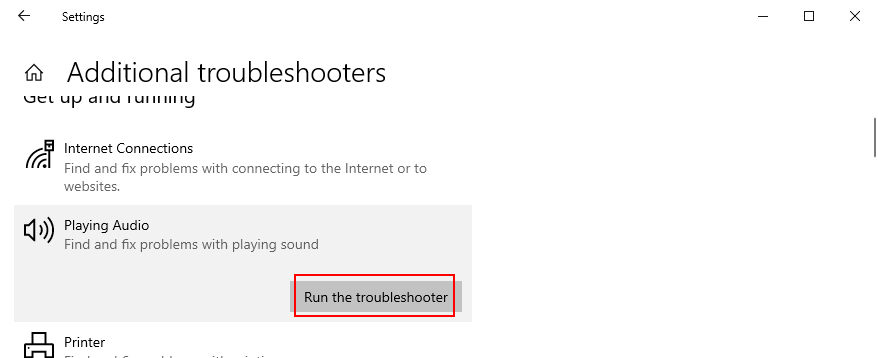
![Software di backup automatico per unità USB [Windows] Software di backup automatico per unità USB [Windows]](https://tips.webtech360.com/resources8/r252/image-4071-0829093733946.jpg)

![Come installare Windows su un Mac utilizzando Boot Camp [Guida] Come installare Windows su un Mac utilizzando Boot Camp [Guida]](https://tips.webtech360.com/resources8/r252/image-9806-0829094650349.jpg)

![Modifica tipo di file, riproduzione automatica, impostazioni programmi predefiniti [Windows 7/Vista] Modifica tipo di file, riproduzione automatica, impostazioni programmi predefiniti [Windows 7/Vista]](https://tips.webtech360.com/resources8/r252/image-5457-0829093416584.jpg)

![Modifica per ottimizzare lunità SSD [Windows] Modifica per ottimizzare lunità SSD [Windows]](https://tips.webtech360.com/resources8/r252/image-2143-0829093415212.jpg)
Laura P. -
Per chi ha ancora problemi, provate a controllare le impostazioni audio oltre a riavviare! Ho risolto così
Alessio -
Beh, ho imparato una lezione oggi: a volte riavviare è la soluzione. Grazie per il consiglio
Luca90 -
Qualcuno sa se questo errore di rendering audio può dipendere da driver obsoleti? Ho sempre aggiornato il sistema
Giulia -
Che stress! Finalmente ho trovato la soluzione giusta. Grazie per aver condiviso!
Bruno -
Ogni tanto dimentico quanto possa essere semplice risolvere dei problemi. Davvero utile, grazie
Giovanni -
Finalmente ho risolto il problema dell'audio riavviando il computer! Grazie per la dritta!
Diego -
Ho avuto lo stesso problema, ma non sapevo che riavviando si risolvesse. Ottima dritta
Sofia M. -
Ragazzi, ho risolto il problema dell'audio riavviando e cancellando la cache! Speriamo duri
Tommaso -
Se funzionasse sempre così bene il mondo sarebbe perfetto! Grazie mille
Martina -
Pensavo fosse un problema complicato, ma riavviare il computer è stato un gioco da ragazzi. Che sollievo
Silvia -
Non ci posso credere! Ho riavviato ed è tornato tutto normale. Grazie a tutti
Valentina -
Sono felice che altri abbiano trovato la soluzione. È davvero un problema fastidioso.
Michele -
Gran bella scoperta! Non avrei mai pensato che un semplice riavvio potesse risolvere un problema del genere.
Alessandro -
Vorrei sapere se ci sono altre soluzioni se il riavvio non funziona. Grazie in anticipo
Cecilia -
Ragazzi, ma che coincidenza! Ho appena avuto lo stesso problema e il riavvio ha funzionato pure per me
Chiara -
Ottima spiegazione! Ho seguito i vostri suggerimenti e il mio audio ora funziona perfettamente. Grazie!
Fabio_KT -
Ho notato che a volte il problema di rendering audio si verifica anche con connessioni non stabili. Qualcuno ha avuto esperienze simili?
Caterina -
Incredibile! A volte le soluzioni più semplici sono le migliori. Grazie a tutti
Marco -
Ho provato a riavviare più volte senza successo. Avete suggerimenti su cosa posso fare?
Francesca -
È sempre un piacere trovare soluzioni così pratiche! Vi ringrazio di cuore!
Elena Art -
Un trucco semplice ma efficace! Non ci avrei mai pensato di riavviare. Grazie
Vittorio -
Persino il mio computer più vecchio ha ripreso a funzionare! Fantastico
Diego L. -
Ciao! Qualcuno ha idea se ci sono aggiornamenti software che possono prevenire questi problemi