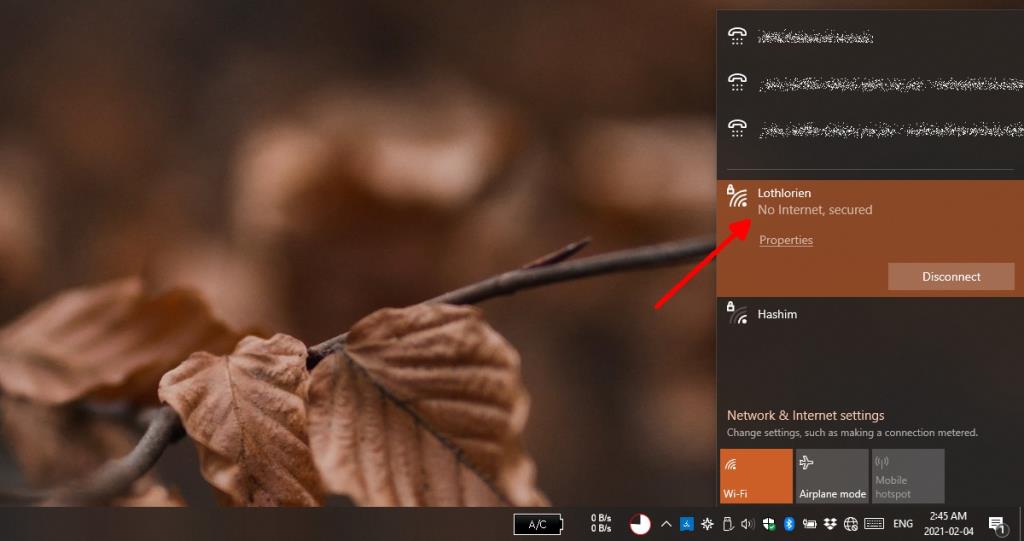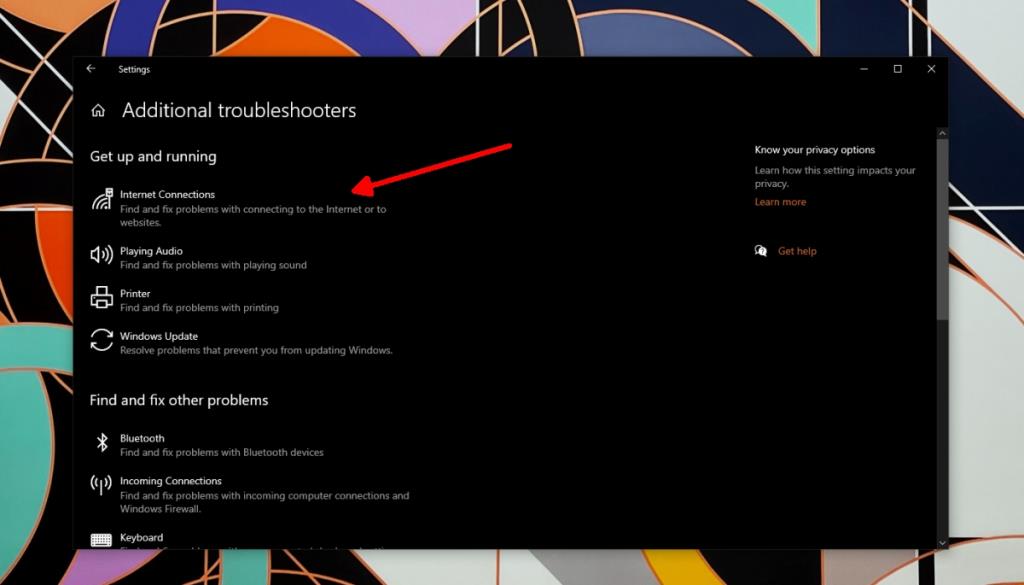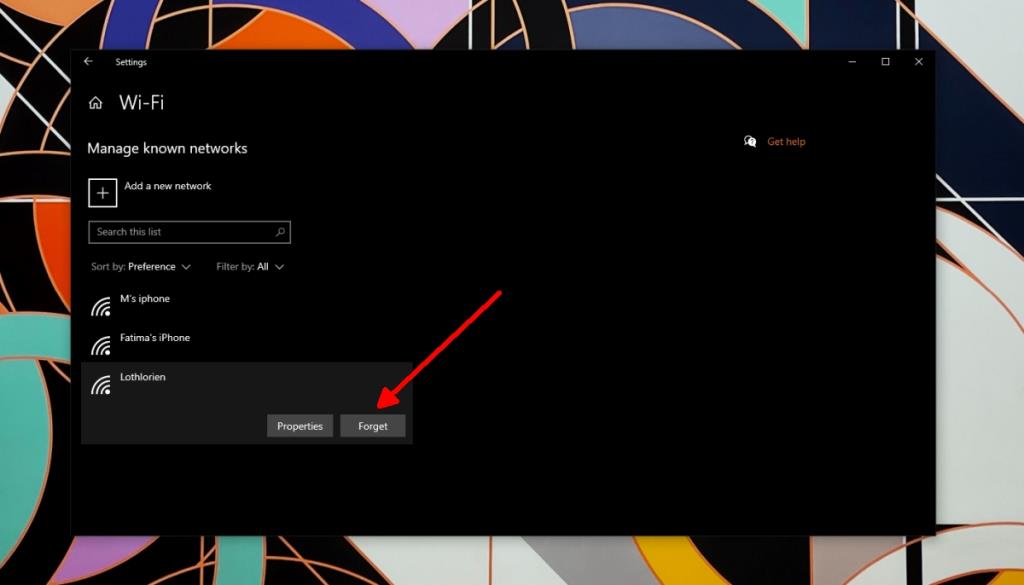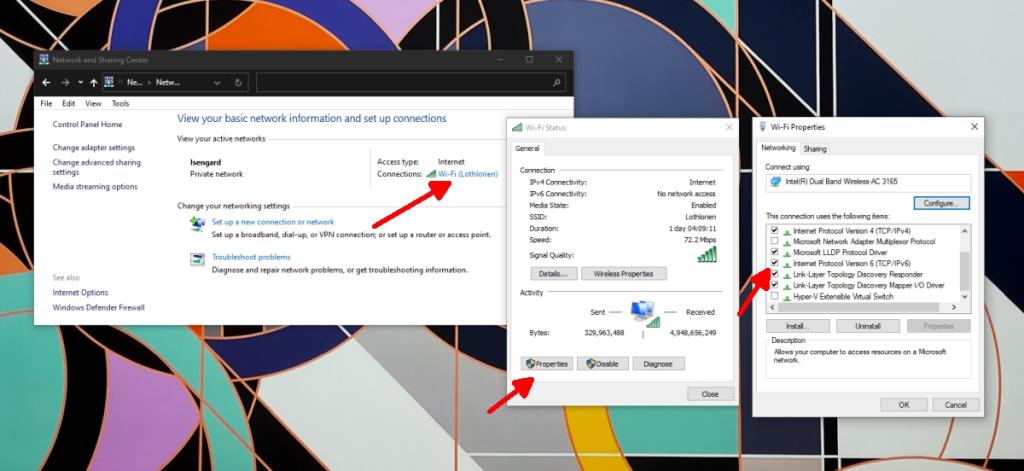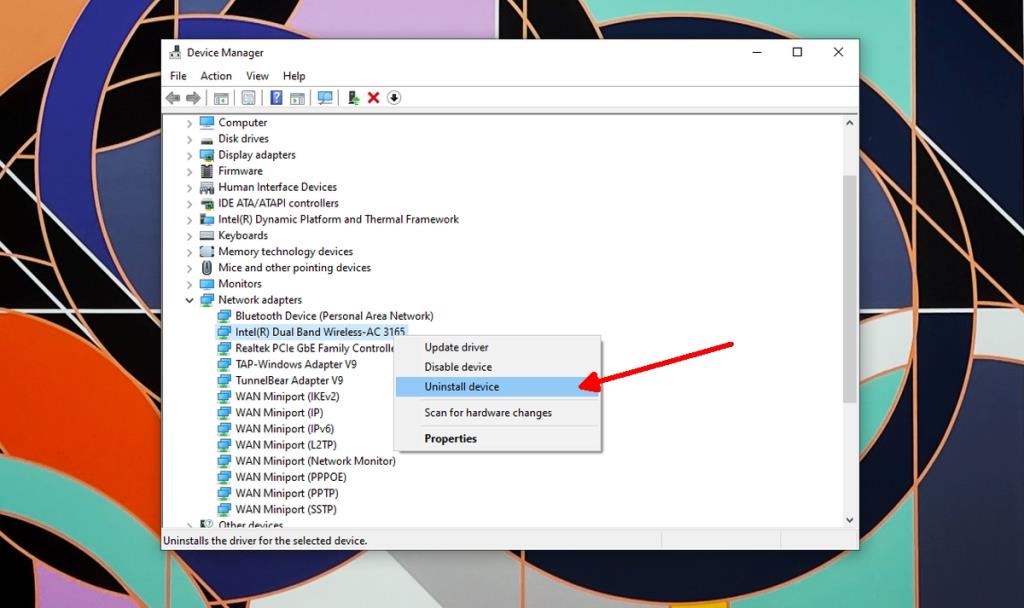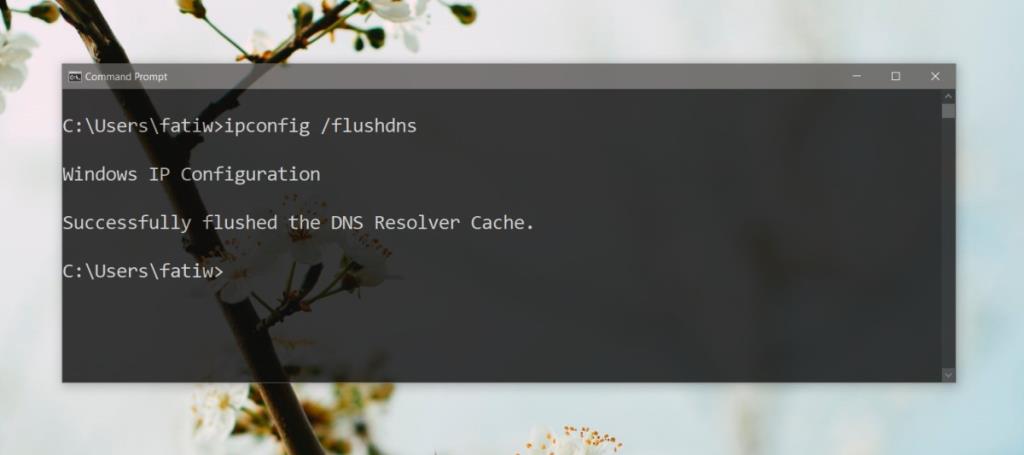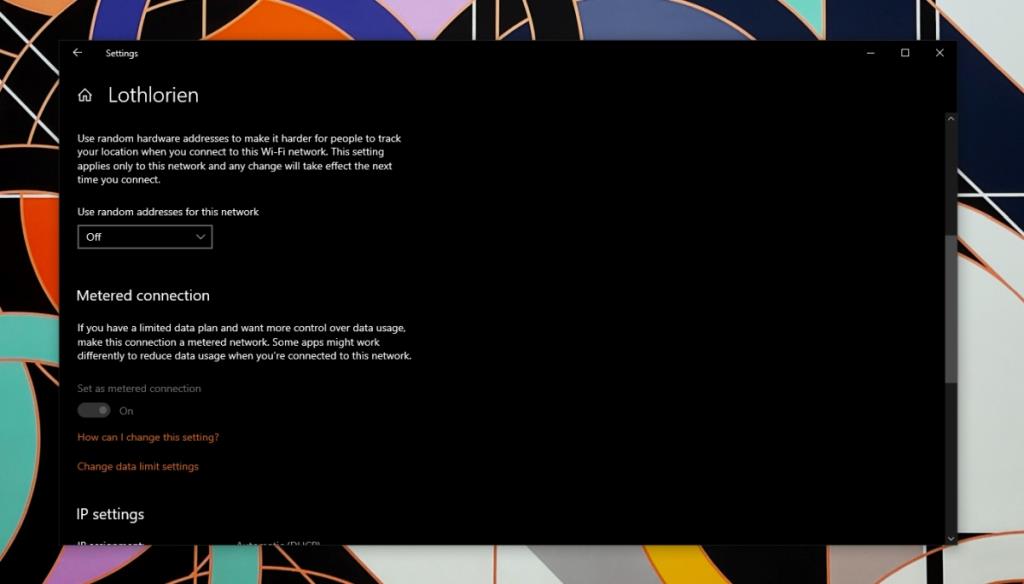Quando ti connetti a una rete wireless, ti connetti a una rete che è stata configurata tramite il router. La rete sarà presente indipendentemente dalla presenza o meno di una connessione Internet attiva. Ciò significa che la connessione a una rete WiFi non è sufficiente; la rete deve inoltre disporre di connettività Internet.
La connettività Internet viene stabilita tramite una rete, ma le impostazioni del proprio sistema potrebbero interferire con essa. Potrebbe anche non risultare in connettività.
Fix No Internet, errore di rete protetta
Il messaggio "Nessuna connessione Internet, protetta" viene visualizzato in una rete a cui è connesso il sistema. Il messaggio significa fondamentalmente che il tuo sistema è stato in grado di connettersi a una rete ma la rete non ha connettività Internet. Potrebbe trattarsi di un problema con la rete, il provider di servizi o il proprio sistema.
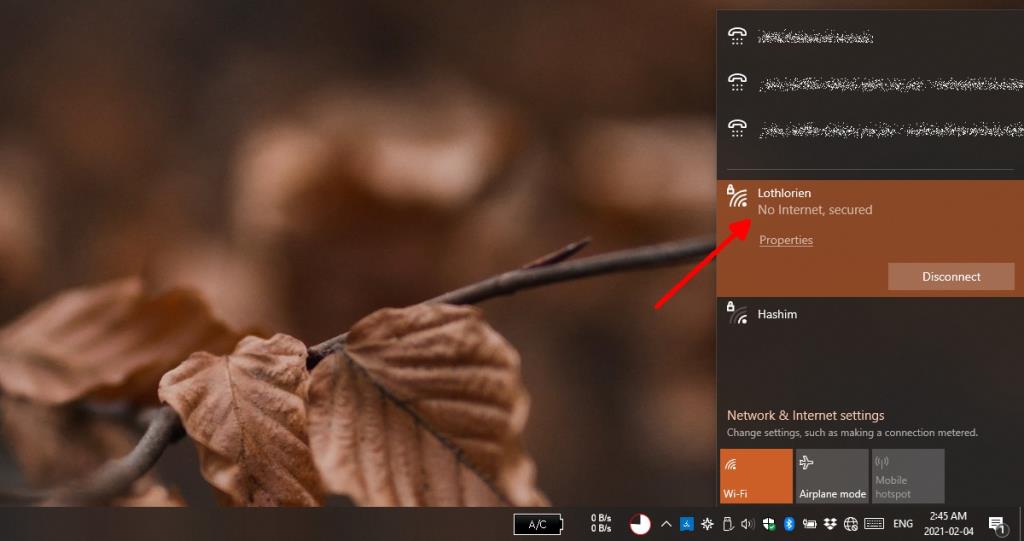
PC senza accesso a Internet: esegui questi controlli di base sulla connettività di rete
Prima di iniziare a risolvere il problema sul sistema, controlla se il problema riguarda il router o il provider di servizi.
- Collega un dispositivo diverso, ad esempio un telefono, alla stessa rete e verifica se puoi accedere a Internet.
- Riavvia il router e poi prova a connetterti alla rete.
- Riavvia il sistema e controlla se il messaggio scompare.
- Prova ad accedere a un sito Web per vedere se davvero non disponi di connettività Internet.
Se riesci a connetterti a Internet da altri dispositivi ma non dal tuo sistema Windows 10, prova le soluzioni di seguito.
1. Esegui lo strumento di risoluzione dei problemi di rete
La prima cosa da fare per correggere il messaggio "Nessuna connessione Internet, protetta" è eseguire lo strumento di risoluzione dei problemi di rete. Questo è uno strumento stock su Windows 10 che può risolvere i problemi di base con una rete.
- Apri l' app Impostazioni (scorciatoia da tastiera Win+I).
- Vai su Aggiornamento e sicurezza.
- Seleziona la scheda Risoluzione dei problemi.
- Fare clic su Ulteriori strumenti di risoluzione dei problemi.
- Esegui lo strumento di risoluzione dei problemi di connessione Internet.
- Applicare tutte le correzioni consigliate.
- Riavvia il tuo sistema.
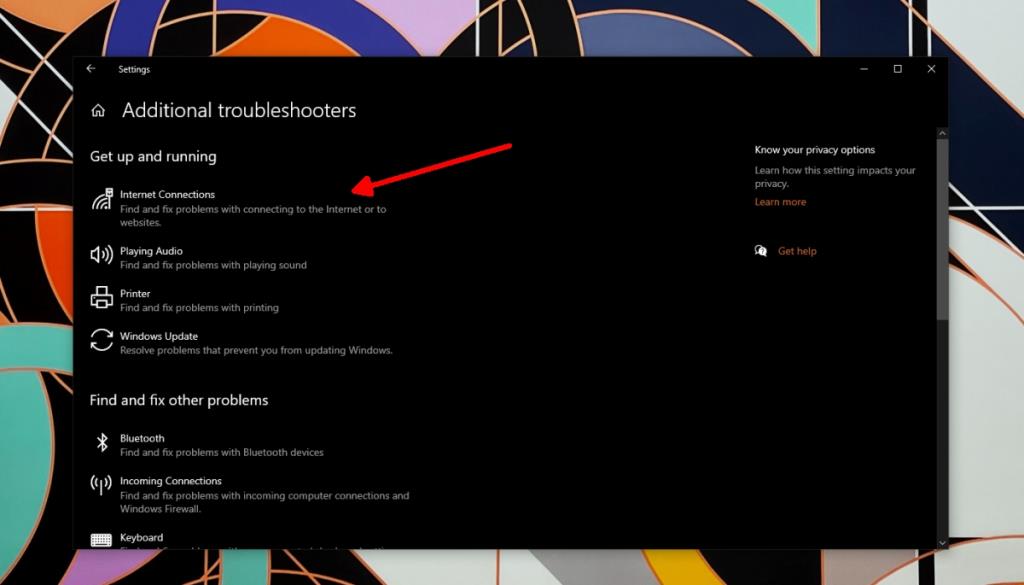
2. Dimentica e riconnettiti alla rete
Quando ti connetti a una rete WiFi, Windows 10 la configura automaticamente per te. Se c'è un problema con la configurazione potresti non avere accesso a Internet.
- Apri l' app Impostazioni (scorciatoia da tastiera Win+ I).
- Vai a Rete e Internet.
- Seleziona la scheda Wi - Fi.
- Fare clic su Gestisci reti note.
- Seleziona la tua rete e fai clic su Dimentica.
- Fare clic sull'icona WiFi nella barra delle applicazioni.
- Seleziona la rete dalle reti disponibili.
- Inserisci la password per esso e fai clic su Connetti.
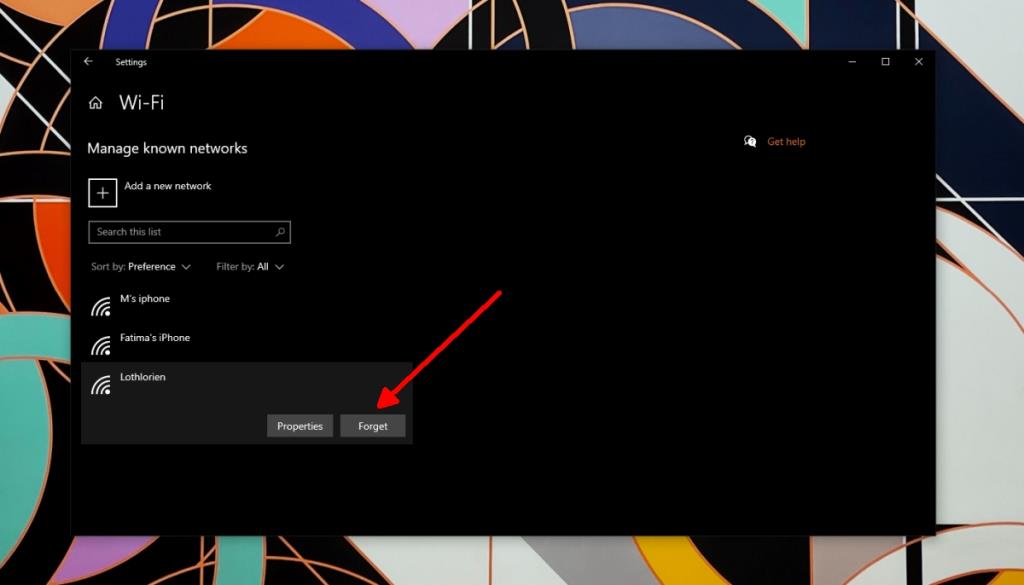
3. Disabilita IPv6
IPv6 è in circolazione da un po' di tempo, ma molte reti e molti chip di rete non lo supportano. Windows 10 potrebbe averlo abilitato automaticamente quando ha configurato la rete. Segui questi passaggi per disabilitarlo.
- Apri il Pannello di controllo.
- Vai a Rete e Internet.
- Fare clic su Centro connessioni di rete e condivisione.
- Fai clic sulla tua rete.
- Fare clic su Proprietà in Attività.
- Nella finestra che si apre, disabilita IPv6.
- Riavviare il sistema per buona misura.
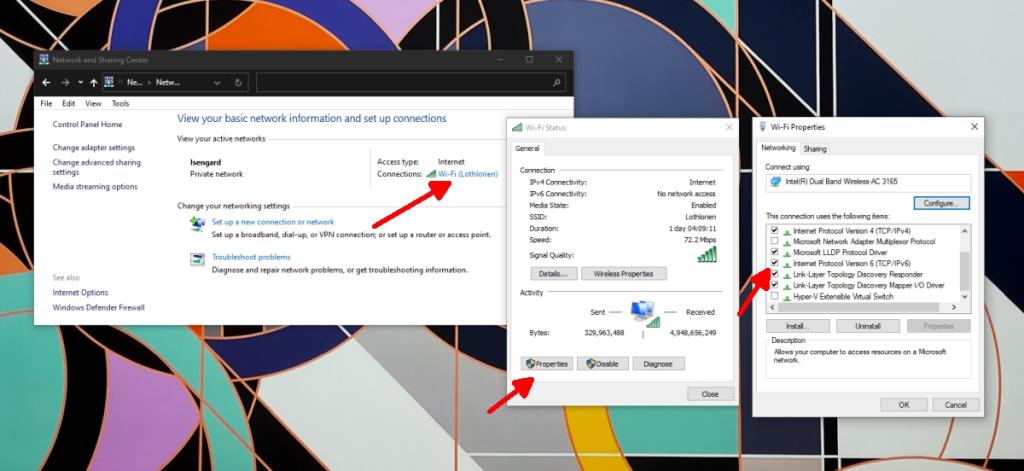
4. Reinstallare l'adattatore di rete
La reinstallazione di una scheda di rete, ad esempio, il componente hardware utilizzato per connettersi a una rete wireless può risolvere i problemi di connessione a una rete.
- Apri Gestione dispositivi.
- Espandi Schede di rete.
- Fare clic con il pulsante destro del mouse sulla scheda di rete e selezionare Disinstalla dispositivo.
- Riavvia il sistema.
- Apri Gestione dispositivi.
- Espandi gli adattatori di rete.
- Fare clic con il pulsante destro del mouse sulla scheda di rete e selezionare Abilita dispositivo.
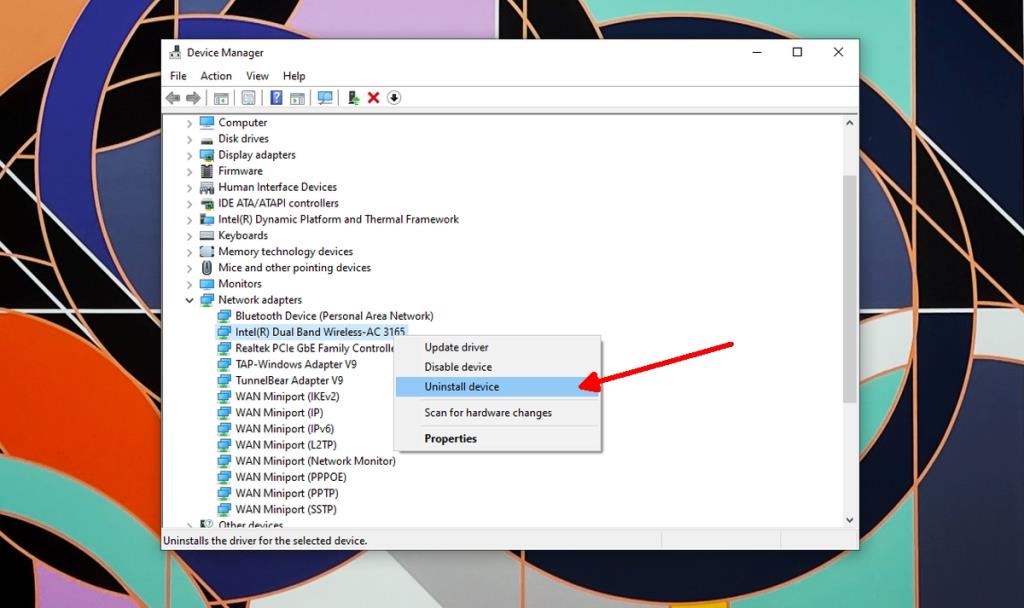
5. Ripristina la configurazione di rete
Riavviare il sistema, reinstallare la scheda di rete e dimenticare la rete potrebbe non lasciarti con alcune vecchie impostazioni di rete invariate. Puoi forzare la modifica dal prompt dei comandi.
- Aprire il prompt dei comandi.
- Esegui i seguenti comandi, uno per uno.
netsh winsock reset netsh int ip reset ipconfig /release ipconfig /renew ipconfig /flushdns
- Riavvia il sistema.
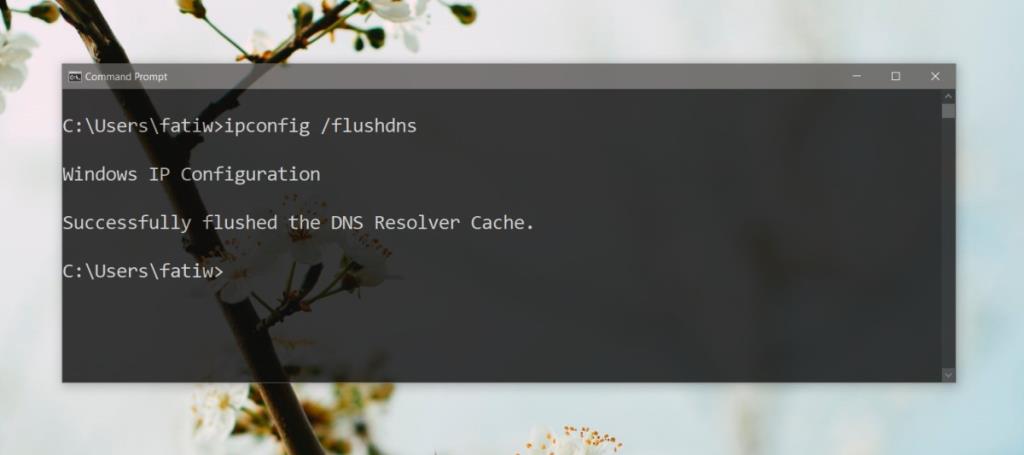
6. Disinstallare strumenti/app di rete
Se di recente hai installato un'app che monitora il traffico di rete o che modifica la configurazione della tua rete, ad esempio una scheda di rete virtuale o una VPN, potrebbe causare problemi con la rete. Disinstallalo e riavvia il sistema.
7. Abilita indirizzo hardware casuale
- Apri l' app Impostazioni (scorciatoia da tastiera Win+I).
- Vai a Rete e Internet.
- Seleziona la scheda Rete WiFi.
- Fare clic su Gestisci reti note.
- Seleziona la tua rete e fai clic su Proprietà.
- Apri il menu a discesa Usa indirizzo casuale e seleziona Attivo.
- Riavvia il sistema.
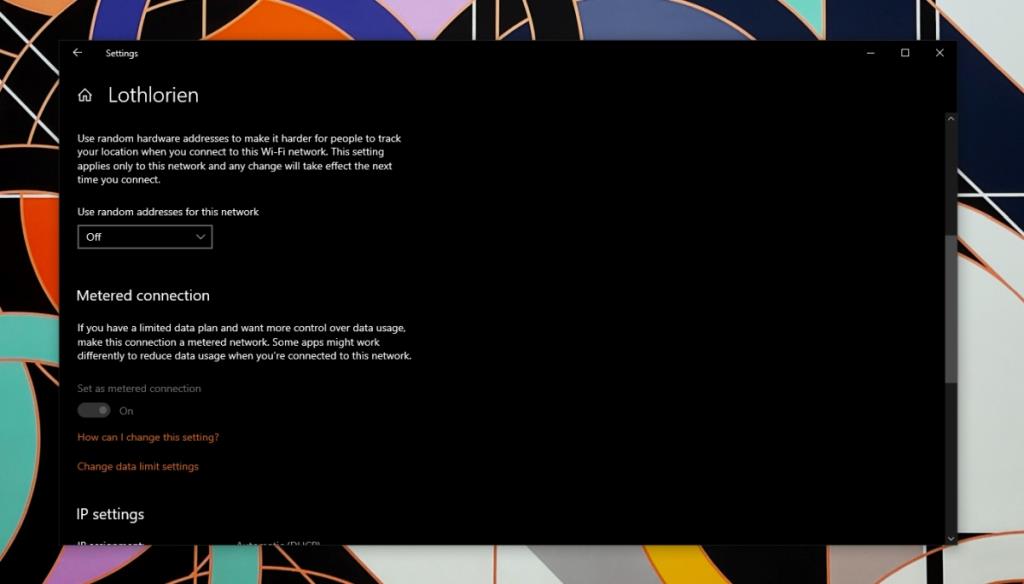
Conclusione
Il messaggio "No internet, secure" può essere preoccupante, ma nella maggior parte dei casi, un semplice riavvio del sistema può risolverlo.
In caso contrario, una delle tante correzioni che abbiamo elencato qui risolverà il problema. L'unica eccezione è se il tuo ISP è inattivo per manutenzione, nel qual caso dovrai attendere che l'azienda risolva il problema.