Una webcam integrata è facile da usare; è tutto impostato quando si avvia il desktop. Qualsiasi app che installi sarà in grado di rilevarla e riprodurla in streaming. In alcuni casi, potrebbe essere necessario concedere l'autorizzazione all'app, ad esempio, quando Chrome tenta di accedere alla fotocamera, chiederà l'autorizzazione. Questo è tutto ciò che devi fare nella maggior parte dei casi per iniziare a utilizzare la fotocamera, tuttavia, non sempre funziona. A volte, la fotocamera mostra solo uno schermo nero.

Problemi con lo schermo nero della webcam in Windows 10 [FIX]
Alcune marche di webcam hanno problemi propri. Logitech è un produttore di webcam molto popolare e i suoi prodotti a volte hanno problemi particolari con le proprie fotocamere. Ecco alcune cose che puoi provare a risolvere i problemi con qualsiasi tipo di webcam. Prima di iniziare, riavviare il sistema e vedere se questo risolve le cose.
1. Verificare la presenza di ostruzioni
È possibile che qualcosa blocchi fisicamente l'obiettivo della tua webcam. Se si tratta di un dispositivo nuovo di zecca, potresti non aver rimosso tutti gli adesivi/pellicole protettive dal dispositivo, quindi dai un'occhiata e rimuovi tutto ciò che è ancora incollato. Non lasciare nulla solo perché è trasparente.
2. Accendi la fotocamera
L'accesso alla fotocamera su Windows 10 può essere abilitato e disabilitato per l'intero sistema operativo . Se è disabilitato, nessuna app sarà in grado di utilizzarlo.
- Apri l' app Impostazioni e vai su Privacy> Fotocamera .
- Assicurati di visualizzare il messaggio "Accesso alla fotocamera per questo dispositivo attivo" .
- In caso contrario, fai clic su Modifica e abilitalo.
- Riavvia il tuo PC .
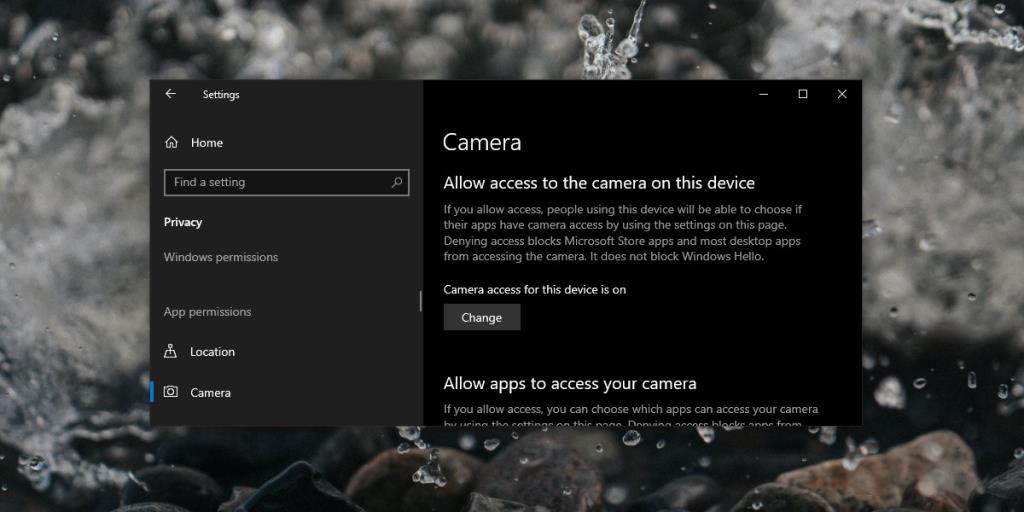
3. Controlla le autorizzazioni
Windows 10 ti consente di impostare l'accesso alla fotocamera in base all'app. È possibile che l'app in cui stai utilizzando la fotocamera non abbia accesso al dispositivo.
- Esci dall'app che stai utilizzando.
- Apri l' app Impostazioni .
- Vai al gruppo di impostazioni Privacy e seleziona Fotocamera .
- Scorri verso il basso fino alla sezione "Consenti alle app di accedere alla tua fotocamera" e attiva l'interruttore.
- Scorri più in basso e cerca l'app in cui stai tentando di utilizzare la fotocamera e assicurati che abbia accesso al dispositivo.
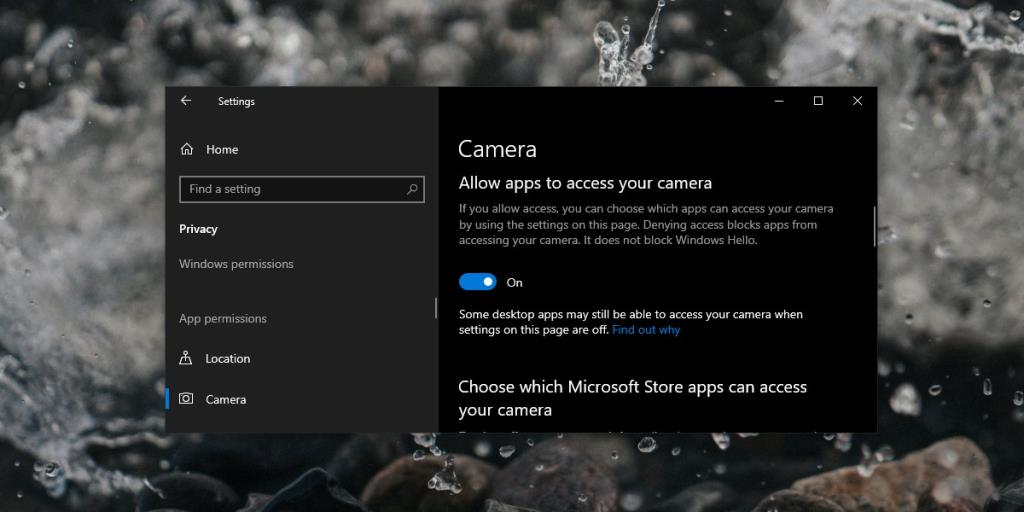
4. Controlla le impostazioni dell'app
Ogni app che può accedere alla webcam sul tuo sistema normalmente ha la sua schermata delle impostazioni. Skype li ha, Chrome li ha e anche OBS. Apri il pannello delle impostazioni per l'app e assicurati che la fotocamera sia rilevata al suo interno. Prova alcune app diverse. Se lo schermo della fotocamera è nero in una particolare app, devi risolverlo e non la webcam.
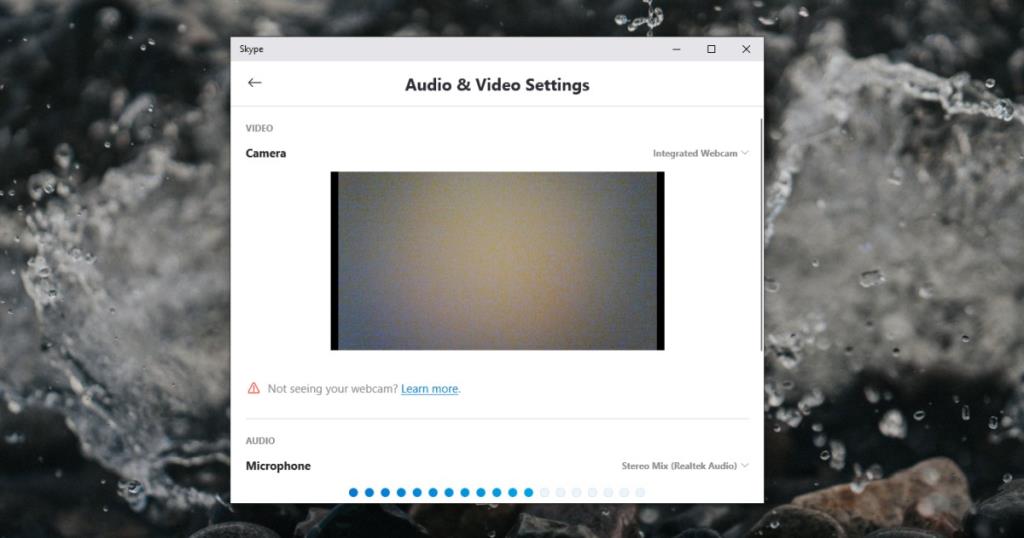
5. Aggiorna il driver della webcam
Una webcam, come qualsiasi altro hardware sulla tua macchina, ha bisogno di driver per funzionare. I driver per una webcam vengono installati automaticamente ma potrebbero non essere aggiornati. Questo vale sia per le webcam interne che per quelle esterne.
- Apri Gestione dispositivi .
- Espandi il gruppo di dispositivi Fotocamere .
- Fare clic con il pulsante destro del mouse e selezionare Aggiorna driver dal menu di scelta rapida.
- Installa tutti i driver trovati da Windows 10.
Installa driver/app proprietari
Se utilizzi una webcam Logitech o un'altra marca, è una buona idea installare tutte le app disponibili per la configurazione. Scarica e installa l'app. Se l'app non risolve il problema, scarica i driver direttamente dal produttore del dispositivo e installali manualmente.
- Apri Gestione dispositivi .
- Espandi Fotocamere e fai clic con il pulsante destro del mouse sulla tua webcam .
- Seleziona Aggiorna driver e seleziona l' opzione "Cerca software nel mio computer" .
- Segui i passaggi e seleziona il driver che hai scaricato.
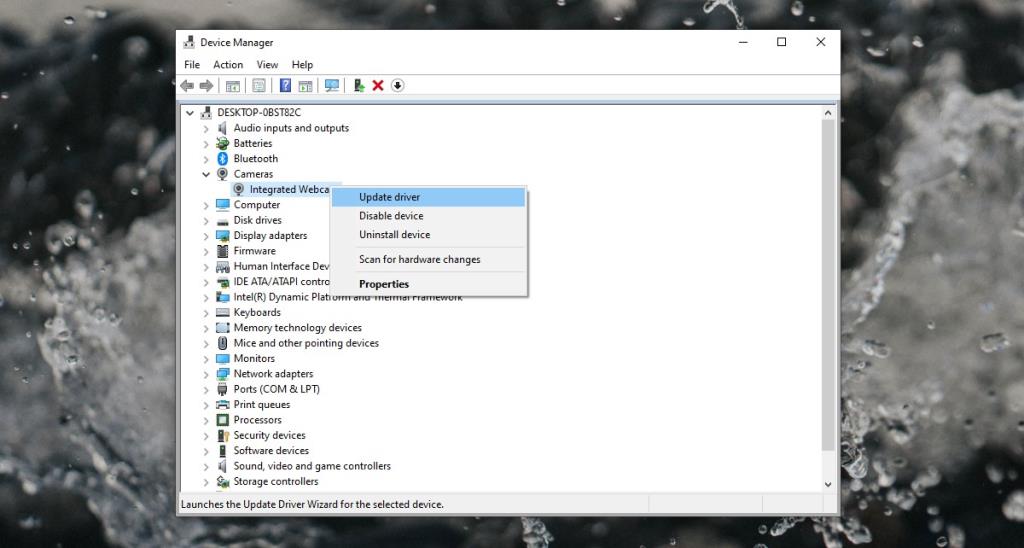
Non vedi la webcam in Gestione dispositivi? Segui queste istruzioni per risolverlo .
6. Disinstalla e reinstalla la webcam
Prova a disinstallare e reinstallare il dispositivo.
- Aprire Gestione dispositivi ed espandere Fotocamera .
- Fare clic con il pulsante destro del mouse sulla fotocamera e selezionare Disinstalla dispositivo .
- Una volta disinstallato, riavvia il sistema .
- Apri nuovamente Gestione dispositivi e fai clic sul pulsante " Cerca hardware ".
- Windows cercherà nuovo hardware e installerà i driver per esso.
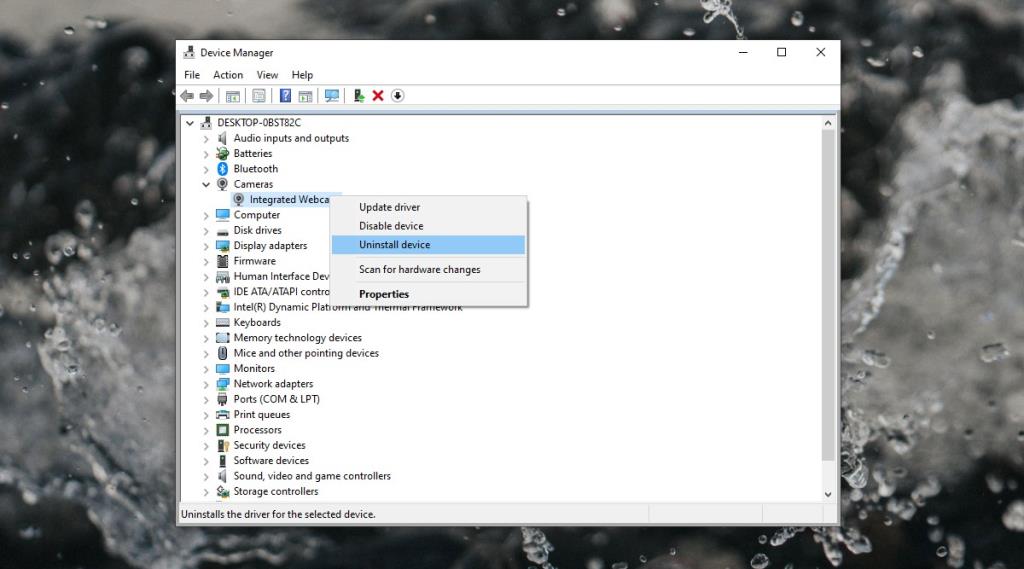
7. Verificare che il dispositivo sia acceso
Le webcam hanno una spia per indicare quando sono in uso. Controlla se la luce sulla tua webcam si accende quando ci accedi. In caso contrario, il dispositivo semplicemente non si accende. Potrebbe essere un problema hardware.
- Per una webcam esterna, cambia la porta a cui è collegata. Cambia il cavo che usi per collegare il dispositivo alla tua macchina.
- Per una webcam interna, controlla il tuo BIOS per assicurarti che il dispositivo sia abilitato. Se il dispositivo non appare nel BIOS, dovrai portare la tua macchina per un controllo. È possibile che la fotocamera non sia collegata. Potrebbe essere minore e facile da riparare.
8. Rimuovere altri dispositivi USB
Potrebbe essere utile rimuovere tutti i dispositivi USB dal sistema. Scollegali tutti e vedi se la webcam inizia a funzionare. È possibile che un altro dispositivo interferisse con la connessione.
9. Controlla altre app
Normalmente, una webcam può essere utilizzata solo da un'app alla volta. Se un'app sul tuo computer sta già utilizzando la webcam, non potrai accedervi in altre app. Il modo più semplice per verificare quale app la sta utilizzando è tramite l'app Impostazioni.
- Apri l' app Impostazioni e vai su Privacy> Fotocamera .
- Scorri l'elenco delle app e vedrai " Attualmente in uso " sotto l'app che la sta utilizzando.
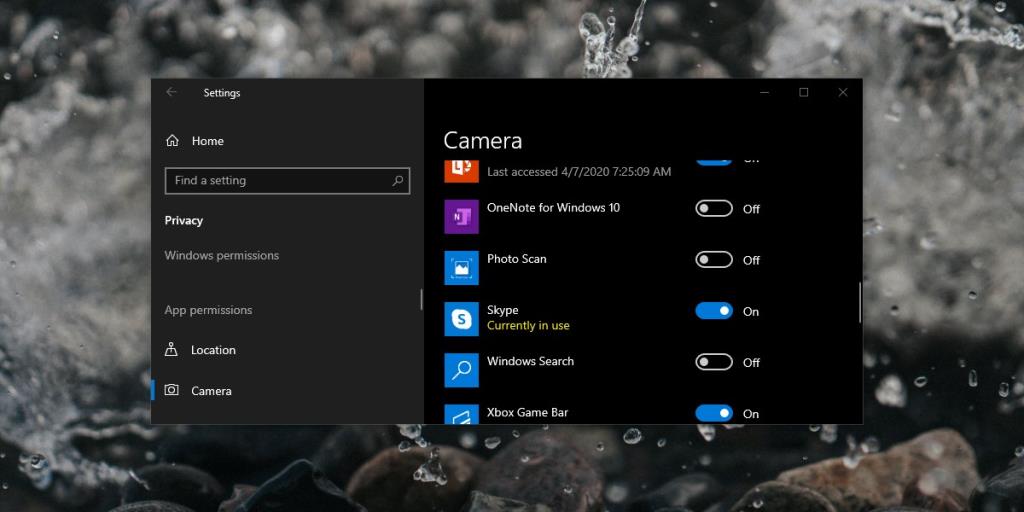
10. Controlla le app della webcam virtuale
Se hai un'app per webcam virtuale installata sul tuo sistema, rimuovila o disabilitala. Può interferire e impedire alle app di accedere alla webcam.
Conclusione
Le webcam sono molto simili agli altoparlanti o alle cuffie; sono facili da usare e facili da configurare. Puoi incontrare problemi di tanto in tanto, ma non dovrebbe essere troppo difficile da risolvere a meno che tu non abbia problemi hardware seri.
![Modifica tipo di file, riproduzione automatica, impostazioni programmi predefiniti [Windows 7/Vista] Modifica tipo di file, riproduzione automatica, impostazioni programmi predefiniti [Windows 7/Vista]](https://tips.webtech360.com/resources8/r252/image-5457-0829093416584.jpg)

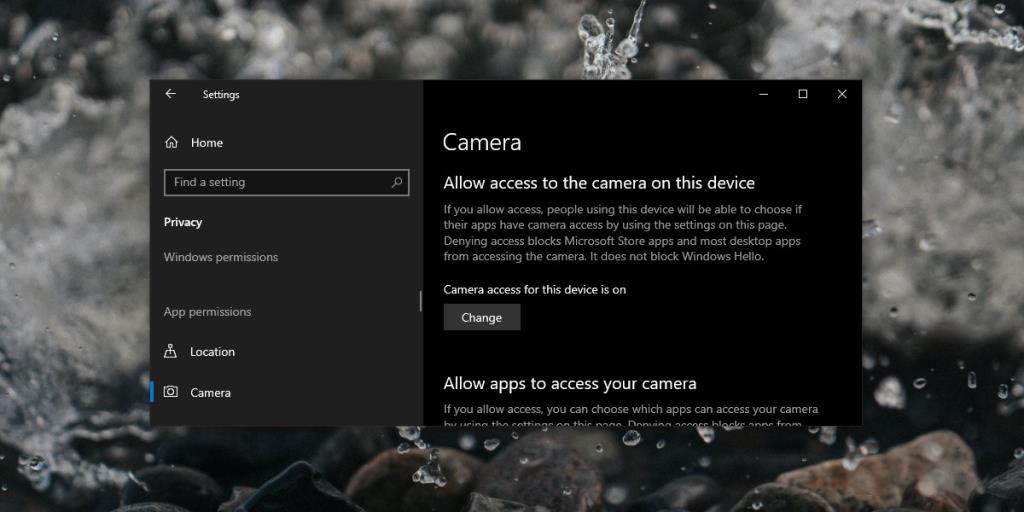
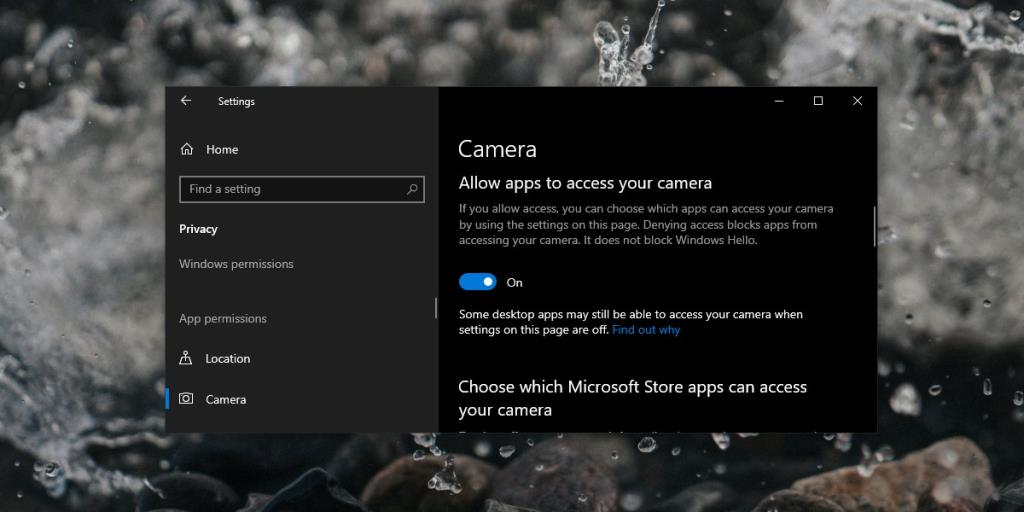
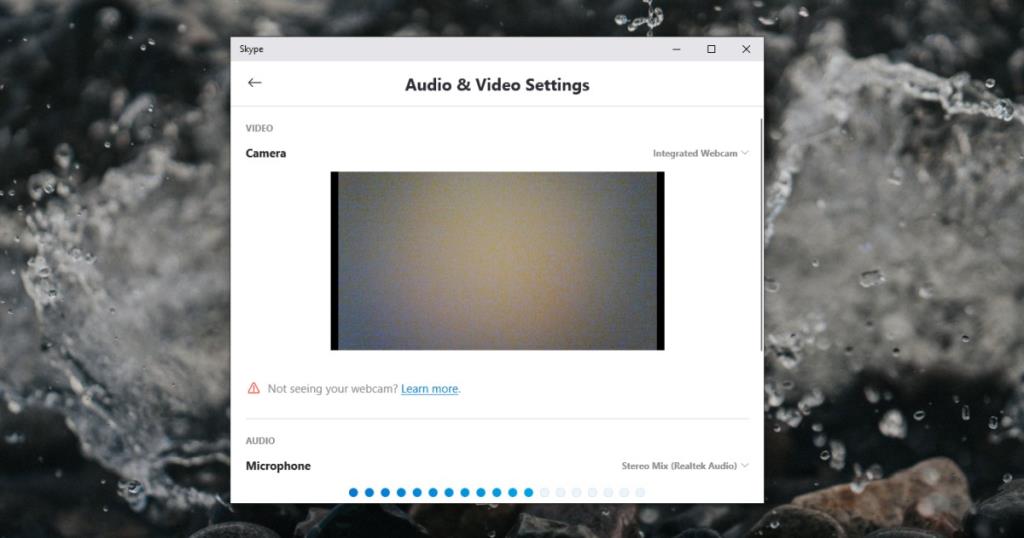
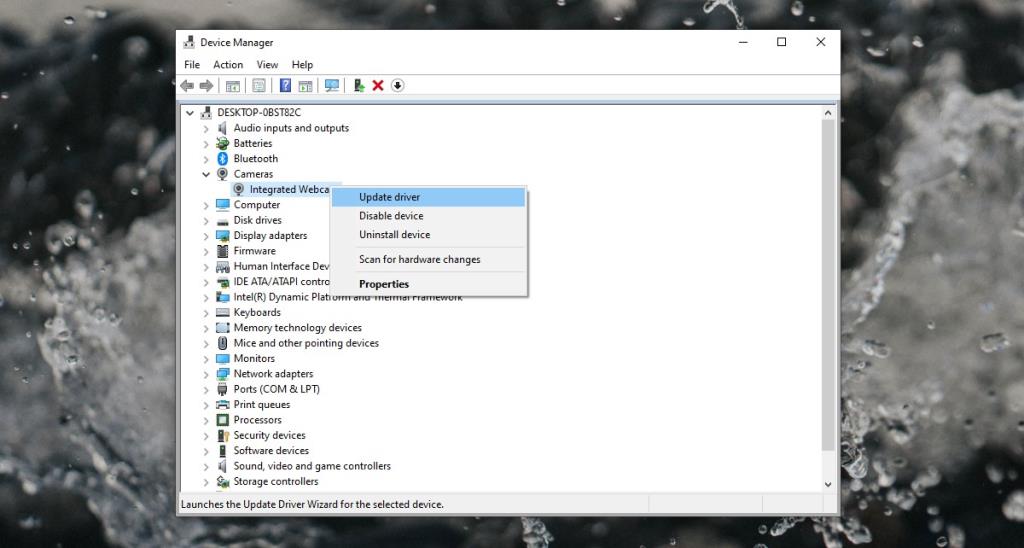
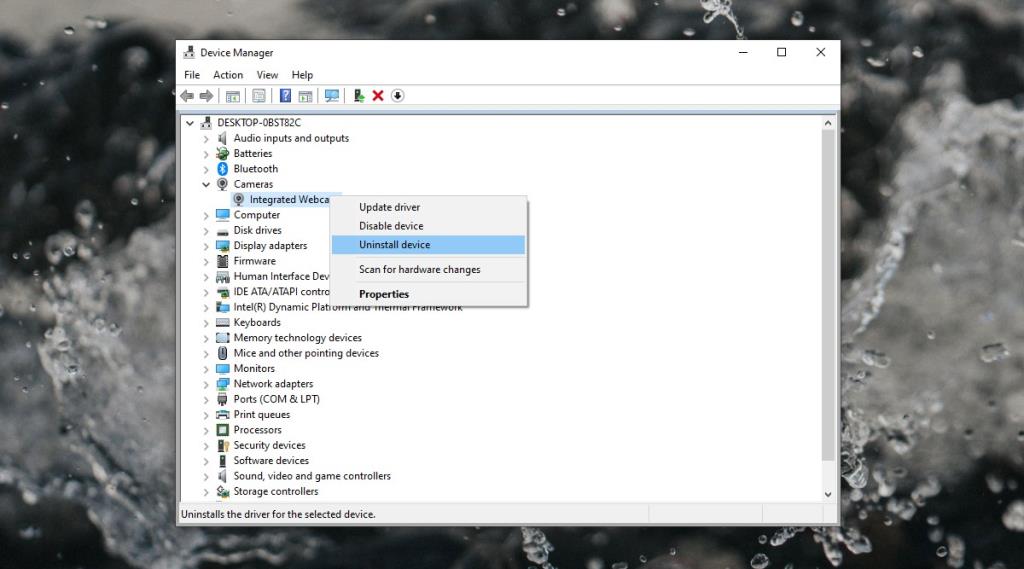
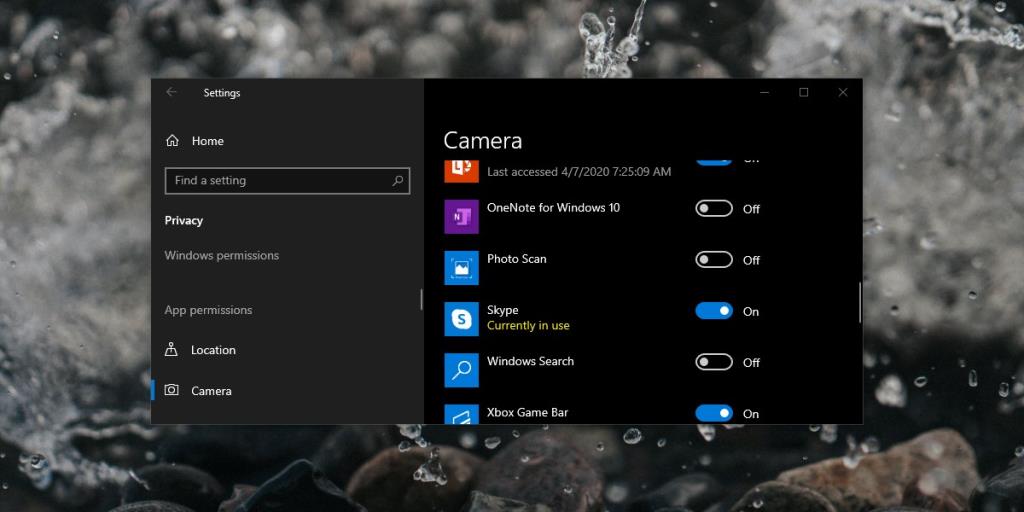

![Modifica per ottimizzare lunità SSD [Windows] Modifica per ottimizzare lunità SSD [Windows]](https://tips.webtech360.com/resources8/r252/image-2143-0829093415212.jpg)




