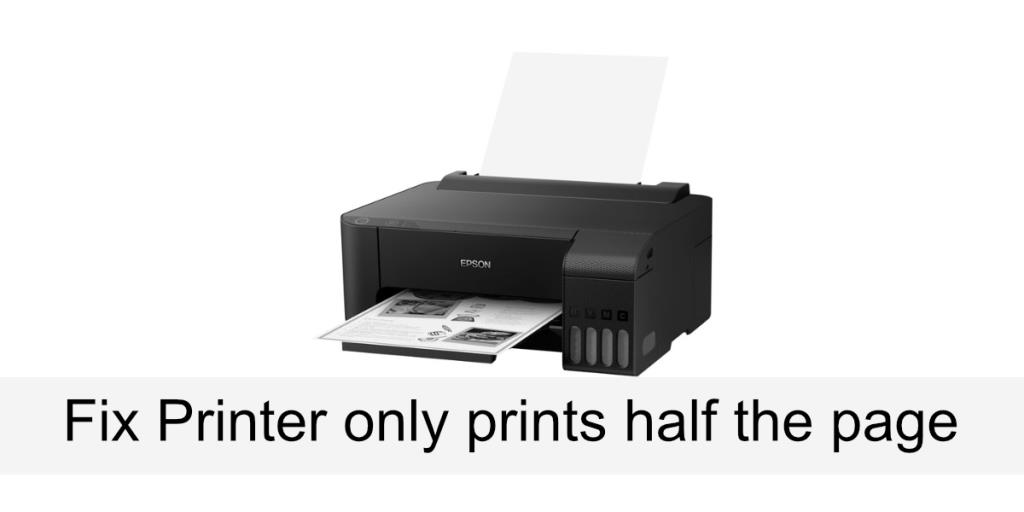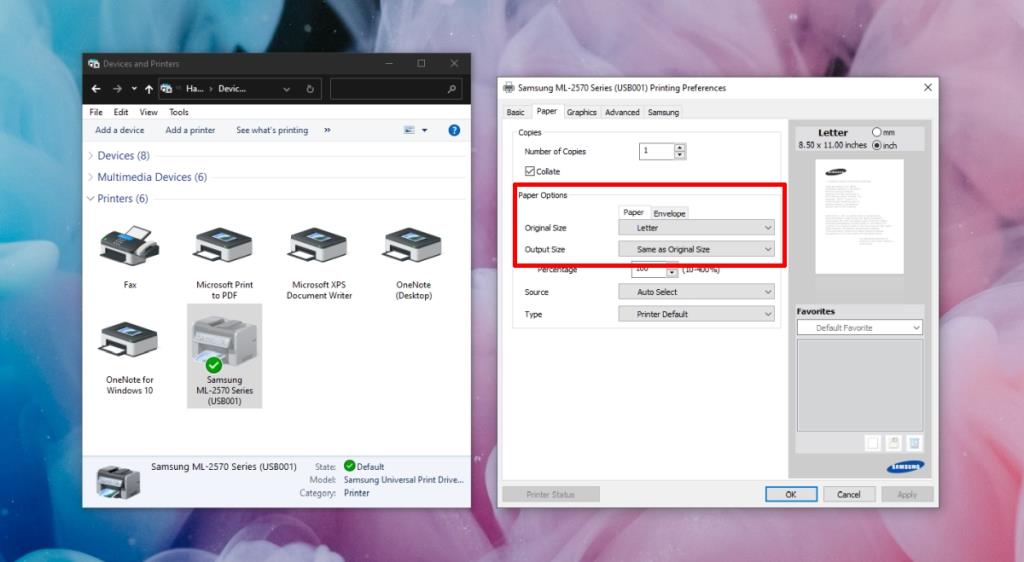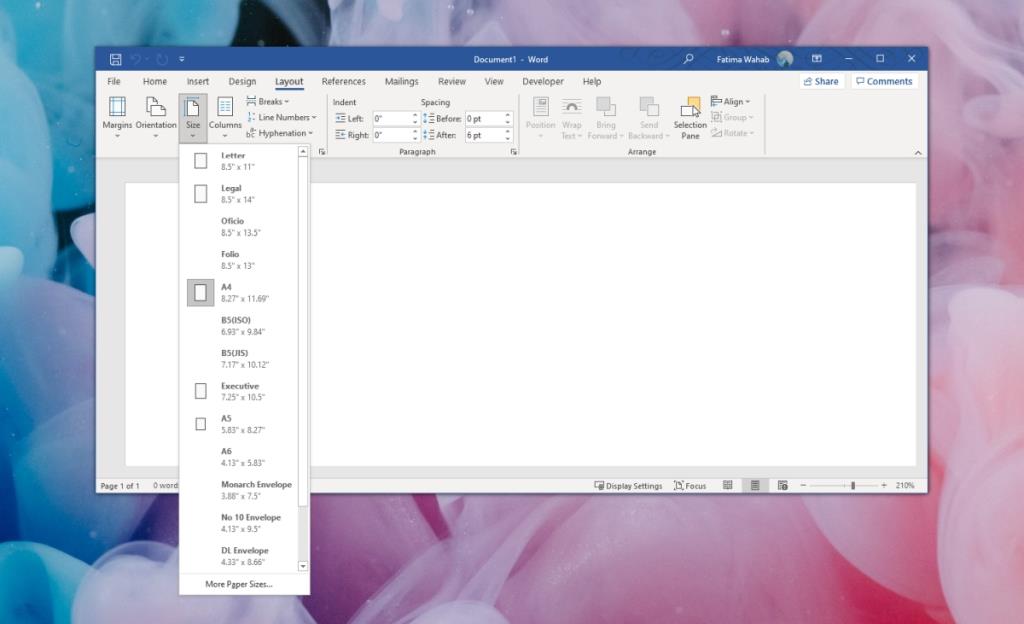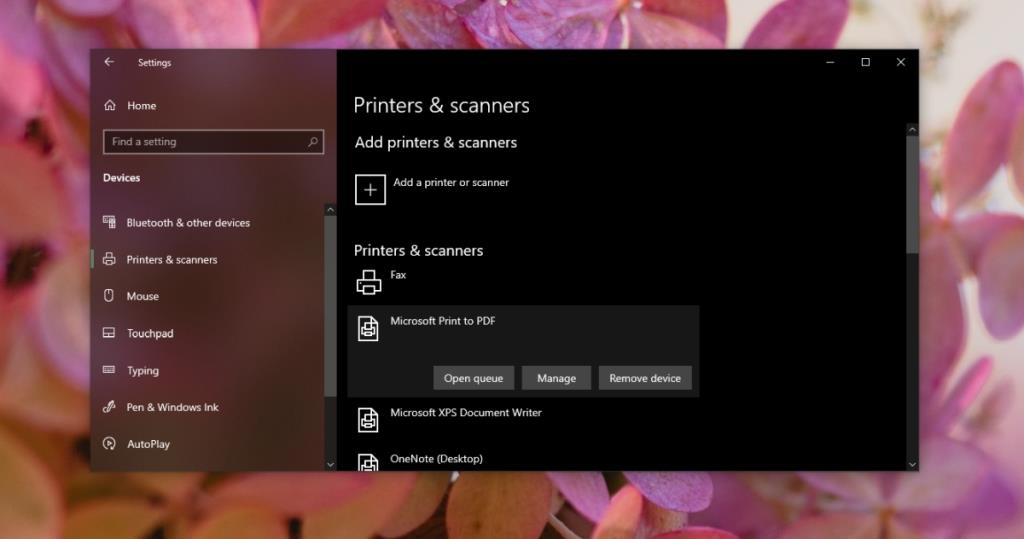Le stampanti sono uno dei rari dispositivi hardware che si collegano tramite una porta USB ma che a volte sono incredibilmente difficili da usare. Una volta riscontrato un problema con la stampante , potresti dedicare ore a cercare di risolverlo.
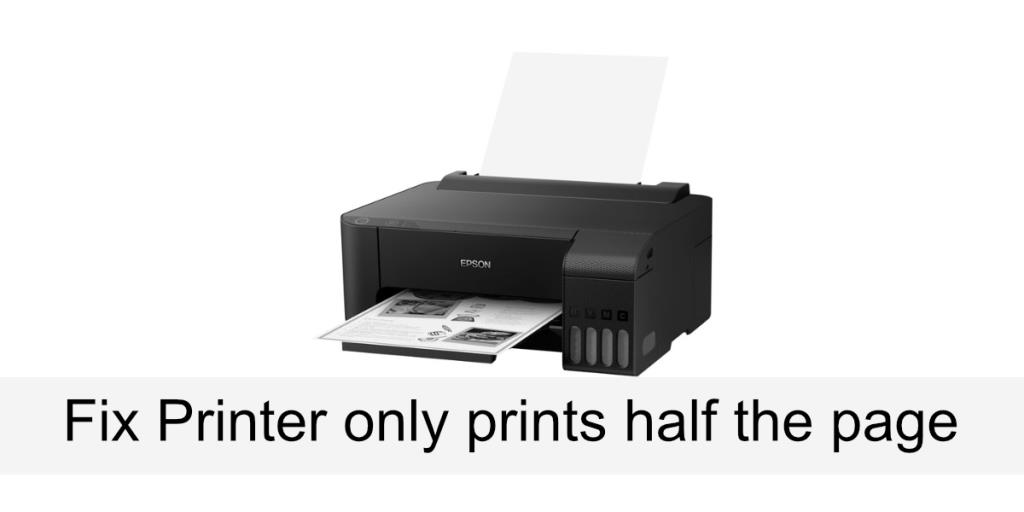
Fix Printer stampa solo metà della pagina
Se stai provando a stampare un documento e la tua stampante sta stampando solo mezza pagina, potrebbero esserci diversi motivi e potrebbero non essere tutti correlati alla stampante.
Per prima cosa, prova a stampare una pagina di prova. Controlla il manuale della stampante per vedere come stampa una pagina di prova. Alcune stampanti dispongono di un pulsante dedicato o di un'opzione sul pannello di controllo sul dispositivo della stampante. Se la pagina di prova viene stampata correttamente, prova le soluzioni di seguito.
Se la qualità di stampa è compromessa, ad esempio, potrebbe non esserci abbastanza inchiostro per stampare tutto, controllare i livelli di inchiostro nelle cartucce e ricaricarle se necessario.
1. Controllare le configurazioni della stampante
La stampante può essere configurata per stampare su un foglio più piccolo mentre il documento è stato creato su un foglio più grande. Assicurati di conoscere il formato della carta che hai inserito nella stampante .
- Apri il Pannello di controllo.
- Vai su Hardware e suoni>Dispositivi e stampanti.
- Fare clic con il pulsante destro del mouse sulla stampante e selezionare Preferenze stampante dal menu contestuale.
- Vai ai menu a discesa Dimensioni originali e Dimensioni output.
- Seleziona il formato della pagina che hai inserito nella stampante in entrambi i menu a discesa.
- Fare clic su Applica e riprovare a stampare .
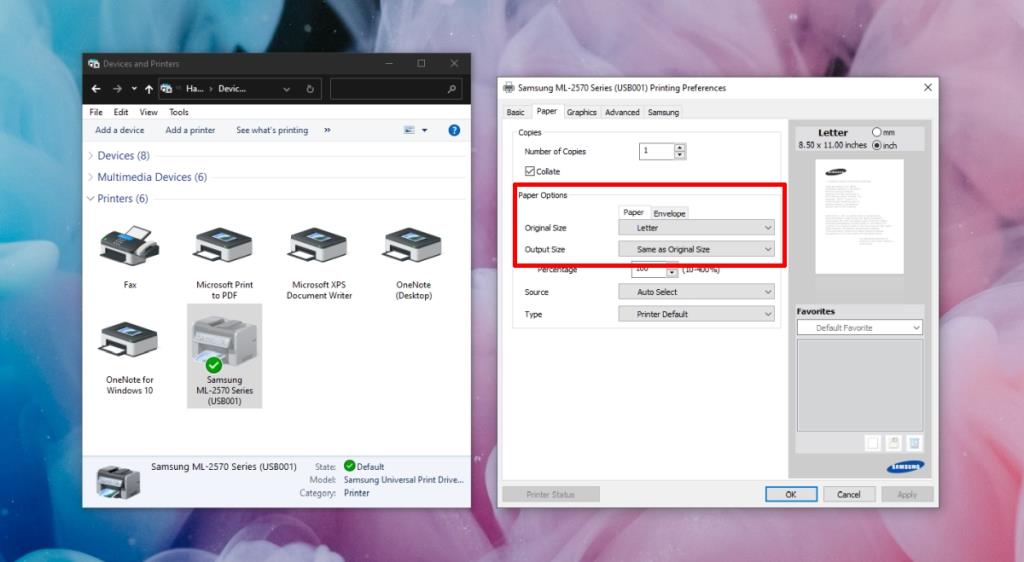
2. Controlla le dimensioni della pagina del documento
Assicurarsi che il formato della pagina del documento corrisponda al formato della carta che viene alimentata nella stampante. Il metodo per modificare le dimensioni della pagina del documento sarà diverso in base all'app in cui è aperto e da cui stai stampando.
In Microsoft Word;
- Apri il documento.
- Vai alla scheda Layout.
- Apri il menu a discesa Dimensioni e seleziona la dimensione corretta.
- Prova a stampare il documento.
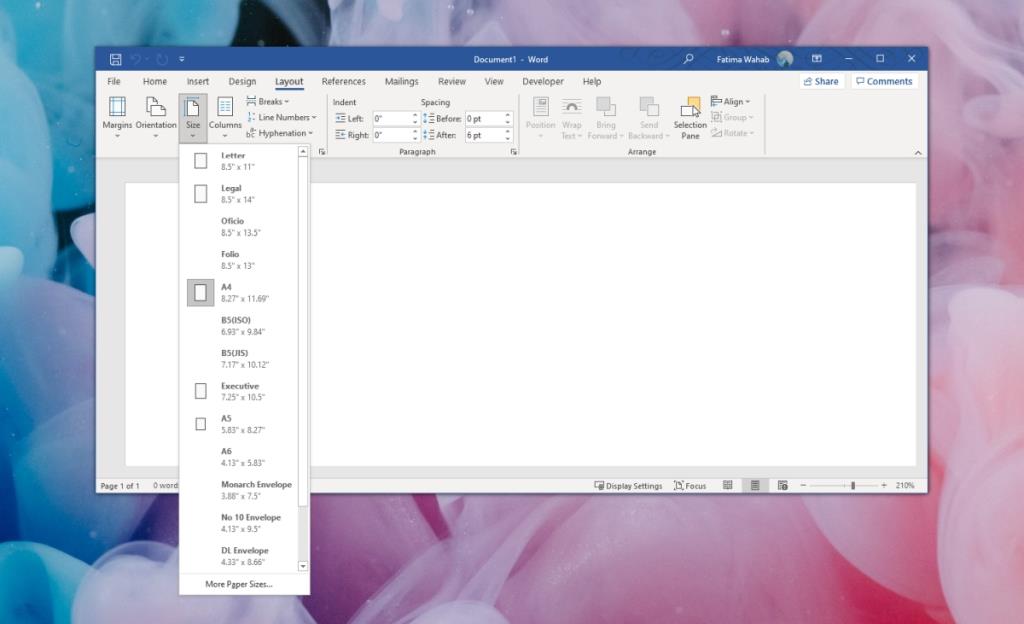
3. Disinstallare e reinstallare la stampante
La stampante potrebbe non essere stata calibrata correttamente quando è stata installata o la calibrazione potrebbe essere stata danneggiata. Il modo più semplice per risolvere questo problema è disinstallare la stampante e installarla di nuovo.
- Apri l' app Impostazioni con la scorciatoia da tastiera Win+I.
- Vai a Dispositivi.
- Seleziona la scheda Stampanti e scanner.
- Seleziona la tua stampante e fai clic su Rimuovi dispositivo
- Scollegare la stampante e riavviare il sistema.
- Collega di nuovo la stampante e si installerà automaticamente.
- Prova a stampare il documento.
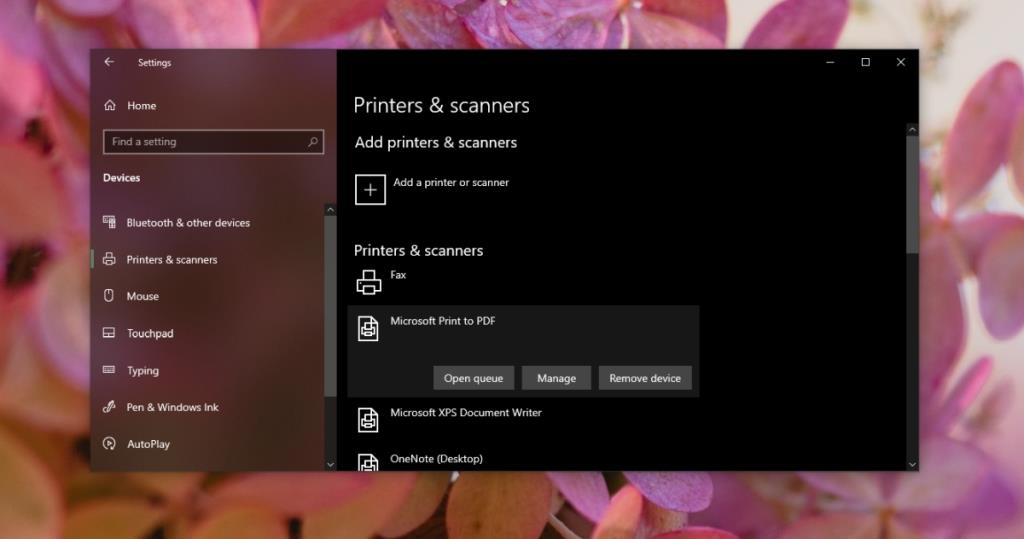
4. Cambia l'app
Il problema potrebbe riguardare l'app da cui stai tentando di stampare. Prova a cambiarlo. In alternativa, prova a salvare il documento come PDF e poi a stamparlo.
Conclusione
La pagina selezionata per la stampante e il formato su cui è configurata per la stampa dall'app devono sempre corrispondere. In caso contrario, le tue stampe verranno fuori male. Se non è possibile modificare il formato della carta per cui è stato creato un documento, ad esempio una busta o un opuscolo, modificare il formato su cui la stampante è configurata per la stampa.