File Explorer è una delle app più stabili su Windows 10. Fa parte di Windows da anni e con ogni nuova versione del sistema operativo, l'app è migliorata.
Su Windows 10, File Explorer ha una nuova interfaccia utente che è particolarmente evidente se provieni da Windows 7 e supporta la modalità oscura su Windows 10.
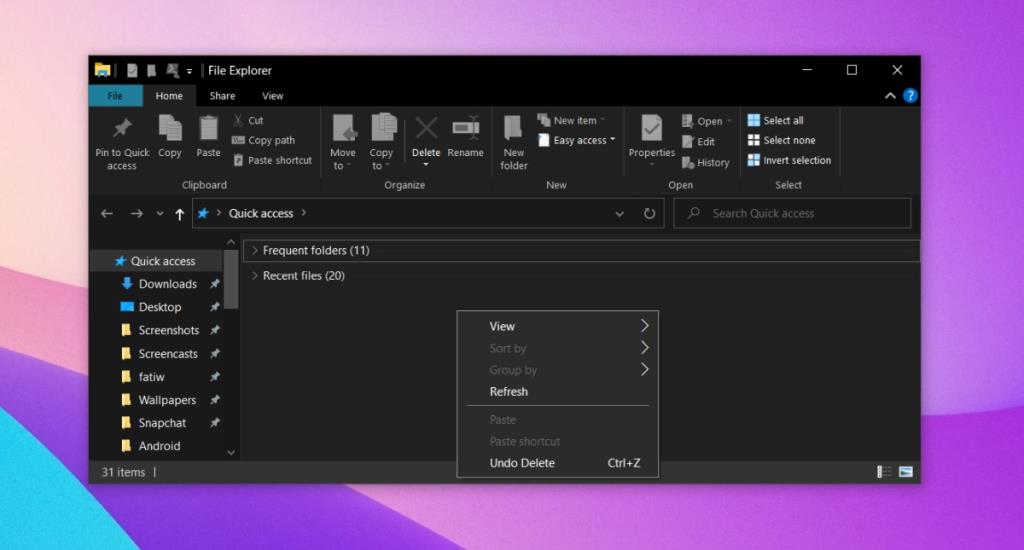
Windows Explorer si blocca con il clic destro?
File Explorer è un'app stabile e se si blocca spesso, è fuori luogo. Normalmente, i problemi con Esplora file hanno a che fare con un servizio di sistema che non è in esecuzione o un'estensione della shell problematica. In alcuni casi, potrebbe avere a che fare con una nuova app di terze parti che è stata installata.
Se Esplora file si blocca ogni volta che fai clic con il pulsante destro del mouse al suo interno o quando fai clic con il pulsante destro del mouse su una cartella o un file, prova le soluzioni di seguito.
1. Avvia in modalità provvisoria
L'avvio in modalità provvisoria di per sé non è una soluzione, ma determinerà se il problema riguarda Esplora file o se si tratta di un'app di terze parti.
- Apri il menu Start.
- Fare clic sul pulsante di accensione.
- Tieni premuto il tasto Maiusc e fai clic su Riavvia.
- Nella schermata di avvio, vai a Risoluzione dei problemi> Opzioni avanzate> Visualizza altre opzioni di ripristino> Impostazioni di avvio> Riavvia.
- Seleziona l' opzione Modalità provvisoria.
- Avvia sul desktop.
- Fare clic con il pulsante destro del mouse all'interno di Esplora file.
Se l'app non si arresta in modo anomalo, il problema è causato da app di terze parti.
2. Disinstallare nuove app
Se di recente hai installato o aggiornato un'app che modifica il menu contestuale del tasto destro, ad esempio VLC player, Dropbox, WinRAR, OpenShell, ecc., disinstallala.
- Apri il Pannello di controllo.
- Vai su Programmi>Disinstalla un programma.
- Seleziona l'app che hai installato o aggiornato di recente.
- Fare clic sul pulsante Disinstalla.
- Riavvia il sistema.
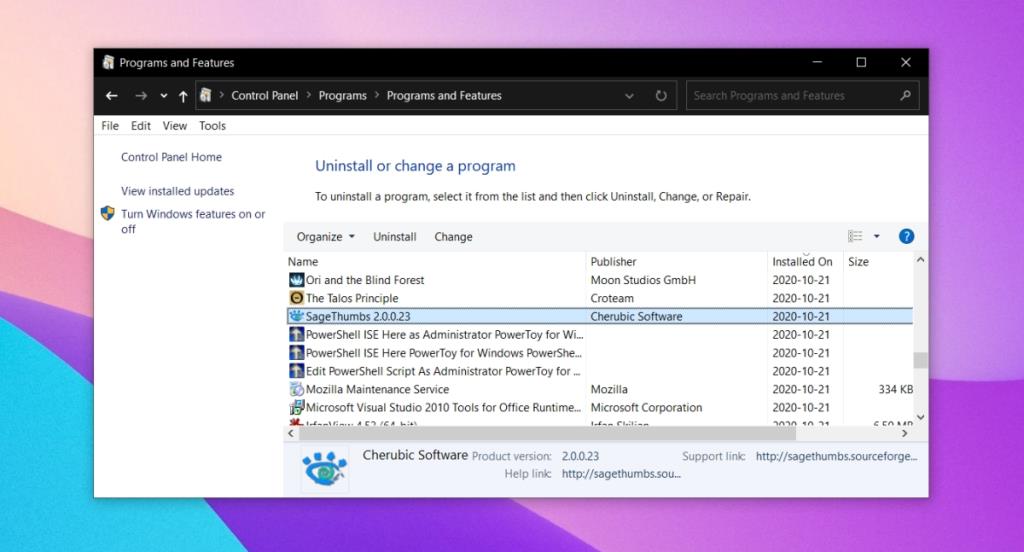
3. Disinstallare le estensioni della shell
Le estensioni della shell si installano come altre app, ma è molto più probabile che causino problemi con Esplora file.
- Apri il Pannello di controllo.
- Vai su Programmi>Disinstalla un programma.
- Seleziona l'estensione della shell che hai installato e fai clic sul pulsante di disinstallazione in alto.
- Consenti la disinstallazione dell'estensione.
- Riavvia il sistema.
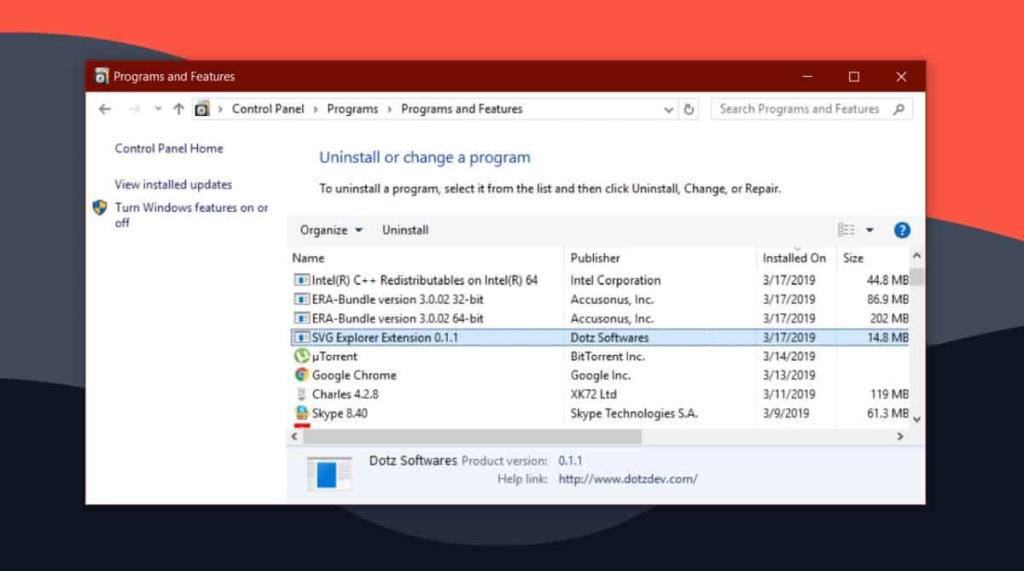
4. Esegui la scansione SFC
È possibile che l'arresto anomalo sia causato da problemi con Esplora file. L'app può essere danneggiata e può incorrere in problemi. È stabile ma non immune.
- Apri il prompt dei comandi con i diritti di amministratore.
- Esegui questo comando :
sfc /scannow.
- Consenti al comando di completare e riparare eventuali problemi rilevati.
- Riavvia il sistema.
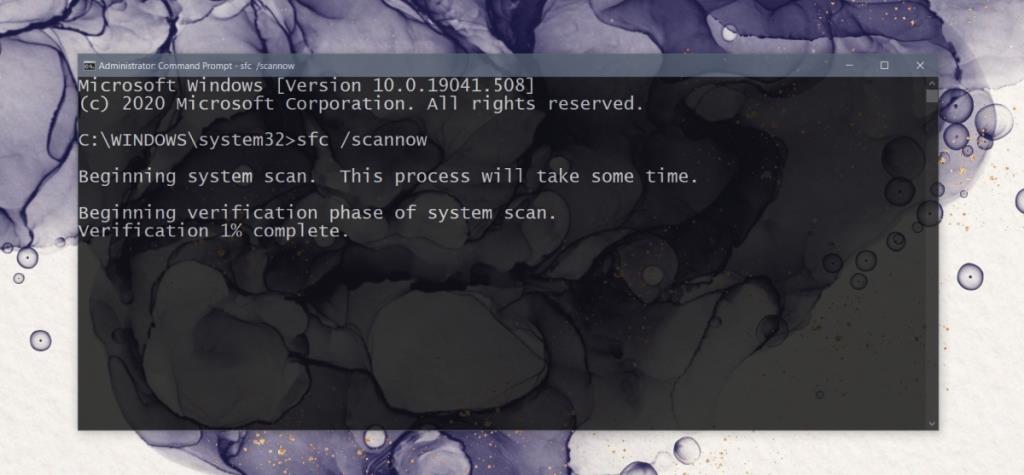
File Explorer si blocca quando faccio clic con il pulsante destro del mouse: CONCLUSIONE
Quelle sopra sono correzioni che puoi provare se sei per una soluzione rapida. Dovrebbero funzionare se il sistema operativo non è danneggiato troppo.
In tal caso, puoi provare il ripristino del sistema se lo avevi configurato quando il sistema funzionava ancora. In caso contrario, puoi provare a creare un nuovo account utente ed eseguire la migrazione ad esso.
È altamente improbabile che il nuovo account abbia lo stesso problema.

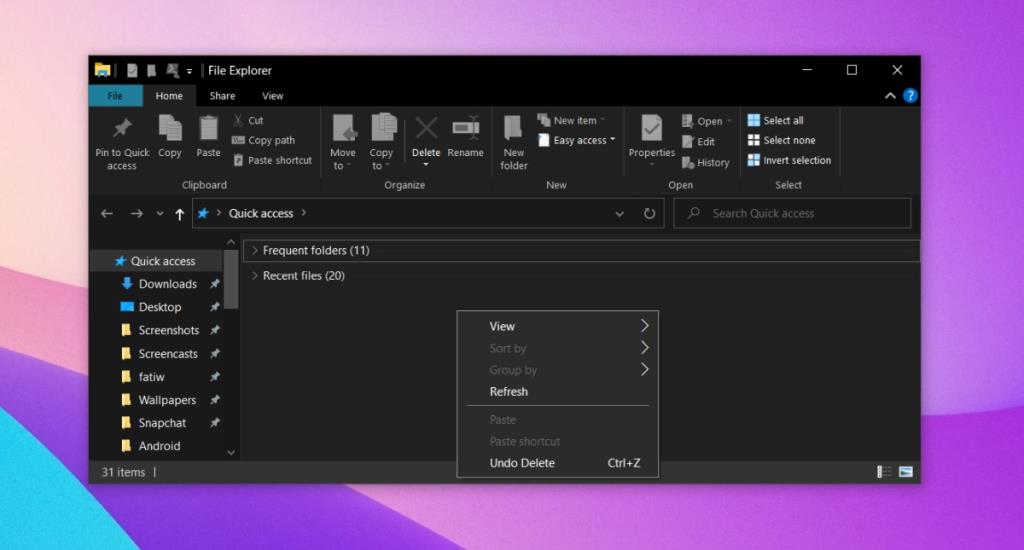
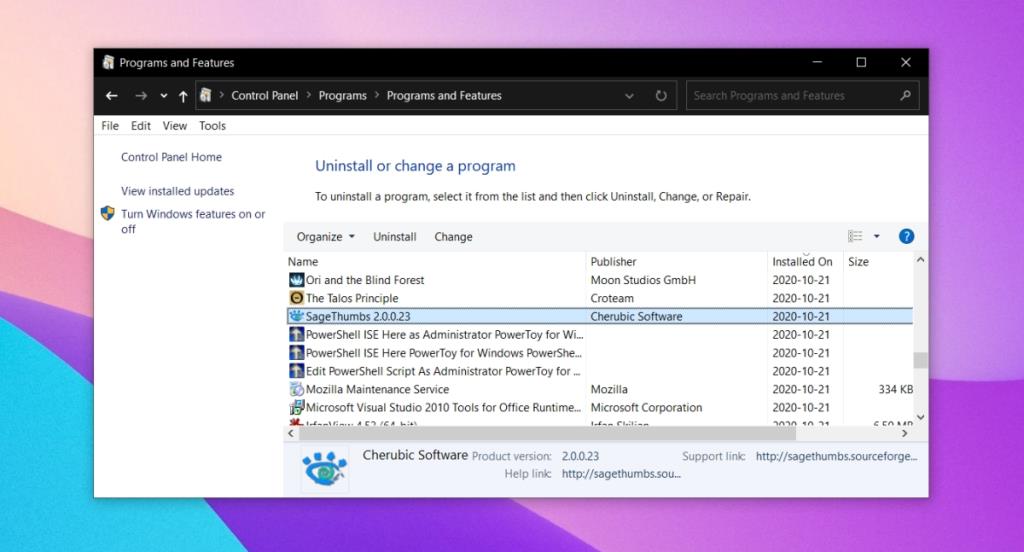
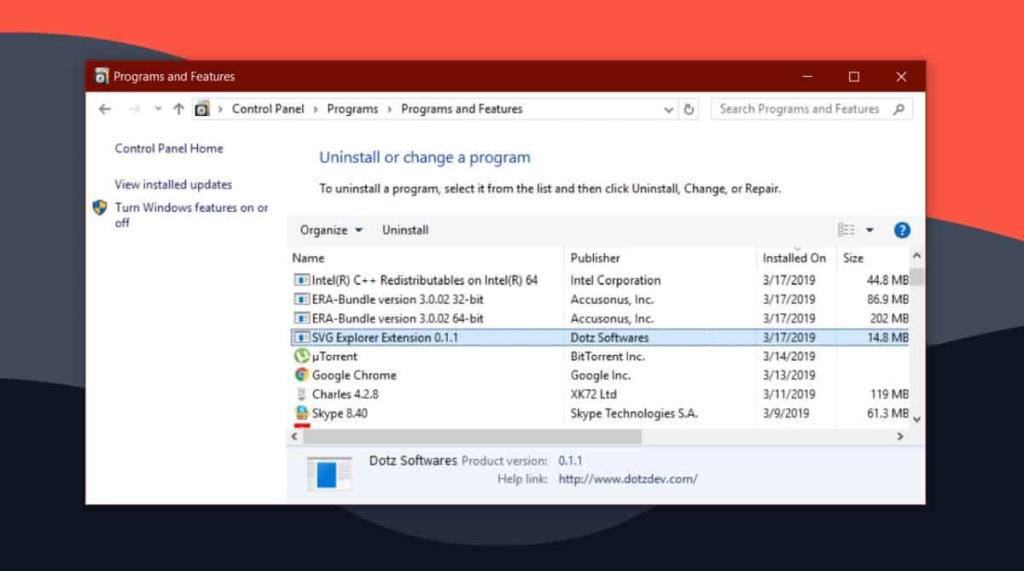
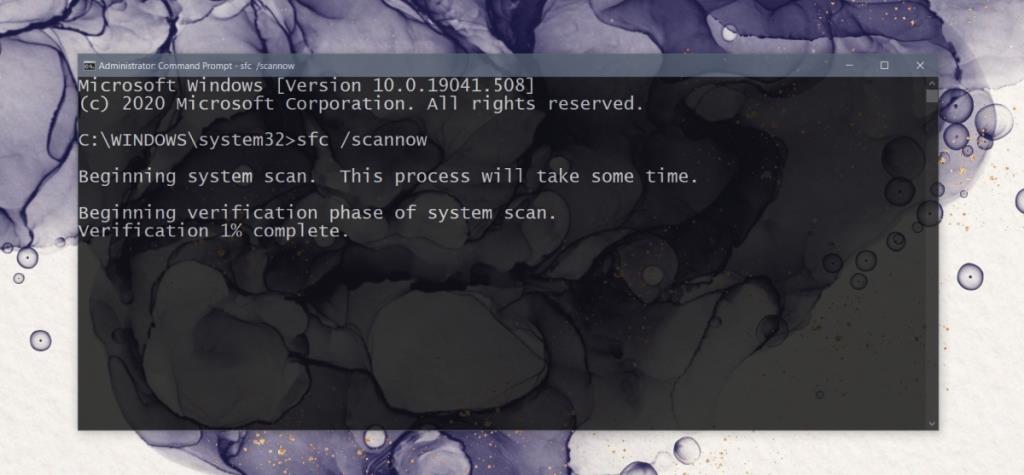





![Eseguire il backup in tempo reale delle modifiche ai file in più cartelle [Mirroring] Eseguire il backup in tempo reale delle modifiche ai file in più cartelle [Mirroring]](https://tips.webtech360.com/resources8/r252/image-1239-0829093934873.jpg)


