ThinVNC: Desktop remoto Windows tramite browser Web HTML5

L'ultimo standard HTML HTML 5 elimina la necessità di utilizzare strumenti e plugin di terze parti dedicati come Adobe Flash, MS Silverlight, ecc. e fornisce
Steam utilizza l'archiviazione cloud per salvare i file dei giochi e vari dati. Permette di accedere alle tue impostazioni personalizzate su qualsiasi computer su cui vuoi giocare.
Non appena installi Steam su un nuovo dispositivo, l'app scarica il tuo spazio di archiviazione cloud sul tuo PC in modo che tu possa continuare ad accedere ai tuoi dati personalizzati anche quando sei offline.
Tuttavia, Steam a volte non riesce a scaricare le tue informazioni e potresti pensare che tutti i tuoi dati di gioco siano stati persi. Non è vero poiché puoi ancora scaricare manualmente i tuoi salvataggi nel cloud di Steam. Hai solo bisogno di sapere dove guardare.
Il download dei file di gioco di Steam è particolarmente utile quando vuoi giocare a un gioco su una piattaforma diversa. Ad esempio, se in precedenza hai giocato su Windows e stai passando a Mac, Steam potrebbe avere problemi a scaricare i file di gioco multipiattaforma. Ma puoi aiutarlo scaricando manualmente i salvataggi e quindi importando i file in Steam su Mac.
Prima di provare a scaricare i tuoi salvataggi Steam Cloud, assicurati che vengano effettivamente caricati sui server Steam. Per fare ciò, puoi controllare lo stato di aggiornamento di ogni gioco che ti interessa.
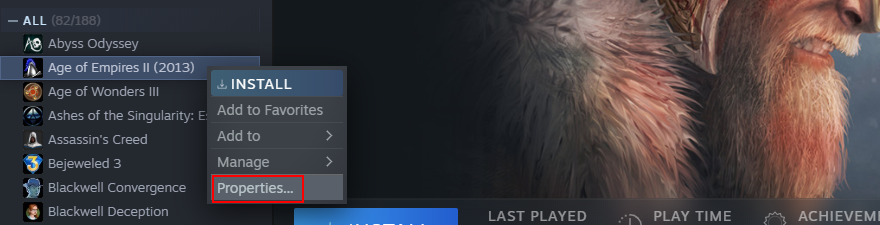
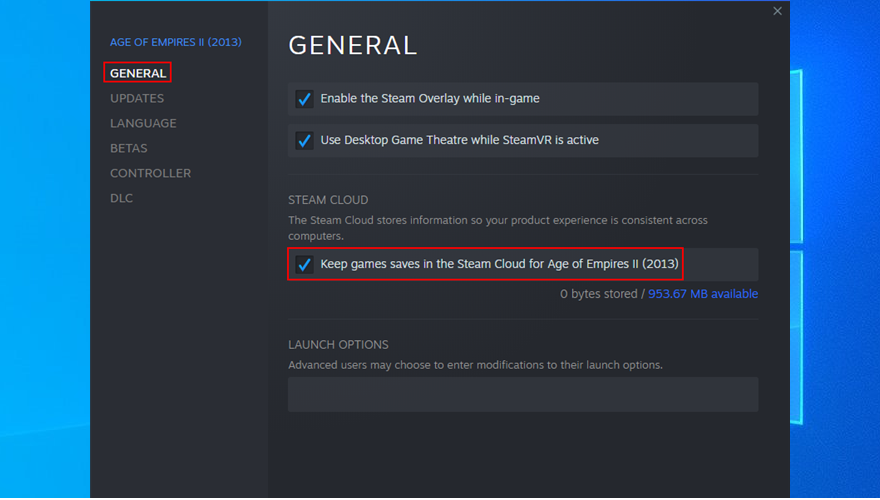
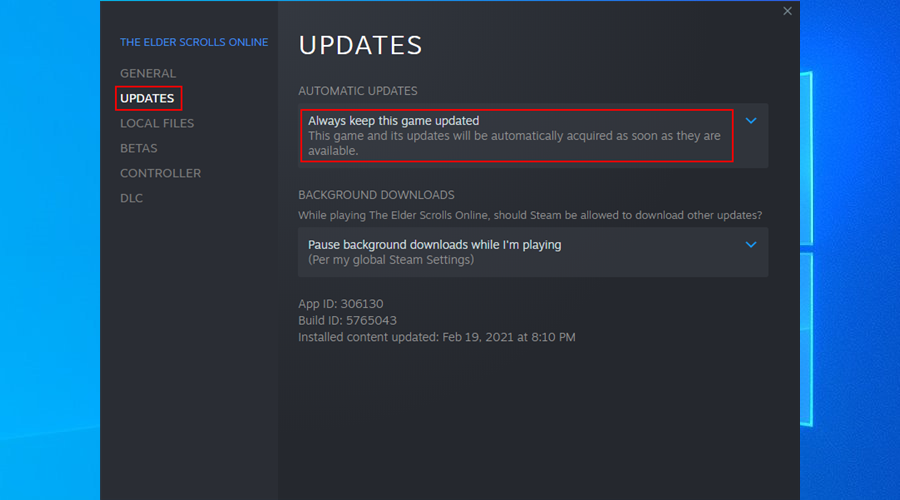
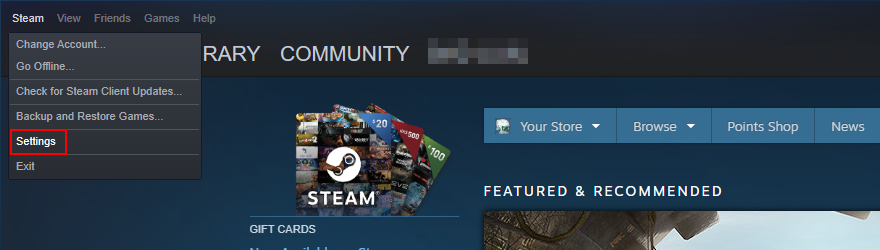

Dopo esserti assicurato che i file di gioco siano sincronizzati con il cloud, puoi facilmente scaricare i salvataggi di Steam Cloud sul tuo dispositivo utilizzando qualsiasi browser web.
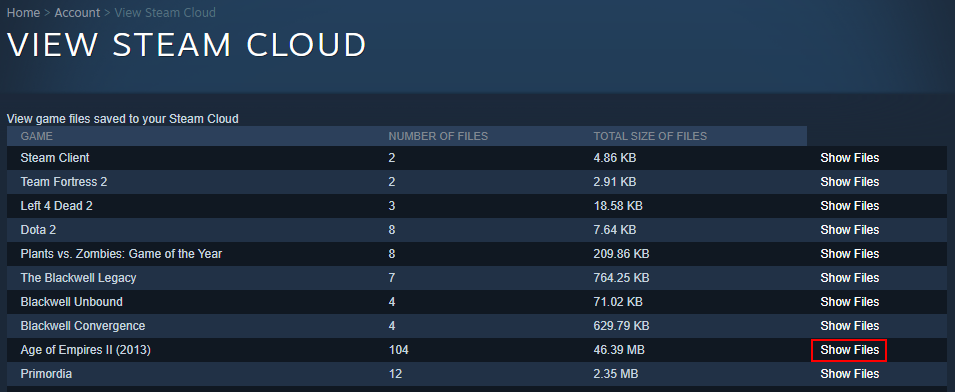
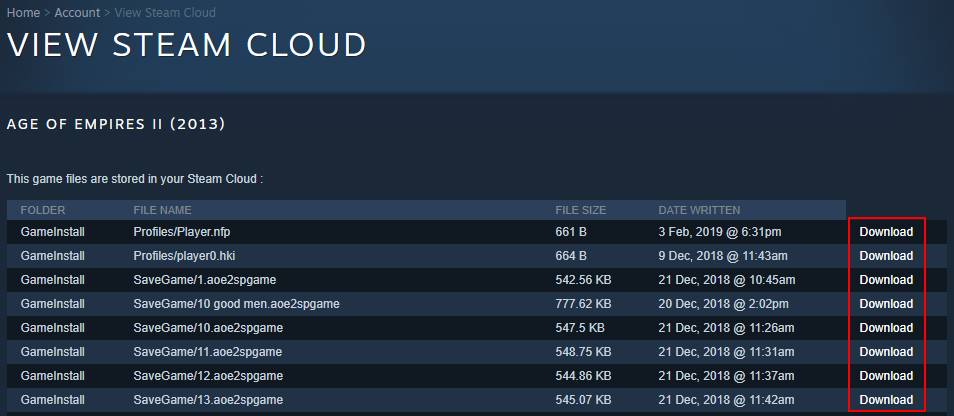
Alcuni utenti che desiderano riprodurre i giochi da zero stanno cercando una soluzione per rimuovere i salvataggi da Steam Cloud. Questo perché l'eliminazione dei salvataggi offline non risolverà necessariamente il problema.
Sfortunatamente, è piuttosto difficile sbarazzarsi dei salvataggi di Steam Cloud. Perché Steam cerca sempre di aggiornare tutto. Ma non è impossibile, purché tu segua i passaggi esatti di seguito.

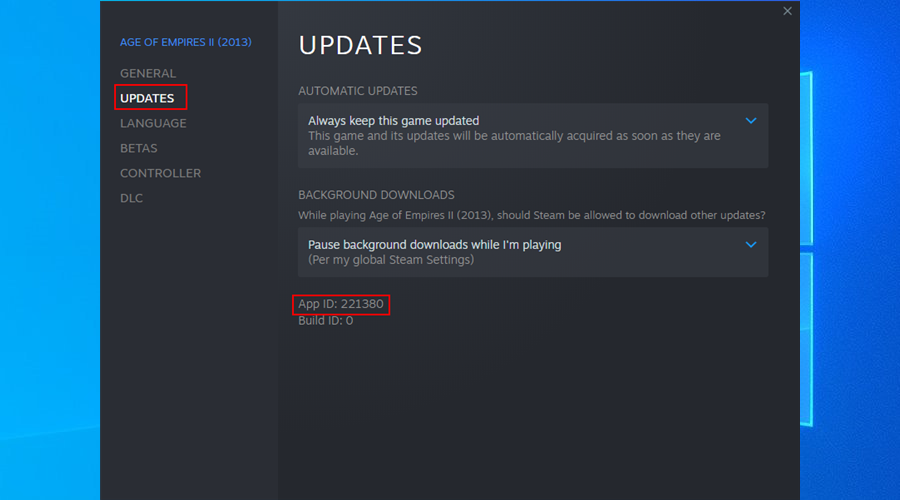
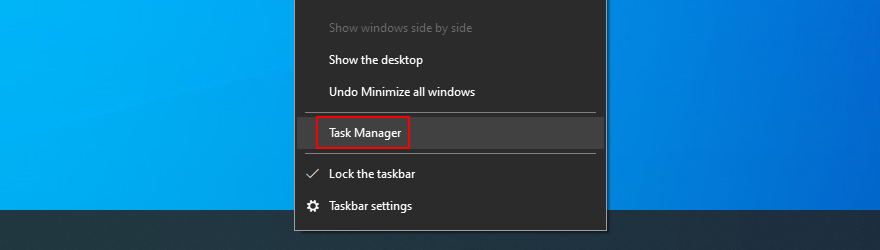
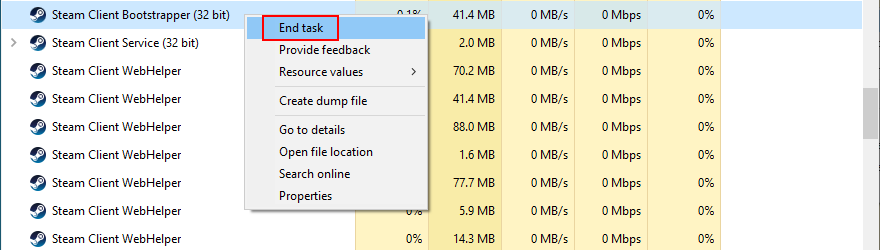
C:\Program Files (x86)\Steam)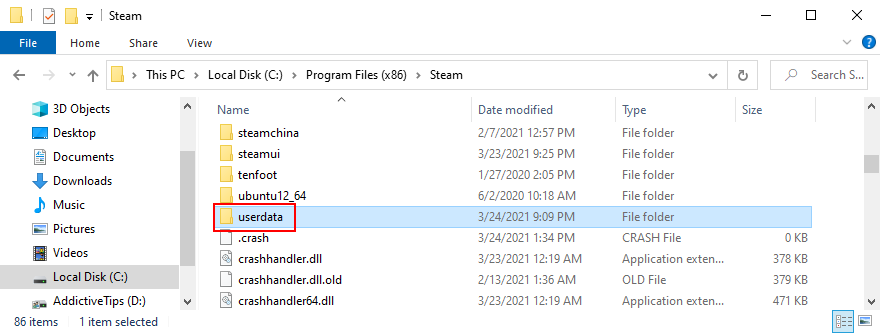
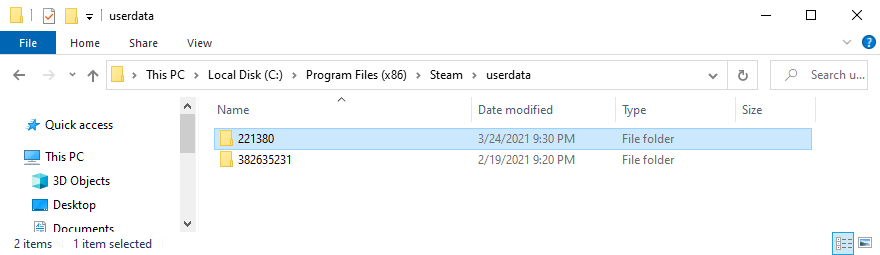
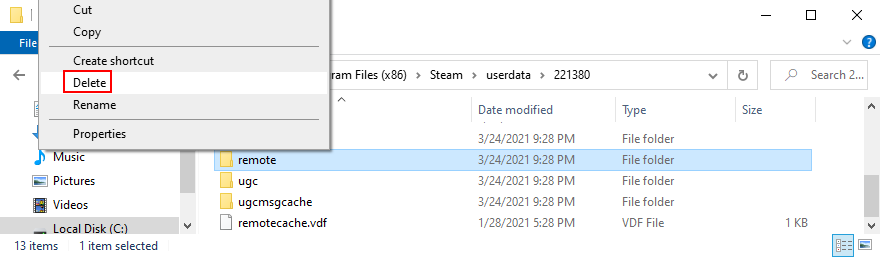
clc *e premi Invio
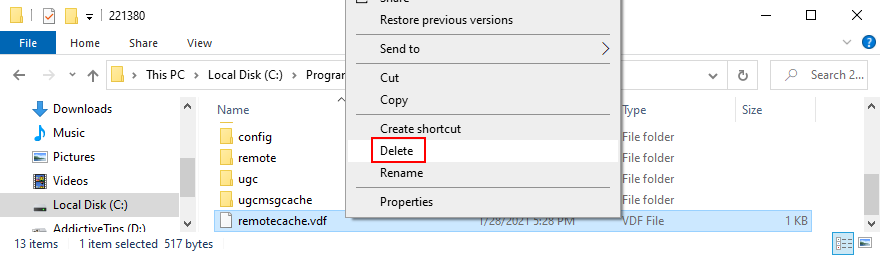
Per concludere, puoi facilmente scaricare i tuoi salvataggi Steam Cloud su qualsiasi computer semplicemente utilizzando un browser web e accedendo al tuo account Steam.
Tuttavia, le cose si complicano un po' quando si tratta di eliminare i salvataggi di Steam Cloud perché non esiste un modo semplice. Alla fine ci arriverai, tuttavia, se segui le istruzioni sopra alla lettera.
Sei riuscito a eliminare con successo i tuoi salvataggi cloud e a indurre Steam a non sincronizzare tutto? Fatecelo sapere nell'area commenti qui sotto.
L'ultimo standard HTML HTML 5 elimina la necessità di utilizzare strumenti e plugin di terze parti dedicati come Adobe Flash, MS Silverlight, ecc. e fornisce
XMedia Recode è uno strumento di conversione multimediale in batch che supporta sia la conversione audio che quella video. L'aspetto più interessante è che supporta una vasta gamma di
Chrome è di gran lunga il browser web più popolare al mondo. È molto veloce, è anche molto semplice da usare e ha un mercato così vasto.
Firefox 34 è stato rilasciato poco tempo fa e, sebbene non fosse molto ricco di funzionalità in termini di numeri, è stata introdotta una funzionalità enorme
Modifica facilmente le associazioni dei file con Gunner File Type Editor (GFTE). Modifica le estensioni dei programmi, le associazioni dei file di sistema e altro ancora.
Semplifica la configurazione multi-monitor in Windows 10. Controlla senza sforzo la luminosità su tutti i tuoi monitor con questi utili suggerimenti
BackUpAnyWhere è uno strumento gratuito e portatile che consente di eseguire backup semplici e automatizzati di unità flash USB in una directory predefinita sul PC. Oltre a
Le unità flash USB sono uno dei supporti di trasferimento dati più popolari al giorno d'oggi e, sebbene il loro utilizzo massiccio comporti una grande facilità d'uso, mettono anche i dati a
Secondo Forbes, il miglior PC Windows è un Apple MacBook Pro, mentre CNET lo definisce il portatile Windows più performante. Si ammira l'ironia di come
LogMeIn è uno degli strumenti di condivisione dello schermo del desktop remoto più popolari, che consente agli utenti desktop e mobili di accedere facilmente e condividere il proprio schermo in remoto tramite




![Software di backup automatico per unità USB [Windows] Software di backup automatico per unità USB [Windows]](https://tips.webtech360.com/resources8/r252/image-4071-0829093733946.jpg)

![Come installare Windows su un Mac utilizzando Boot Camp [Guida] Come installare Windows su un Mac utilizzando Boot Camp [Guida]](https://tips.webtech360.com/resources8/r252/image-9806-0829094650349.jpg)
