I migliori downloader di YouTube per Windows 11

Abbiamo classificato i 7 migliori downloader di video di YouTube per computer Windows 11, così potrai goderti i video offline.
Se sei stufo di provare ad aprire il contenuto nel tuo browser solo per ricevere un messaggio di errore che ti dice che il contenuto di Adobe Flash è bloccato, questa è la guida che fa per te. Indipendentemente dal browser che stai utilizzando sul tuo laptop o PC Windows, ti mostreremo come sbloccare i contenuti Adobe Flash in modo che tu possa ricominciare a goderti i contenuti video e animati.
Adobe Flash era il software di riferimento per i video online, i contenuti animati e molto altro ancora. Ma negli ultimi tempi è stato oggetto di molte critiche, principalmente a causa della sua vulnerabilità percepita ai problemi di sicurezza.
È stato bloccato da molti browser Web a causa di ciò con artisti del calibro di Mozilla, Google e persino Microsoft che hanno ritirato il supporto per Flash dai suoi browser a favore di HTML 5.
Come risultato di un graduale declino nel loro utilizzo, Adobe ha annunciato in realtà di nuovo nel 2017 che alla fine del 2020 si fermerà supporto Adobe Flash e il software verrà automaticamente rimosso dai dispositivi Windows tramite un aggiornamento di Windows, il 31 ° dicembre.
Ma per ora, Adobe Flash è ancora molto attivo ed è comunemente usato su molti siti web. Ma con la maggior parte dei principali browser che non supportano Adobe Flash, ciò ha comportato che l'errore "Adobe Flash è bloccato" è uno dei problemi online più comuni.
In questa guida, spiegheremo come sbloccare i contenuti Adobe Flash in tutti i principali browser Web e continuare a godere della notevole quantità di contenuti basati su Flash che esiste online.
Google Chrome è uno dei browser Web più popolari sui dispositivi Windows, ma è stato in prima linea negli sforzi per porre fine alla dipendenza da Flash.
Il contenuto Flash viene automaticamente bloccato su Google Chrome e il browser lo evidenzia automaticamente con l'icona di un pezzo di puzzle.
Se desideri sbloccare i contenuti Flash su Google Chrome, di solito puoi farlo seguendo questi semplici passaggi.
Nella maggior parte dei casi, questo dovrebbe consentire l'esecuzione del contenuto Flash, ma se il pulsante Consenti non è disponibile dovrai configurare manualmente le impostazioni Flash di Google Chrome. Questo processo non è complicato ma ci sono alcuni passaggi diversi che devi seguire:
Una volta salvata questa modifica, invece di bloccare automaticamente l'accesso ai contenuti Flash, Google Chrome dovrebbe chiederti l'autorizzazione per eseguire questi contenuti. Se sei d'accordo, ora dovresti essere in grado di goderti qualsiasi contenuto Flash che ti piace in Google Chrome.
Se ci sono solo pochi siti Web che utilizzi regolarmente che eseguono contenuti Flash e desideri mantenere bloccati altri siti, c'è un'altra opzione nel menu delle impostazioni di Flash su Google Chrome che puoi sfruttare.
Sotto la barra di attivazione/disattivazione per bloccare i siti o chiedere l'autorizzazione è presente una sezione in cui è possibile specificare siti Web specifici a cui si desidera consentire automaticamente l'utilizzo di Flash senza concedere l'autorizzazione.
Per sbloccare Flash per un sito specifico, aprilo in Chrome e:
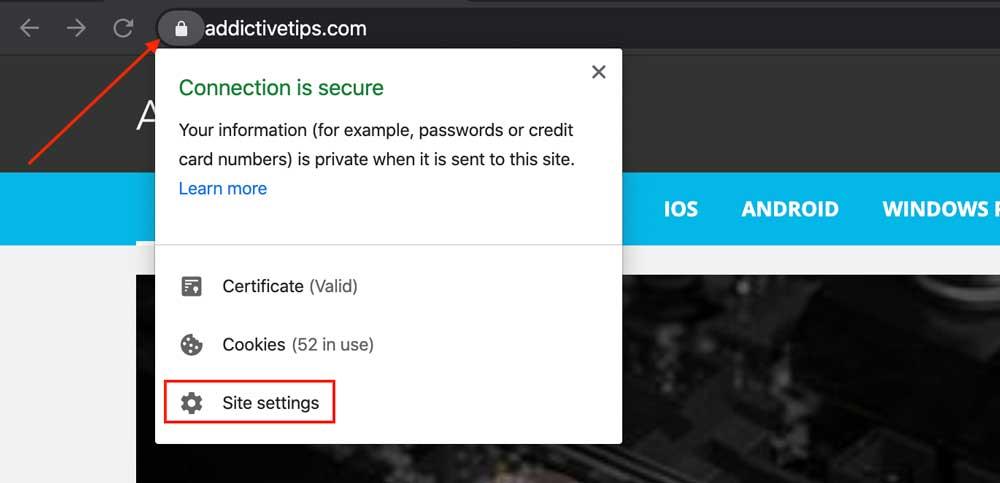
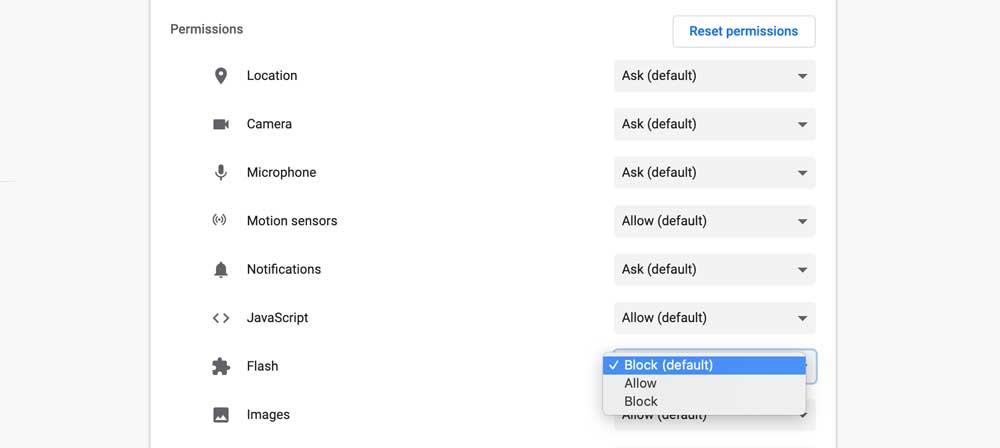
Microsoft Edge è il browser predefinito in Windows ed è la scelta preferita da molti utenti. Ma come Google Chrome, blocca automaticamente anche l'accesso ai contenuti Flash.
Quando visiti un sito che utilizza Flash, viene visualizzata una finestra di dialogo che informa che il contenuto di Adobe Flash è stato bloccato. Quindi ti chiederà 'Vuoi consentire ad Adobe Flash di funzionare su questo sito?'.
Ci sono due opzioni tra cui scegliere:
Se questa finestra di dialogo non si apre automaticamente quando visiti un sito utilizzando Flash, dovrai attivare l'impostazione Adobe Flash Player di Edge. Questo è abbastanza facile da fare. Basta seguire questi semplici passaggi:
Dopo aver apportato questa modifica, Microsoft Edge dovrebbe iniziare a consentirti di utilizzare Adobe Flash, anche se verrà comunque visualizzata la finestra di dialogo per avvisarti quando lo sei.
Mozilla ha cambiato le configurazioni dei suoi browser Firefox per Adobe Flash già nel 2017. L'impostazione predefinita per tutti gli utenti di Firefox è ora Chiedi di attivare.
Ciò significa che Firefox non eseguirà automaticamente il contenuto Flash ma piuttosto chiederà agli utenti il permesso di farlo prima.
Lo fa visualizzando un'icona che ti informa che il sito web che stai visitando esegue Adobe Flash e ti chiede di fare clic su Consenti prima di eseguire il contenuto pertinente.
Mozilla Firefox offre anche agli utenti l'opzione per consentire automaticamente ai siti di eseguire contenuti Adobe Flash, ma dovrai attivarlo manualmente. Se vuoi farlo, devi solo seguire questi pochi semplici passaggi:
Una volta salvate queste modifiche, Mozilla Firefox dovrebbe consentire anche l'esecuzione automatica di tutti i contenuti Flash.
Sebbene l'errore di blocco di Flash sia probabilmente l'errore più comune riscontrato dagli utenti di Windows, si verificano anche altri problemi comuni.
Due messaggi di errore comuni che i lettori segnalano più frequentemente con noi sono:
Anche se Adobe Flash verrà gradualmente eliminato alla fine di quest'anno, un numero sorprendente di siti Web lo sta ancora utilizzando. Ma tutti i browser più popolari ora bloccano Adobe Flash per impostazione predefinita e ciò significa che uno degli errori più comuni che le persone ottengono quando visitano i siti Web ti avverte che Adobe Flash è bloccato.
È un errore semplice e fortunatamente anche semplice da risolvere, indipendentemente dal browser Web utilizzato. In questa guida, abbiamo descritto in dettaglio il modo più semplice per correggere l'errore di blocco di Flash nei tre browser Web Windows più popolari; Google Chrome, Microsoft Edge e Mozilla Firefox.
La nostra guida spiega come abilitare Flash per l'esecuzione su singoli siti Web e anche come modificare le impostazioni nel browser per consentire automaticamente l'esecuzione dei contenuti Flash.
Hai avuto problemi con l'esecuzione di contenuti Flash? Hai qualche consiglio su come sbloccare Flash che non abbiamo trattato in questa guida? Altri suggerimenti o consigli per i nostri lettori che non abbiamo trattato in questa guida? È sempre utile conoscere le opinioni e le esperienze dei lettori, quindi condividi le tue con noi nella casella dei commenti qui sotto.
Abbiamo classificato i 7 migliori downloader di video di YouTube per computer Windows 11, così potrai goderti i video offline.
Ti dà fastidio che Windows XP impieghi troppo tempo a spegnersi quando sei di fretta? Se questa è la situazione che stai cercando,
Accedete ripetutamente alla stessa chiave di registro mentre utilizzate l'Editor del Registro di sistema e ora volete trasferirla su un altro computer? In Windows
Windows 7 ha apportato notevoli miglioramenti, la maggior parte delle persone sarà d'accordo. Ma non tutte le funzionalità sono state migliorate, non è che l'intero sistema operativo sia stato creato da...
Scopri ooVoo: lo strumento di comunicazione multipiattaforma per chiamate vocali, videochiamate e messaggistica istantanea su Windows, Mac, Android e iOS.
In precedenza abbiamo trattato un suggerimento su come aggiungere bordi alle tue immagini. In questo tutorial, approfondiremo l'aggiunta di maggiori dettagli al tuo bordo, ovvero aggiungendo elementi interessanti e
Battery Bar è uno strumento gratuito per Windows che si posiziona sulla barra delle applicazioni e monitora la batteria del tuo laptop in tempo reale utilizzando un algoritmo unico. Molte batterie
Se modifichi spesso la risoluzione dello schermo, avrai notato che le icone si confondono e dovrai riorganizzarle manualmente. Mentre
Scopri cos'è Antimalware Service Executable, come protegge il tuo PC Windows e perché a volte utilizza elevate risorse della CPU.
Come sincronizzare i segnalibri da Windows 10 a macOS




![Come aggiungere bordi alle tue immagini in Photoshop [Tutorial] Come aggiungere bordi alle tue immagini in Photoshop [Tutorial]](https://tips.webtech360.com/resources8/r252/image-4440-0829093900681.jpg)


