Alcuni utenti di Windows 10 si sono lamentati del fatto che il proprio computer/laptop non è in grado di rilevare la scheda grafica NVIDIA. Le principali lamentele provengono dagli utenti di laptop Windows 10 seguiti da quelli dei computer desktop. Dai driver obsoleti ai problemi del BIOS, ci sono una miriade di motivi per cui la scheda grafica dedicata NVIDIA non viene rilevata dal sistema.
Scheda grafica non rilevata da Windows 10?
Ecco alcune soluzioni per aiutare a risolvere il problema della scheda grafica NVIDIA non rilevata.
1. Abilita la scheda grafica NVIDIA
A volte questo problema può verificarsi se la tua scheda grafica è disabilitata in Gestione dispositivi. La soluzione principale per una scheda grafica NVIDIA non rilevata è verificare se è disabilitata in Gestione dispositivi. Ecco come puoi farlo.
- Apri Gestione dispositivi .
- Ora cerca Schede video e fai clic sul segno della freccia sinistra per espandere.
- Se la tua scheda grafica NVIDIA è disabilitata, vedrai un'opzione in grigio.
- Fare clic con il pulsante destro del mouse sull'opzione della scheda grafica NVIDIA e selezionare abilita .
- Riavvia il tuo computer.
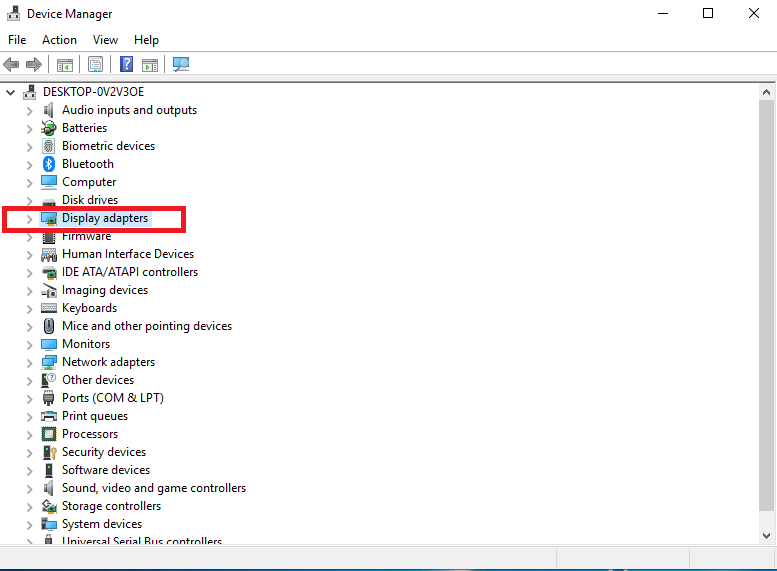
2. Aggiorna manualmente i driver
Un altro metodo per far rilevare la scheda grafica NVIDIA da Windows 10 è aggiornare ai driver più recenti. Ecco come puoi farlo:
- Apri il Pannello di controllo e vai su Programmi> Disinstalla un programma .
- Ora rimuovi tutto il software relativo a NVIDIA . Per farlo, evidenzia il software e fai clic su disinstalla uno dopo l'altro .
- Segui le istruzioni sullo schermo per rimuovere completamente i driver e il software assortito.
- Scarica i driver NVIDIA più recenti in base al numero di modello della scheda NVIDIA dal sito Web ufficiale di NVIDIA .
- Una volta scaricato, installa i driver e Windows dovrebbe essere in grado di rilevare la tua scheda grafica.
3. Abilita GPU dedicata nel BIOS
In alcuni casi, Windows 10 non sarà in grado di rilevare la GPU a meno che non venga attivata dalle impostazioni del BIOS del sistema. Per abilitare la scheda grafica dedicata dal BIOS, segui questi passaggi
- Spegni il computer e riavvia in modalità BIOS . È possibile accedere alla modalità BIOS al riavvio del computer premendo più volte il tasto F2 o Canc.
- Nelle impostazioni del BIOS vai su Chipset > Configurazione GPU. In questa sezione, dovrai individuare la funzione dGPU.
- Una volta trovata la funzione dGPU, abilitala.
- Premere F10 per salvare le impostazioni e riavviare . Al termine del riavvio, il sistema rileverà la GPU NVIDIA.
- Puoi anche controllare il sito Web ufficiale del produttore del tuo computer per verificare se è disponibile un aggiornamento del BIOS . Si prega di seguire le istruzioni per il core elencate sul sito Web del produttore perché non si può correre il rischio con il BIOS di sistema.
4. Utilizzo del prompt dei comandi
Puoi anche usare il prompt dei comandi per forzare il tuo computer a rilevare la scheda grafica NVIDIA.
- Apri il prompt dei comandi con i diritti di amministratore.
- Digita o incolla il seguente comando e tocca Invio.
credit/set pciexpress force disabilita
- Una volta eseguito il comando, esci dal prompt dei comandi, disinstalla i driver NVIDIA e prova a reinstallarli di nuovo.
5. Aggiorna Windows
L'aggiornamento di Windows può anche aiutare a arginare il problema senza il rilevamento della GPU dedicata. Esistono molti aggiornamenti cumulativi e autonomi rilasciati da Microsoft che risolvono bug come questi. Per aggiornare Windows:
- Apri l' app Impostazioni.
- Vai su Aggiornamento e sicurezza.
- Seleziona la scheda Windows Update.
- Fare clic su Verifica aggiornamenti.
- Consenti a Windows di scaricare gli ultimi aggiornamenti per il tuo computer.
- Una volta completati gli aggiornamenti, riavviare il computer. Si spera che il problema relativo all'HDMI venga risolto dopo il riavvio.
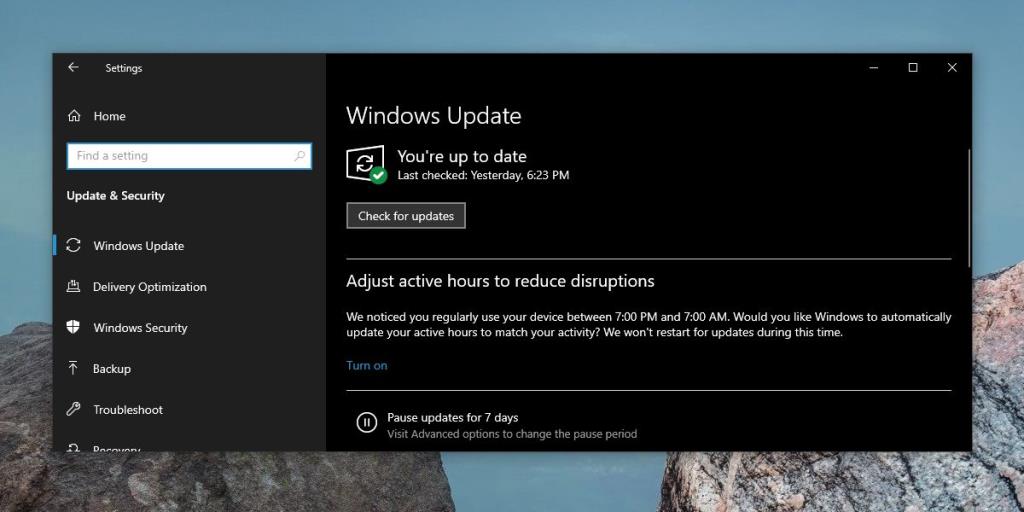
6. Disinstallare Windows Update
A volte Windows Update può danneggiare i driver della GPU. Questa correzione è principalmente pensata per i sistemi la cui GPU funzionava correttamente fino all'aggiornamento. Per disinstallare un aggiornamento recente , segui questi passaggi
- Apri l'app Impostazioni
- Vai su Aggiornamento e sicurezza > Aggiornamenti di Windows
- Fare clic su Visualizza cronologia aggiornamenti
- Nella schermata successiva, fai clic su Disinstalla aggiornamenti
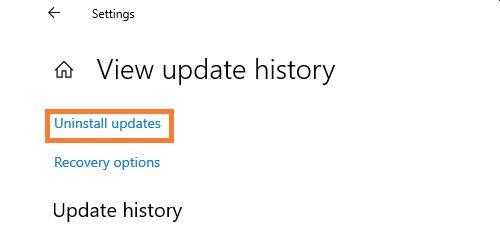
- Scorri verso il basso l'elenco che si apre e vedi se c'è stato un recente aggiornamento di Windows. Seleziona l'aggiornamento e fai clic con il pulsante destro del mouse per scegliere di disinstallare .
- Ora riavvia il computer
Conclusione
Il problema della scheda grafica NVIDIA è abbastanza diffuso tra gli utenti. Tuttavia, grazie alla vasta comunità di utenti, sono disponibili molte correzioni e soluzioni per risolvere il problema di rilevamento della GPU in Windows 10. Se conosci una soluzione che può aiutare la comunità, non esitare a condividerla nella sezione commenti qui sotto.

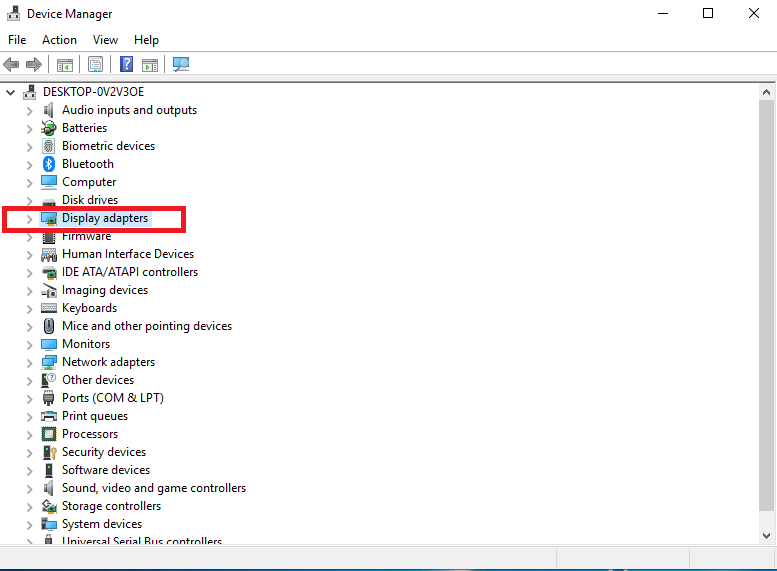
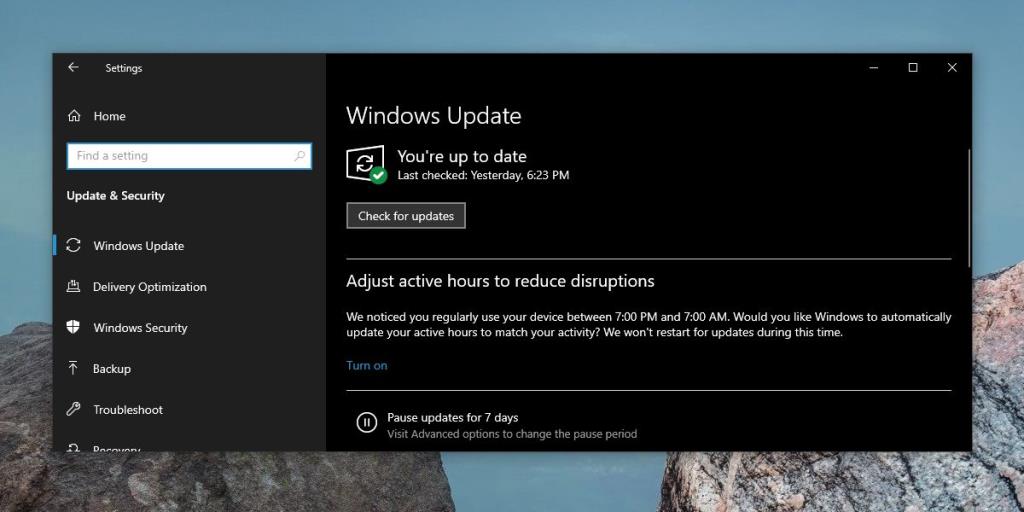
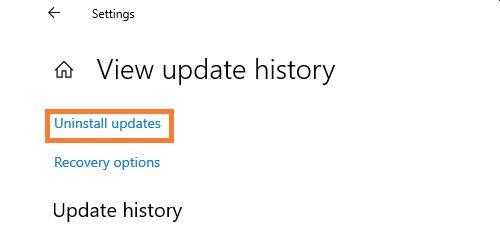






![Software di backup automatico per unità USB [Windows] Software di backup automatico per unità USB [Windows]](https://tips.webtech360.com/resources8/r252/image-4071-0829093733946.jpg)
