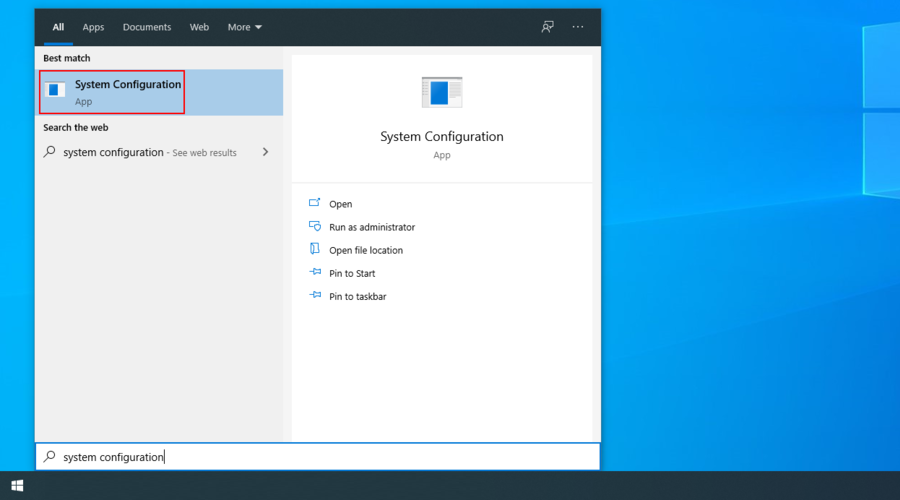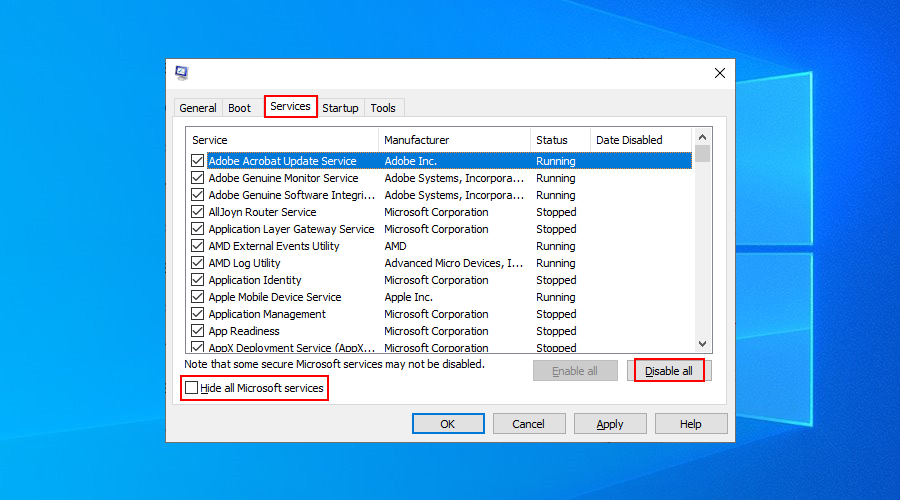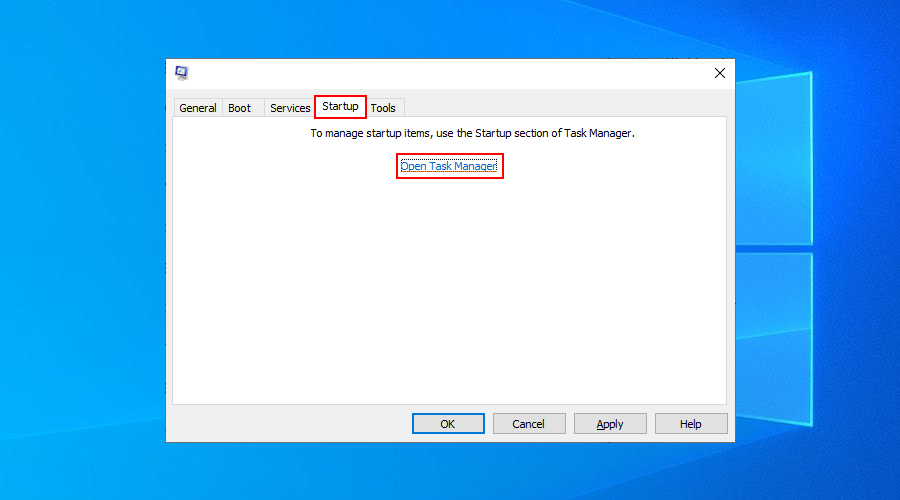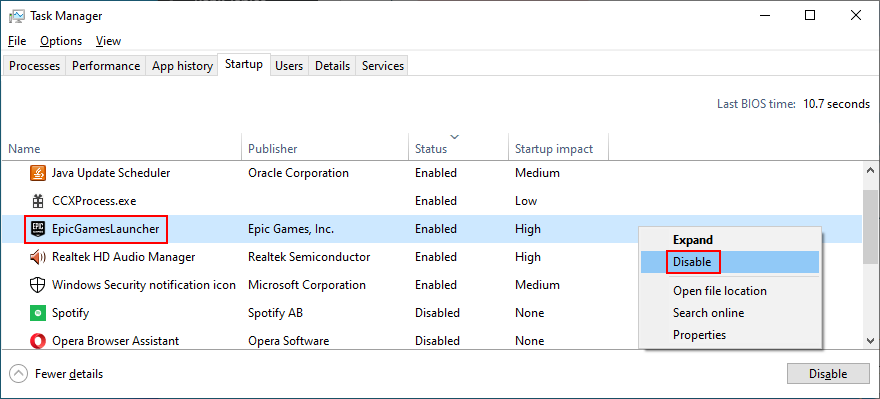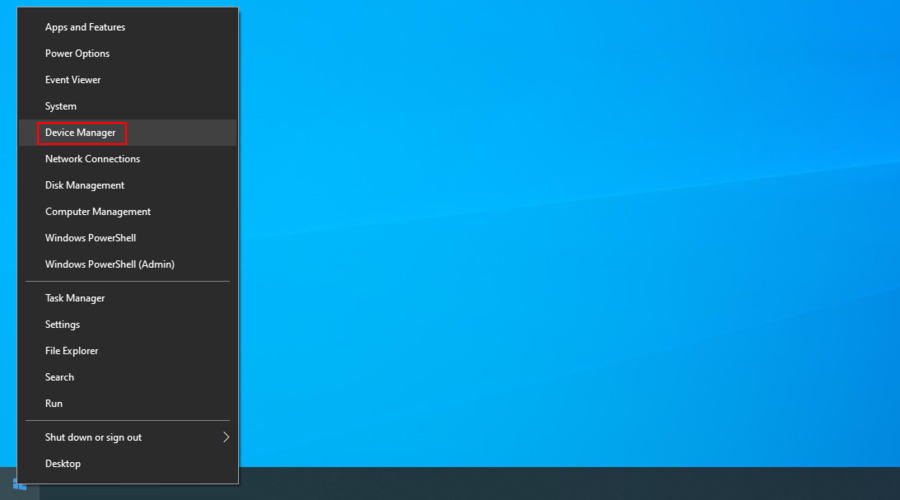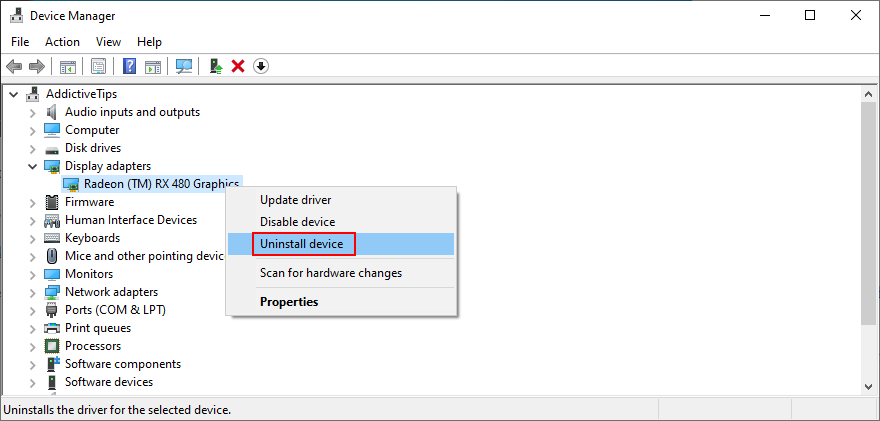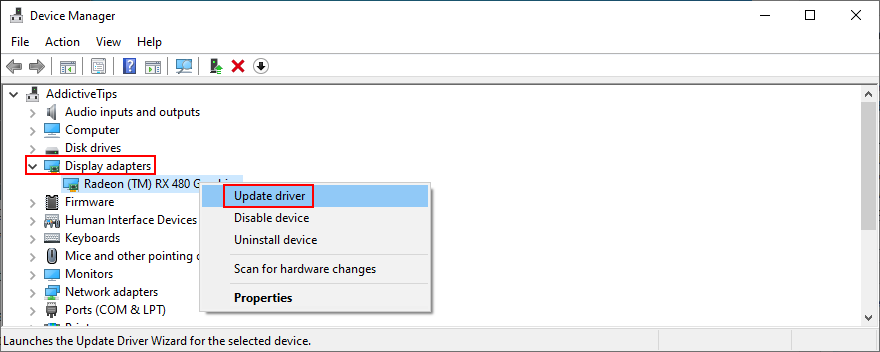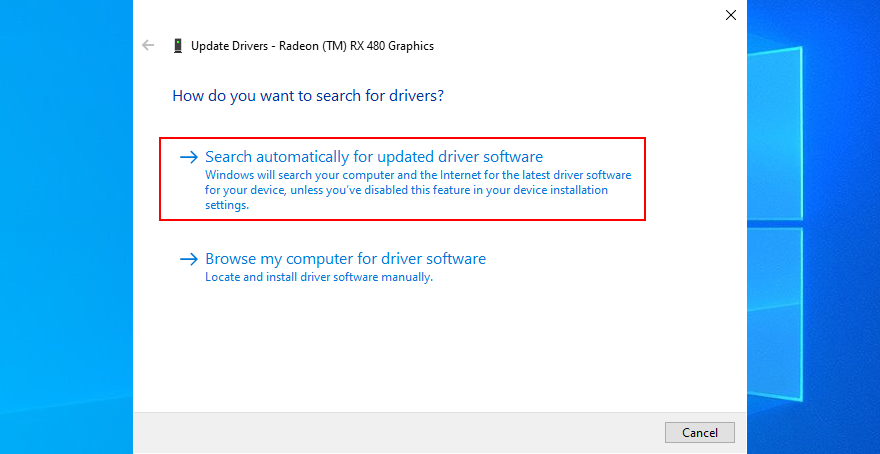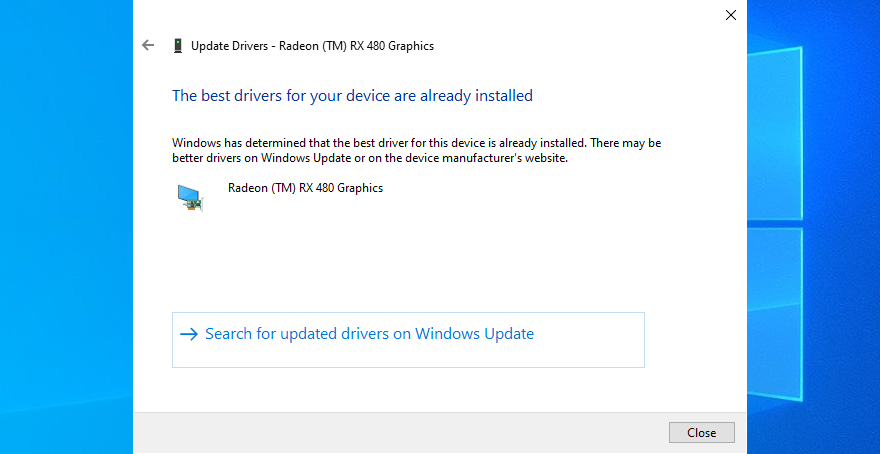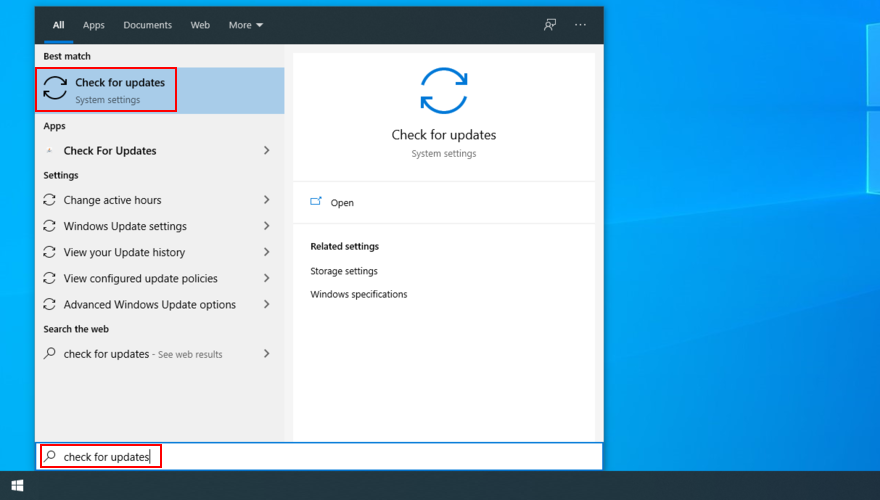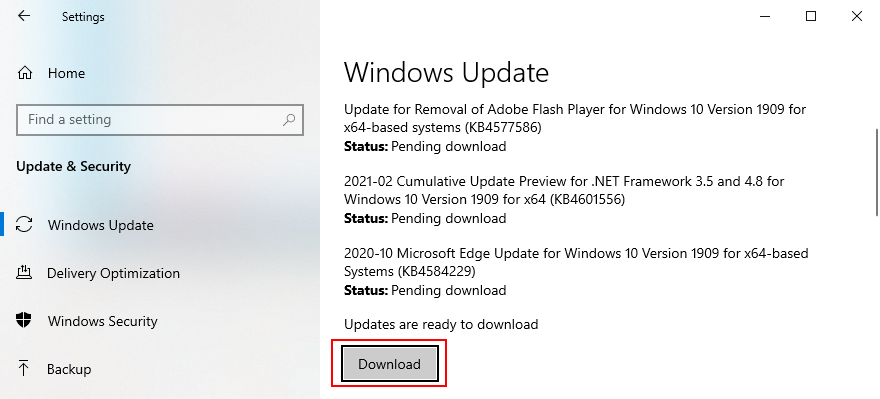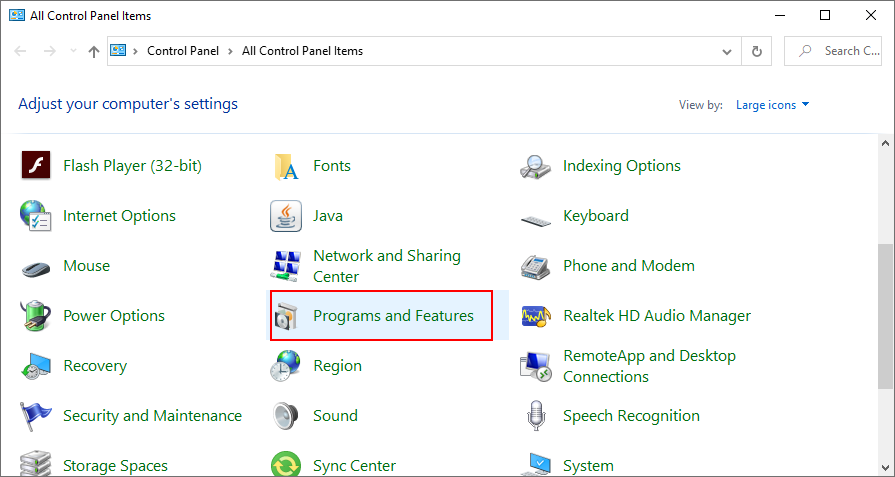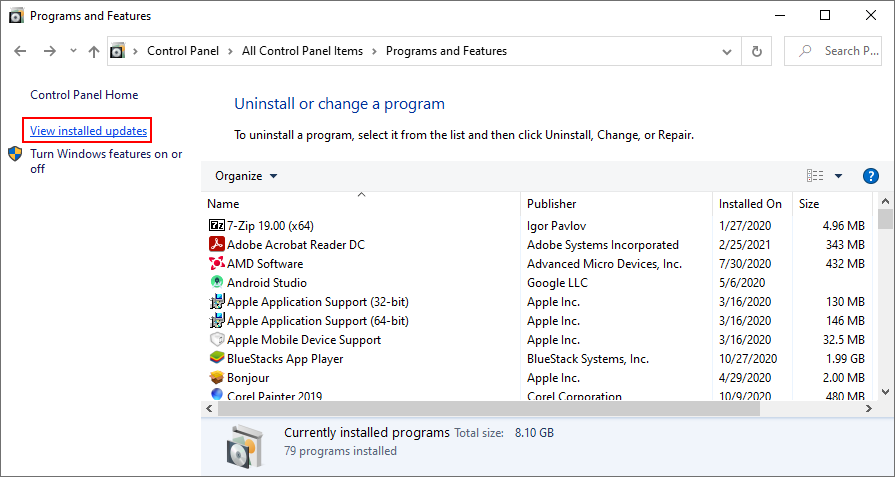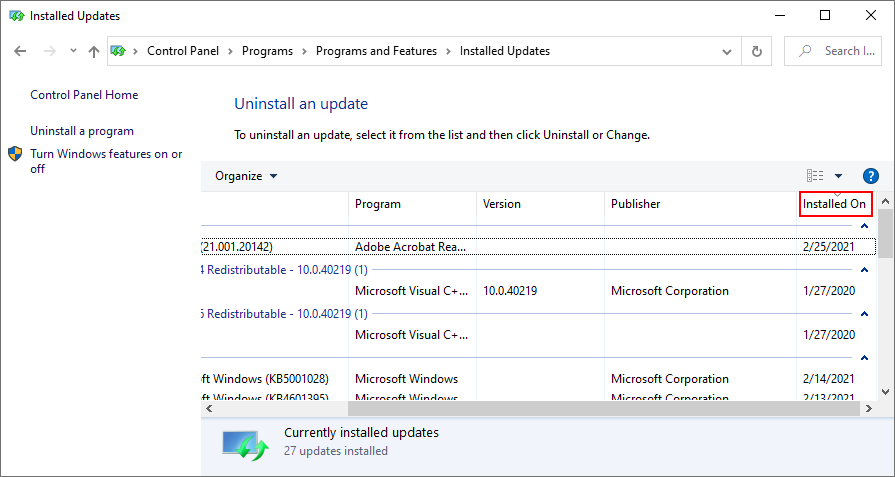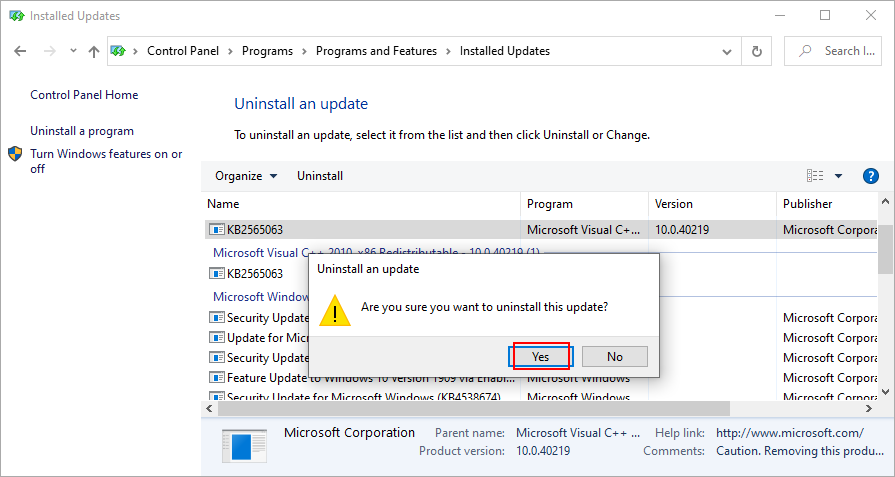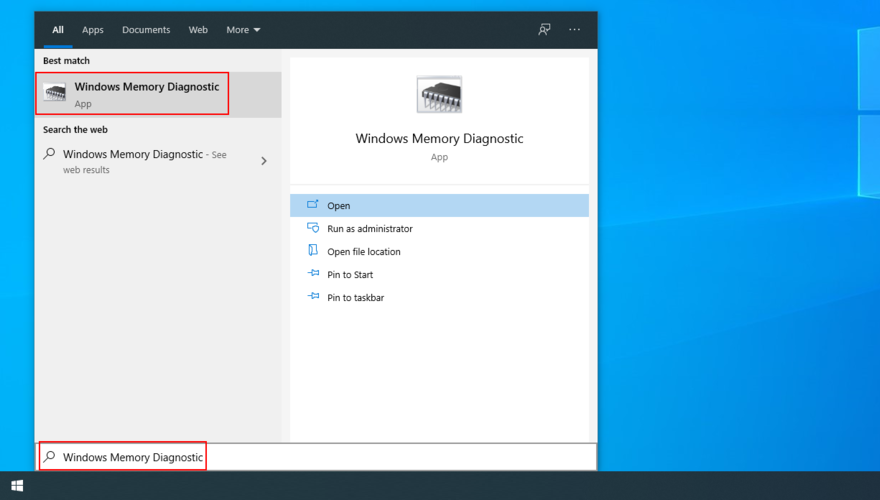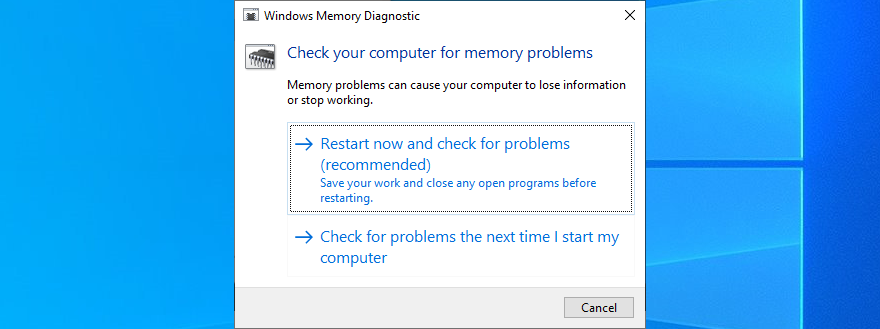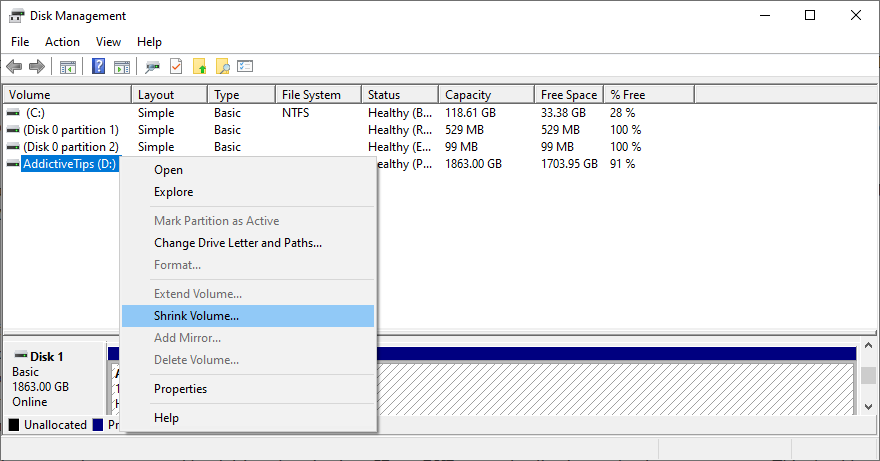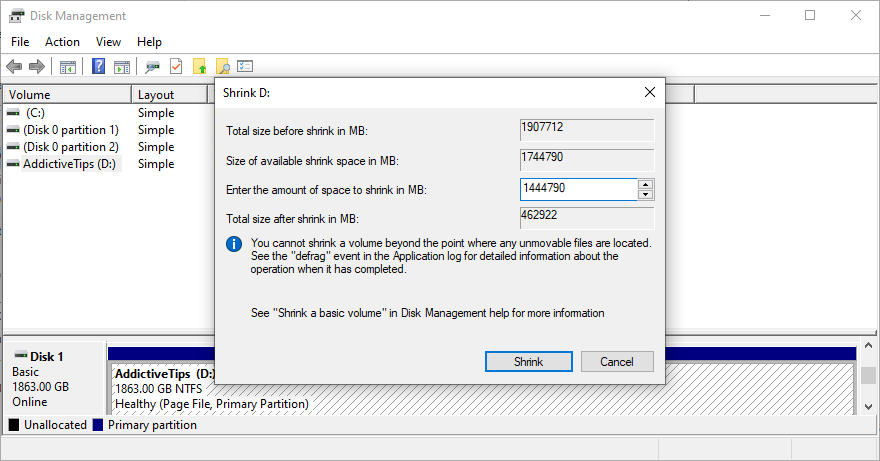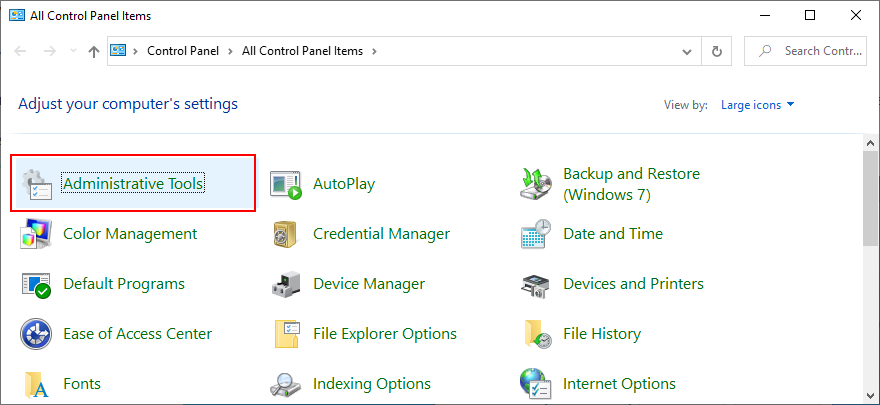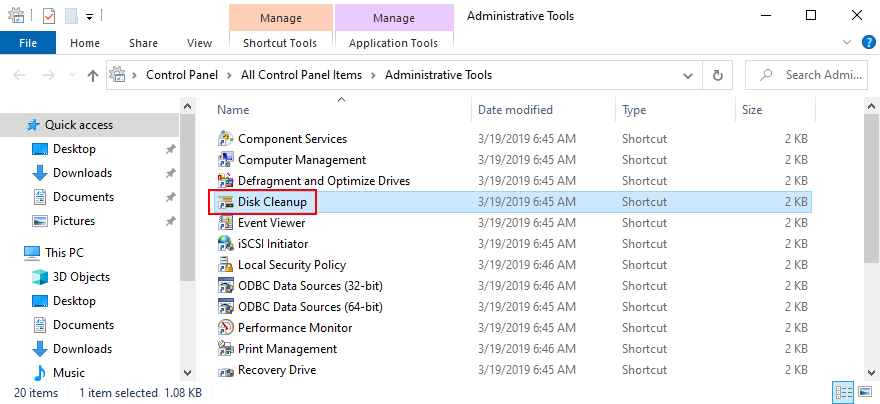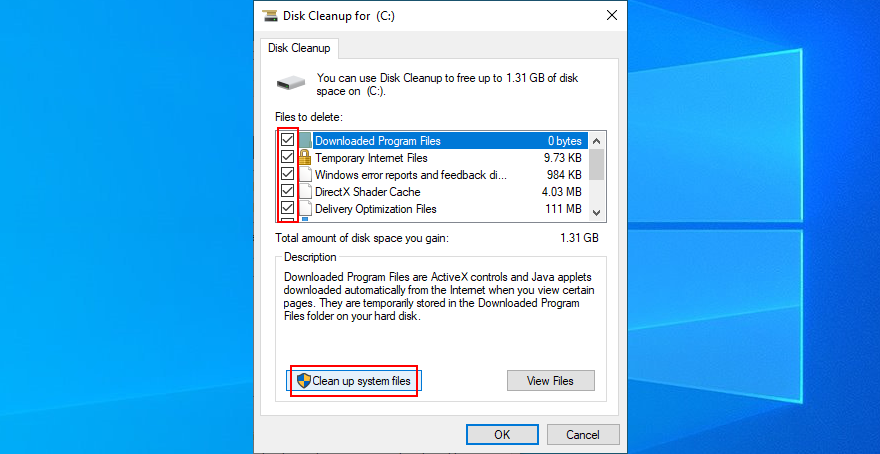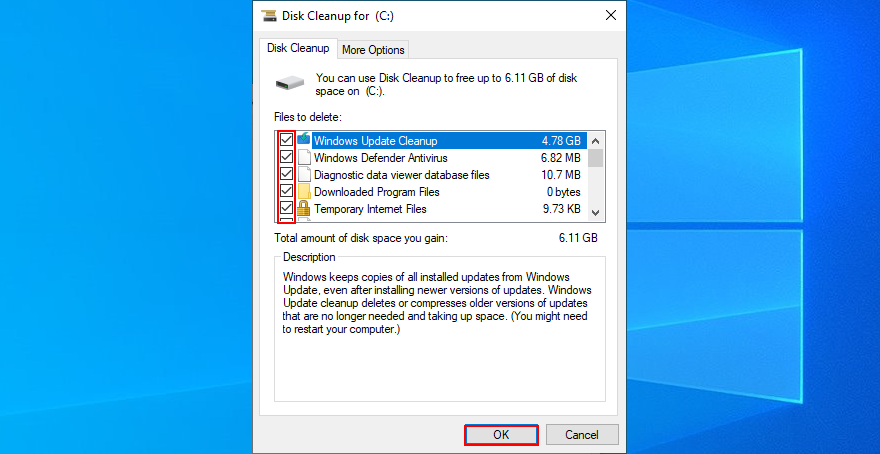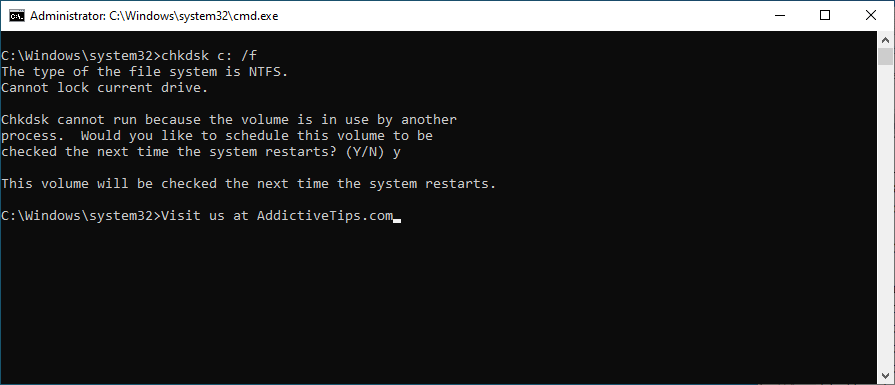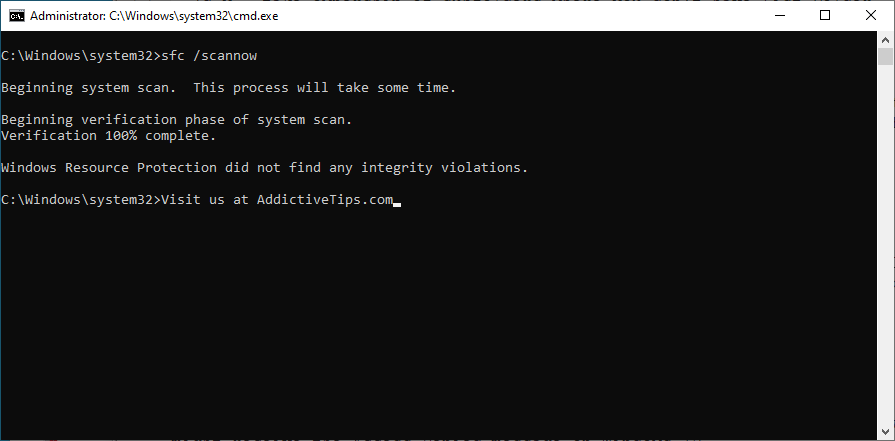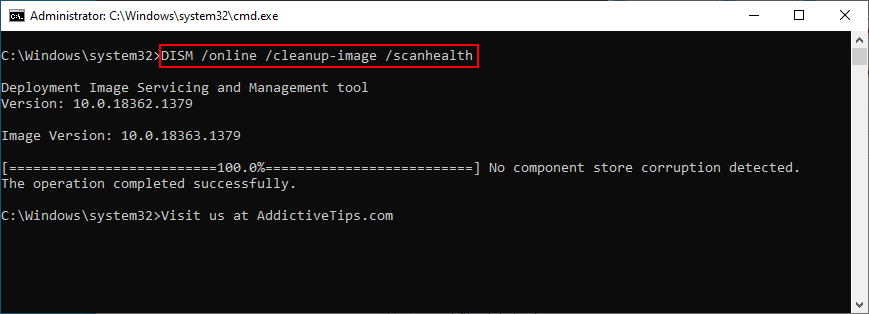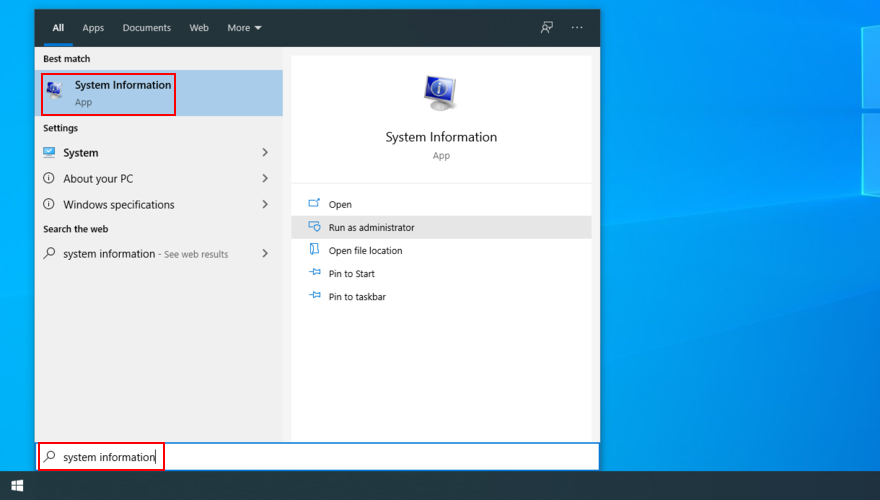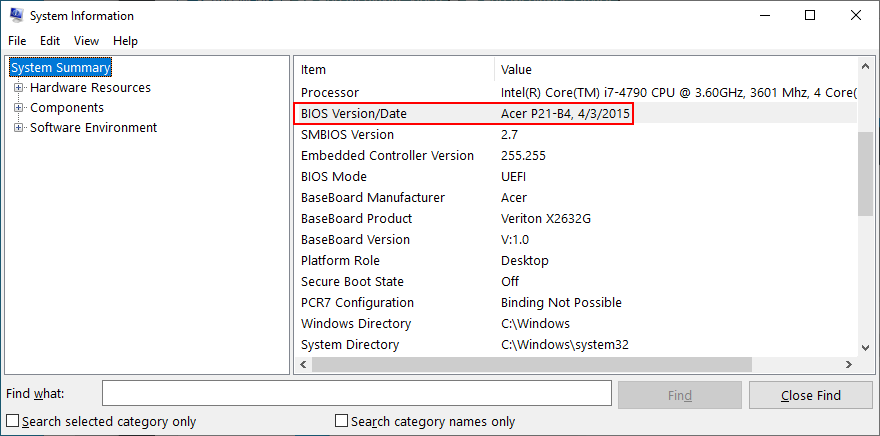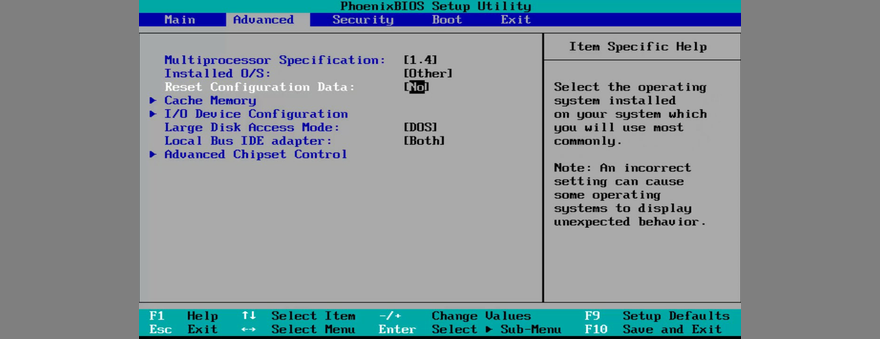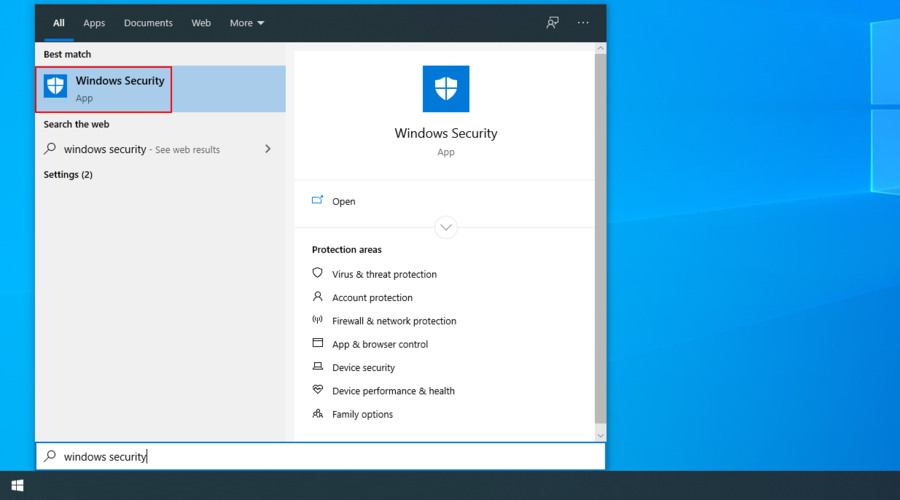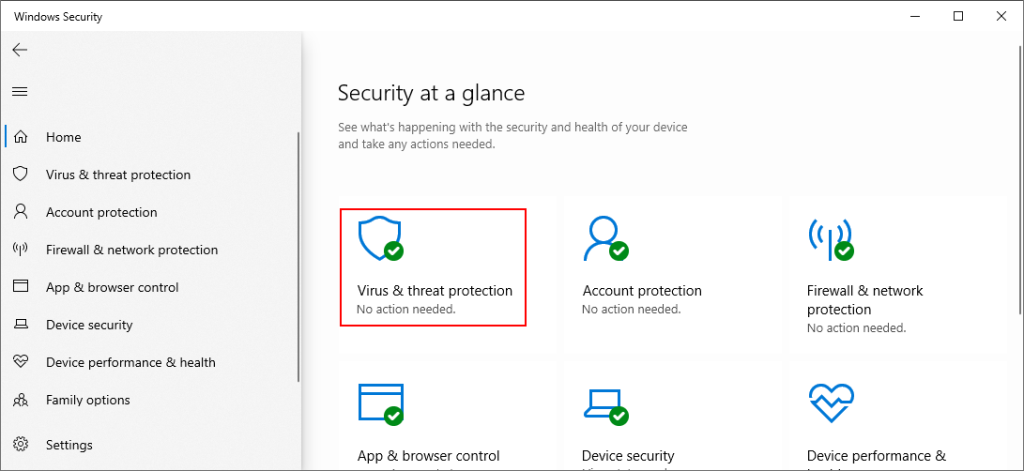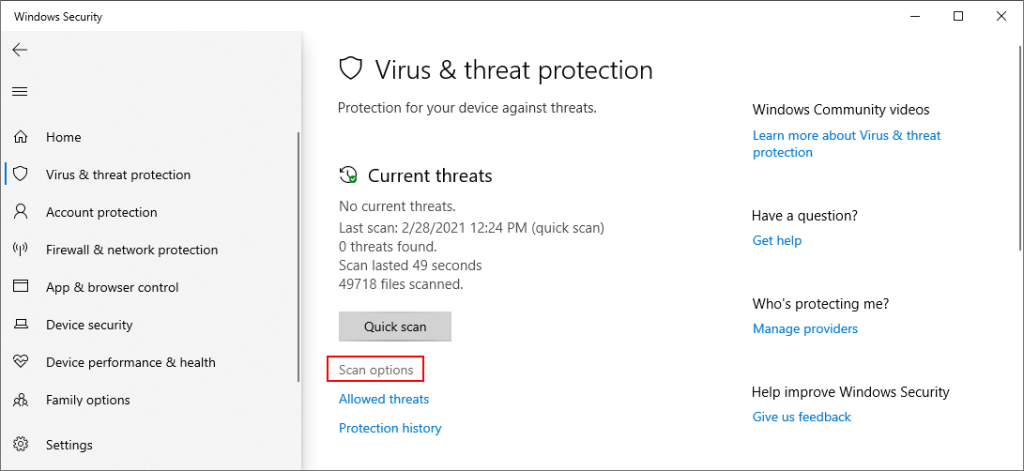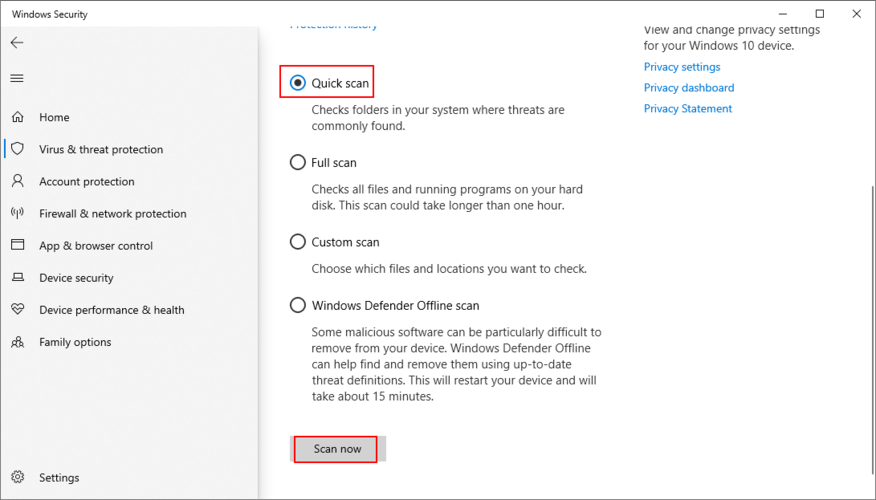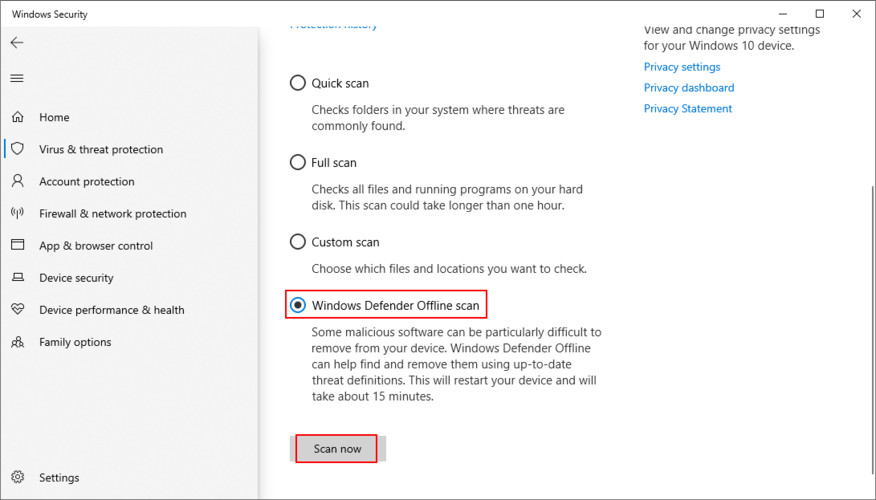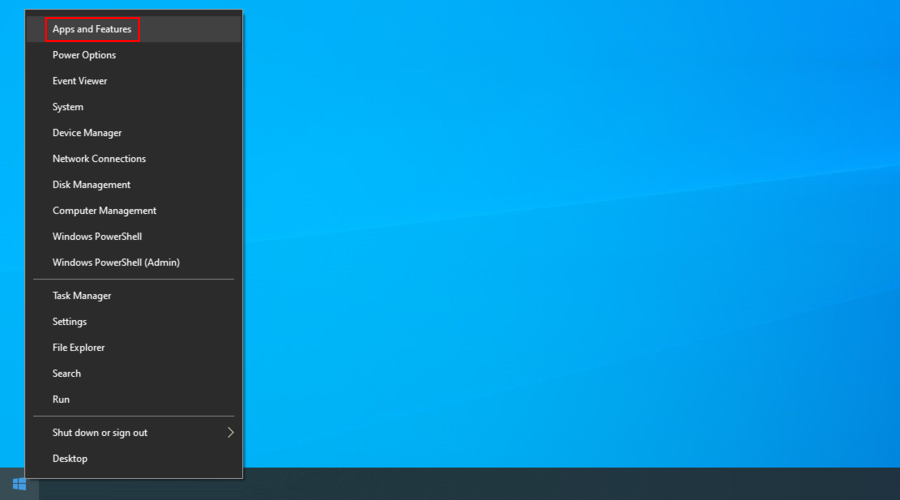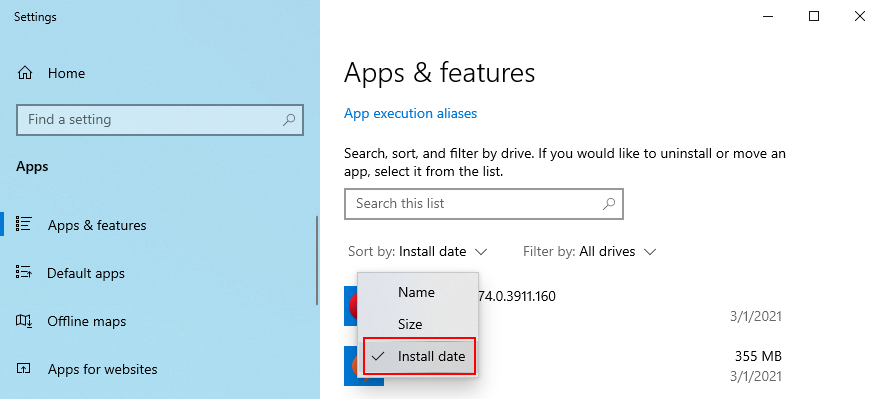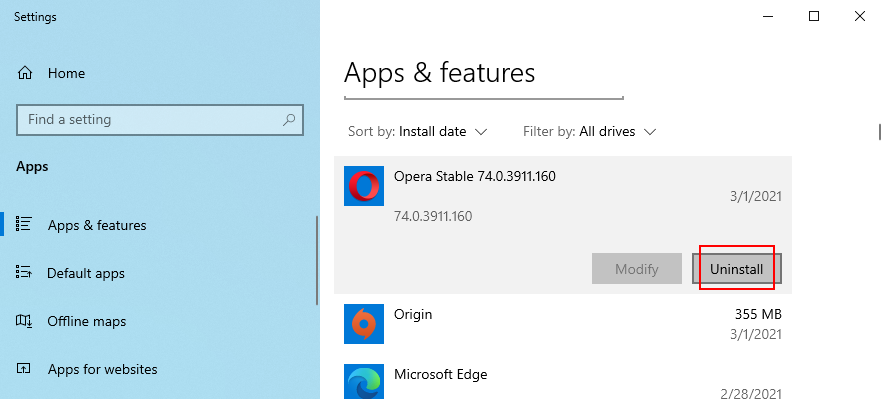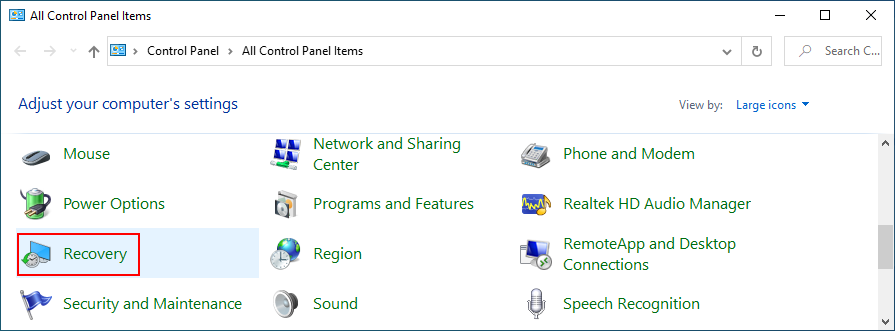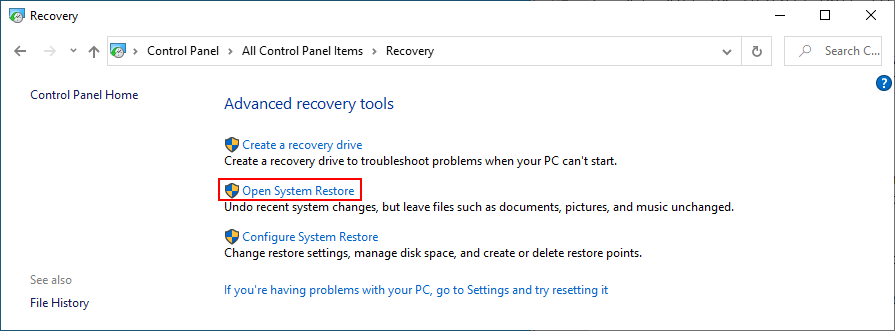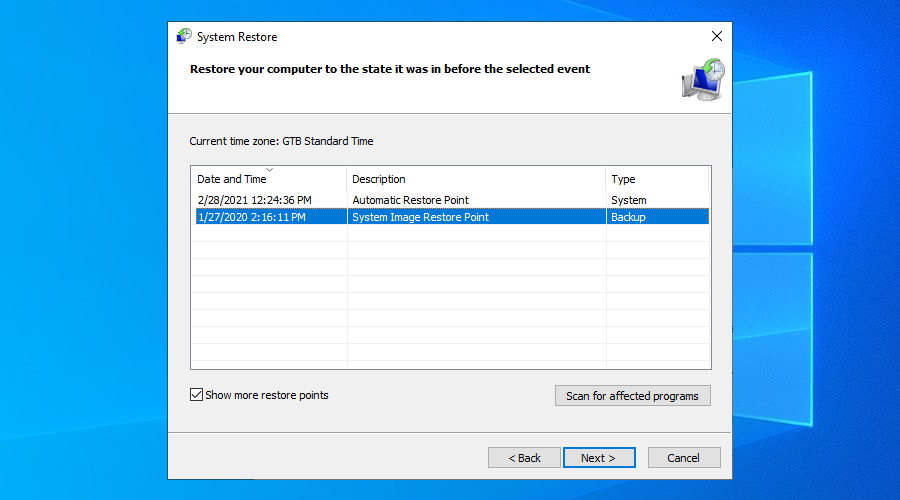Tutti gli utenti Windows hanno familiarità con i problemi della schermata blu della morte , ma pochi hanno riscontrato la schermata bianca della morte (WSOD). È quando lo schermo diventa completamente bianco e, a differenza di BSOD, non visualizza alcun messaggio.
Imbattersi in un WSOD può essere piuttosto spaventoso, soprattutto perché il sistema operativo non fornisce un codice di arresto da utilizzare per cercare una soluzione online. Tuttavia, puoi comunque risolvere i problemi di White Screen of Death senza dover ripristinare le impostazioni di fabbrica di Windows 10 .

Quali sono le cause dello schermo bianco della morte?
White Screen of Death può essere attivato da qualsiasi numero di problemi, come guasti hardware o danneggiamenti del software. A volte, lo schermo può diventare bianco subito dopo l'avvio di Windows. Può succedere non solo su Windows ma anche su Mac o iOS.
Ad esempio, se hai lasciato cadere il tuo iPhone o iPad, il suo display potrebbe diventare completamente bianco, smettere di rispondere ai comandi e mostrare solo il logo Apple.
Come risolvere un errore di schermata bianca vuota
Esistono diversi approcci per riparare l'errore Schermo bianco della morte. Tuttavia, prima di iniziare, si consiglia vivamente di creare un punto di ripristino del sistema . Sarai in grado di annullare qualsiasi modifica se hai bisogno di iniziare la risoluzione dei problemi da zero.
1. Avvio pulito di Windows 10
Se lo schermo bianco è stato causato da un driver, servizio o processo malfunzionante, puoi eseguire un avvio pulito in Windows 10 . Facilita un ambiente sicuro che spegne tutti i componenti non essenziali.
- Fare clic sul pulsante Start , digitare Configurazione di sistema e premere Invio per avviare questa app
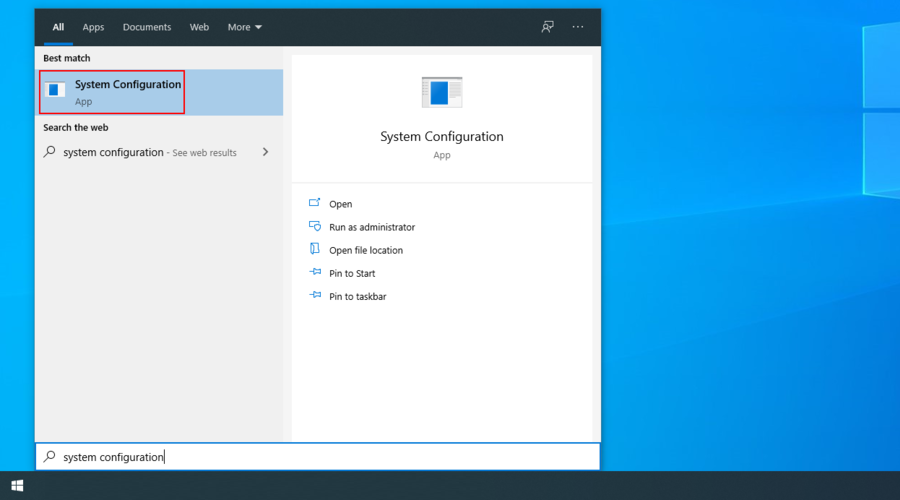
- Passa alla scheda Servizi
- Deseleziona l' opzione Nascondi tutti i servizi Microsoft e fai clic su Disabilita tutto
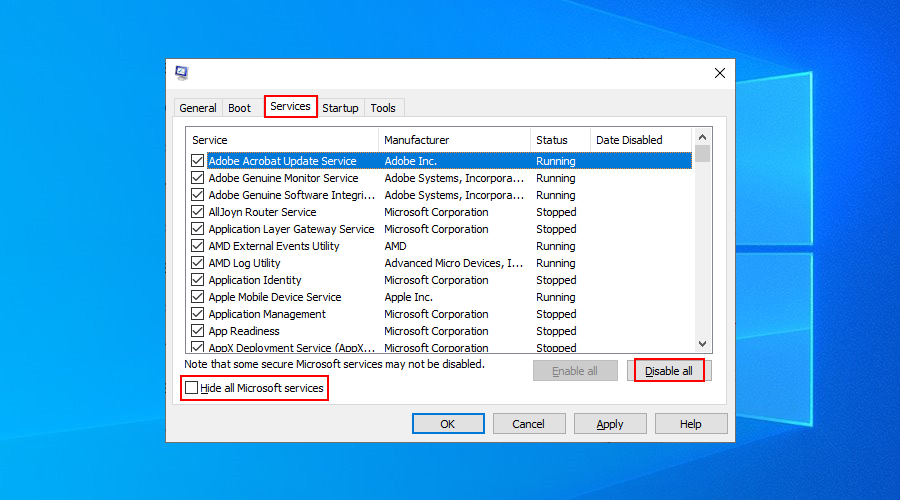
- Vai alla scheda Avvio e fai clic su Apri Task Manager
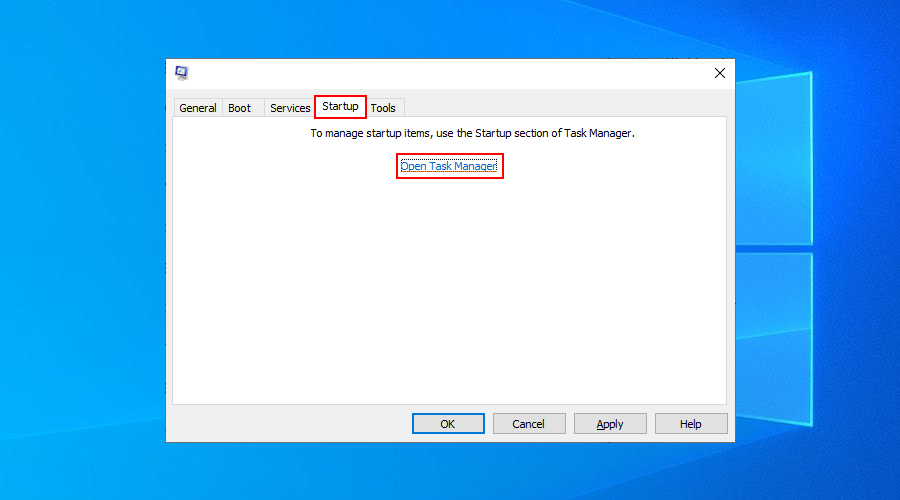
- Disabilita tutti i processi di avvio con lo stato Abilitato
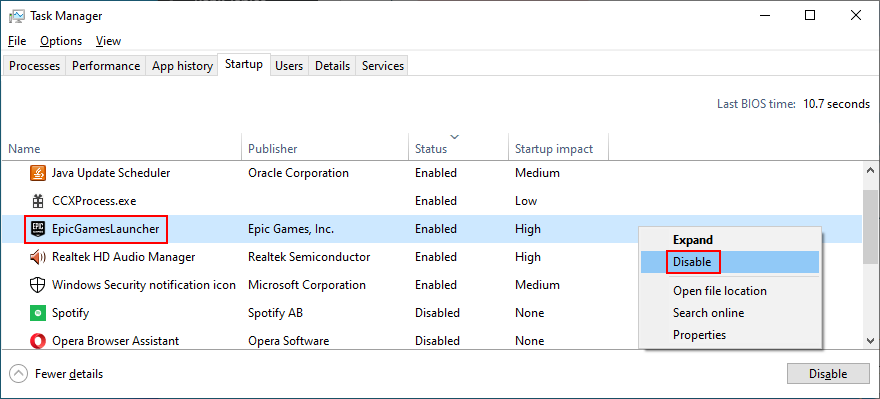
- Riavvia il PC e controlla se ottieni ancora lo schermo bianco
2. Aggiorna il tuo driver grafico
I problemi con lo schermo bianco sono spesso correlati a problemi di visualizzazione, quindi dovresti dare un'occhiata al tuo driver GPU per verificare se è incompatibile, obsoleto o semplicemente non funziona più correttamente.
Come reinstallare rapidamente il driver dello schermo:
- Fare clic con il pulsante destro del mouse sul pulsante Start e accedere a Gestione dispositivi
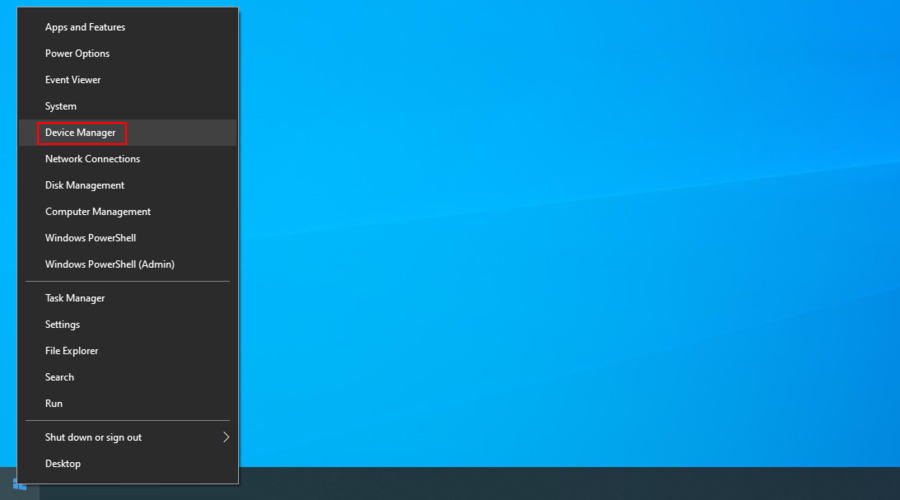
- Espandi il gruppo Schede video
- Seleziona il tuo driver grafico principale, fai clic con il pulsante destro del mouse e scegli Disinstalla dispositivo
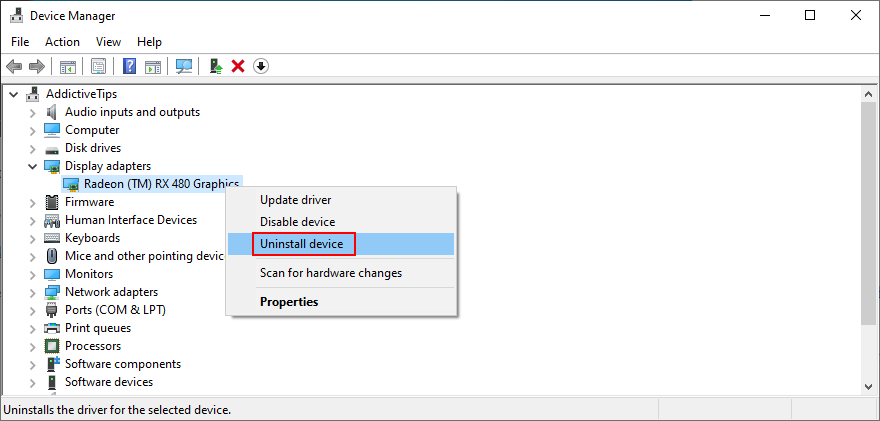
- Se disponi di più driver GPU, disinstalla tutti i dispositivi associati
- Riavvia il tuo computer. Windows reinstallerà automaticamente i driver
Questo metodo dovrebbe aiutare a risolvere il problema dello schermo bianco se il driver video non funzionava correttamente. Ma se è troppo vecchio, devi aggiornarlo all'ultima versione.
Come aggiornare il driver dello schermo:
- Premi il tasto Win + R , digita devmgmt.msc e premi Invio per eseguire Gestione dispositivi
- Amplia la categoria Schede video
- Fare clic con il pulsante destro del mouse sul driver video e selezionare Aggiorna driver
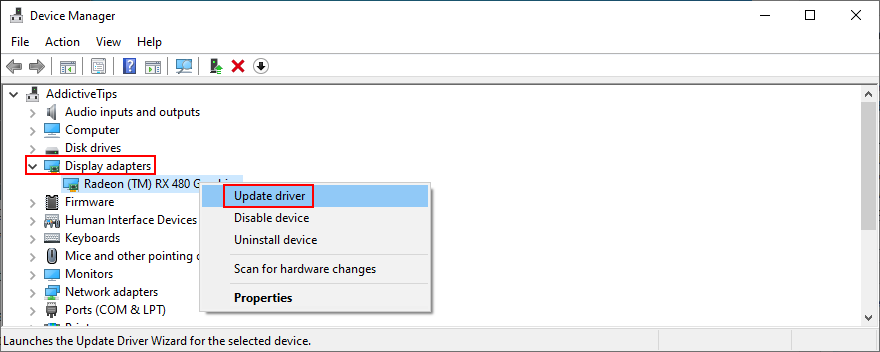
- Fare clic su Cerca automaticamente il software del driver aggiornato e attendere
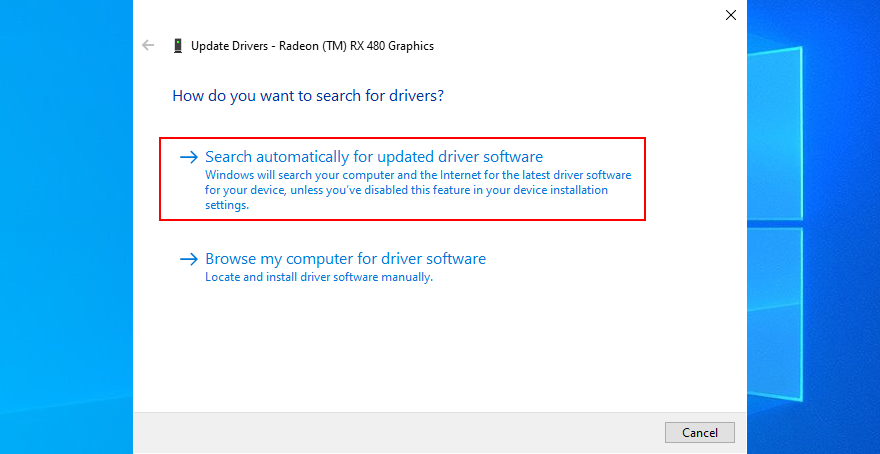
- Se non trova un driver, fai clic su Cerca driver aggiornati su Windows Update
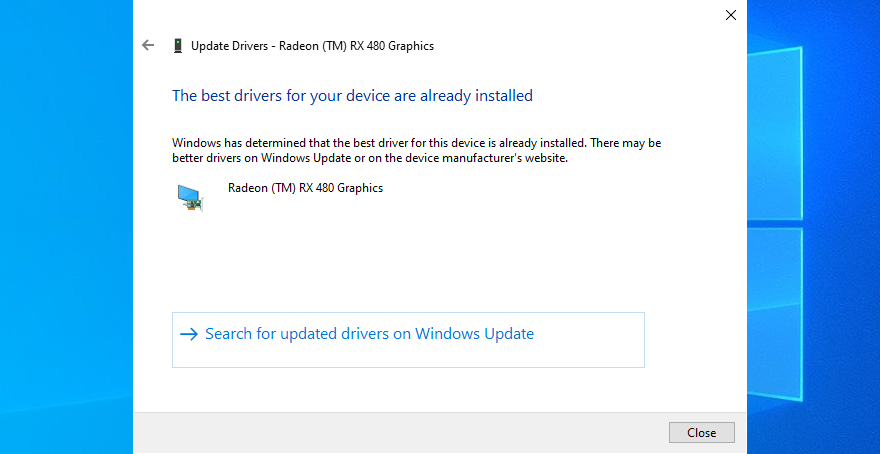
Se non riesci ancora ad aggiornare il driver video, annota il produttore e la versione corrente. Quindi, visita il sito Web ufficiale per trovare, scaricare e installare un driver più recente per la tua GPU.
Ma se non vuoi affrontare tutti questi problemi, puoi rivolgerti a un'applicazione di aggiornamento dei driver . Puoi usarlo per aggiornare tutti i tuoi driver contemporaneamente, senza doversi preoccupare di ottenere un driver incompatibile.
3. Scollega i componenti hardware
Poiché l'errore hardware è una delle cause principali dell'errore White Screen of Death, spetta a te ispezionare l'attrezzatura del tuo computer e scoprire il componente malfunzionante. Può essere difficile farlo, soprattutto se si dispone di più dispositivi esterni.
Tuttavia, se hai iniziato a ricevere l'errore di schermata bianca dopo aver collegato un nuovo dispositivo al PC, come un adattatore Wi-Fi, una webcam, un disco rigido esterno o una chiavetta USB, potrebbe essere il colpevole.
Spegni il computer e scollega tutte le periferiche, ad eccezione del mouse e della tastiera. Quindi, accendi il PC per confermare che non stai più ricevendo la schermata bianca della morte.
Dopo questo passaggio, puoi iniziare a ricollegare i componenti hardware uno per uno fino a quando non ottieni di nuovo lo schermo bianco. Dovrebbe significare che l'ultimo dispositivo collegato non funziona correttamente e deve essere riparato.
4. Aggiorna Windows 10
È fondamentale mantenere il sistema operativo aggiornato alla versione più recente in modo da poter sfruttare le funzionalità, i miglioramenti, gli hot fix e le patch di sicurezza più recenti.
Se l'errore White Screen of Death colpisce più utenti a causa di un problema software specifico, è probabile che Microsoft stia inviando un nuovo aggiornamento di sistema che lo ripari.
Come usare Windows Update:
- Fare clic sul pulsante Start , digitare Verifica aggiornamenti e premere Invio
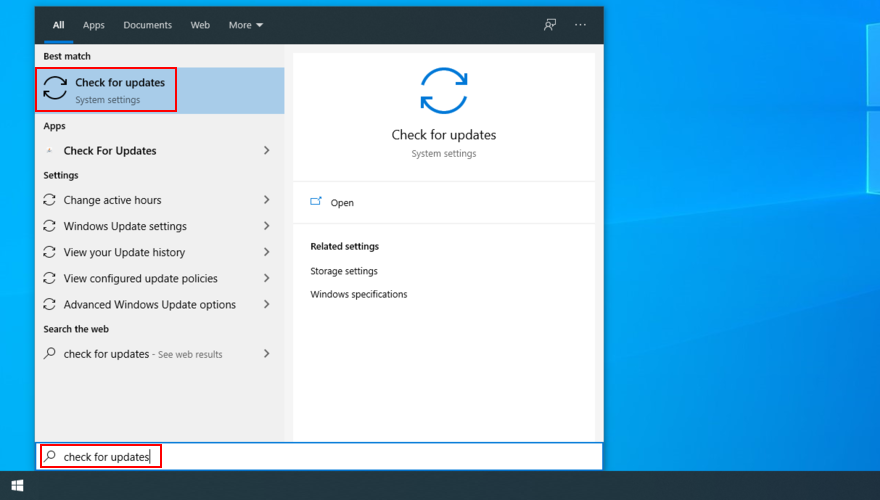
- Attendi finché Windows non trova gli aggiornamenti. Se ce ne sono, fai clic su Download
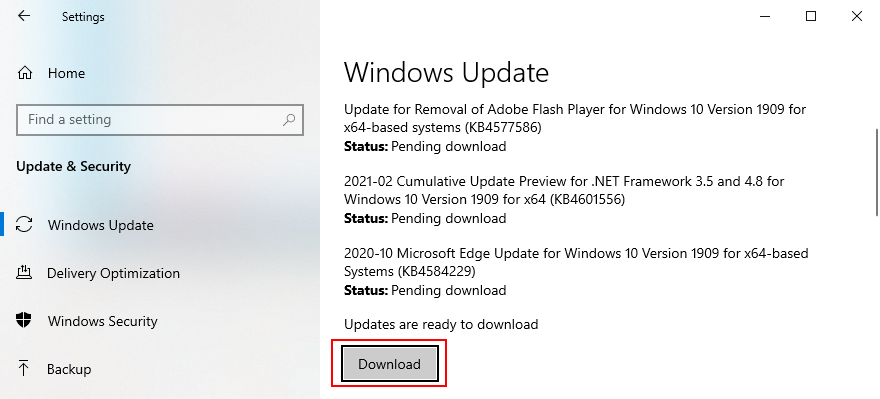
- Il download e l'installazione degli aggiornamenti potrebbe richiedere molto tempo. Assicurati di non spegnere o riavviare il PC durante questo periodo
- Riavvia il computer quando richiesto da Windows
- Controlla se ottieni ancora lo schermo bianco
5. Disinstallare gli aggiornamenti di sistema recenti
Contrariamente alla soluzione precedente, potrebbe essere necessario rimuovere dal computer gli aggiornamenti recenti di Windows che potrebbero aver causato l'errore della schermata bianca.
- Premi il tasto Win + R , digita pannello di controllo e premi Invio

- Vai a Programmi e funzionalità
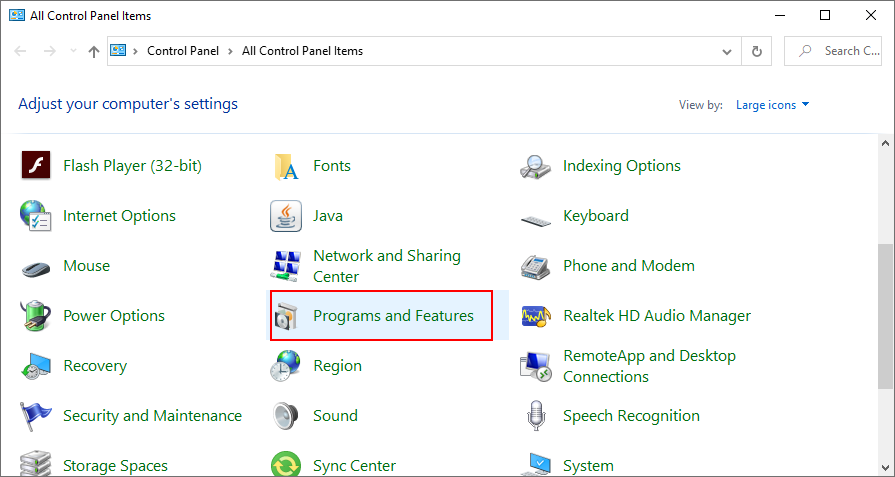
- Fare clic su Visualizza aggiornamenti installati
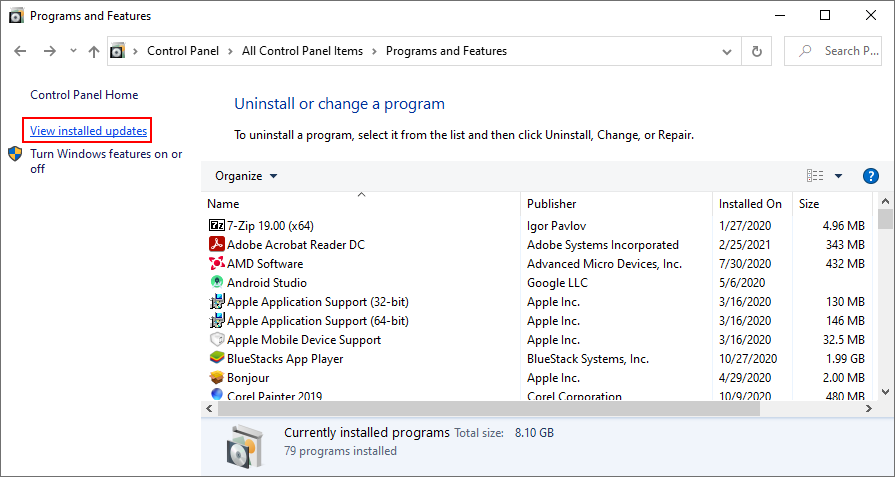
- Fare clic sulla colonna Installato il per ordinare gli aggiornamenti per data (prima i più recenti)
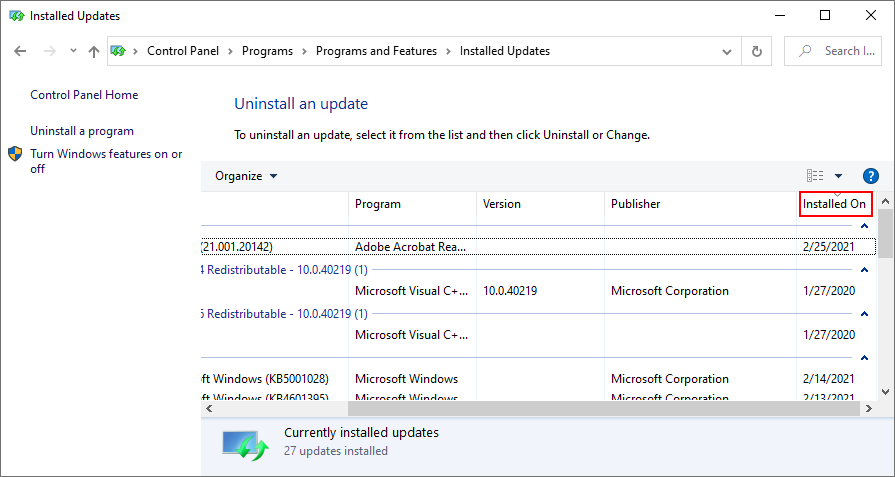
- Fare doppio clic sul primo aggiornamento visualizzato e fare clic su Sì per confermare la disinstallazione
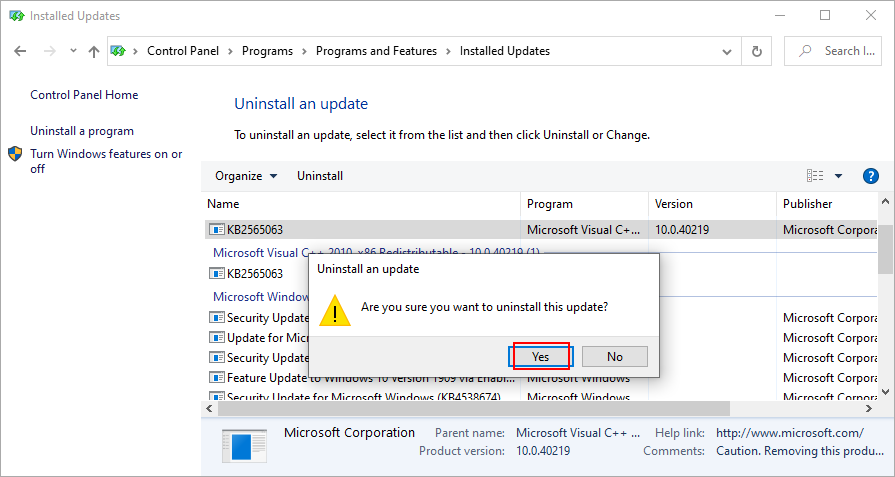
- Riavvia il PC e controlla l'errore della schermata bianca
6. Controlla la memoria di sistema
Se l'errore White Screen of Death è persistente, dovresti controllare la tua scheda RAM e correggere eventuali errori. Non sono necessari strumenti speciali di terze parti poiché puoi contare su Windows Memory Diagnostic, un'applicazione integrata.
Come utilizzare Diagnostica memoria di Windows:
- Salva tutti i progetti su cui stai lavorando ed esci da tutti i programmi
- Fare clic sul pulsante Start , digitare Diagnostica memoria di Windows e aprire questa app
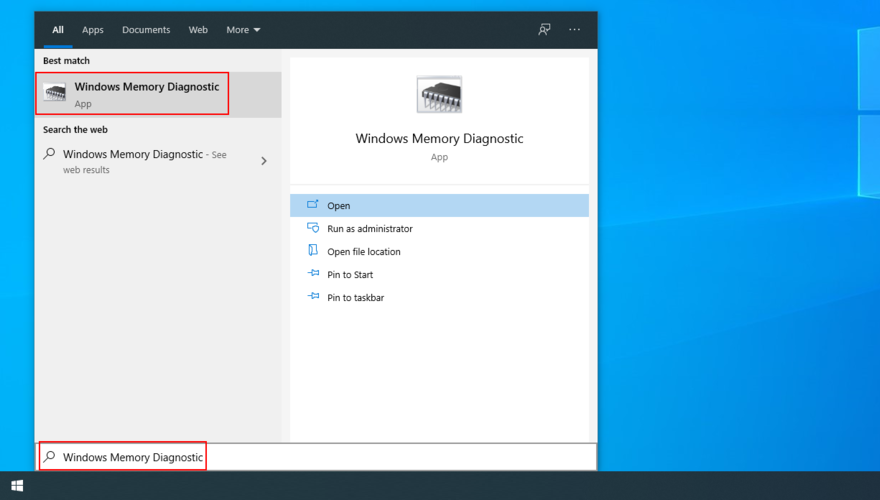
- Fare clic su Riavvia ora e verificare la presenza di problemi (consigliato)
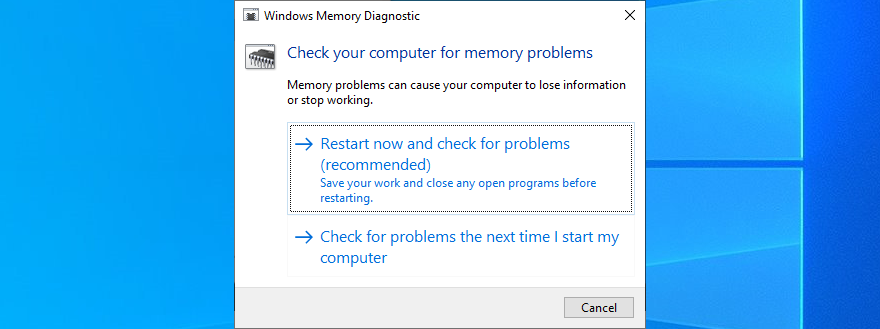
- Durante il riavvio, Windows controllerà e riparerà eventuali errori della RAM
- Una volta completata l'attività e avviato Windows, verifica la presenza di ulteriori problemi con lo schermo bianco
Gli utenti avanzati che cercano una seconda opinione possono provare MemTest86 .
7. Aggiungi più spazio su disco o rimuovi file
WSOD può essere causato da spazio su disco insufficiente nella partizione primaria in cui è installato il sistema operativo (di solito C:). Se non c'è abbastanza spazio su disco disponibile, impedisce a Windows di eseguire i suoi processi critici, eseguire aggiornamenti e svolgere altre attività essenziali.
Tuttavia, puoi risolvere questo problema aggiungendo più spazio su disco. Per fare ciò, puoi utilizzare lo strumento Gestione disco integrato per ridurre una partizione di grandi dimensioni e quindi utilizzare lo spazio libero su disco per estendere il volume C:.
Come utilizzare Gestione disco:
- Premi il tasto Win + R , digita diskmgmt.msc e premi il tasto Invio
- Scegli una partizione grande oltre a C: (o dove tieni installato Windows), fai clic con il pulsante destro del mouse e seleziona Riduci volume dal menu
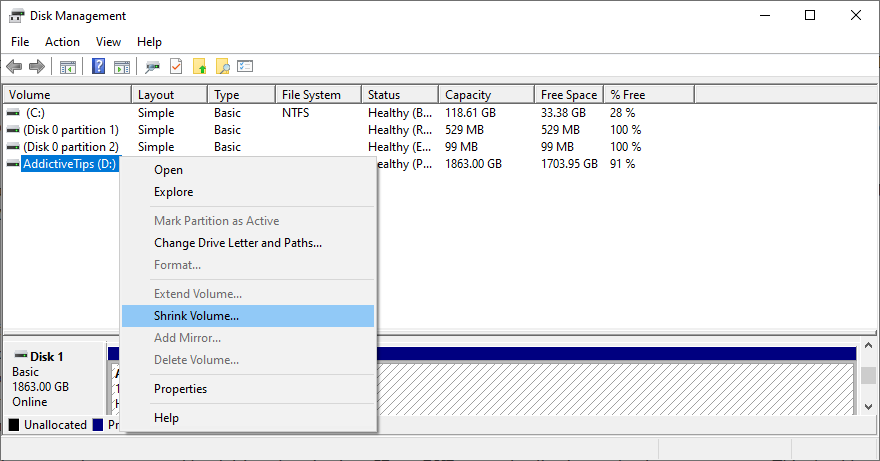
- Specificare la nuova dimensione del volume dopo aver sottratto un pezzo abbastanza grande da mettere da parte per C:
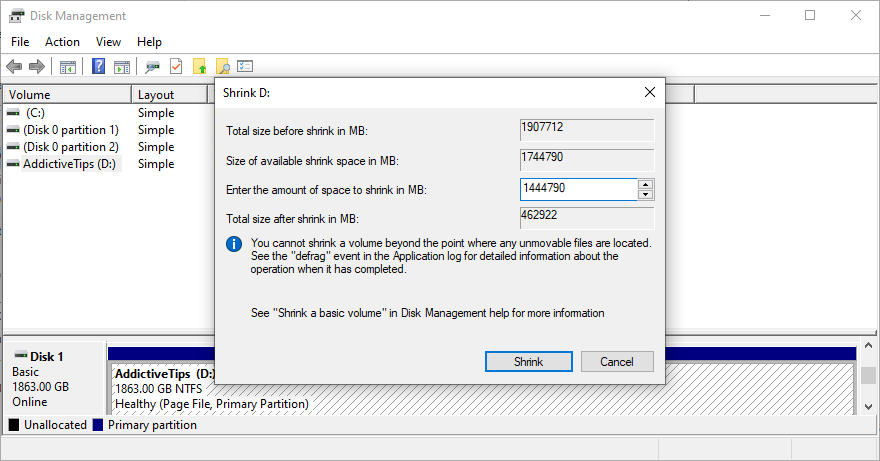
- Fare clic su Riduci e seguire le istruzioni sullo schermo
- Fare clic con il pulsante destro del mouse sull'unità del sistema operativo e selezionare Estendi volume
- Scrivi la nuova dimensione del volume aggiungendo la quantità di spazio libero
- Termina l'attività, riavvia il PC e verifica la presenza di errori di schermata bianca
Un altro modo sicuro per liberare spazio su disco è eliminare i vecchi file e le applicazioni di grandi dimensioni che non usi più. Ad esempio, quando si tratta di fotografie personali e video fatti in casa che occupano una notevole quantità di spazio su disco, è possibile copiarli su un disco rigido esterno, caricarli su un account cloud o masterizzarli su dischi dati.
Inoltre, è essenziale eliminare i file spazzatura che non fanno altro che aggiungere confusione al tuo disco rigido. Per fare in modo che ciò accada, puoi rivolgerti a uno strumento di pulizia del disco di terze parti come CCleaner . Ma se non desideri installare altre applicazioni, puoi utilizzare lo strumento Pulitura disco di Windows.
Come utilizzare Pulizia disco di Windows:
- Accedi a Windows 10 con l'account amministratore
- Controlla i download e le posizioni del Cestino per assicurarti che non ci siano file che desideri salvare o ripristinare
- Premi il tasto Win + R , digita pannello di controllo e premi Invio

- Vai a Strumenti di amministrazione
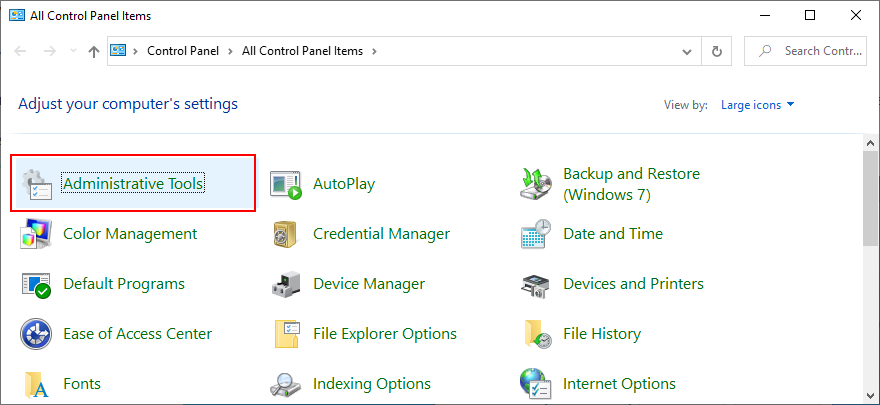
- Apri Pulitura disco
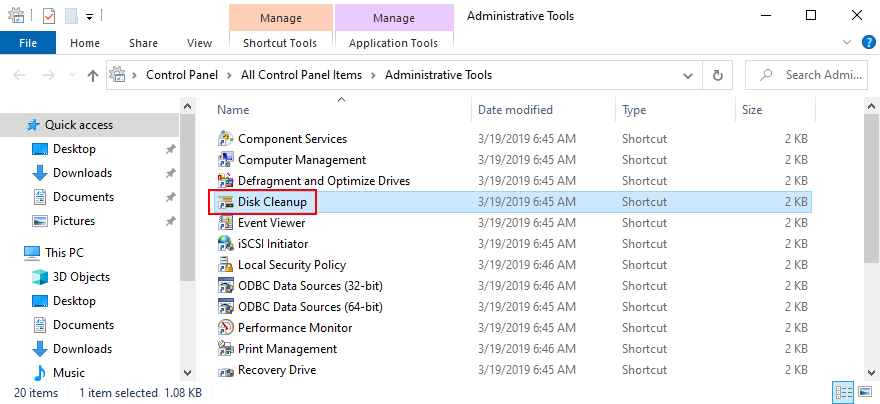
- Seleziona l' unità C: o dove hai installato Windows e fai clic su OK
- Seleziona tutti gli elementi dall'elenco e fai clic su Pulisci file di sistema
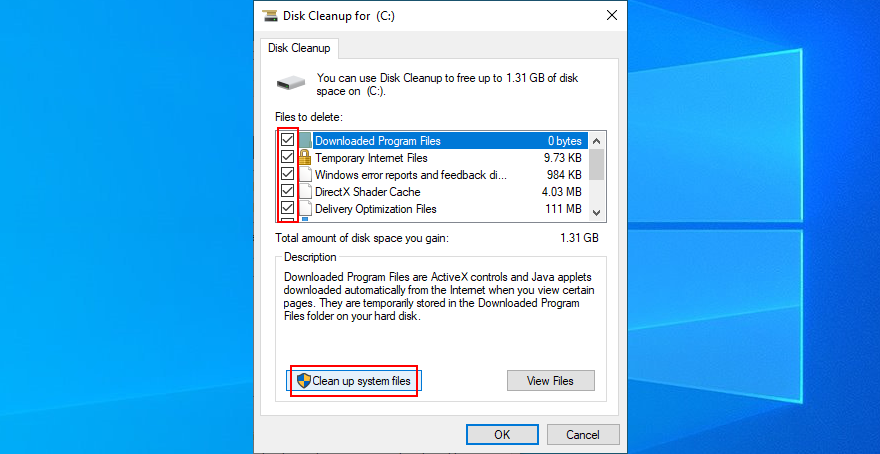
- Dopo la scansione dei file, seleziona di nuovo tutto e fai clic su OK
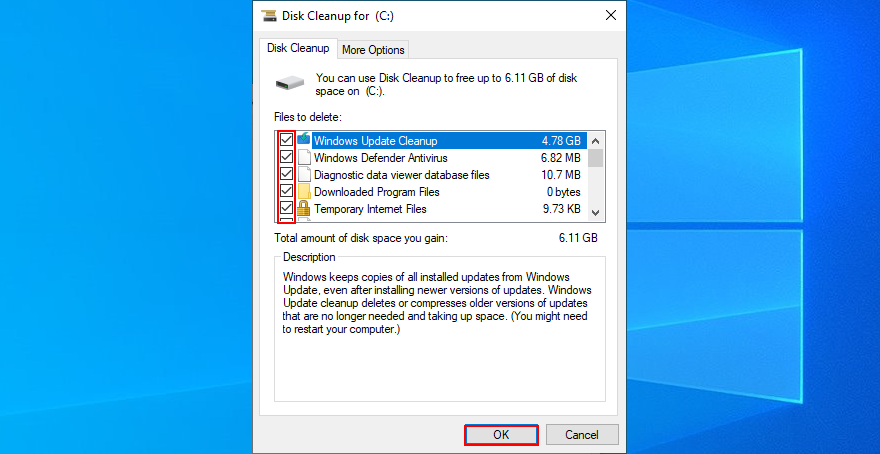
- Riavvia il PC e verifica la presenza di errori di schermata bianca
8. Correggi gli errori del disco rigido e del sistema
I settori danneggiati e i file di sistema danneggiati possono attivare il messaggio di errore White Screen of Death a causa del disco rigido e del danneggiamento dei dati del sistema operativo. Tuttavia, puoi risolvere questi problemi senza dover ricorrere a un aiuto esterno, grazie ad alcuni strumenti integrati in Windows: CHKDSK (Check Disk), SFC (System File Checker) e DISM (Deployment Image Servicing and Management).
È possibile eseguire e controllare queste utilità dall'ambiente della riga di comando, quindi non è necessario installare alcun software speciale. Non è richiesta alcuna esperienza precedente con CMD, purché si seguano le istruzioni di seguito.
Come utilizzare CHDKSK per correggere gli errori del disco:
- Premi il tasto Win + R , digita cmd e premi Ctrl + Maiusc + Invio per avviare il prompt dei comandi con i diritti di amministratore
- Digitare
chkdsk c: /fe premere Invio se Windows è installato nella partizione C:. In caso contrario, sostituire c:con la lettera di unità corretta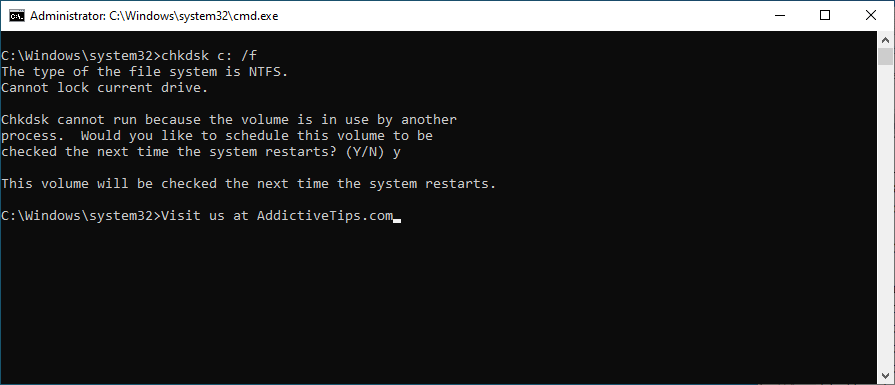
- Quando CHKDSK ti chiede di pianificare il controllo al prossimo avvio del sistema, digita y e premi Invio
- Riavvia il PC e attendi che CHKDSK faccia il suo lavoro
Se ricevi ancora la schermata bianca della morte dopo aver utilizzato CHKDSK, dovresti passare a SFC per correggere i file di sistema corrotti.
Come usare SFC:
- Apri il prompt dei comandi in una finestra elevata (premi il tasto Win + R , digita cmd , premi Ctrl + Maiusc + Invio )
- Corri
sfc /scannowe aspetta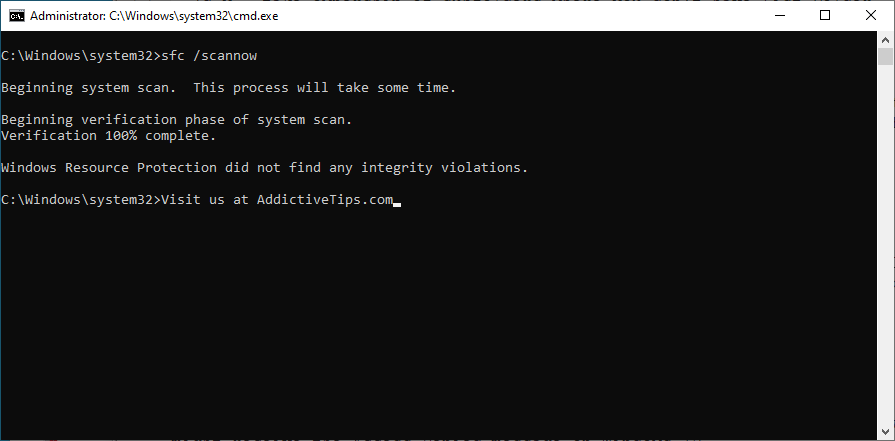
- Una volta completata l'attività, esci da CMD e riavvia il PC
Se SFC non risolve l'errore della schermata bianca, puoi utilizzare DISM per verificare l'archivio componenti dell'immagine Windows.
Come usare DISM:
- Avvia il prompt dei comandi con i diritti di amministratore
- Digita
DISM /online /cleanup-image /scanhealthe premi Invio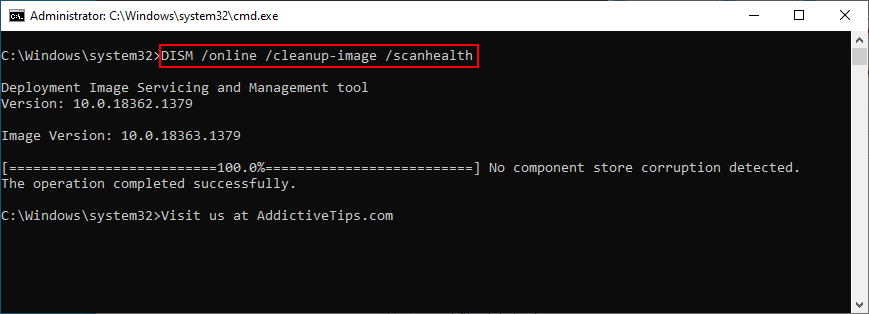
- Se la ricerca segnala problemi, risolvili utilizzando
DISM /online /cleanup-image /restorehealth
- Riavvia la macchina ed esegui nuovamente CMD come amministratore
- Digita
sfc /scannowe premi Invio
- Riavvia il PC e verifica la presenza di errori WSOD
9. Aggiorna il BIOS all'ultima versione
Se il tuo BIOS è obsoleto, potrebbe causare problemi di prestazioni del computer. Se non vengono selezionati, questi problemi possono portare a errori con schermata bianca e schermata blu. Il modo più semplice per risolvere questo problema è aggiornare il BIOS all'ultima edizione.
- Premi il tasto Win , digita Informazioni di sistema e avvia questa app
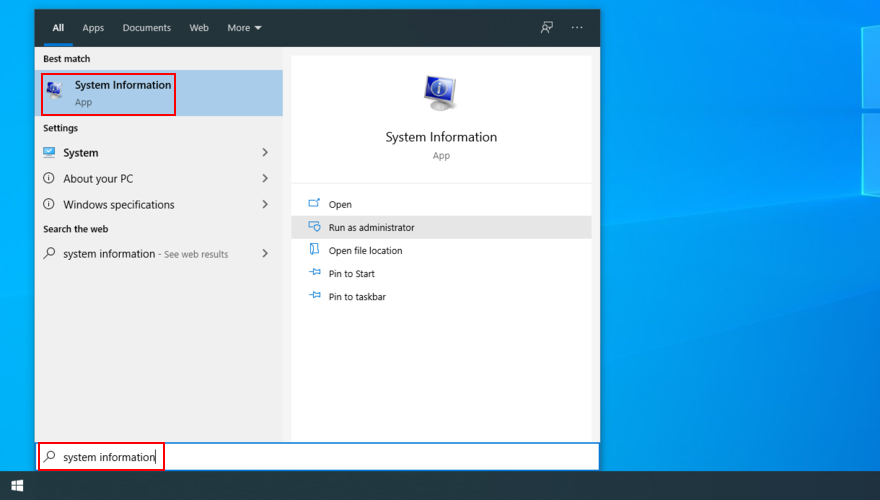
- Vai all'area Riepilogo sistema e scrivi la versione/data del BIOS e il produttore della scheda base
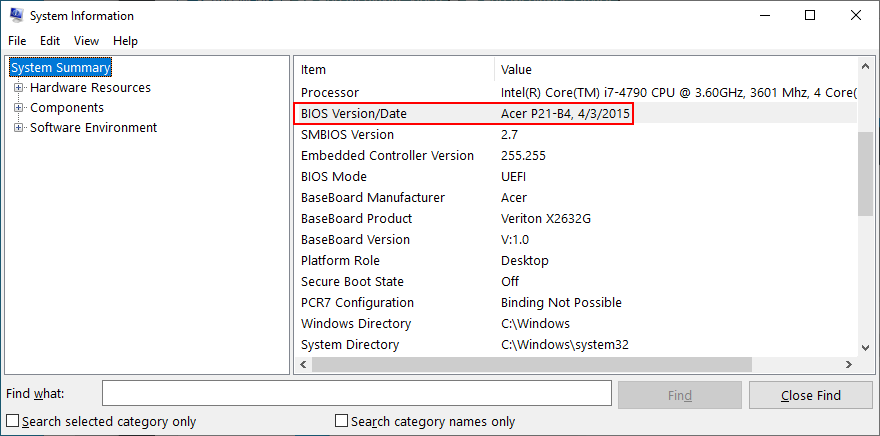
- Visita il sito Web ufficiale e cerca una versione del BIOS più recente
- Scarica l'archivio del BIOS e decomprimi il file su un'unità di archiviazione portatile
- Riavvia il PC e premi il tasto visualizzato sullo schermo per accedere al BIOS
- Crea un backup della versione attuale del BIOS e salvalo sull'unità flash USB
- Procedi con l'aggiornamento del BIOS e segui i passaggi mostrati sullo schermo
- L'aggiornamento potrebbe richiedere del tempo. Assicurati di non spegnere o riavviare il PC durante questo periodo
- Dopo l'avvio di Windows, verifica la presenza di errori di schermata bianca
10. Ripristina il BIOS alle impostazioni di fabbrica
Puoi controllare molte impostazioni del computer dal BIOS, come l'overclocking e la memorizzazione nella cache. Tuttavia, se non hai abbastanza esperienza con il BIOS per sapere esattamente cosa stai facendo, potresti finire per fare più male che bene.
Col tempo, questo può portare a errori White Screen of Death su computer ignari. Per gestire questo problema, tutto ciò che devi fare è ripristinare la configurazione del BIOS alle impostazioni di fabbrica .
Come ripristinare il BIOS ai valori predefiniti:
- Riavviare il PC e premere il tasto visualizzato sullo schermo per accedere alla modalità BIOS
- Individua la sezione con le impostazioni avanzate
- Attiva l'impostazione che ripristina i dati di configurazione ai valori predefiniti
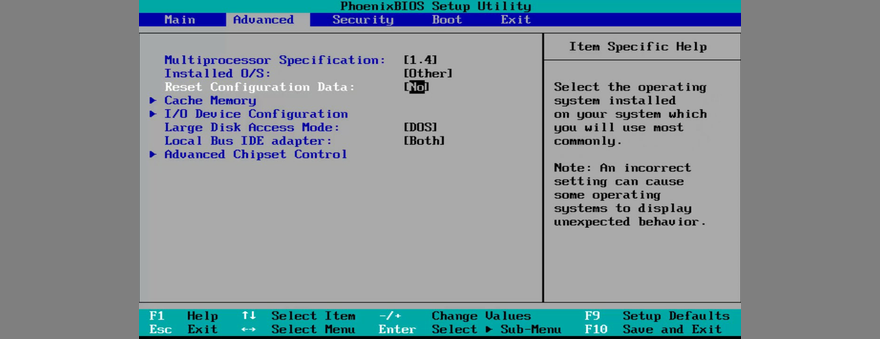
- Salva le impostazioni correnti ed esci
- Dopo l'avvio di Windows, verifica la presenza di problemi con lo schermo bianco
11. Esegui una scansione antimalware
Se il tuo computer è stato gravemente colpito da un attacco malware, i file di sistema critici potrebbero essere stati danneggiati, causando guasti hardware e errori di schermata bianca della morte. Puoi facilmente dire che qualcosa non va quando non puoi più accedere agli strumenti di sistema, come Task Manager, Editor del Registro di sistema o persino Prompt dei comandi.
Per risolvere questo problema, puoi utilizzare la tua applicazione antimalware per trovare e rimuovere eventuali file infetti dal tuo computer. Se non hai installato una soluzione di sicurezza di terze parti, significa che Windows Defender è responsabile di tutto.
Come usare Windows Defender:
- Premi il tasto Windows , digita Sicurezza di Windows e avvia questa app
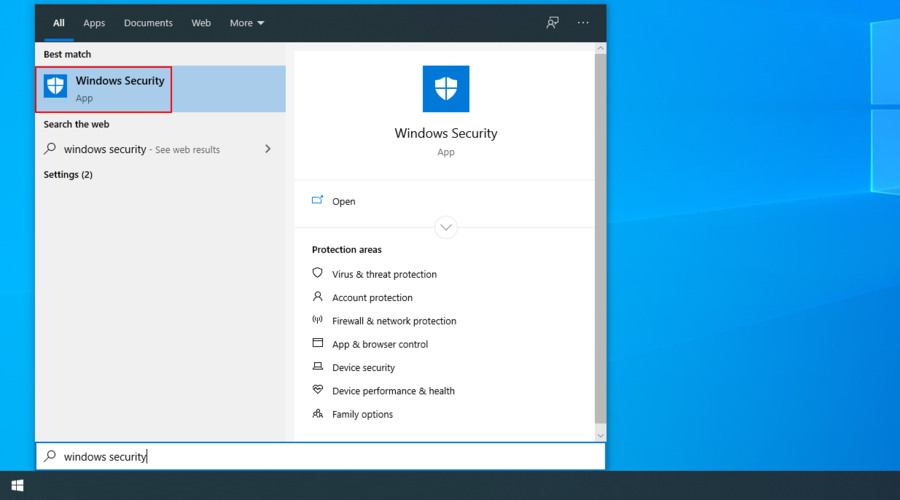
- Seleziona Protezione da virus e minacce
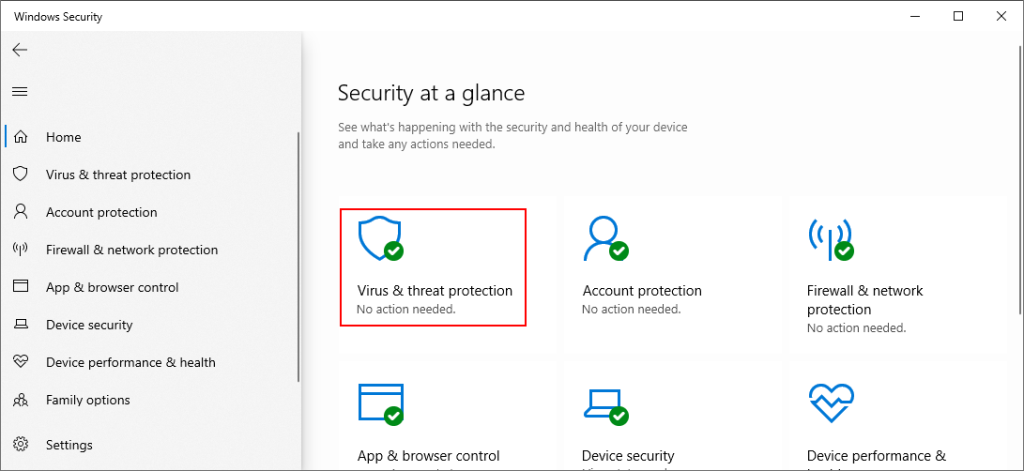
- Fare clic su Opzioni di scansione
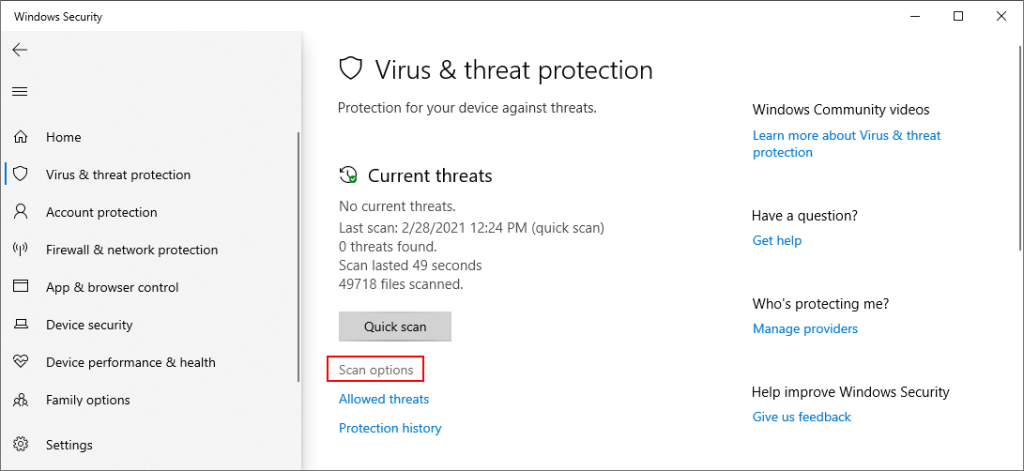
- Seleziona Scansione rapida e fai clic su Scansiona ora
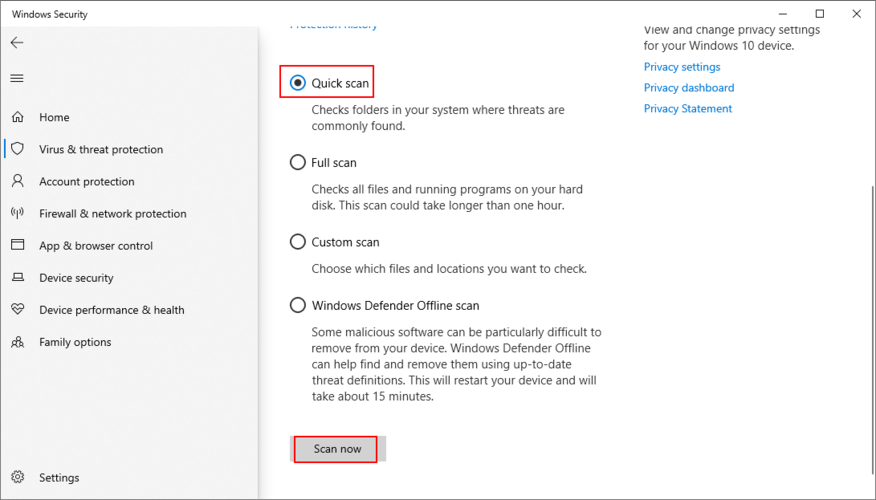
- Se non trova nulla di sospetto, esegui un'altra scansione utilizzando l' opzione di scansione offline di Windows Defender
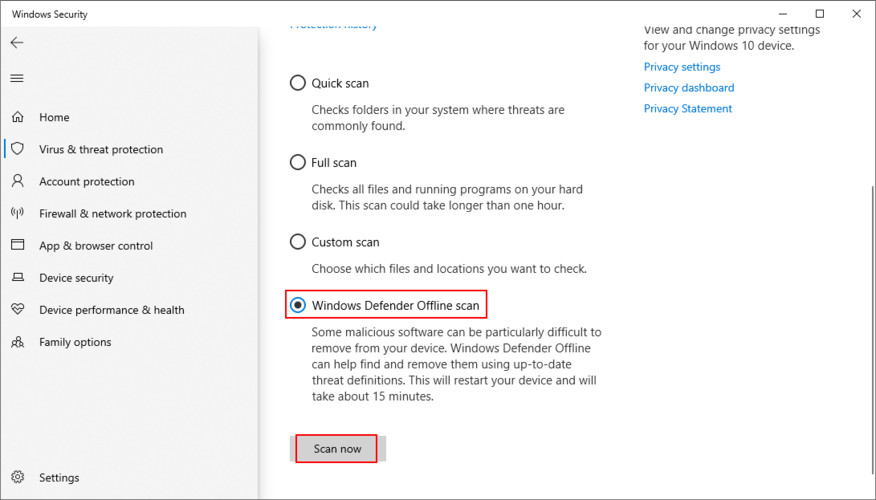
- Riavvia il PC e verifica la presenza di errori di schermata bianca
12. Rimuovere le applicazioni sospette
Se il tuo computer inizia ad avere problemi con gli errori di schermata bianca dopo aver installato un nuovo software, dovresti spostare la tua attenzione su quel programma. Forse ha apportato alcune modifiche significative al registro di Windows o ha mescolato i suoi file DLL con le librerie di sistema.
O forse non supporta completamente Windows 10, causando invece problemi di compatibilità. Per risolvere questo problema, puoi disinstallare applicazioni recenti e sospette, come antivirus gratuiti o strumenti VPN per Windows .
Come disinstallare i programmi recenti:
- Fai clic con il pulsante destro del mouse sul pulsante Start e vai su App e funzionalità
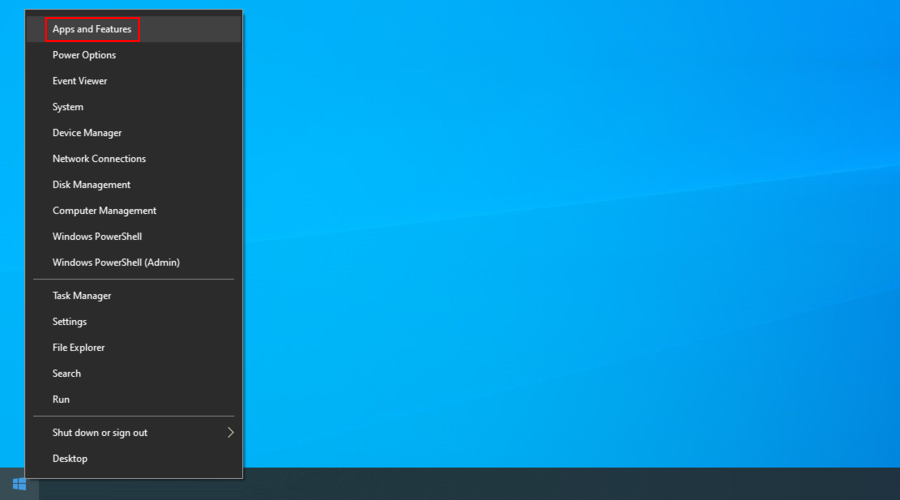
- Imposta Ordina per su Data di installazione
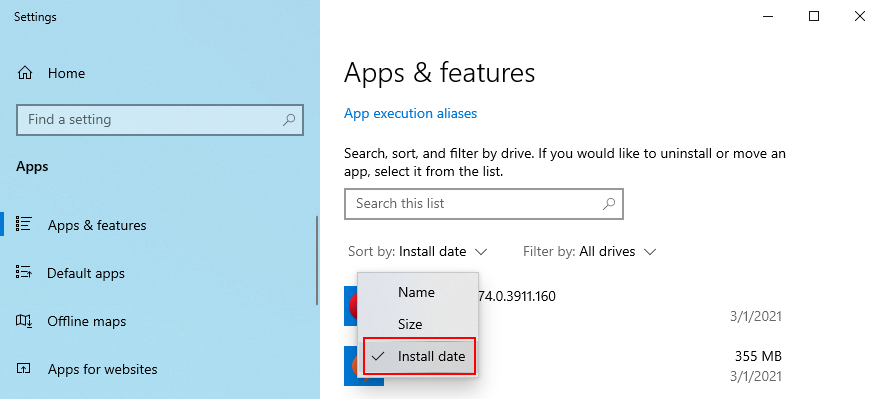
- Controlla la prima app nell'elenco, fai clic su Disinstalla e procedi con i passaggi sullo schermo
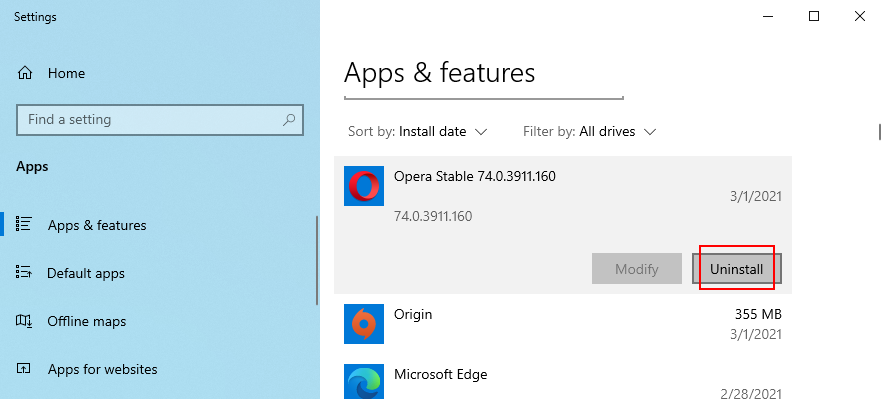
- Riavvia il computer per vedere se continui a riscontrare problemi con lo schermo bianco
Sfortunatamente, il programma di disinstallazione integrato di Windows non è in grado di rimuovere completamente un programma dal computer. Se desideri processi di disinstallazione puliti, puoi controllare i programmi di disinstallazione di app di terze parti . Questo tipo di software non solo disinstalla gli strumenti, ma rimuove anche eventuali file e chiavi di registro rimanenti.
13. Usa la modalità Ripristino configurazione di sistema
Puoi contare sulla modalità di ripristino per riportare Windows 10 a un checkpoint sicuro che è stato creato prima che il tuo computer iniziasse a sperimentare la schermata bianca della morte. Prima di procedere con questa soluzione, però, sappi che tutte le applicazioni installate di recente non esisteranno più sul tuo PC.
Come usare Recupero:
- Accedi a Windows 10 con il ruolo di amministratore
- Premi il tasto Win + R , digita pannello di controllo e premi Invio

- Vai a Recupero
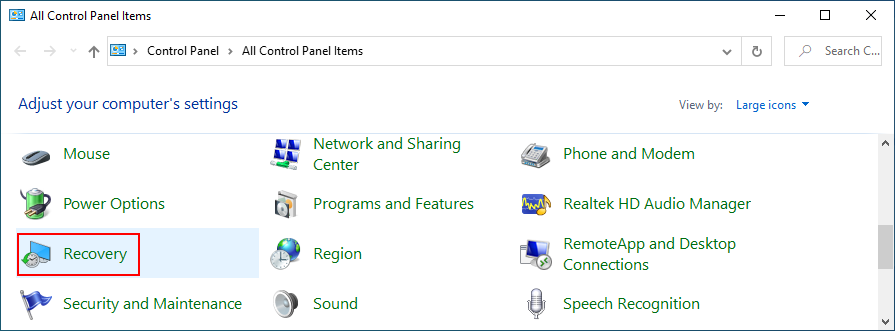
- Fare clic su Apri Ripristino configurazione di sistema
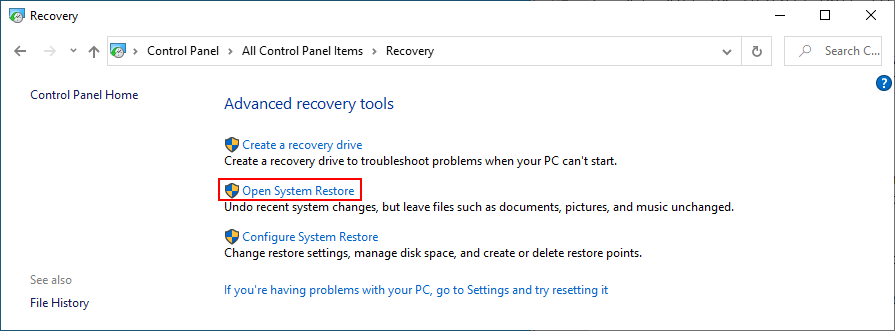
- Seleziona un checkpoint e fai clic su Avanti
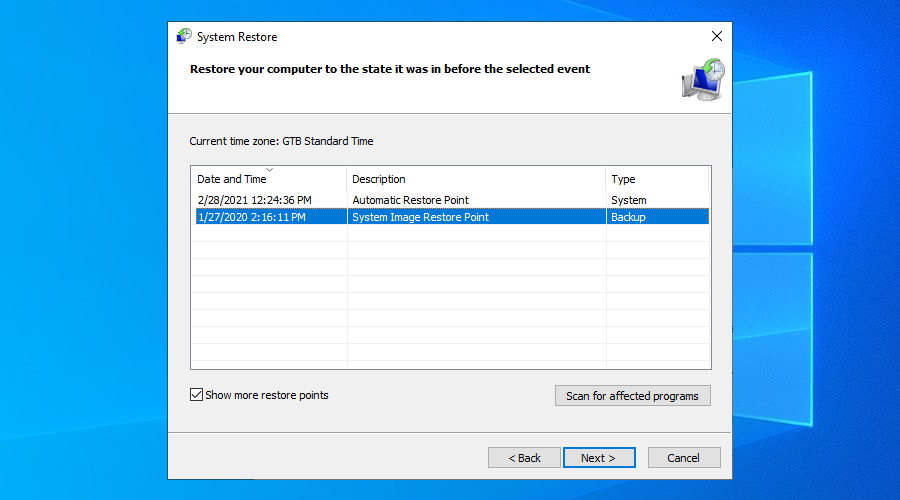
- Segui le istruzioni e riavvia il PC
- Se il ripristino del sistema è andato a buon fine, controlla gli errori WSOD
Un riepilogo delle correzioni della schermata bianca della morte
Per ricapitolare, i problemi dello schermo bianco non sono così rari. In genere vengono attivati da un guasto hardware e possono anche essere causati da vari conflitti software.
Puoi provare a correggere gli errori WSOD eseguendo un avvio parziale, aggiornando il driver grafico, scollegando i componenti hardware, eseguendo Windows Update o disinstallando gli aggiornamenti recenti di Windows.
È anche una buona idea ispezionare la scheda RAM, aggiungere più spazio su disco o rimuovere file per liberare spazio su disco, nonché correggere gli errori del disco rigido e del sistema.
Inoltre, puoi aggiornare il BIOS all'ultima versione, ripristinare il BIOS ai valori predefiniti, eseguire una scansione malware, disinstallare i programmi recenti e utilizzare la modalità di ripristino.
Quale soluzione ha funzionato per te? Condividi la tua esperienza con l'errore Schermo bianco della morte lasciando un commento nella sezione sottostante.