Windows 10 consente alle app di aggiungere vari tipi di sovrapposizioni. Tali overlay possono coprire l'intero schermo o solo una parte di esso. Le sovrapposizioni possono influenzare gli screenshot, rendendoli colorati in modo anomalo. In questo articolo, analizzeremo le cause comuni e le soluzioni per risolvere il problema degli screenshot colorati.

Correggi gli screenshot colorati su Windows 10
Se gli screenshot appaiono colorati in modo innaturale, è fondamentale identificare il problema. Potrebbe essere correlato allo strumento di screenshot utilizzato oppure all'esecuzione di app con filtri o sovrapposizioni attivi.
1. Usa lo strumento screenshot di Windows 10
Iniziamo col controllare se lo strumento screenshot di Windows 10 sta applicando un filtro colore. Segui questi passaggi:
- Accedi al tuo desktop.
- Riduci a icona tutte le app.
- Utilizza la combinazione di tasti Win+Stamp.
- Apri Esplora file.
- Vai alla cartella Screenshot nella libreria Immagini.
- Controlla lo screenshot recente per rilevare eventuali toni anomali.
Se la tinta è assente, verifica le impostazioni dello strumento e disabilita eventuali effetti visivi applicati.
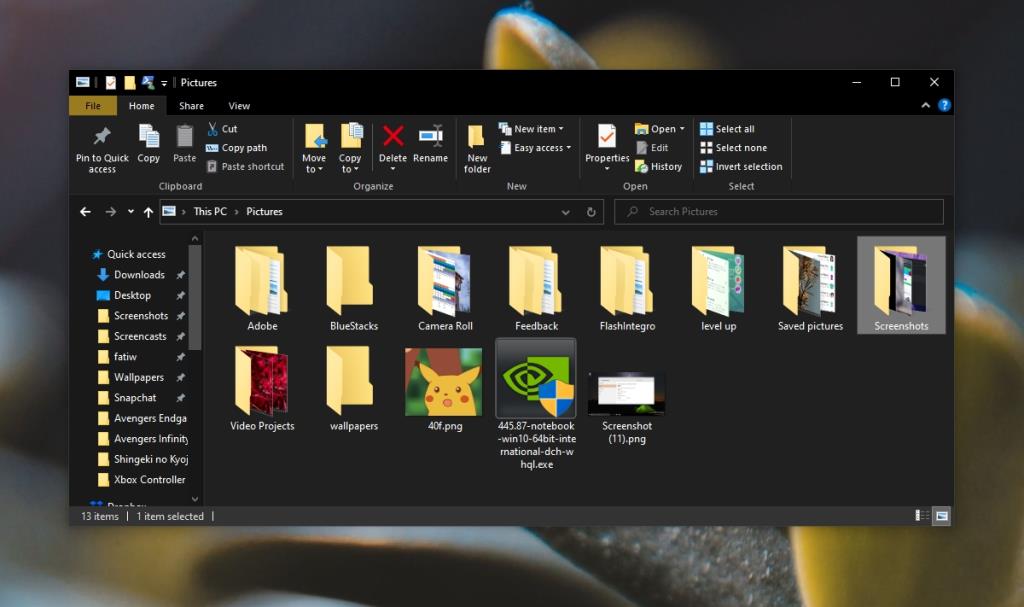
2. Controlla le app in sovrimpressione
Fermare le app che possono creare sovrapposizioni visive è cruciale. App come Flux sono progettate per modificare il colore dello schermo e potrebbero intervenire sugli screenshot:
- Identifica e disabilita app con sovrapposizioni visive.
- Considera la disattivazione di applicazioni per la riduzione del contrasto o della luminosità.
3. Disattiva la funzione Luce Notturna
Windows 10 include una funzione chiamata Luce Notturna che può alterare la visualizzazione dello schermo. Ecco come disattivarla:
- Apri l' app Impostazioni usando la scorciatoia Win+I.
- Vai su Sistema.
- Seleziona la scheda Visualizza.
- Disabilita il toggel della Luce Notturna.
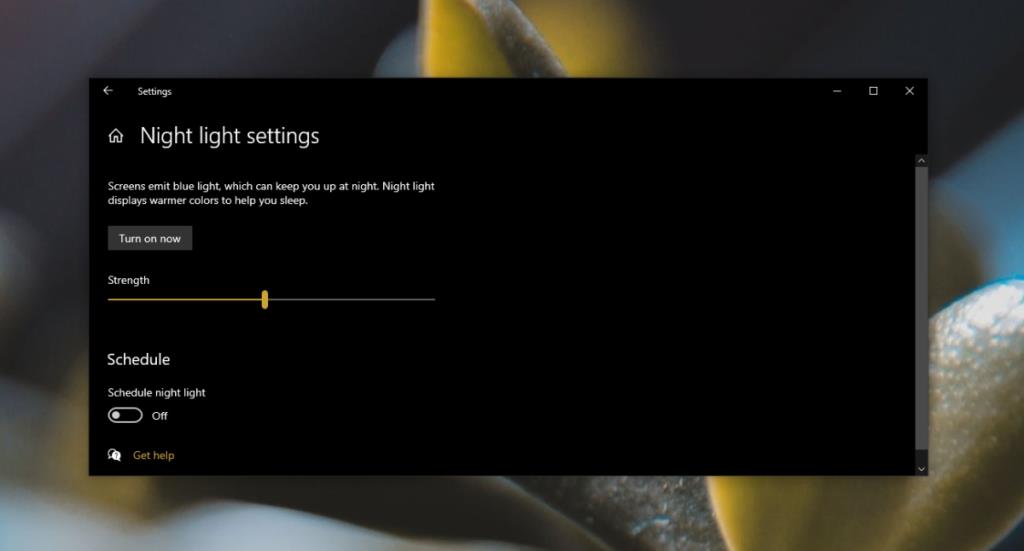
4. Gestisci le impostazioni del laptop Lenovo
I possessori di laptop Lenovo potrebbero dover gestire le impostazioni di Eye Care, che possono influenzare gli screenshot. Ecco come procedere:
- Apri l'app Lenovo Vantage.
- Clicca su Dispositivo.
- Seleziona Schermo e fotocamera.
- Trova Eye Care e disattivalo.
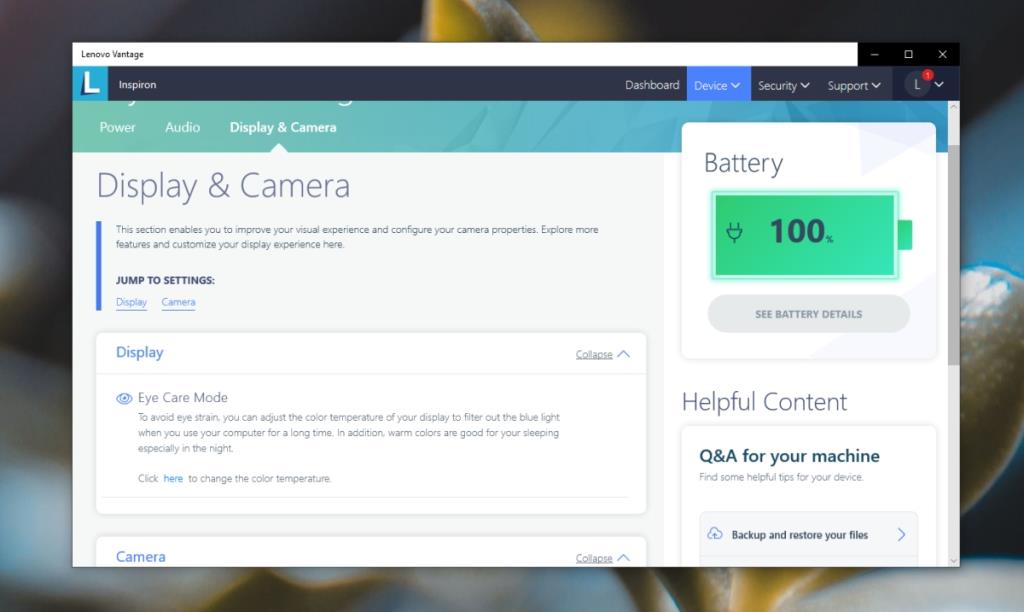
5. Ripristina i driver video
Se il problema è emerso dopo un aggiornamento del driver video, prova a ripristinarlo. Procedi così:
- Apri Gestione dispositivi.
- Espandi Schede video.
- Fai clic destro sulla scheda grafica e seleziona Proprietà.
- Vai alla scheda Driver.
- Clicca Ripristina driver.
- Riavvia il sistema dopo la disinstallazione.
Conclusione
Raramente un'app riuscirà a modificare il colore dello schermo durante uno screenshot. Tuttavia, se riscontri questo problema e non hai installato app di sovrapposizione, ti suggeriamo di usare un altro strumento di cattura. Lo strumento screenshot predefinito di Windows 10 è un'opzione valida, oppure puoi considerare di utilizzare lo strumento di cattura.


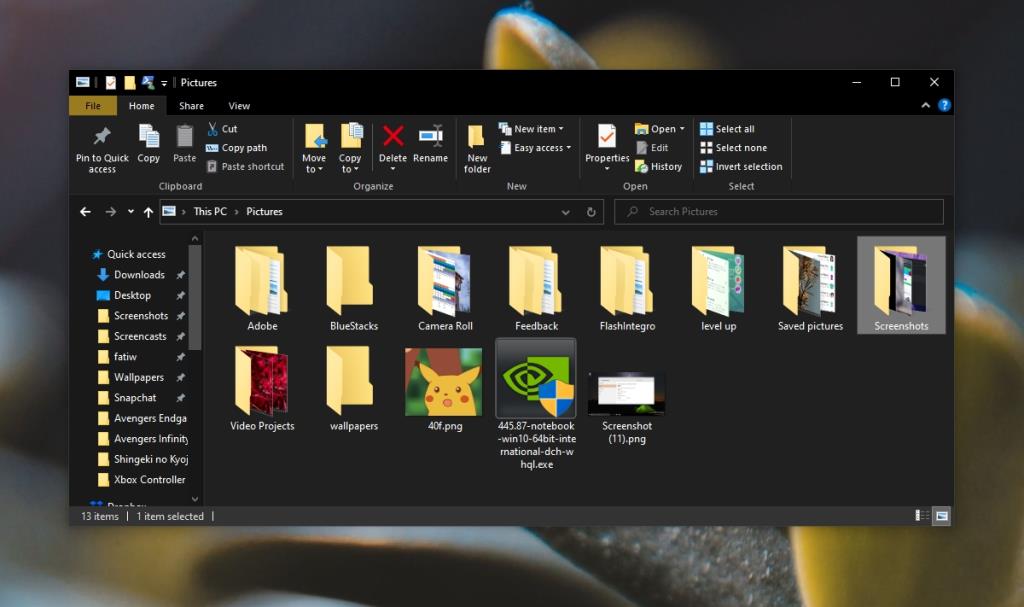
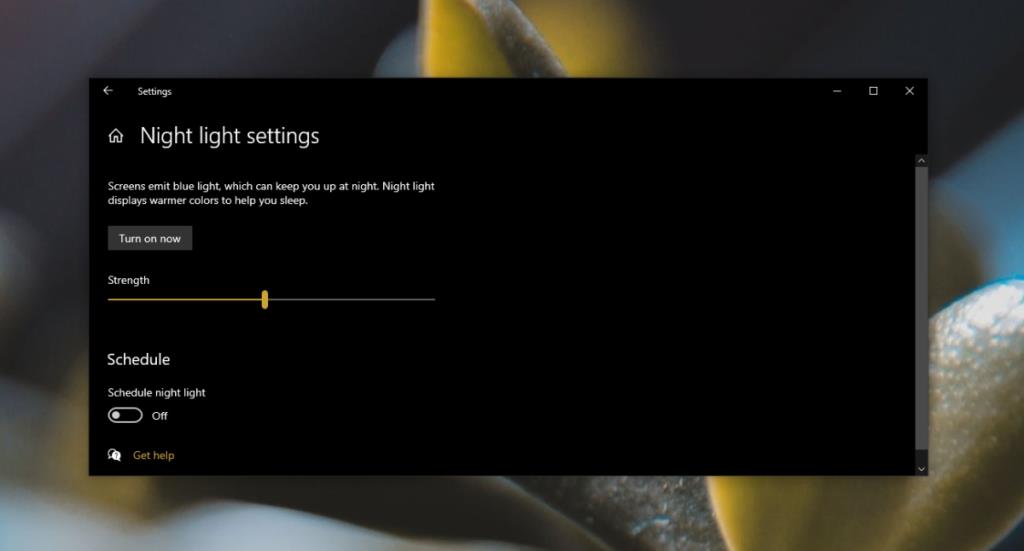
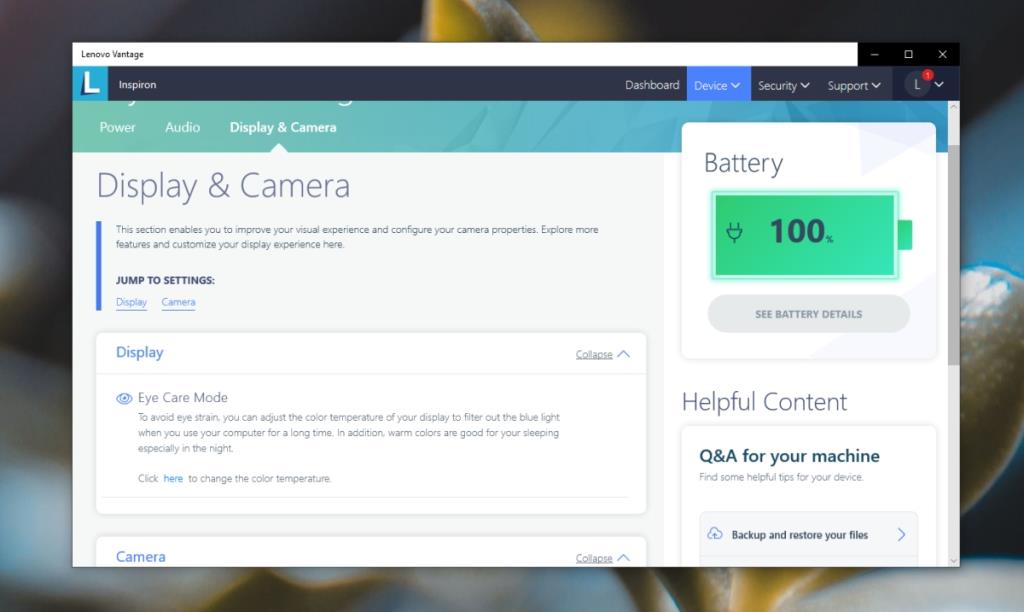








Federico -
Ho riscontrato lo stesso problema ma non riesco a trovare le impostazioni corrette. Qualcuno ha un suggerimento
Davide -
Non posso credere che sia così facile! Pensavo di dover reinstallare Windows per risolvere questo problema. Siete dei maghi!
Niccolò -
Qualcuno ha messo alla prova questa soluzione con software di terze parti? Funziona bene?
Alessia -
Ho avuto lo stesso problema e sono felice di aver trovato questa guida. Ma che ne dite dell'acquisizione di schermate di giochi? Funzionerà ancora
Stefano -
Wow, sono rimasto sorpreso da quanto sia semplice risolvere questo problema. Ho provato questa soluzione e funzia perfettamente!
Alberto -
Ho appena risolto il problema e sono così felice! Tutto grazie a voi. Vi sarei eternamente grato!
Silvia -
Ciao a tutti! Ho seguito i passaggi e finalmente le mie schermate hanno di nuovo colori normali! È incredibile come un piccolo cambiamento faccia una grande differenza
Angela -
Mi fa piacere vedere che molti di voi stanno avendo successo! Ora è il mio turno di testare questa soluzione. Grazie a tutti!
Noemi -
Questo post è un vero e proprio tesoro! Ho trovato la soluzione ai miei problemi di cattura dello schermo. Lo condividerò con il mio gruppo di lavoro!
Samuele -
Erano settimane che tentavo di capire cosa non andasse. Questo articolo mi ha risolto completamente il problema. Grazie
Rosa -
Bell'articolo! Ho sempre avuto problemi e ora posso fare screenshot senza preoccupazioni. Vi adoro
Francesco -
Finalmente ho trovato una soluzione. Ho sempre pensato che fosse un problema di hardware, ma in realtà era solo una questione di impostazioni
Raffaele -
Non avrei mai pensato che potesse essere così semplice. La mia vita informatica è migliorata notevolmente dopo aver seguito questi passaggi.
Francesca -
Ciao, stavo cercando una soluzione per il problema delle schermate colorate e finalmente l'ho trovata! Seguire le istruzioni è stato semplice e ora funziona tutto benissimo
Claudio -
Ottimo articolo! Ho sempre pensato che fosse un problema di sistema. Ora so che era solo una questione di impostazioni. Vi ringrazio
Marco -
Grazie mille per questa guida! Ho sempre avuto problemi con le schermate colorate su Windows 10 e finalmente ho trovato una soluzione. Ora posso fare screenshot senza stress
Giulia -
La spiegazione è molto chiara, ma avrei bisogno di maggiori dettagli su come cambiare le impostazioni della scheda grafica. Qualcuno potrebbe aiutarmi?
Edoardo -
Ho seguito la guida e ho risolto! Ora i miei screenshot sono tornati alla normalità! Consiglio a tutti di provarlo
Viola -
Ragazzi, se avete problemi di schermate colorate, seguite questa guida! La risoluzione è stata immediata e ora posso fare screenshot perfetti!
Lucia -
Ho sempre pensato che fosse colpa del mio monitor. Non avrei mai immaginato che fosse un problema di impostazioni di Windows
Elena -
Qualcuno ha provato questa soluzione su Windows 11? Mi chiedevo se funzionasse anche sulla versione più recente
Giovanni -
Ho visto che ci sono molte altre soluzioni nei commenti. Potremmo creare una lista delle migliori? Sarebbe super utile
Lorenzo -
Sono un utente Windows, ma la guida è applicabile anche su altri sistemi operativi? Vorrei sapere se posso provare anche su un PC Linux
Laura -
Grazie per aver condiviso! Era così frustrante prendere screenshot e vederli sempre colorati. Ora tutto è a posto
Gabriele -
Questa guida è stata molto utile! Tuttavia, vorrei sapere se c'è un modo per salvare direttamente in PNG invece di JPEG?
Patrizio -
Sapete se ci sono impostazioni simili su Mac? Ho un amico che potrebbe avere lo stesso problema
Illaria -
Finalmente posso condividere le mie schermate senza imbarazzo! Grazie per questa soluzione
Chiara -
Questa guida è stata un vero toccasana! Le schermate ora sono perfette per la mia presentazione di lavoro. Grazie di cuore
Martina -
Ehi, qualcuno ha notato se ci sono altre impostazioni che potrebbero migliorare ulteriormente la qualità degli screenshot
Giovanna -
Siete stati fantastici! Non avrei mai trovato la soluzione senza questo articolo. Grazie mille
Tommaso -
Mai più screenshot colorati! Questo è stato un vero e proprio salvatore per il mio lavoro. Grazie per aver condiviso!
Riccardo -
Ho un laptop vecchio e mi chiedevo se queste impostazioni avrebbero funzionato anche per me. Ho provato e sono rimasto sbalordito dai risultati
Sara -
Anche io avevo problemi di screenshot. Non avrei mai pensato che le impostazioni della scheda grafica potessero fare così tanto. Ottimo articolo!
Carmen -
Mi viene da ridere! Questo problema mi ha fatto impazzire per settimane e ora ho risolto tutto in pochi minuti! Grazie infinite
Massimo -
Non sono molto pratico di tecnologia, ma ho trovato la guida molto semplice da seguire. Grazie
Simona -
Ringrazio chi ha scritto questo post! Ho condiviso la mia esperienza su Facebook, perché è davvero un aiuto prezioso per molti