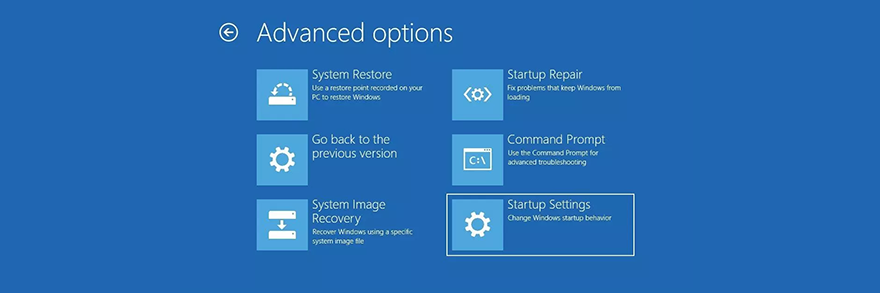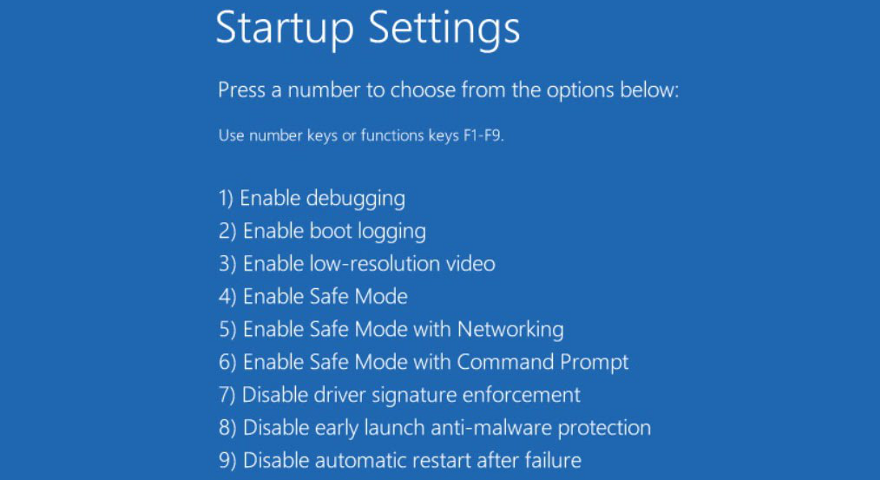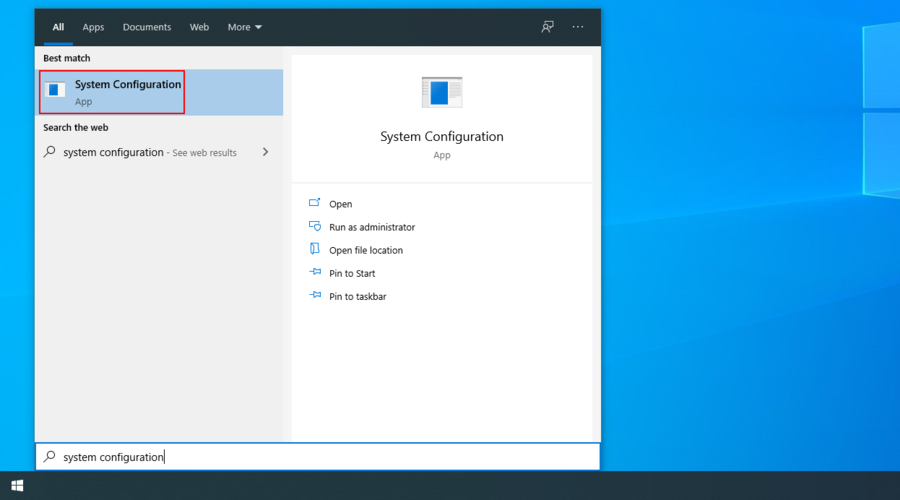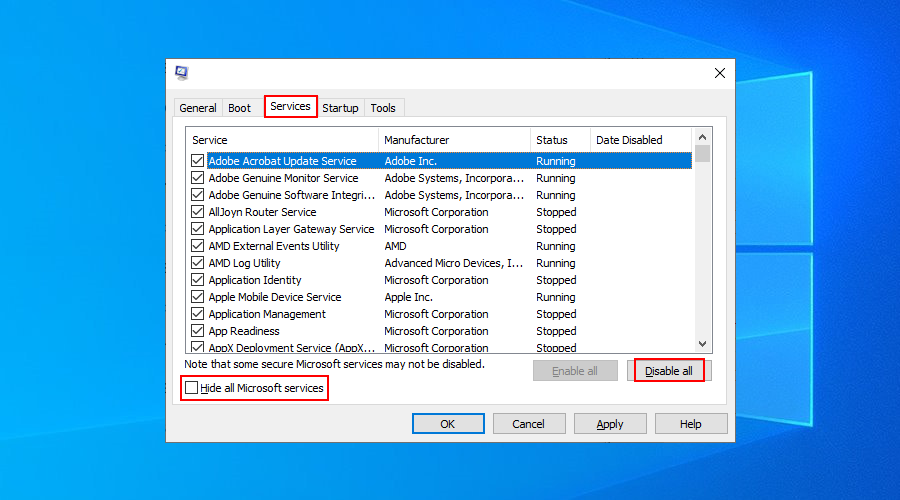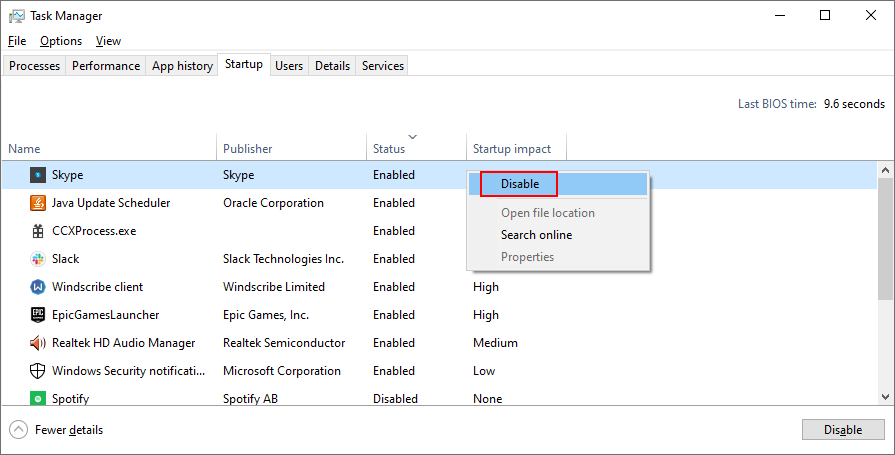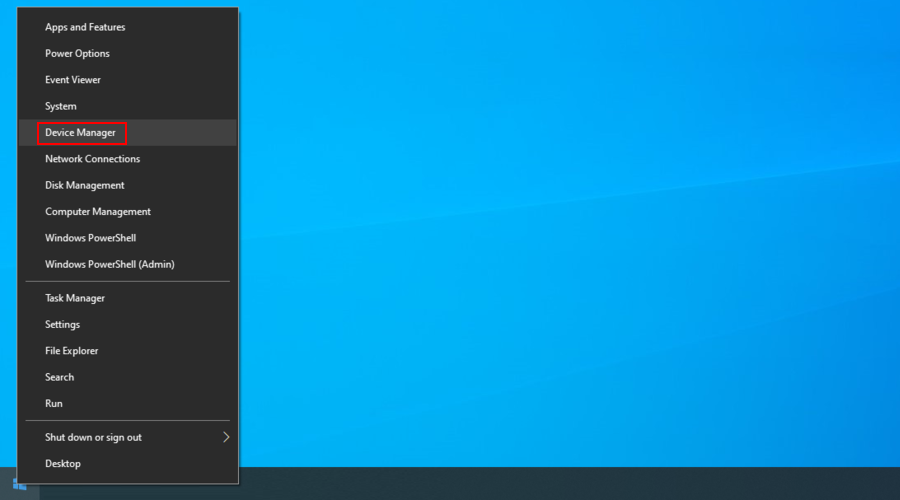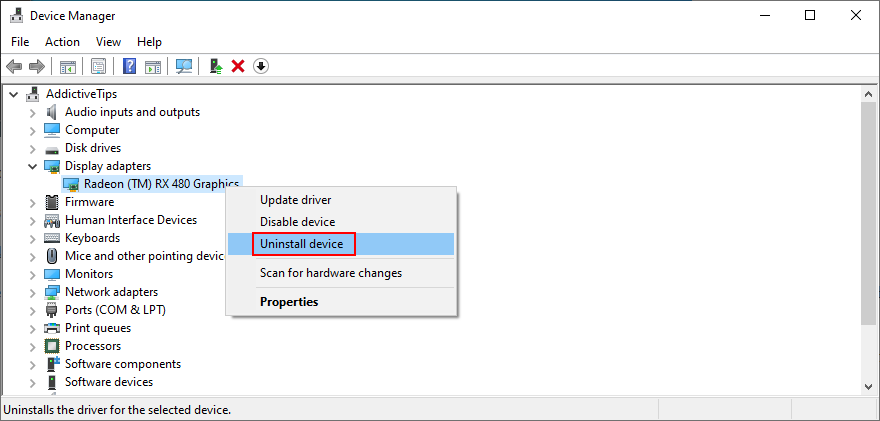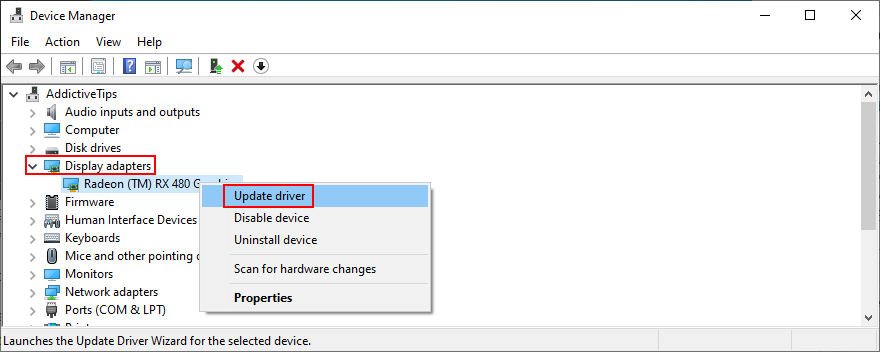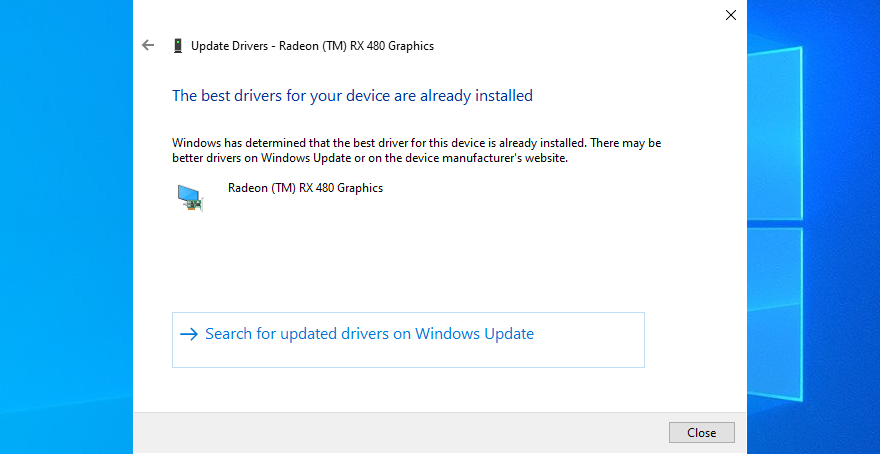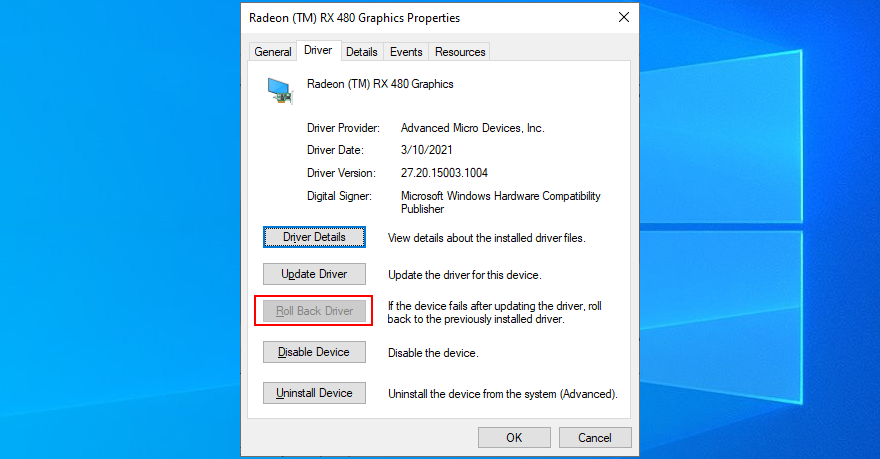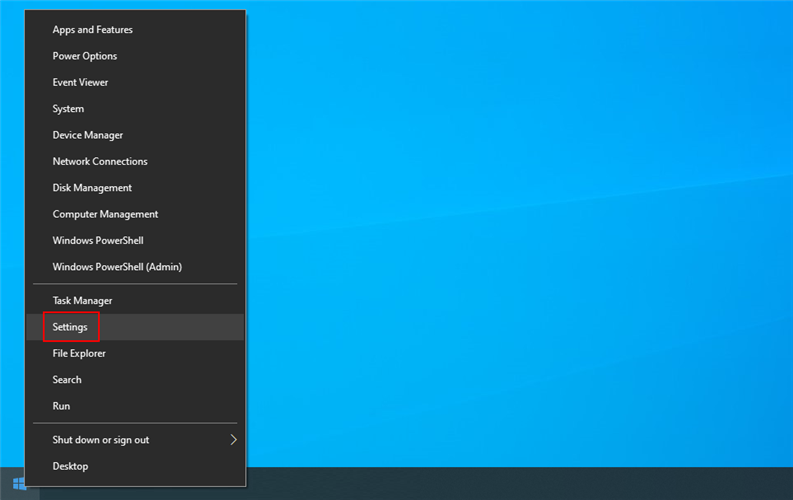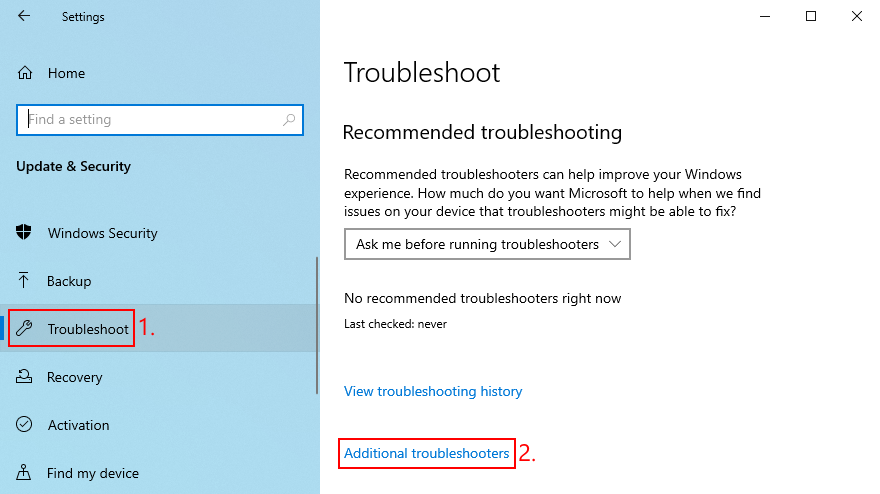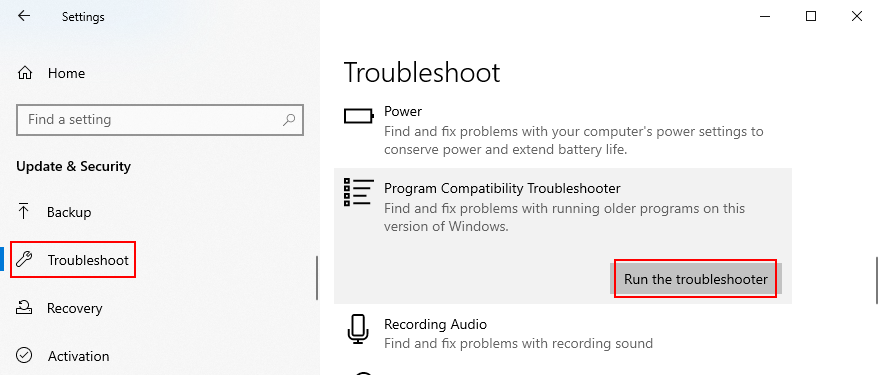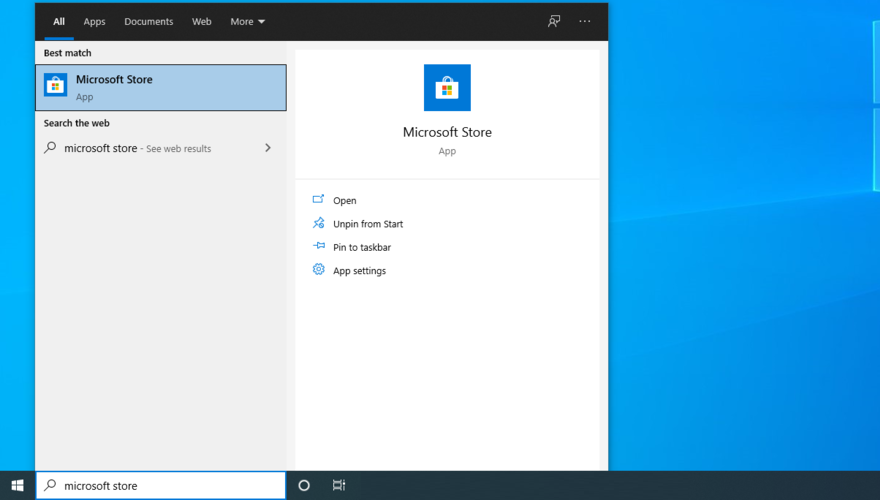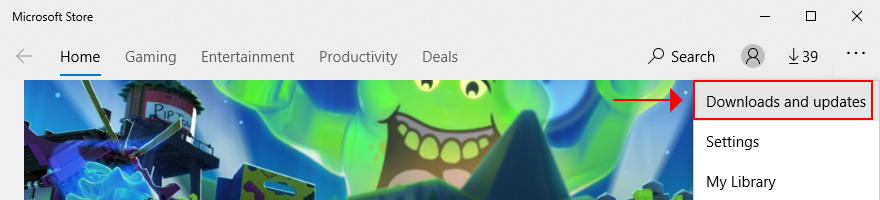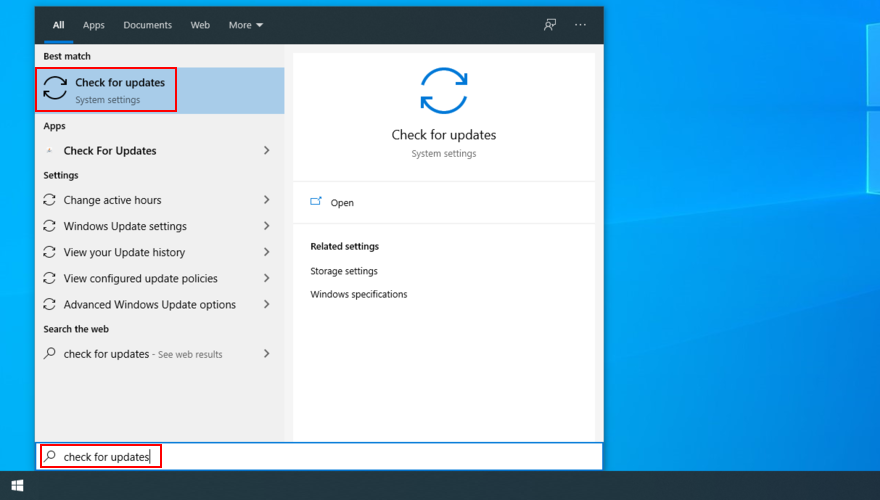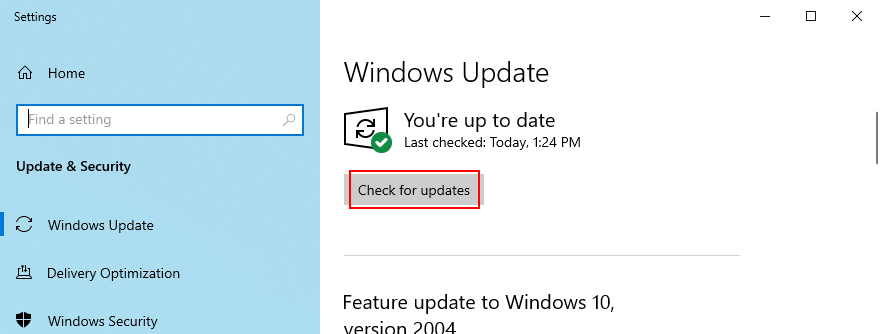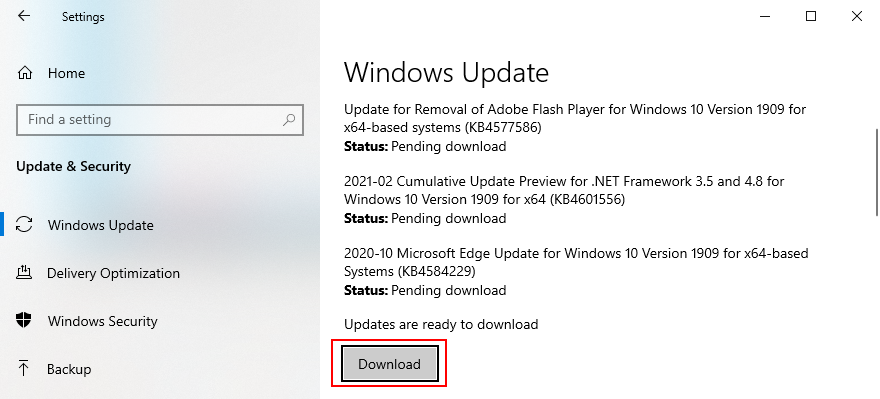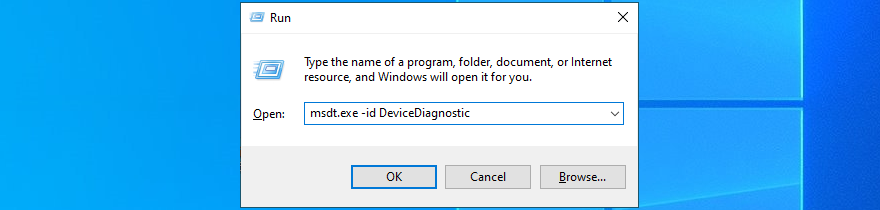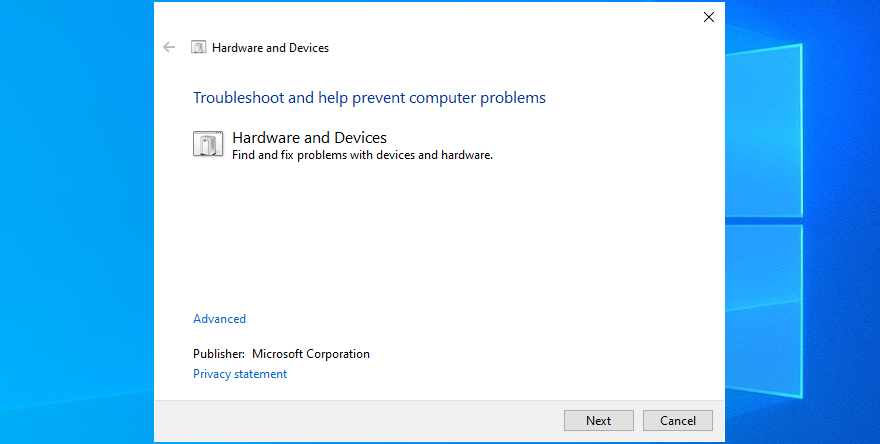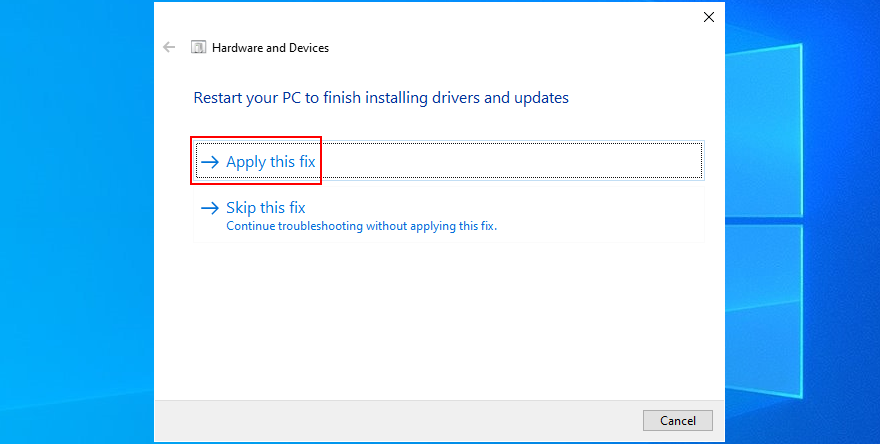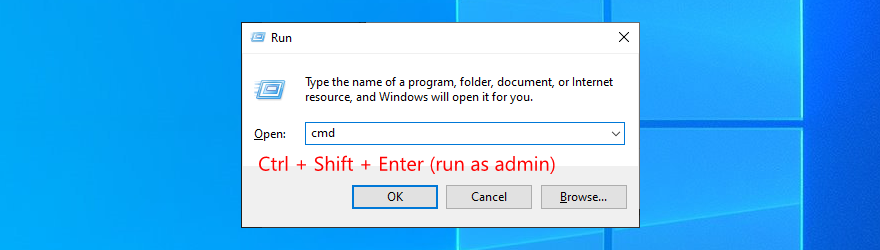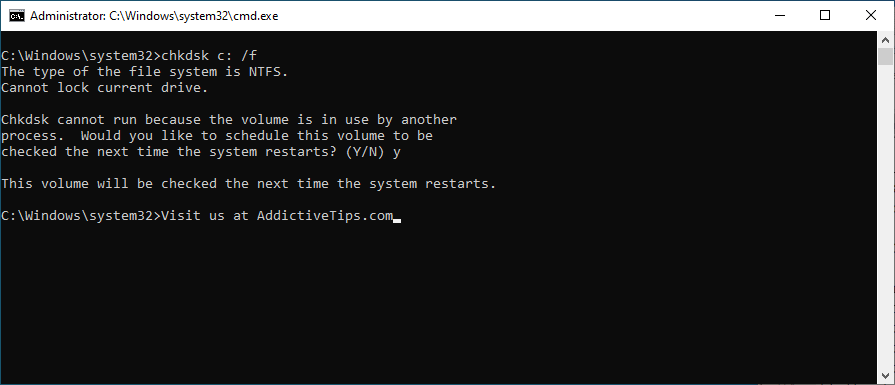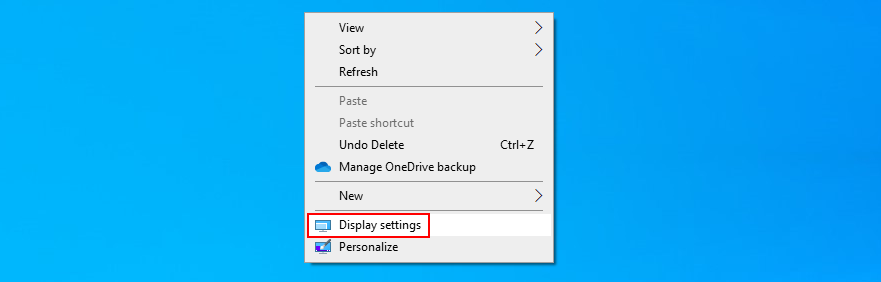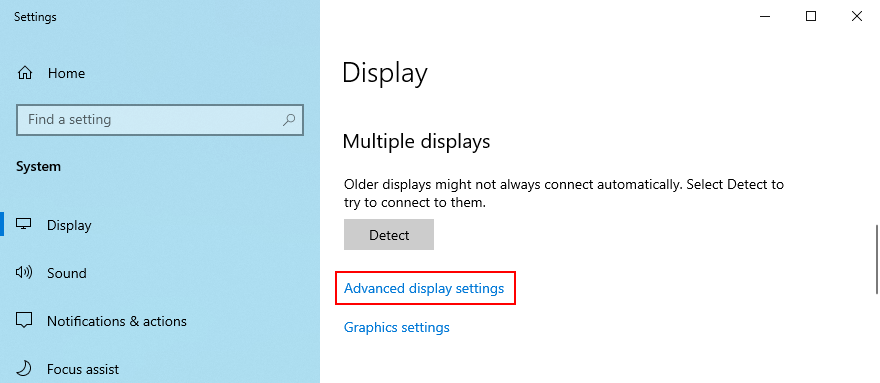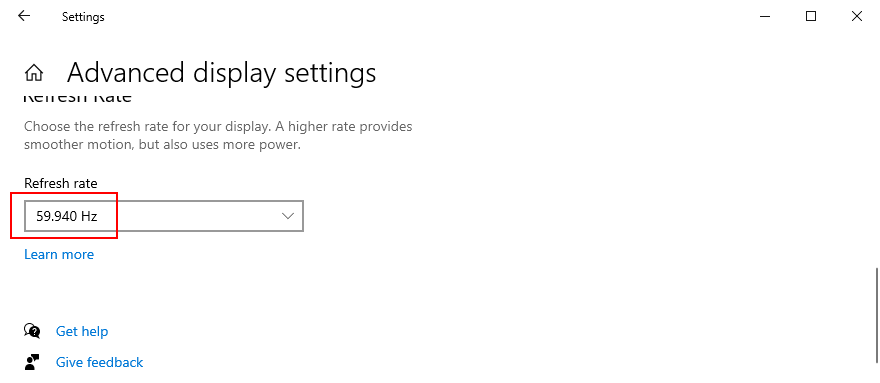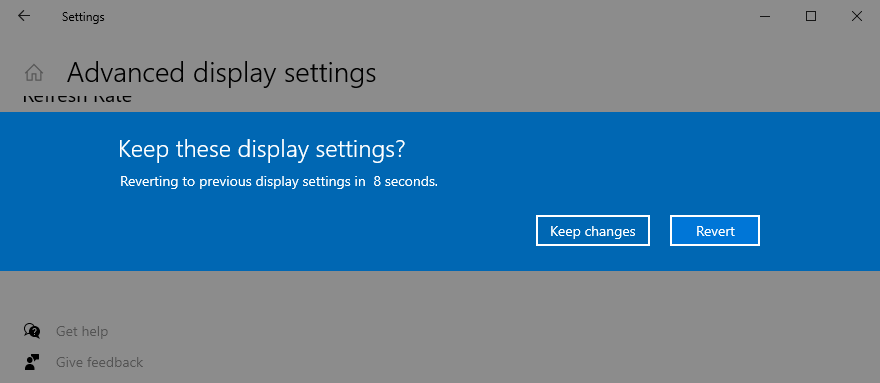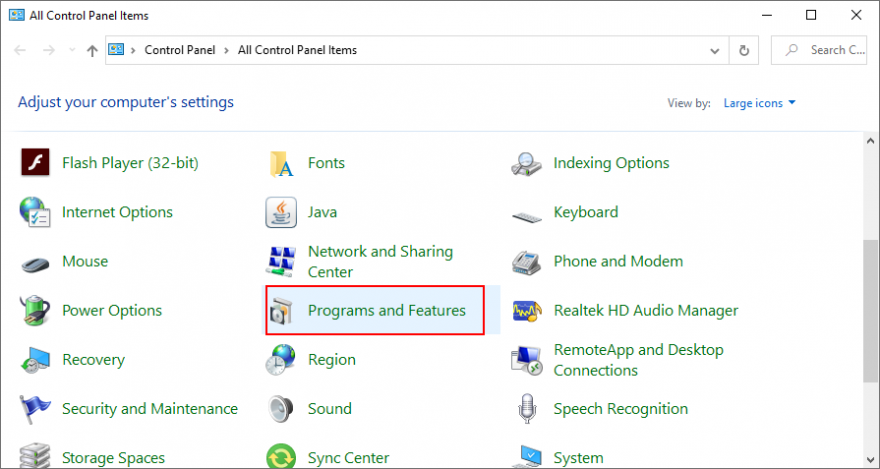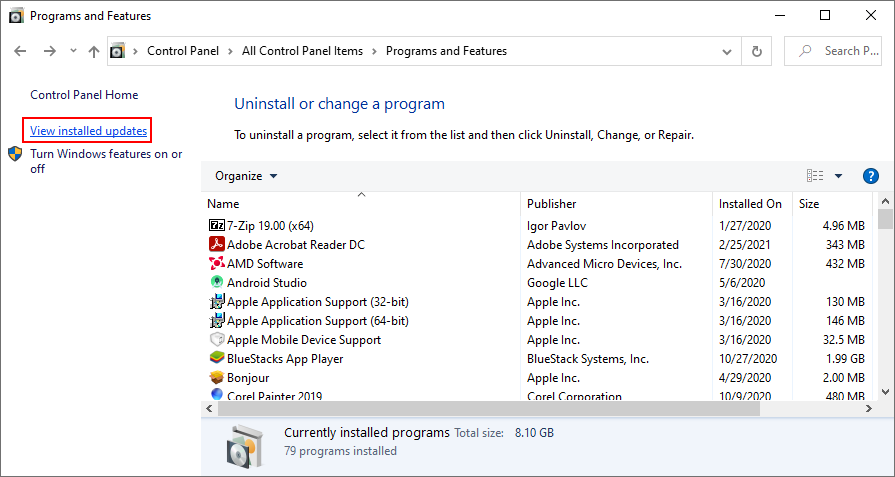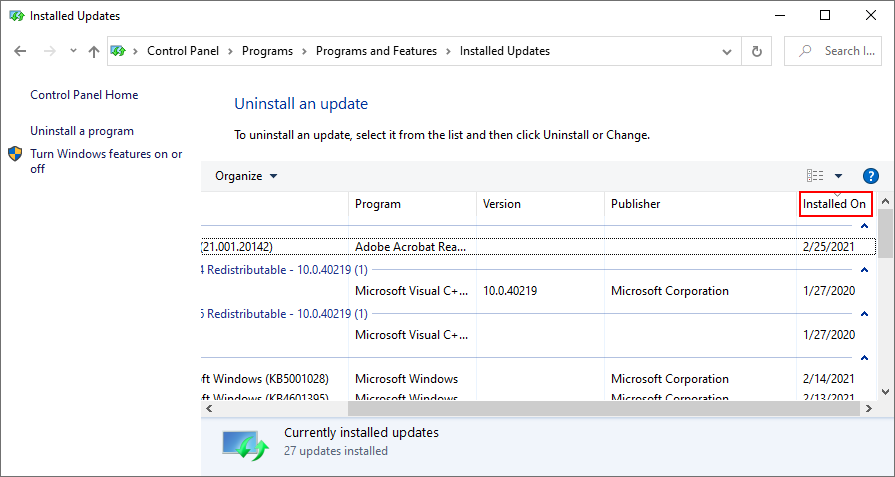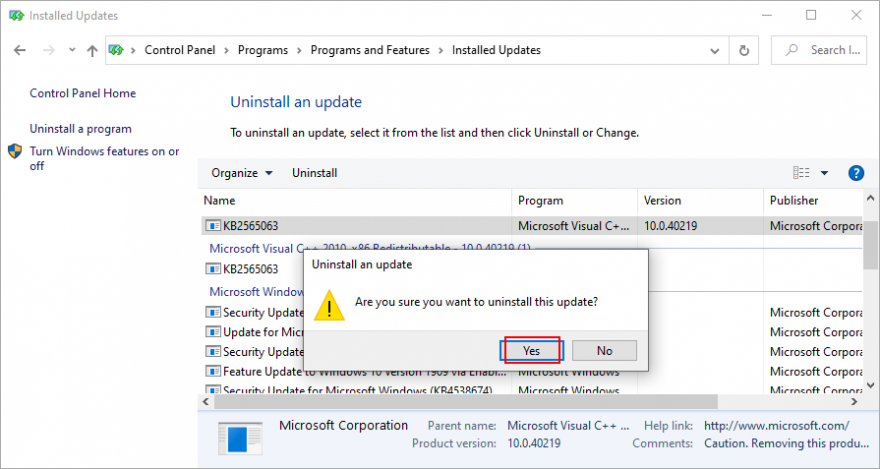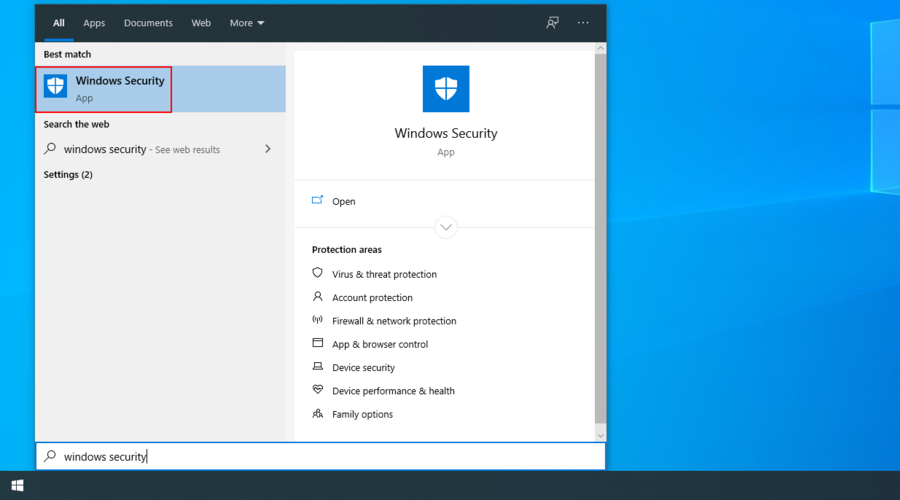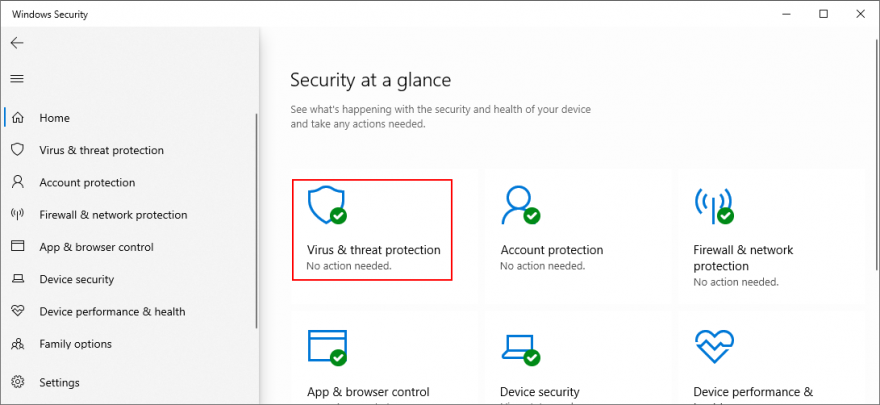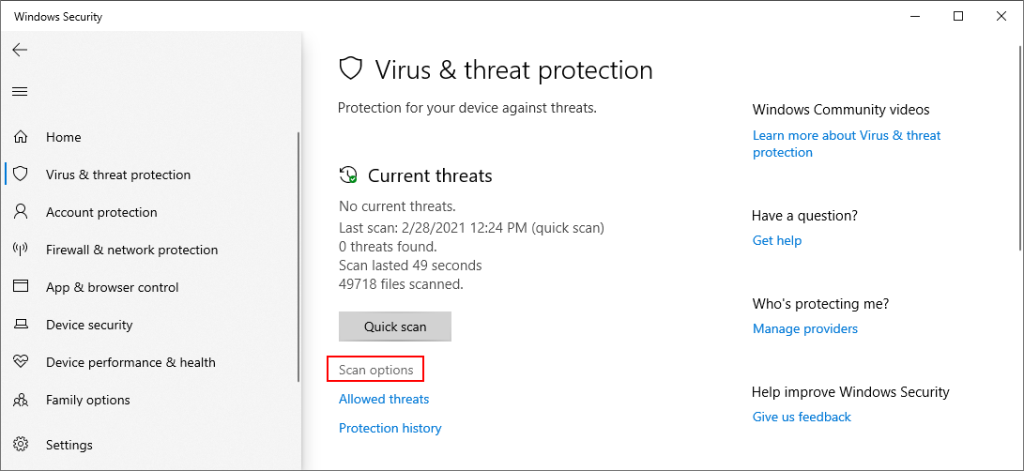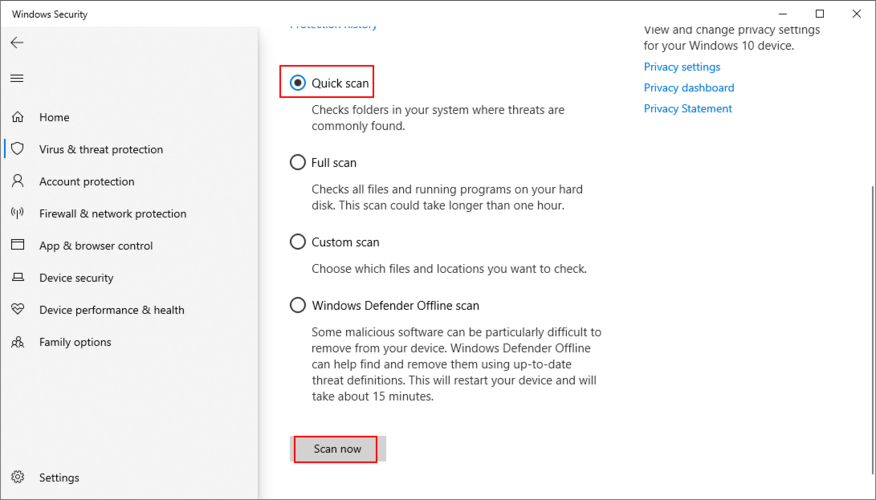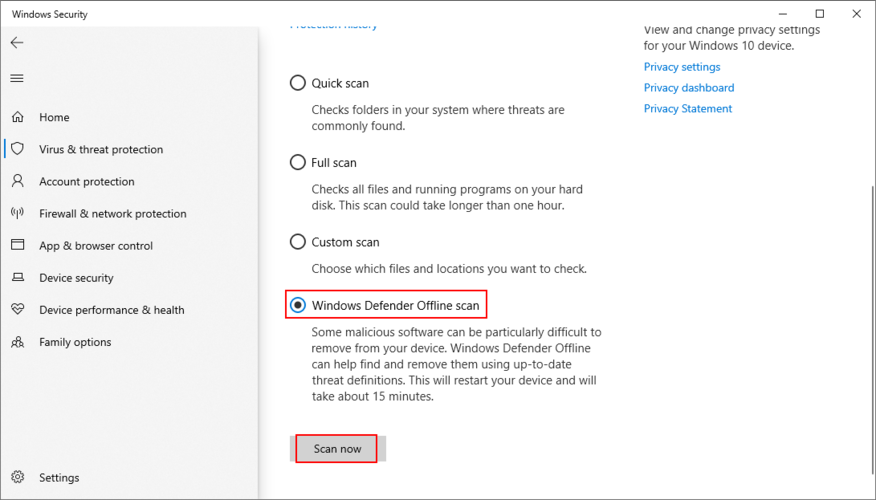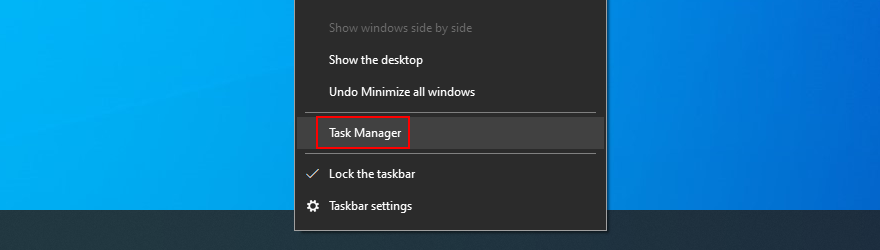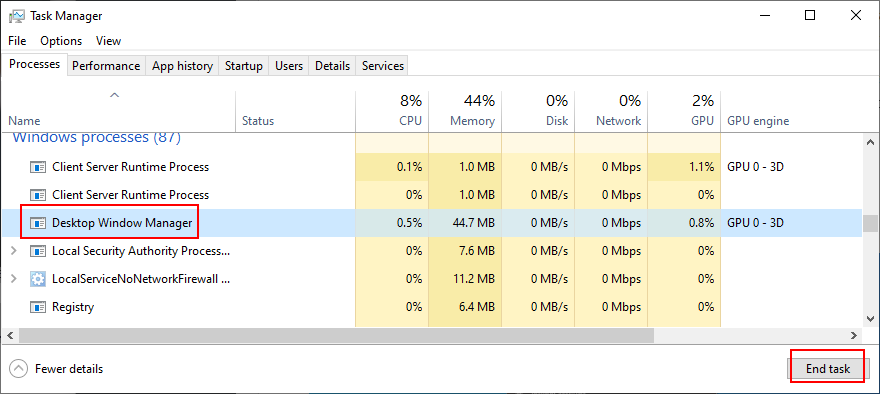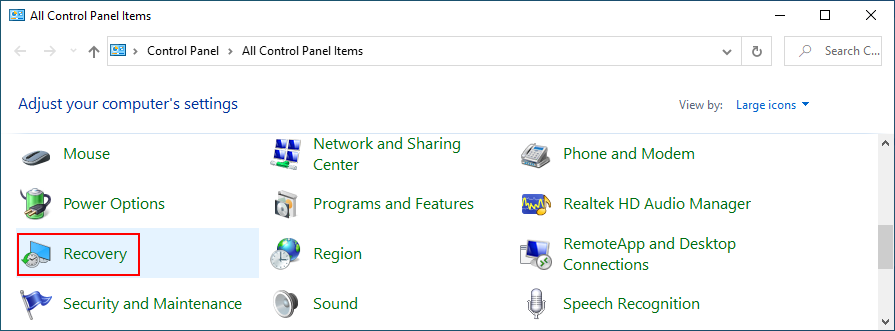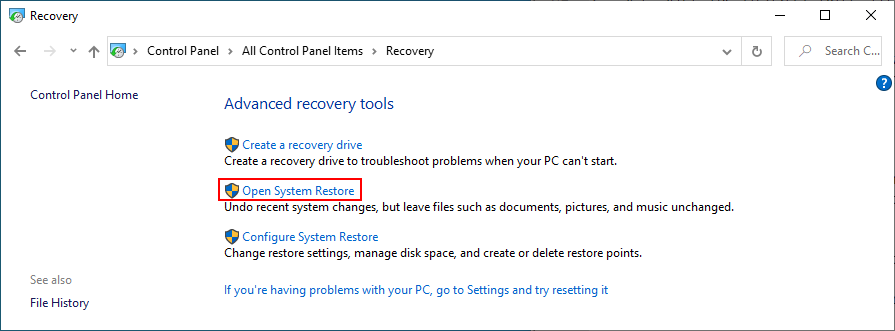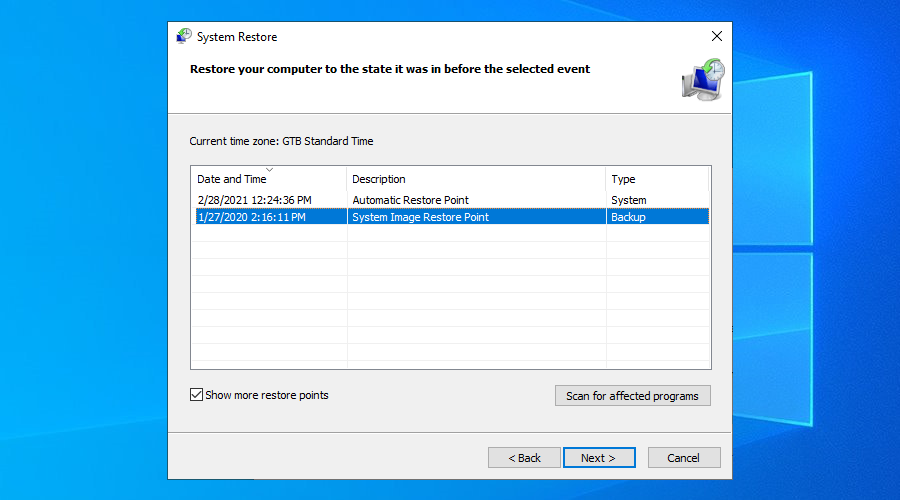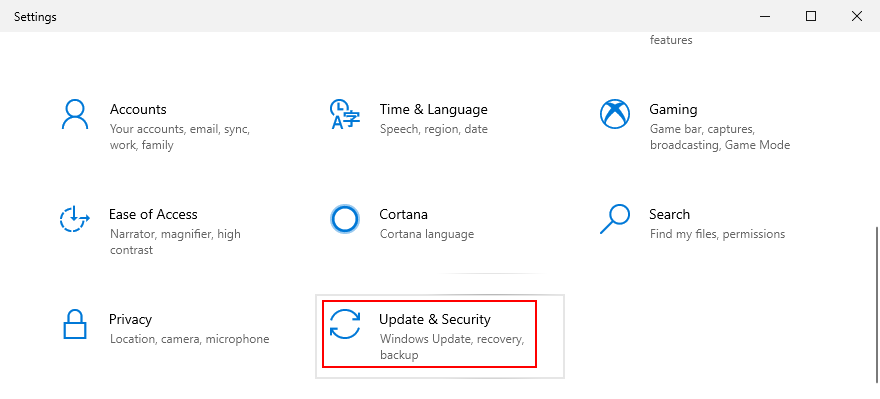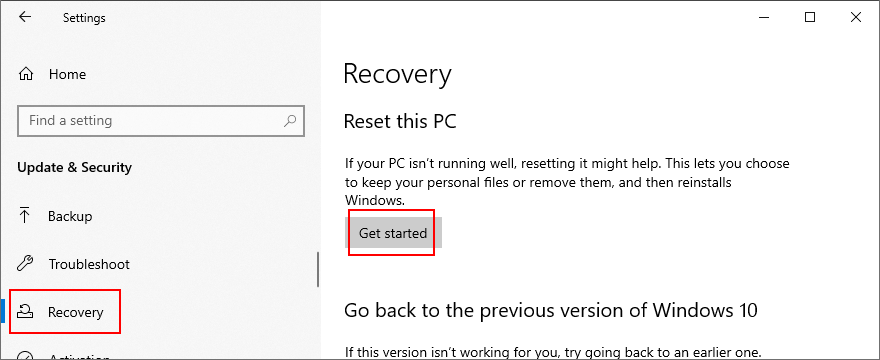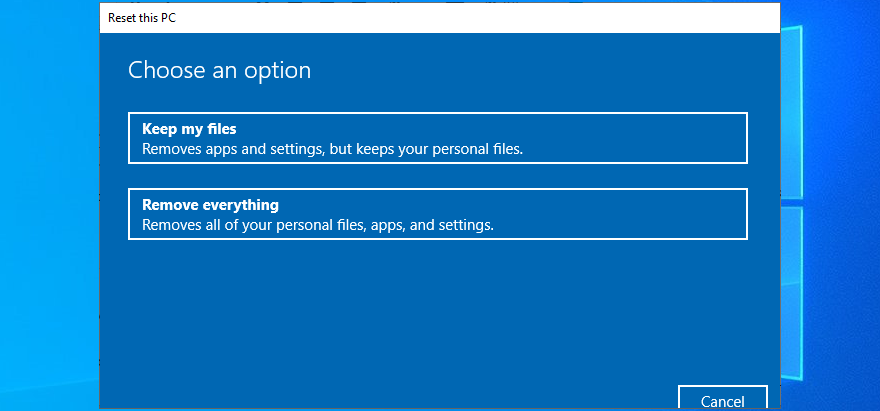I monitor dei computer sono soggetti a vari problemi, come la balbuzie dello schermo . In alcuni casi, i monitor esterni non vengono rilevati da Windows 10 .
Molti utenti segnalano che lo schermo del loro laptop sfarfalla su Windows 10, il che rende difficile eseguire qualsiasi attività sul computer, in particolare i giochi.
Gli utenti spesso incolpano e sostituiscono il monitor o il notebook solo per ritrovarsi con un altro schermo tremolante. Tuttavia, raramente si tratta di una parte hardware malfunzionante. Invece, dovresti spostare la tua attenzione sui componenti del software.

Quali sono le cause dello sfarfallio dello schermo (Windows 10)?
Quando lo schermo del tuo desktop o laptop inizia a lampeggiare su Windows 10, di solito è un problema con il driver dello schermo o un'applicazione software incompatibile. È possibile eseguire un test rapido controllando Task Manager e controllando se la barra delle applicazioni lampeggia .
Controlla lo sfarfallio di Task Manager
- Premi Ctrl + Maiusc + Esc per avviare Task Manager
- Se l'intero schermo lampeggia, incluso Task Manager, dovresti controllare il driver dello schermo
- Altrimenti, se il monitor sfarfalla ad eccezione di Task Manager, dovresti controllare le app incompatibili installate sul tuo computer
Indipendentemente dal problema, puoi ripristinare il normale funzionamento del monitor seguendo le semplici istruzioni di seguito.
Come riparare lo schermo di un laptop lampeggiante/sfarfallio
Prima di iniziare a risolvere i problemi di visualizzazione, è una buona idea creare un punto di ripristino del sistema . In questo modo, puoi annullare facilmente le modifiche e ripristinare Windows 10 per applicare varie soluzioni da questo elenco.
1. Avvia Windows 10 in modalità provvisoria
Se non riesci a utilizzare il computer, assicurati di avviare Windows 10 in modalità provvisoria per terminare tutti i servizi, i processi e i driver che potrebbero causare problemi di visualizzazione. Ecco cosa devi fare:
- Spegni il computer
- Accendi il PC e interrompi la sequenza di avvio tre volte per avviare la modalità di avvio avanzato
- Quando vedi la schermata blu con più opzioni, seleziona Risoluzione dei problemi
- Vai su Opzioni avanzate > Impostazioni di avvio
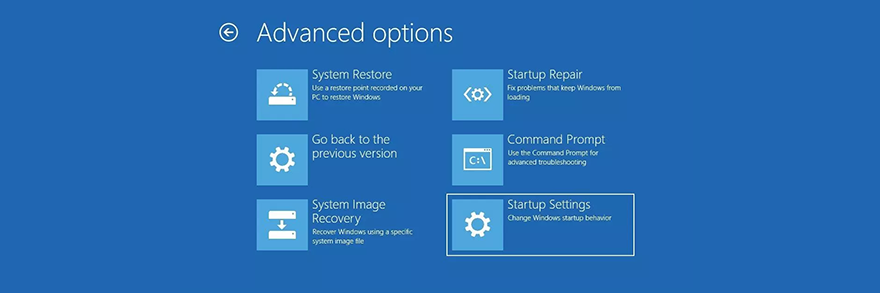
- Fare clic su Riavvia
- Premi F4 per avviare Windows in modalità provvisoria
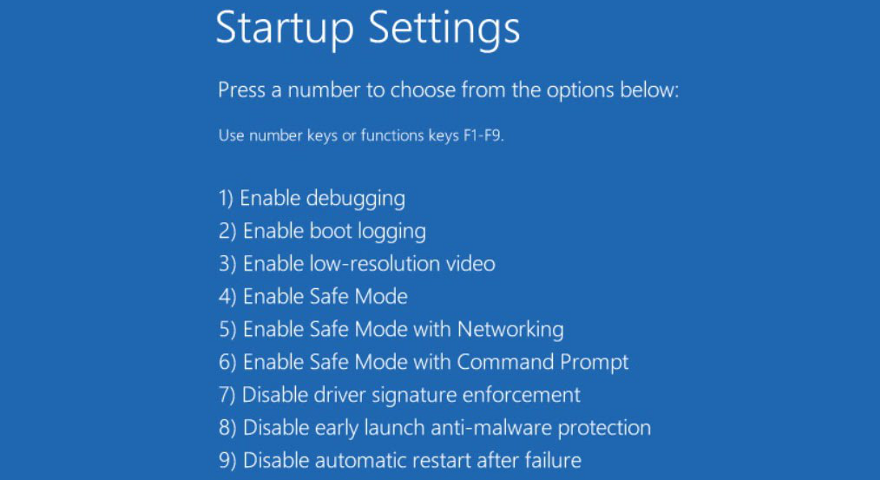
2. Eseguire un avvio pulito
Se la modalità provvisoria non funziona, puoi eseguire un avvio pulito su Windows 10 , al fine di diagnosticare e correggere le impostazioni di sistema avanzate che potrebbero causare problemi di lampeggiamento dello schermo del laptop. Ecco come realizzarlo:
- Premi il tasto Win , cerca Configurazione di sistema e apri questo programma
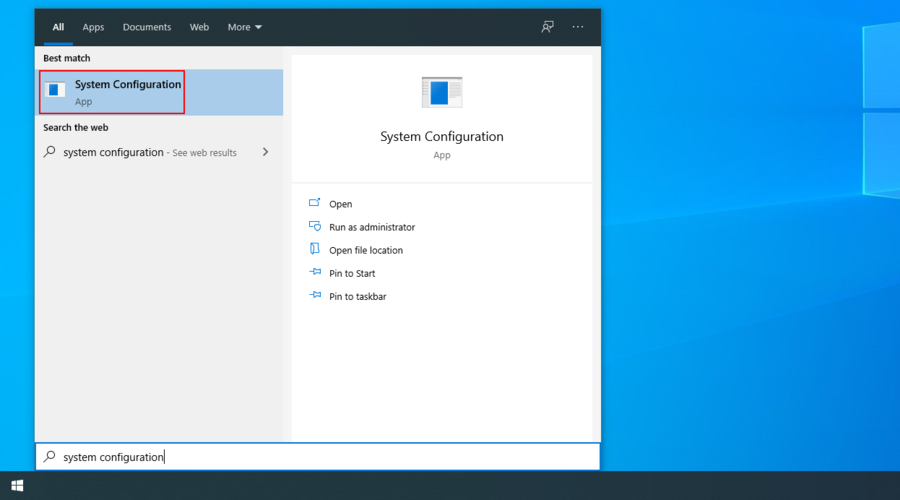
- Passa alla scheda Servizi
- Disabilita Nascondi tutti i servizi Microsoft e fai clic su Disabilita tutto
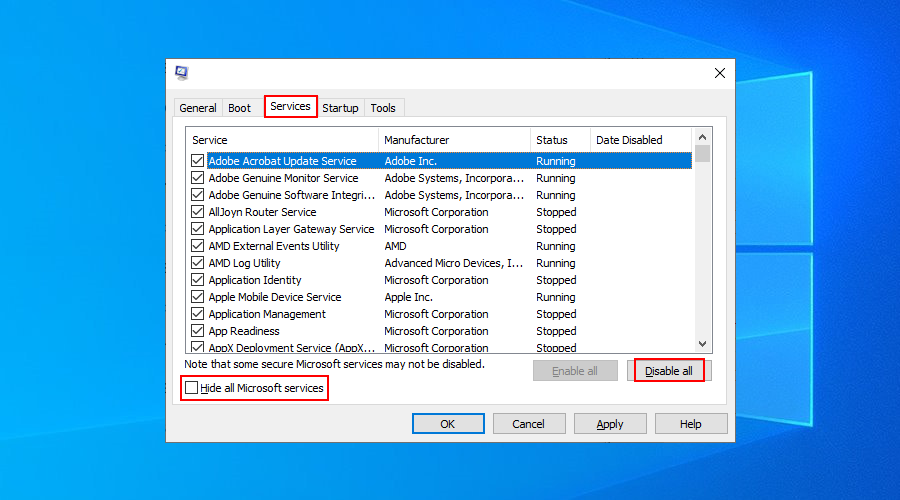
- Esci dall'app
- Premi Ctrl + Maiusc + Esc per avviare Task Manager
- Vai alla sezione Avvio
- Per ogni applicazione con lo stato Abilitato , selezionala e fai clic su Disabilita
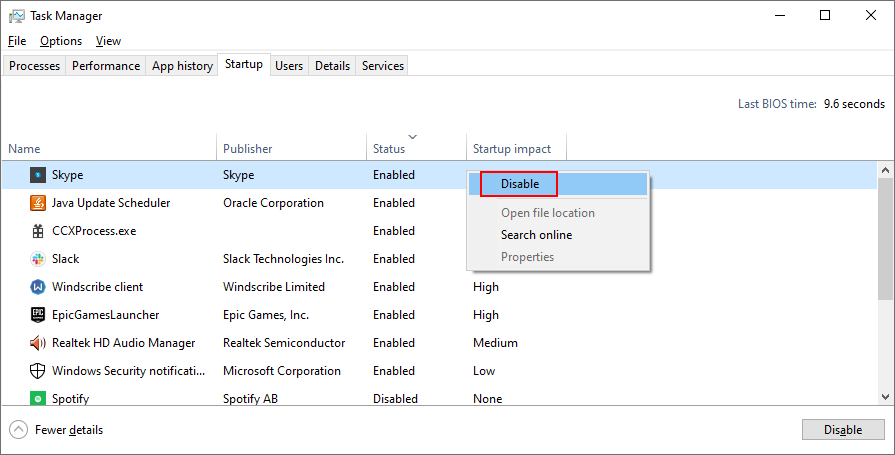
- Riavvia il computer in stato di avvio pulito
- Controlla ora i problemi di sfarfallio dello schermo
3. Reinstallare la scheda video
È possibile che la tua scheda grafica non sia installata correttamente sul tuo computer. In tal caso, puoi reinstallarlo rapidamente da Gestione dispositivi, senza dover installare programmi software di terze parti.
Tuttavia, affinché questo piano funzioni, è necessario disporre di una scheda video aggiuntiva. Ecco come realizzarlo:
- Fare clic con il pulsante destro del mouse sul pulsante Start e selezionare Gestione dispositivi
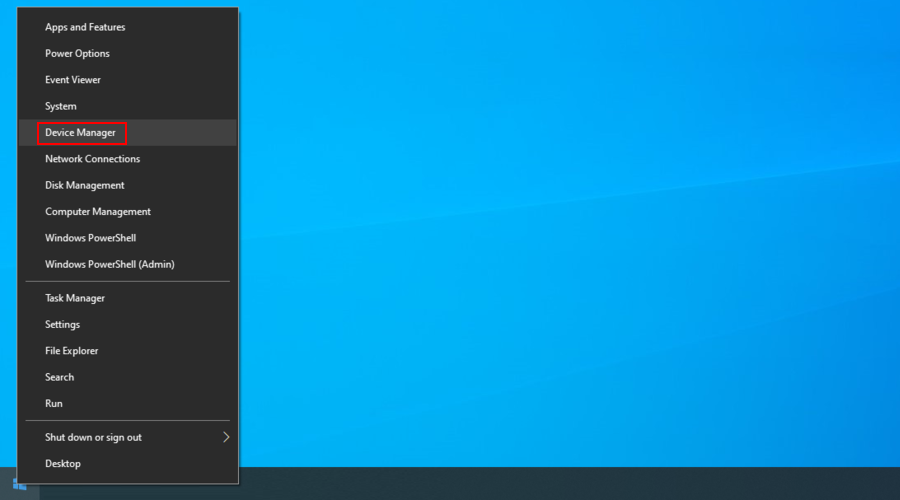
- Espandi il gruppo Schede video
- Se la scheda grafica ha un punto esclamativo giallo, fai clic con il pulsante destro del mouse e seleziona Disinstalla dispositivo
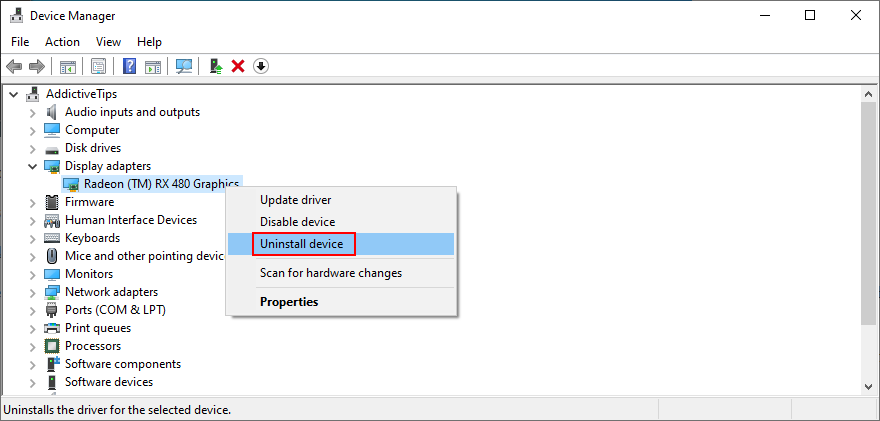
- Non preoccuparti se il tuo monitor diventa tutto nero. Riavvia il computer poiché Windows reinstallerà automaticamente l'adattatore mancante
4. Aggiorna il tuo driver grafico
Uno scenario più probabile che causa lo sfarfallio e il lampeggio dello schermo del laptop su Windows 10 comporta un driver grafico obsoleto. In questo caso, devi solo aggiornare il driver all'ultima versione.
- Premi il tasto Win + R , digita devmgmt.msc e premi Invio per aprire Gestione dispositivi
- Seleziona la tua scheda grafica, fai clic con il pulsante destro del mouse e scegli Aggiorna driver
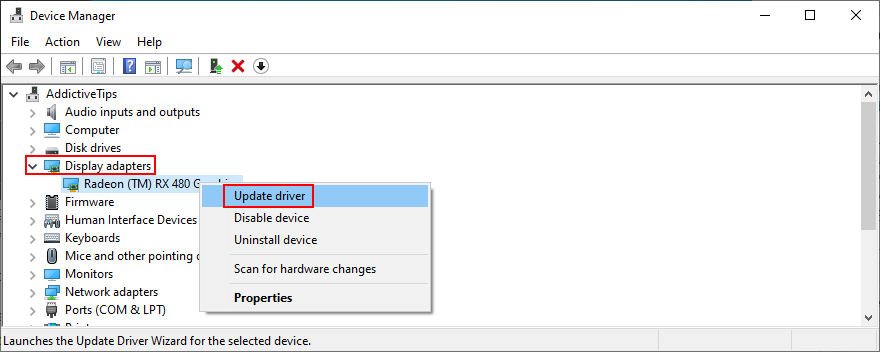
- Scegli Cerca automaticamente per i conducenti
- Se la ricerca online non restituisce nulla, seleziona Cerca driver aggiornati su Windows Update
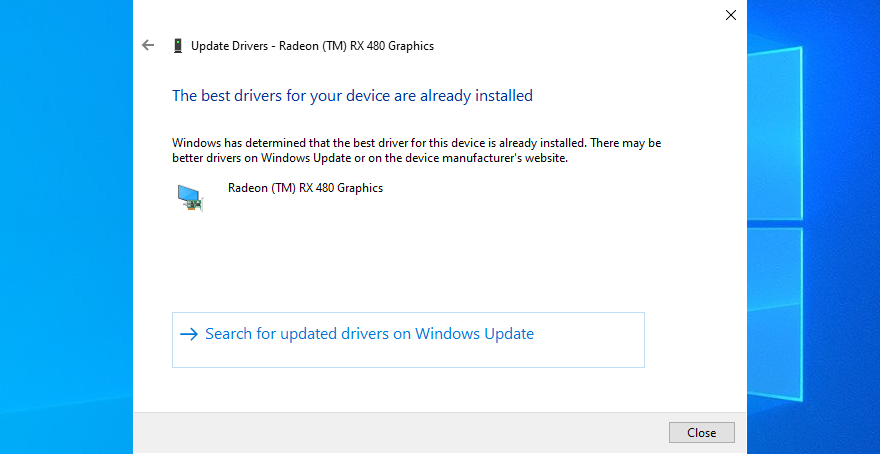
- Procedi con le istruzioni sullo schermo
- Riavvia il computer e controlla i risultati
Sfortunatamente, Microsoft spesso non riesce a trovare driver più recenti con l'aiuto di Windows Update. In tal caso, puoi visitare il sito Web del produttore del driver per trovare e scaricare una versione più recente, quindi installarla sul tuo PC.
Tuttavia, è rischioso perché potresti ottenere accidentalmente il driver sbagliato e causare più problemi di visualizzazione. Una soluzione più sicura consiste nell'utilizzare uno strumento di aggiornamento dei driver . Rileva i tuoi driver e installa automaticamente le versioni più recenti. Inoltre, puoi usarlo per tenere sotto controllo tutti i tuoi driver, non solo la scheda video.
5. Ripristina il driver grafico
Se hai installato un driver video incompatibile, devi rimuoverlo immediatamente per risolvere i problemi di sfarfallio dello schermo su Windows 10. Tuttavia, affinché questa soluzione funzioni, devi avere una versione precedente del driver grafico sul tuo PC. Ecco come verificare facilmente:
- Fare clic con il pulsante destro del mouse sul pulsante Start e accedere a Gestione dispositivi
- Seleziona il tuo dispositivo grafico, fai clic con il pulsante destro del mouse sulla sua voce e seleziona Proprietà
- Scegli la scheda Driver
- Fare clic su Ripristina driver e procedere con le istruzioni passo passo. Se questo pulsante è disattivato, non puoi eseguire il rollback perché non ci sono driver precedenti sul tuo disco rigido
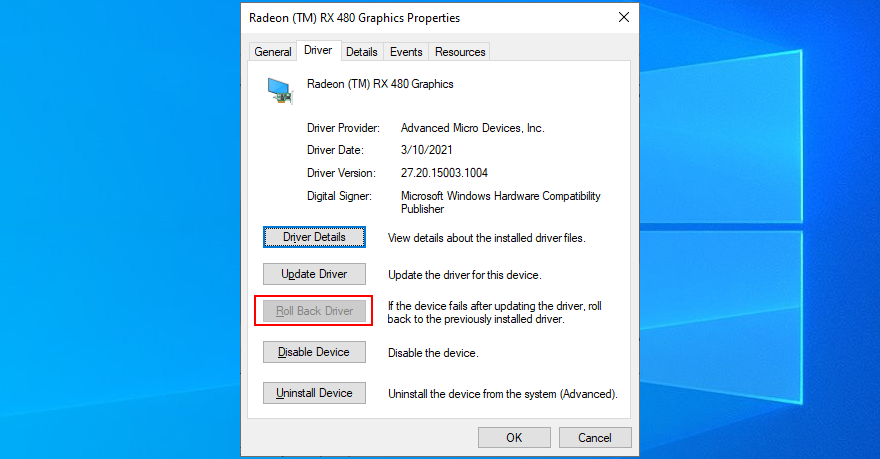
6. Esegui lo strumento di risoluzione dei problemi di compatibilità dei programmi
Se lo schermo del tuo laptop continua a lampeggiare anche se Task Manager rimane perfettamente fermo, potrebbe esserci un problema con le applicazioni compatibili in esecuzione sul tuo computer. Ad esempio, se disponi di vecchi programmi che non supportano ufficialmente Windows 10, potrebbero essere quelli che ti danno problemi.
Può essere difficile identificare app vecchie e obsolete. Tuttavia, puoi rivolgerti a Risoluzione dei problemi di compatibilità dei programmi per ricevere assistenza. È un semplice strumento integrato in Windows 10, che trova e risolve i problemi di compatibilità con le app meno recenti. Ecco come usarlo a tuo vantaggio:
- Fare clic con il pulsante destro del mouse sul pulsante Start e andare su Impostazioni
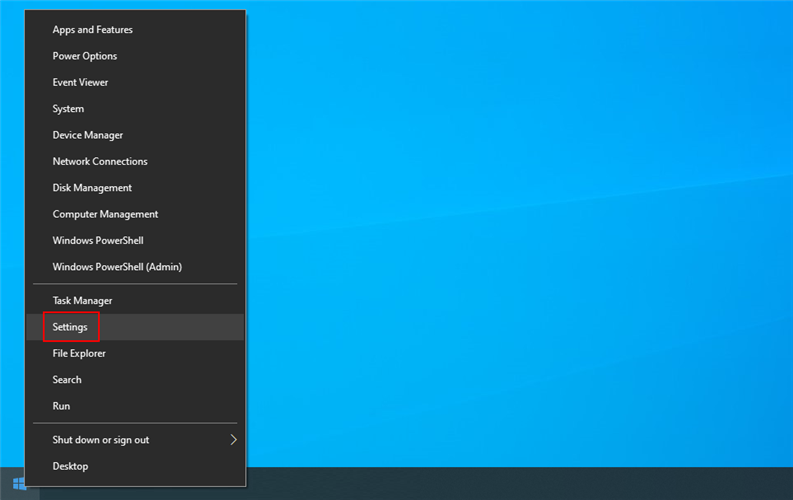
- Seleziona Risoluzione dei problemi sul lato sinistro
- Fare clic su Risoluzione dei problemi aggiuntivi
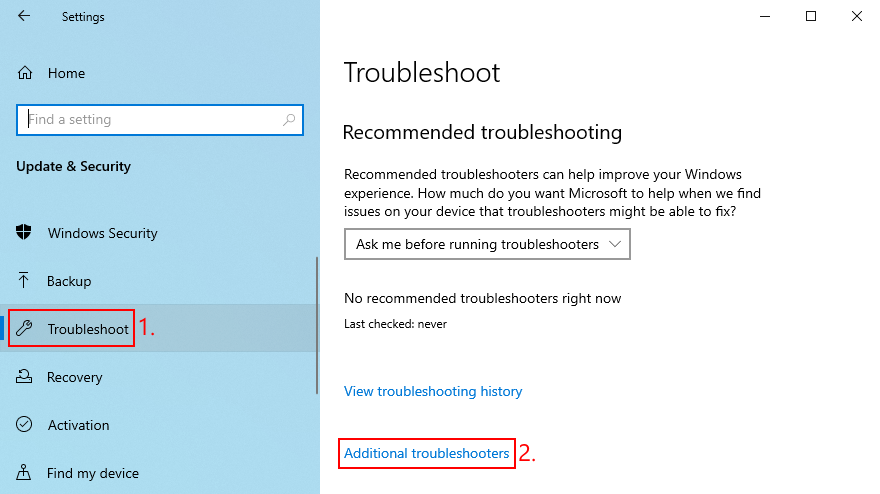
- In Trova e risolvi altri problemi , individua e seleziona Risoluzione dei problemi di compatibilità dei programmi
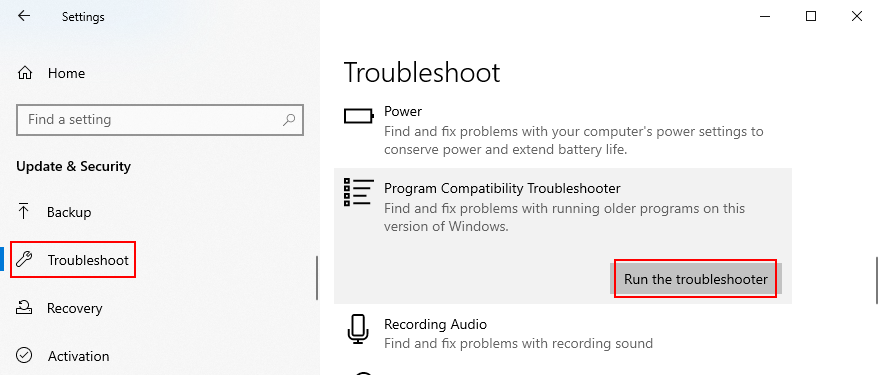
- Fare clic su Esegui lo strumento di risoluzione dei problemi
- La procedura guidata visualizza un elenco di tutti i programmi installati. Selezionane uno vecchio, fai clic su Avanti e segui le istruzioni passo passo. Potrebbe essere necessario farlo più volte per più app
- Dopo che lo strumento di risoluzione dei problemi ha svolto il suo lavoro, controlla se lo schermo sta ancora tremolando
7. Aggiorna i tuoi programmi
È essenziale mantenere le applicazioni Windows aggiornate all'ultima versione. In caso contrario, lo schermo potrebbe iniziare a sfarfallare a causa di problemi di visualizzazione. Quando si tratta di app di Microsoft Store, è davvero facile.
Come aggiornare le app di Microsoft Store:
- Fai clic sul pulsante Start , cerca Microsoft Store e premi Invio per aprire questa app
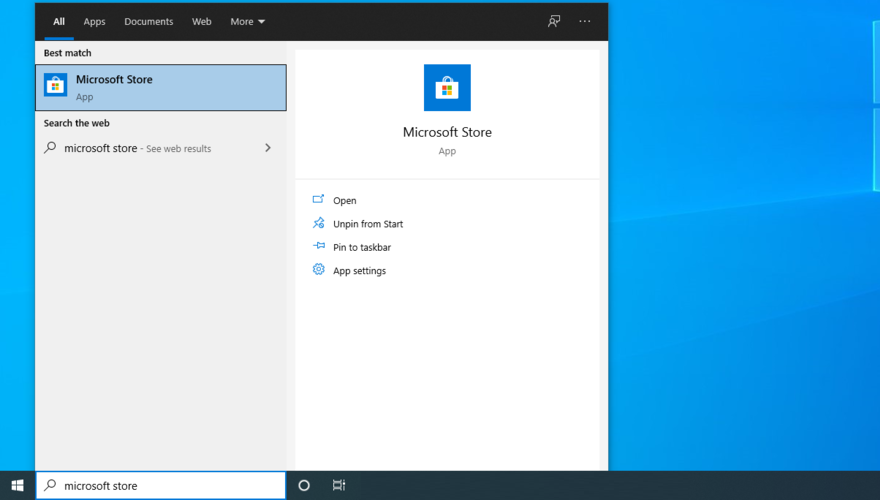
- Apri il menu Altro nell'angolo in alto a destra
- Vai a Download e aggiornamenti
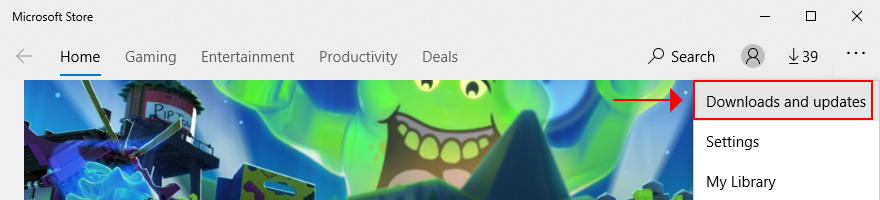
- Nell'angolo in alto a destra, fai clic su Ottieni aggiornamenti
Quando si tratta di applicazioni ottenute da qualsiasi altra parte tranne Microsoft Store, è necessario aggiornarle manualmente una alla volta. In alternativa, puoi rivolgerti a uno strumento di terze parti che aggiorni tutti i tuoi programmi software contemporaneamente, come CCleaner (ha un componente di aggiornamento software), SUMo o IObit Software Updater .
8. Disinstallare le vecchie applicazioni
Se l'esecuzione di programmi in modalità compatibilità per Windows precedente non risolve il problema, è necessario rimuoverli dal computer. Ecco come:
- Fare clic con il pulsante destro del mouse sul pulsante Start e selezionare App e funzionalità
- Individua la tua applicazione nell'elenco, selezionala e fai clic su Disinstalla
- Fai di nuovo clic su Disinstalla per confermare
- Segui le istruzioni di rimozione
- Se lo schermo del tuo laptop continua a lampeggiare, disinstalla altri programmi incompatibili
9. Reinstallare i programmi
Quando si tratta di nuove applicazioni, è una buona idea reinstallarle per risolvere eventuali problemi che potrebbero causare lo sfarfallio dello schermo su Windows 10. Procedi semplicemente con i passaggi di disinstallazione dalla soluzione precedente e quindi scarica e installa ciascun programma dal suo ufficiale sito web. È un modo semplice per riparare lo schermo del laptop che lampeggia su Windows 10.
10. Controlla gli aggiornamenti di sistema
Windows 10 dovrebbe avere accesso 24 ore su 24 agli aggiornamenti di sistema in modo da poter beneficiare delle funzionalità, dei miglioramenti, degli aggiornamenti rapidi e delle patch di sicurezza più recenti. Se il tuo sistema operativo non verifica automaticamente la disponibilità di aggiornamenti, ecco come distribuire l'attività manualmente:
- Premi il tasto Windows , digita verifica aggiornamenti e premi Invio
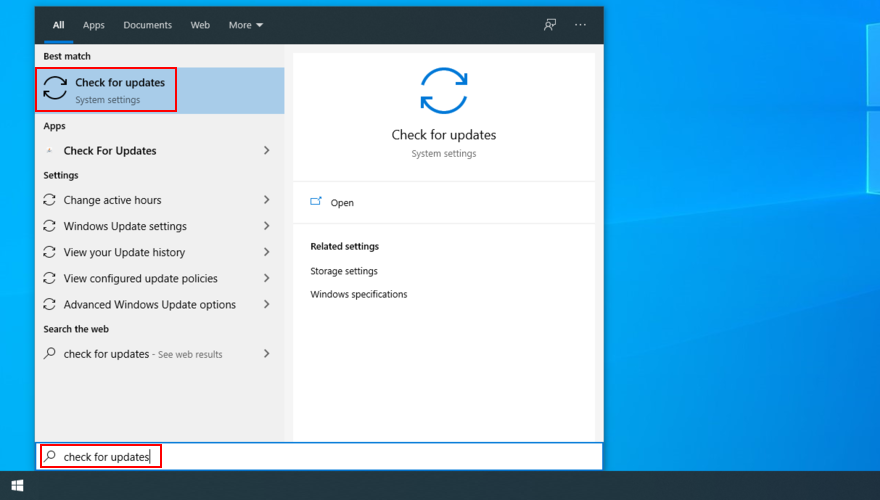
- Fare clic su Verifica aggiornamenti e attendere
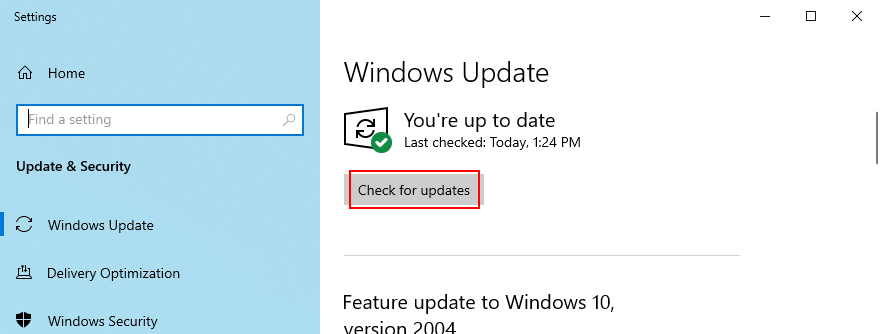
- Se ci sono aggiornamenti in sospeso, fai clic su Download
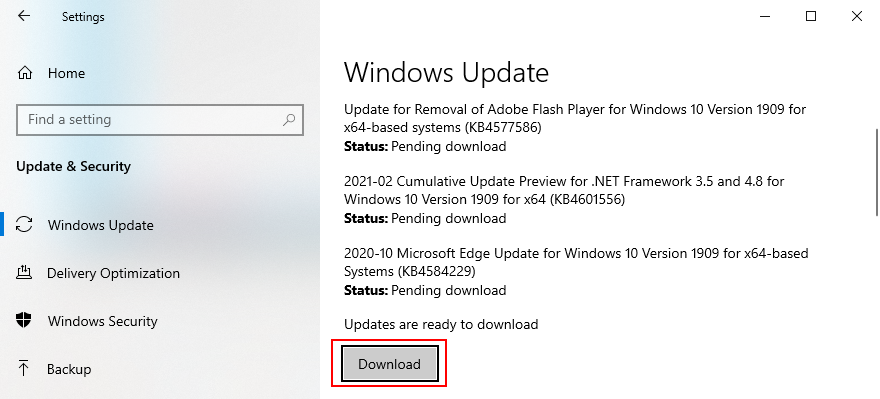
- Attendi pazientemente che Windows esegua l'aggiornamento. Potrebbe volerci un po' di tempo, soprattutto se non lo fai da molto tempo o dopo una nuova reinstallazione. Il tuo computer potrebbe riavviarsi più volte
Se il tuo sistema operativo restituisce errori e si rifiuta di aggiornare, usa lo strumento di risoluzione dei problemi di Windows Update .
11. Esegui lo strumento di risoluzione dei problemi hardware e dispositivi
Se c'è qualcosa che non va con la tua scheda video, puoi eseguire uno strumento di risoluzione dei problemi interno per risolvere i problemi più comuni. Puoi trovarlo in Impostazioni > Risoluzione dei problemi aggiuntivi . Tuttavia, se lo strumento di risoluzione dei problemi hardware e dispositivi non è presente nel tuo computer, puoi avviarlo dall'app Esegui. Ecco come:
- Fare clic con il pulsante destro del mouse sul pulsante Start e fare clic su Esegui
- Digita
msdt.exe -id DeviceDiagnostice premi Invio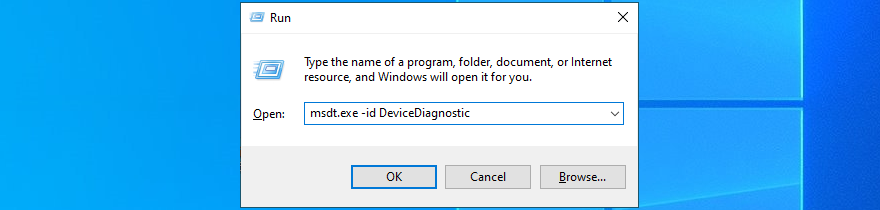
- Fare clic su Avanti e seguire le istruzioni fornite
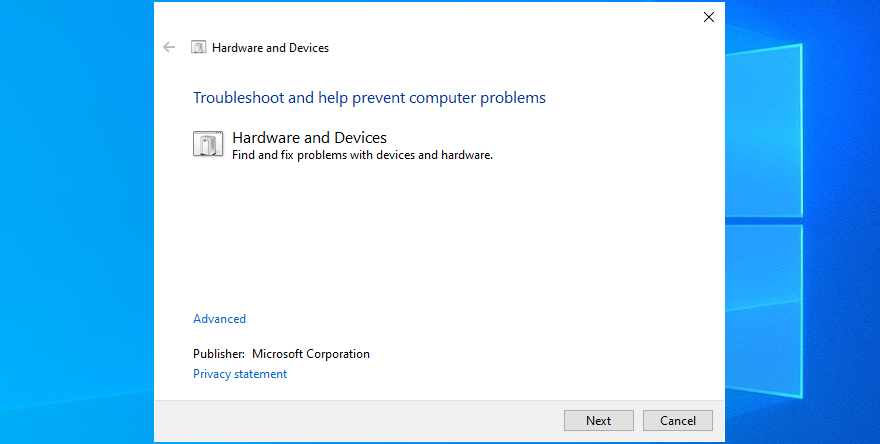
- Se lo strumento di risoluzione dei problemi trova una soluzione, fare clic su Applica questa correzione
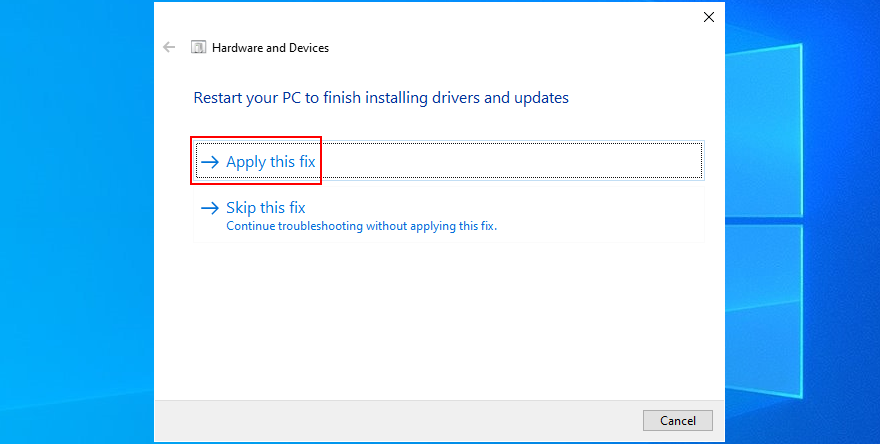
- Riavvia il computer e verifica lo sfarfallio dello schermo
12. Esegui CHKDSK
CHKDSK (Check Disk) è un'utilità di risoluzione dei problemi integrata in Windows, che puoi utilizzare per scansionare il tuo disco rigido alla ricerca di errori e correggere eventuali settori danneggiati. Se i tuoi problemi di sfarfallio dello schermo sono stati causati dalla corruzione dell'HDD, allora CHKDSK è la strada da percorrere. Ecco cosa devi fare:
- Salva tutti i progetti in corso e chiudi tutte le applicazioni
- Premi il tasto Win + R , digita cmd e premi Ctrl + Maiusc + Invio per avviare il prompt dei comandi con i diritti di amministratore
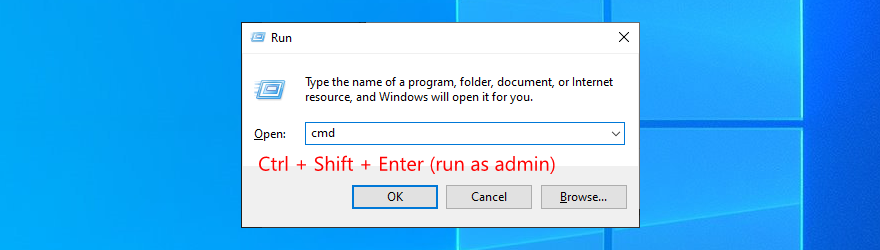
- Fare clic su Sì se richiesto da UAC (Controllo dell'account utente)
- Se Windows è installato sull'unità C: predefinita, esegui
chkdsk c: /f. Altrimenti, assicurati di sostituire c:con la lettera di unità corretta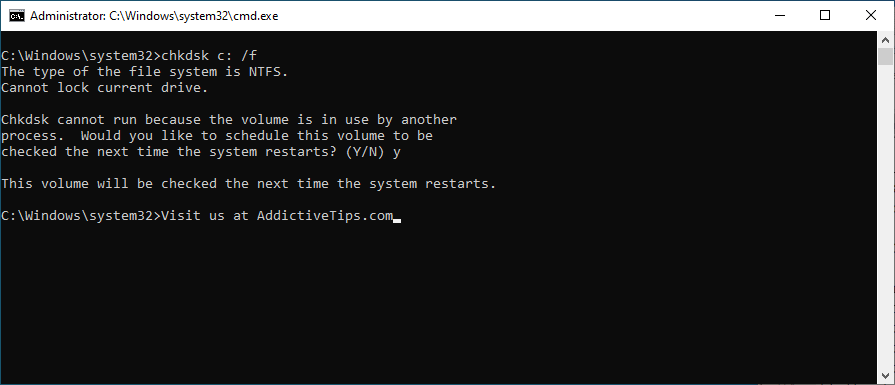
- Digita y e premi Invio quando ti viene chiesto di confermare la pianificazione dello strumento al successivo avvio del sistema
- Esci dal prompt dei comandi e riavvia il PC
- CHKDSK controllerà e correggerà gli errori del disco prima dell'avvio di Windows
- Una volta che è finito e Windows si avvia, controlla se lo schermo continua a sfarfallare
13. Controlla i cavi del monitor
Se hai un desktop Windows 10, sposta l'attenzione sul cavo che collega il monitor all'unità del computer. Non importa se è HDMI, VGA o qualcos'altro. Scollegare il cavo da entrambe le estremità e ricollegarlo con attenzione.
E, se hai almeno un'altra porta identica, prova a usarla, nel caso in cui la porta originale non funzioni correttamente. Se non funziona, potrebbe essere necessario sostituire il cavo.
14. Pulisci il tuo hardware
Troppa polvere accumulata nei componenti hardware può essere dannosa per il computer. Ad esempio, se la scheda grafica è impolverata, potrebbe causare lo sfarfallio dello schermo su Windows 10.
Tuttavia, dovresti essere in grado di risolvere questo problema smontando l'unità del computer o il laptop, in modo da spolverare accuratamente tutti i componenti. Presta particolare attenzione alla scheda GPU e al dispositivo di raffreddamento mentre lo fai.
La complessità di questa attività dipende dalla marca e dal modello del computer. Ma non approfondire senza consultare il sito Web del produttore o almeno un tutorial su YouTube.
15. Rimuovi e riposiziona la tua scheda grafica
Rimuovere e riposizionare la scheda GPU significa estrarla dal suo zoccolo e quindi reinserirla. È un modo semplice per dare una scossa alla scheda grafica e risolvere i problemi di flashing del laptop sui computer Windows 10.
Fai solo attenzione quando ricollega la scheda grafica. Fallo con fermezza ma senza applicare forza. Quindi, avvia il sistema operativo per vedere se il problema del monitor è stato risolto.
16. Cambia la frequenza di aggiornamento del monitor
L'overlock del monitor aiuta a migliorare la frequenza di aggiornamento per avere un'esperienza più fluida sul tuo computer, specialmente quando si tratta di giocare a giochi frenetici come sparatutto o FPS. Tuttavia, se le impostazioni della frequenza di aggiornamento non sono corrette, puoi finire con lo sfarfallio dello schermo su Windows 10.
Per risolvere questo problema, devi solo ridurre la frequenza di aggiornamento del monitor a un'impostazione comoda per te e che non causa problemi di visualizzazione. Ecco come puoi realizzarlo:
- Fai clic con il pulsante destro del mouse su uno spazio vuoto sul desktop e vai su Impostazioni schermo
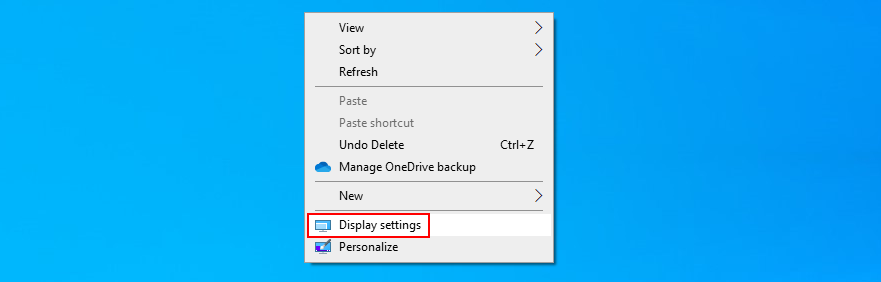
- Fare clic su Impostazioni di visualizzazione avanzate
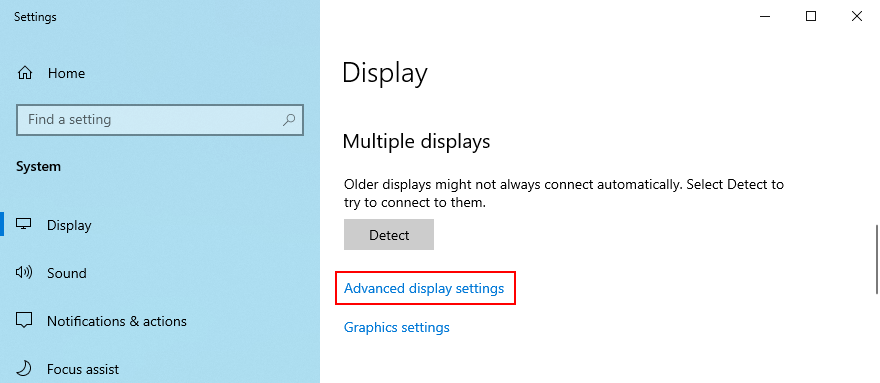
- Se hai due o più monitor, assicurati di scegliere il display principale dall'elenco
- Apri il menu Frequenza di aggiornamento e seleziona un valore
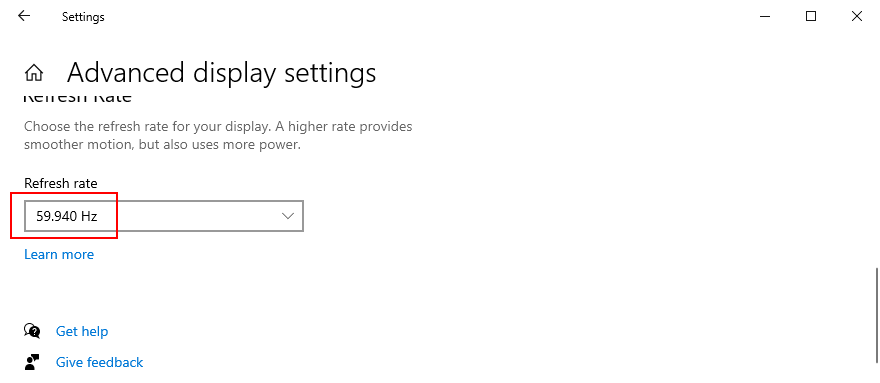
- Ispeziona le nuove impostazioni per decidere se vuoi mantenere le modifiche o ripristinare la frequenza di aggiornamento precedente, a seconda che lo schermo continui o meno a sfarfallare
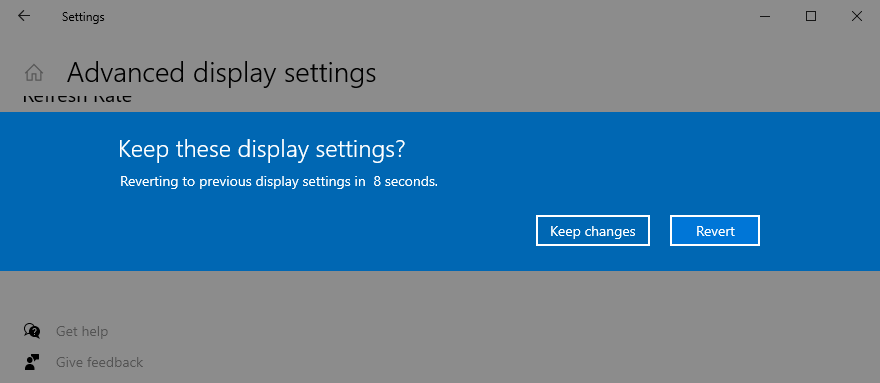
17. Disinstallare gli aggiornamenti di sistema
Alcuni aggiornamenti di Windows causano problemi al computer e dovrebbero essere rimossi immediatamente. Questo potrebbe anche essere il motivo per cui lo schermo del tuo laptop continua a lampeggiare. Ecco cosa devi fare:
- Fare clic sul pulsante Start , cercare Pannello di controllo e aprire questa app
- Seleziona Programmi e Funzionalità
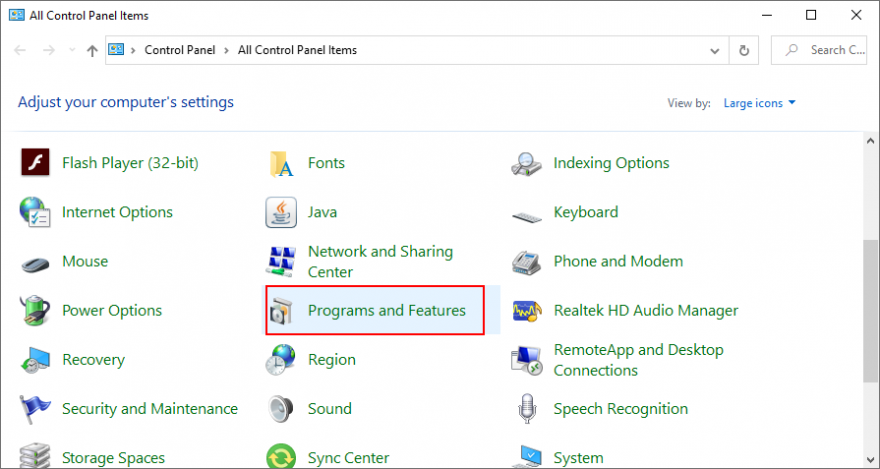
- Fare clic su Visualizza aggiornamenti installati sul lato sinistro
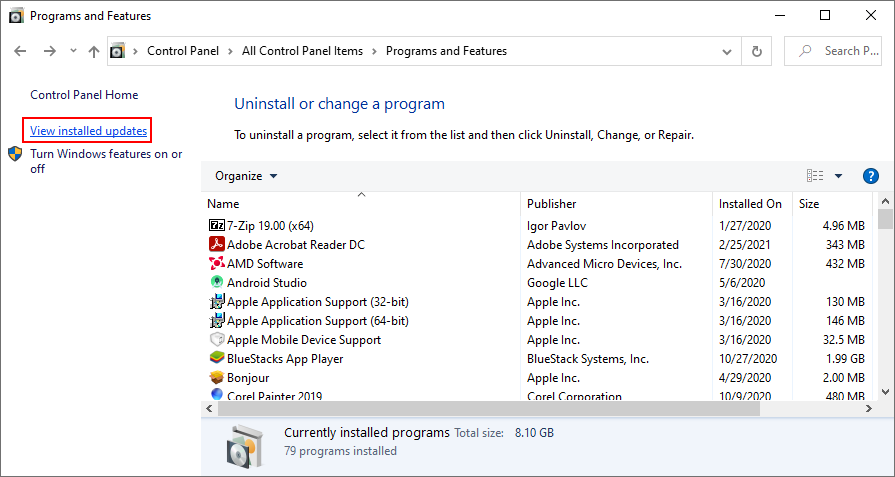
- Premere la colonna Installato il per ordinare gli aggiornamenti in base alla data di installazione (prima i più recenti)
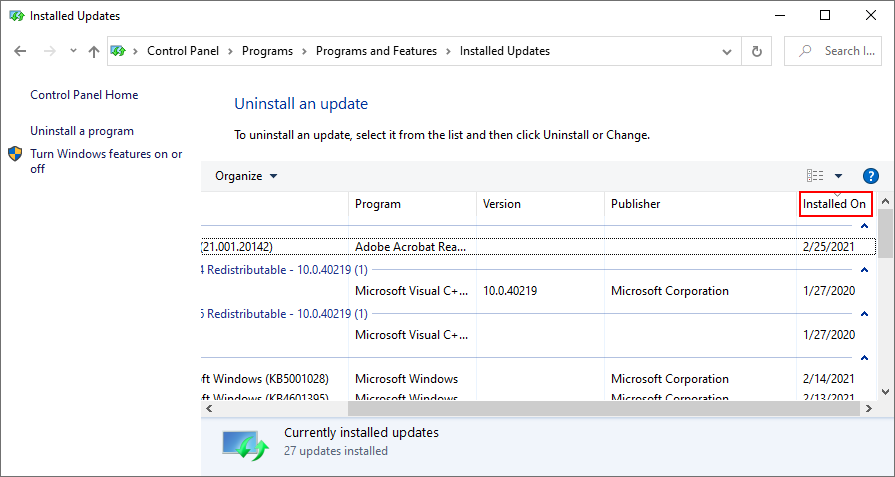
- Fare doppio clic sul primo aggiornamento nell'elenco e selezionare Disinstalla
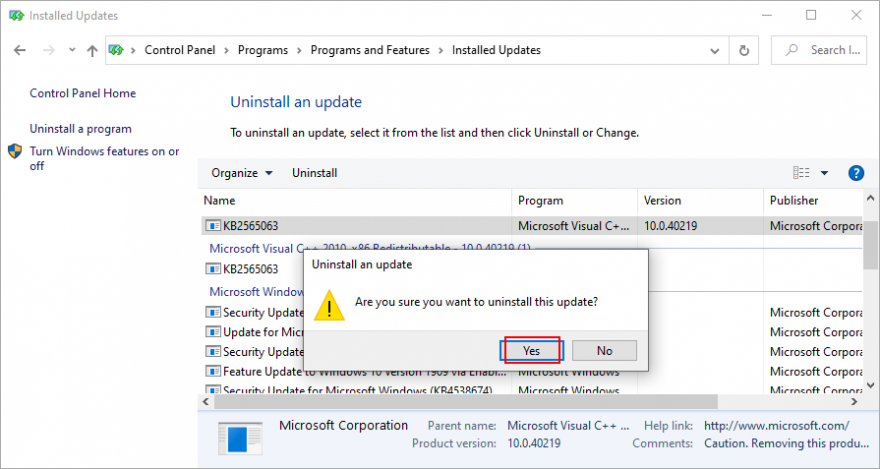
- Fare clic su Sì per confermare la sua rimozione
- Riavvia il computer e verifica subito la presenza di problemi di sfarfallio dello schermo
18. Esegui una scansione antimalware
Se il tuo computer è stato recentemente attaccato, è possibile che un agente malware si sia infiltrato nel tuo sistema operativo e disabilitato i file essenziali di cui Windows 10 ha bisogno per funzionare correttamente. È raro, ma è possibile che anche i tuoi driver grafici siano interessati.
Quindi è una buona idea eseguire regolarmente una scansione antimalware e tenere sotto controllo la sicurezza del tuo computer. A meno che tu non abbia installato una soluzione di sicurezza Internet di terze parti, ecco come puoi utilizzare Windows Defender:
- Premi il tasto Win , cerca Sicurezza di Windows e apri questa app
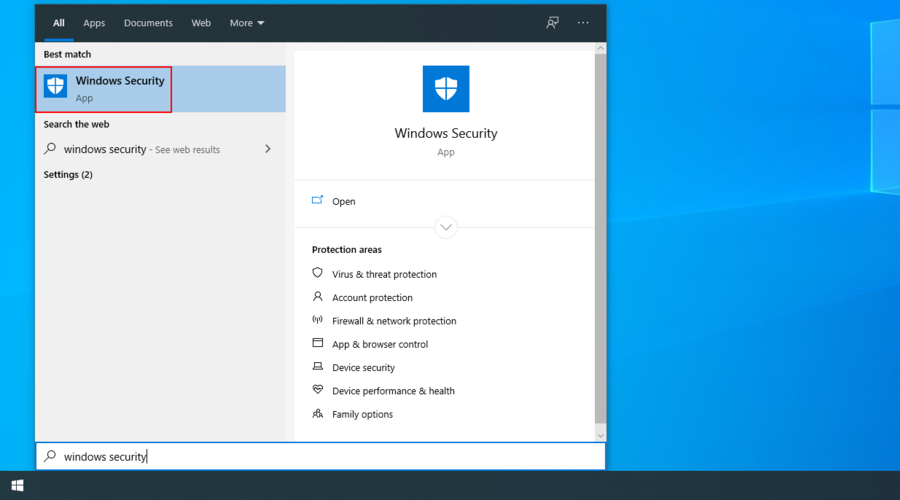
- Vai a Protezione da virus e minacce
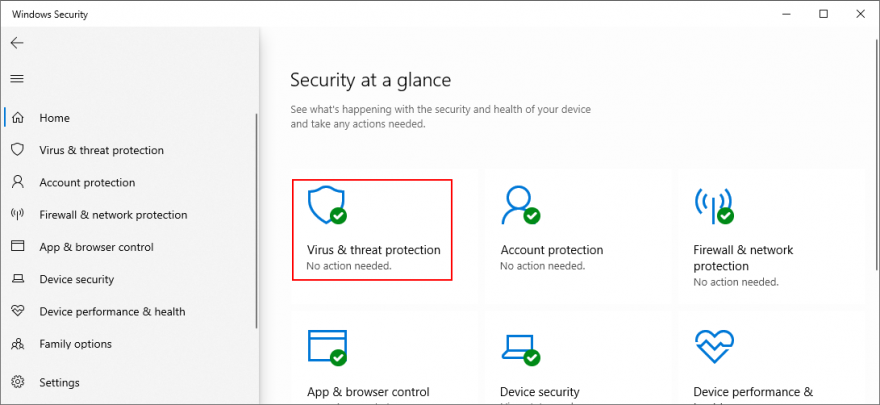
- Fare clic su Opzioni di scansione
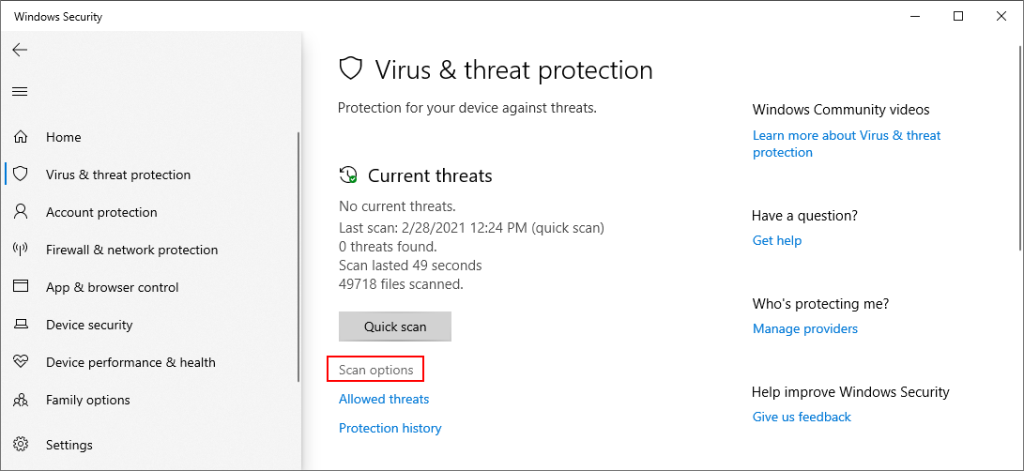
- Seleziona Scansione rapida e fai clic su Scansiona ora
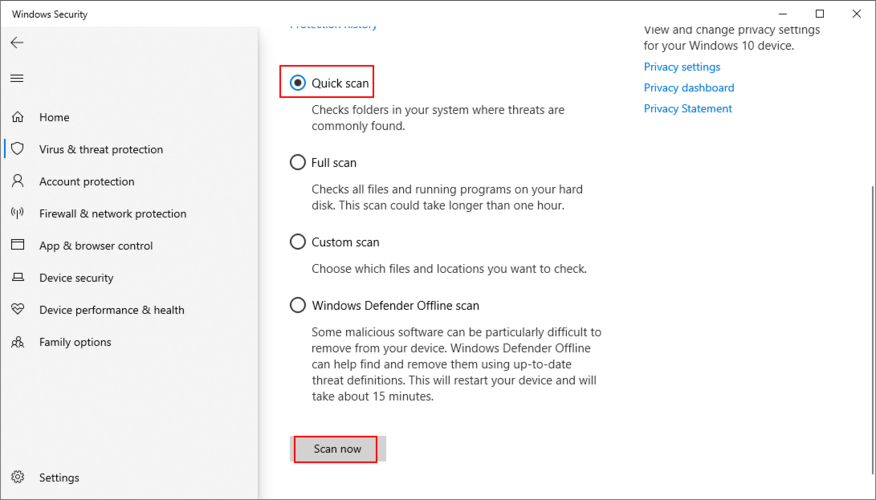
- Non utilizzare il computer mentre Windows è alla ricerca di malware. Se non trova nulla, seleziona Scansione offline di Windows Defender e fai clic su Scansiona ora
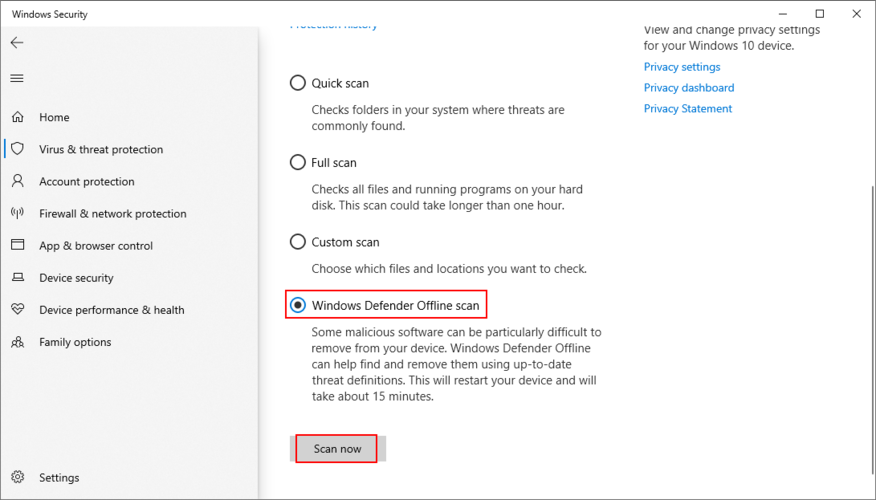
- Procedere con le istruzioni fornite per rimuovere eventuali file infetti
- Riavvia il PC e controlla i risultati
19. Disabilita il servizio Windows Desktop Manager
Windows Desktop Manager (dwm.exe) è un processo responsabile degli effetti di Windows, come le miniature della barra delle applicazioni live e le finestre trasparenti. È abilitato per impostazione predefinita su Windows 10.
Tuttavia, molti utenti affermano che Windows Desktop Manager provoca lo sfarfallio dello schermo sui propri computer Windows 10 e l'interruzione del processo ha risolto il problema. Ecco cosa devi fare.
Come interrompere il servizio dwm.exe:
- Fare clic con il pulsante destro del mouse sulla barra delle applicazioni di Windows 10 e selezionare Task Manager (o premere Ctrl + Maiusc + Esc )
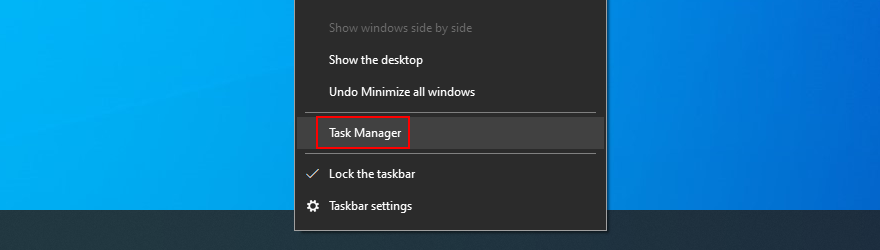
- Seleziona la scheda Processi
- Scorri verso il basso fino al gruppo Processi di Windows
- Trova e seleziona Gestore sessioni Desktop Window Manager
- Fare clic su Termina operazione
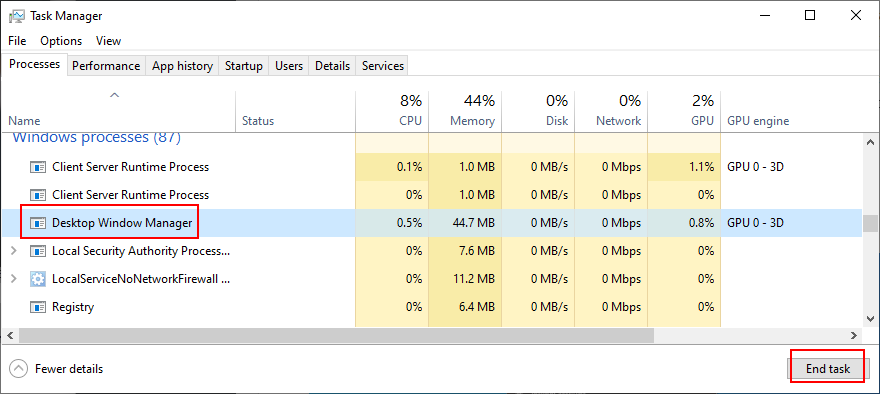
- Esci da Task Manager
Se il processo di Windows Desktop Manager viene riavviato automaticamente, è necessario disabilitare questa opzione utilizzando lo strumento Servizi.
Come disabilitare l'avvio automatico di dwm.exe:
- Fare clic sul pulsante Start , cercare Servizi e aprire questa app
- Trova e fai doppio clic su Desktop Window Manager Session Manager per visualizzarne le proprietà
- Imposta il tipo di avvio su Disabilitato
- Se lo stato del servizio dice In esecuzione , fai clic sul pulsante Interrompi
- Fare clic su Applica a modifiche comuni
- Si dovrebbe anche trovare e disattivare il Segnalazioni di problemi e soluzione di controllo Pannello di servizio
- Controlla ora i problemi di sfarfallio dello schermo
20. Usa Ripristino configurazione di sistema
Puoi ripristinare Windows 10 a un punto di ripristino creato prima che lo schermo del tuo computer iniziasse a comportarsi in modo strano e a sfarfallare. È un modo semplice per cancellare tutte le modifiche a livello di software. Tuttavia, significa anche che i tuoi programmi e giochi installati dopo il checkpoint scompariranno dal tuo PC, quindi dovrai configurarli di nuovo.
Come ripristinare Windows 10:
- Assicurati di accedere a Windows 10 con i diritti di amministratore
- Cerca Pannello di controllo e apri questo strumento
- Vai a Recupero
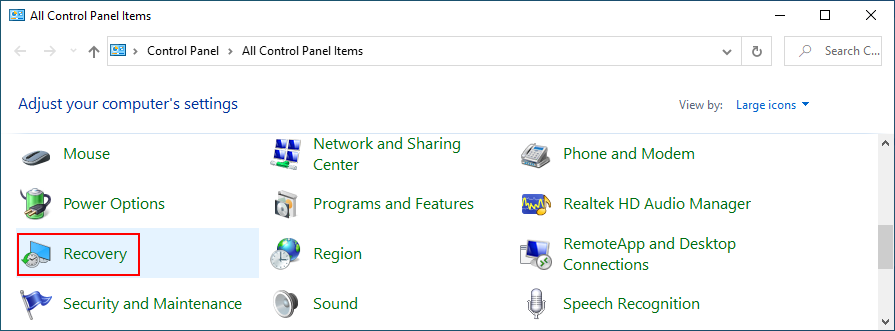
- Fare clic su Apri Ripristino configurazione di sistema
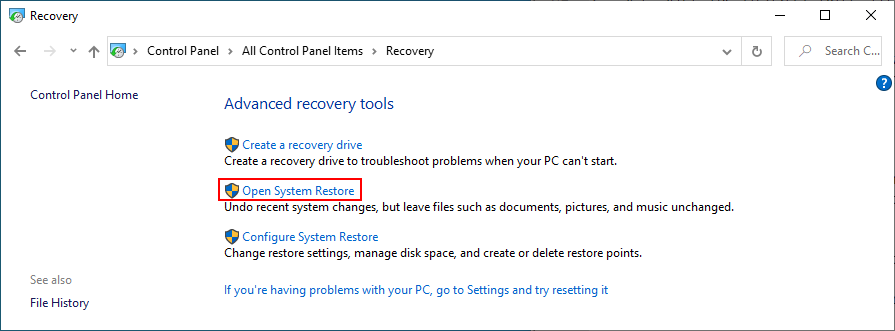
- Se sono disponibili più checkpoint, fare clic su Mostra più punti di ripristino per ottenere una visualizzazione migliore. Inoltre, puoi fare clic su Cerca programmi interessati per scoprire quali applicazioni dovrai reinstallare
- Seleziona un punto di ripristino, fai clic su Avanti e segui i passaggi
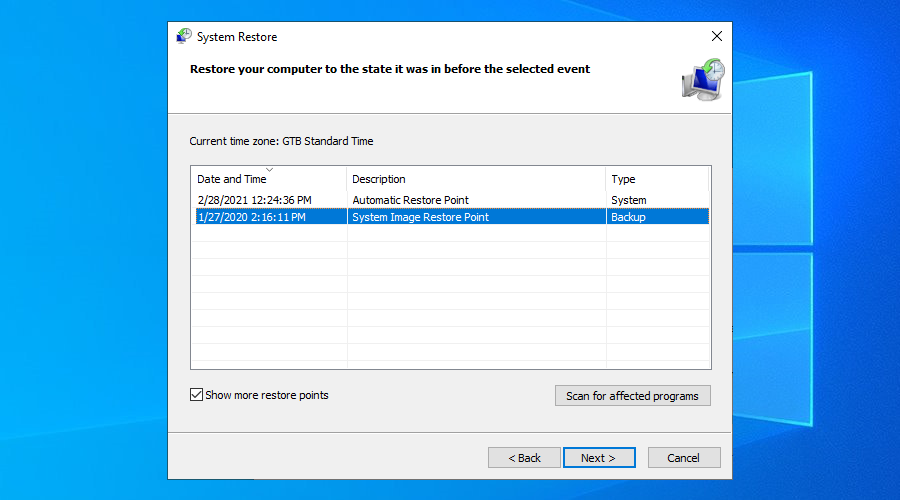
- Dopo il riavvio del computer, verifica la presenza di problemi di sfarfallio dello schermo
21. Ripristina Windows 10
Purtroppo, Ripristino configurazione di sistema a volte non funziona. Se hai esaurito tutte le opzioni fino a questo punto e non riesci ancora a eliminare lo schermo del laptop che lampeggia, è il momento di eseguire un ripristino dei dati di fabbrica su Windows 10 . Solo le tue applicazioni saranno sparite, quindi i tuoi file personali rimarranno intatti.
Come ripristinare Windows 10:
- Fai clic sul pulsante Start , cerca Impostazioni e apri questa app
- Vai su Aggiornamento e sicurezza
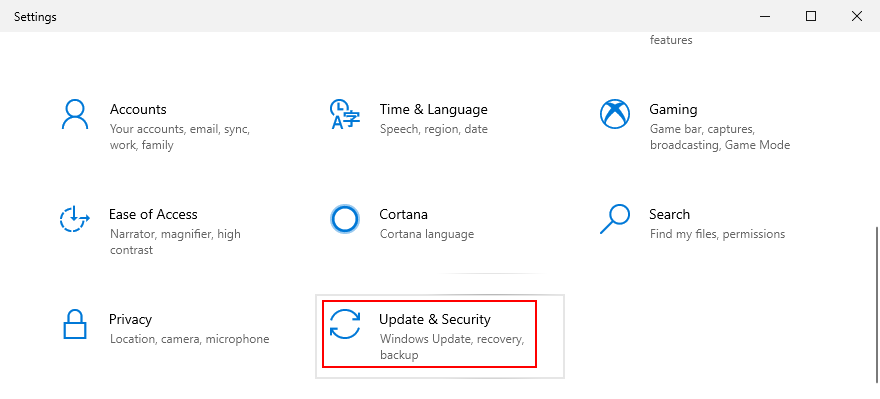
- Seleziona Ripristino e fai clic su Inizia
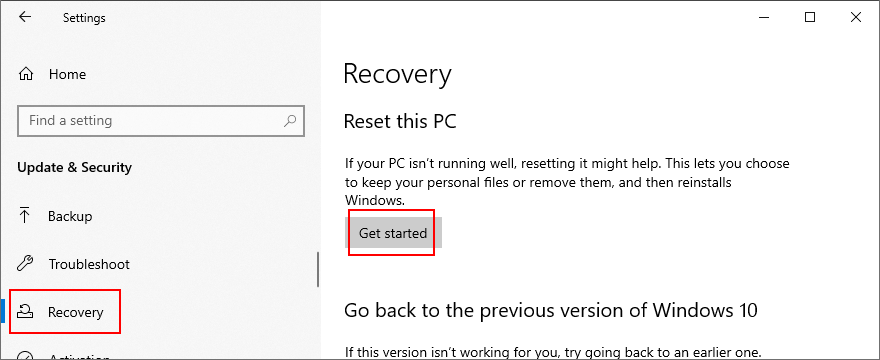
- Quando viene richiesto con due opzioni, scegli Mantieni i miei file
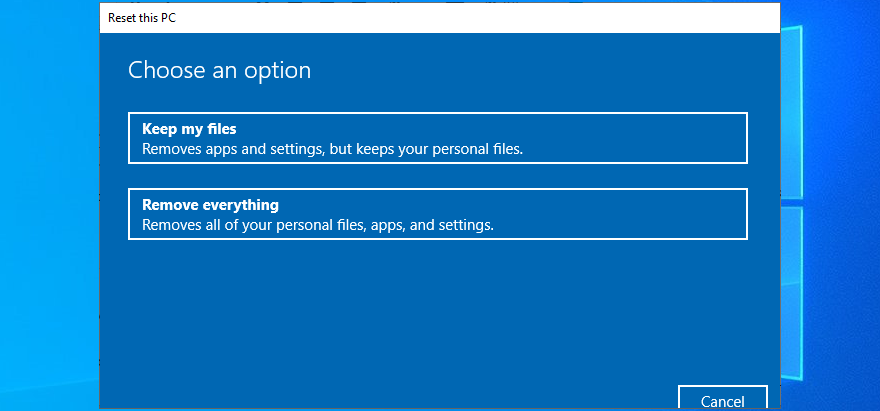
- Procedi con le istruzioni sullo schermo fino al ripristino del computer
Il lampeggio dello schermo può essere evitato su Windows 10
Per ricapitolare, i problemi di sfarfallio dello schermo su Windows 10 sono generalmente causati da problemi di visualizzazione. Puoi restringere la ricerca controllando Task Manager per vedere se lampeggia anche.
Ad esempio, dovresti avviare Windows 10 in modalità provvisoria o eseguire un avvio pulito, reinstallare la scheda video, aggiornare o ripristinare il driver grafico, eseguire Risoluzione dei problemi di compatibilità dei programmi, aggiornare, disinstallare o reinstallare i programmi, controllare gli aggiornamenti di sistema, nonché eseguire lo strumento di risoluzione dei problemi hardware e dispositivi.
È anche una buona idea scansionare il tuo disco rigido alla ricerca di errori con l'aiuto di CHKDSK. Inoltre, dovresti ispezionare i cavi del monitor, pulire l'hardware, rimuovere e reinstallare la scheda grafica, ridurre la frequenza di aggiornamento del monitor, disinstallare gli aggiornamenti di sistema, eseguire una scansione malware o disabilitare il servizio Windows Desktop Manager.
Se tutto fallisce, puoi provare a ripristinare Windows 10 a un punto di ripristino precedente o eseguire un ripristino dei dati di fabbrica. Ma potresti anche prendere in considerazione la sostituzione del monitor.
Quale soluzione ha risolto il problema del lampeggiamento dello schermo sul tuo computer? Raccontaci tutto nella nostra sezione commenti qui sotto.