Se di recente hai acquistato un nuovo SSD per sostituire il tuo vecchio HDD e avviare Windows 10 più velocemente, potresti imbatterti in un problema quando l'SSD non viene visualizzato sul tuo computer. Non devi farti prendere dal panico se non riesci più a raggiungere i tuoi file poiché puoi risolvere il problema.
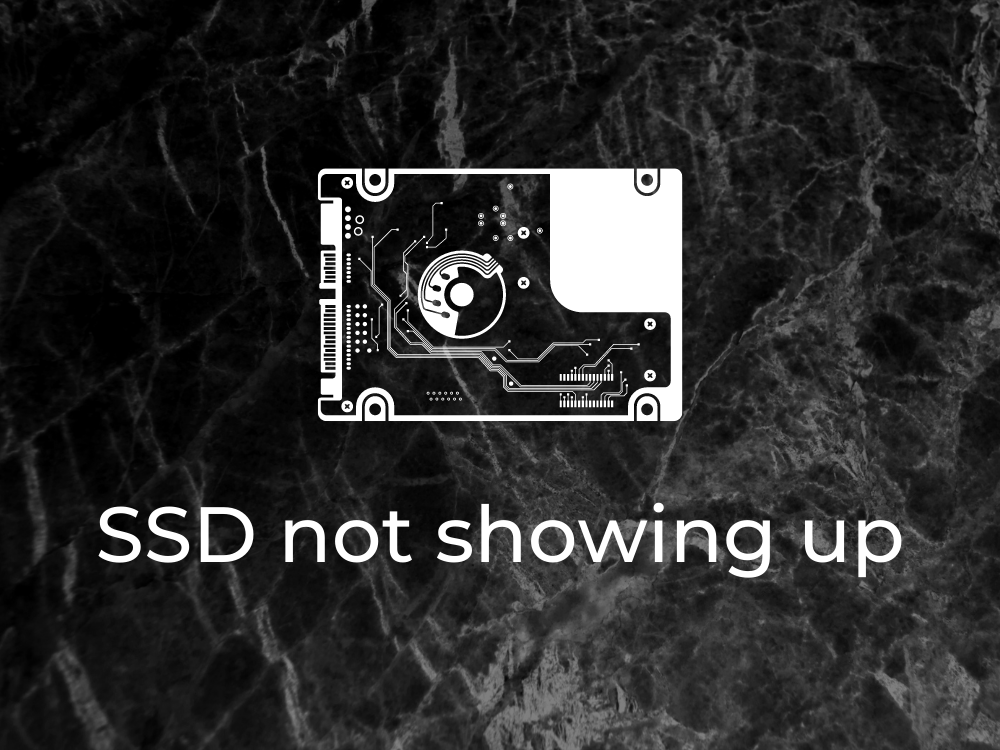
Perché il mio nuovo SSD non viene visualizzato?
Ci possono essere vari motivi per cui il tuo SSD non viene rilevato da Windows 10, tra cui:
- SSD non è inizializzato
- SSD non è abilitato nel BIOS
- I driver SSD non sono installati correttamente, obsoleti o incompatibili
- Il cavo SSD o la porta USB non funzionano correttamente
- L'SSD è danneggiato
- SSD è nascosto e non ha una lettera di unità assegnata
Cosa fare quando l'SSD non viene rilevato
È facile pensare che il tuo Solid State Drive non funzioni correttamente e debba essere sostituito. Tuttavia, prima di optare per questa costosa soluzione, prova a collegarlo a un altro computer.
Se funziona, è un chiaro indicatore che c'è qualcosa di sbagliato nelle impostazioni del tuo dispositivo, e questo è un segnale positivo. Puoi così seguire i passaggi sottostanti per riparare il tuo nuovo SSD.
Soluzioni per Risolvere Problemi con SSD Non Rilevato
- Abilita l'SSD nel BIOS
- Riavvia Windows 10.
- Prima dell'avvio, premi rapidamente il tasto mostrato per accedere alla configurazione del BIOS.
- Vai alla sezione Configurazione.
- Trova l'SSD e abilitalo.
- Salva la nuova configurazione del BIOS ed esci.
- Inizializza l'SSD in Gestione disco
- Fai clic con il pulsante destro del mouse sul pulsante Start e scegli Gestione disco.
- Se il tuo SSD ha lo stato Sconosciuto, fai clic e seleziona Inizializza disco
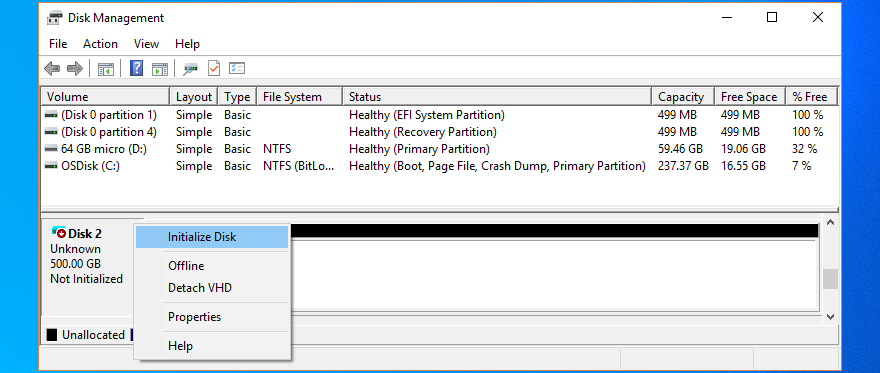 .
.
- Seleziona MBR e fai clic su OK.
- Reinstalla l'SSD
- Apri Gestione dispositivi.
- Espandi la categoria Unità disco.
- Fai clic sul tuo SSD e seleziona Disinstalla dispositivo
 .
.
- Vai al menu Azione e fai clic su Rileva modifiche hardware
 .
.
- Riavvia il computer; Windows reinstallerà automaticamente i dispositivi mancanti.
- Aggiorna i driver SSD
- Apri Gestione dispositivi.
- Clicca con il tasto destro sul tuo SSD e seleziona Aggiorna driver
 .
.
- Seleziona Cerca automaticamente i driver.
- Se non trovi i driver dal messaggio, visita il sito del produttore per scaricare gli aggiornamenti più recenti.
- Assegna una lettera di unità
Se l'unità disco è nascosta, potrebbe non avere una lettera di unità. Ecco come assegnarla:
- Apri Gestione disco.
- Seleziona l'SSD e scegli Cambia lettere e percorsi di unità
 .
.
- Assegna una nuova lettera di unità e conferma.
- Controlla il cavo SSD e le porte USB
Spegni il computer e verifica che il cavo SSD sia connesso correttamente. Prova anche a cambiare porta USB per escludere problemi di connettività.
- Formatta l'SSD
Se l'SSD continua a non essere visibile, prova a formattarlo.
- Utilizza uno strumento di diagnostica SSD
Puedes verificare lo stato del tuo SSD utilizzando strumenti come Open Hardware Monitor o SSDLife.
Conclusione
In sintesi, se il tuo SSD non viene riconosciuto, potrebbe indicare un problema con il dispositivo, il cavo o le impostazioni del computer. Inizia assicurandoti che l'SSD sia abilitato nel BIOS e inizializzato in Gestione disco. Se nessuna delle soluzioni sopra funziona, considera di utilizzare strumenti di diagnosi o di atteggiare più in generale la configurazione del tuo sistema.
Quale soluzione ha funzionato per te? Se hai trovato altre soluzioni importanti, faccelo sapere nei commenti qui sotto.

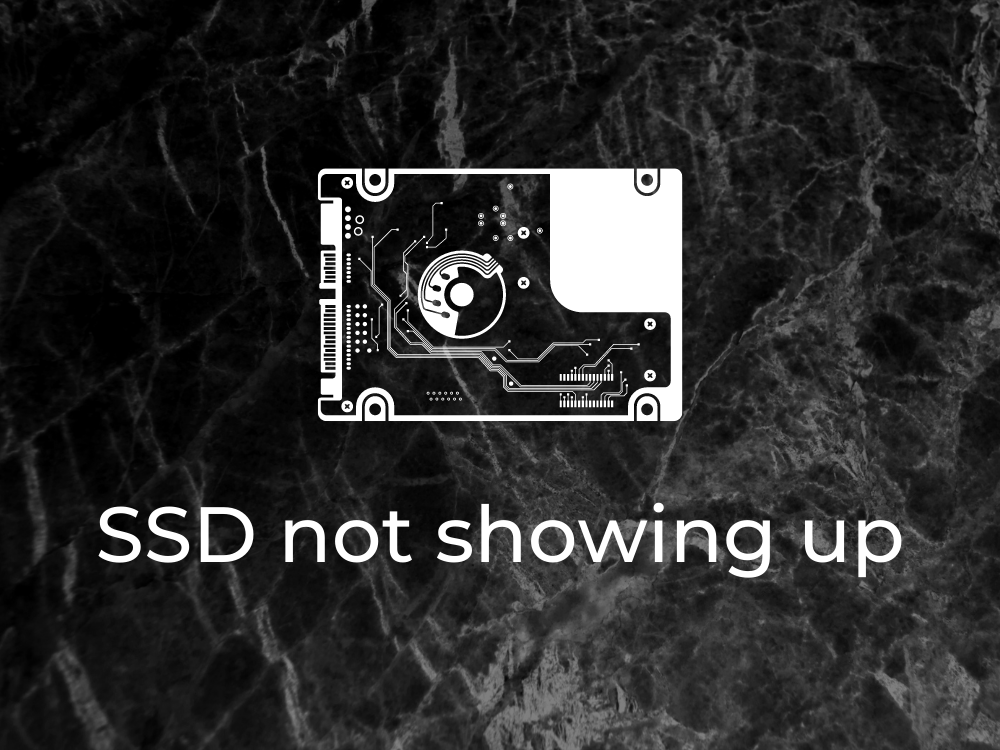
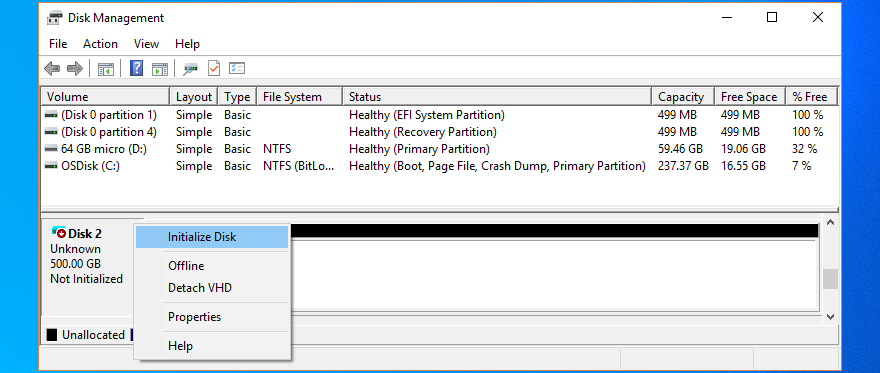













Francesca -
La mia soluzione è stata semplicemete cambiare la porta SATA. A volte è la cosa più semplice che funziona meglio!
Dario -
Questo blog è utile ad ogni tecnico! Anche se non sono un esperto, riesco a capire meglio ora
Tommy -
I prezzi degli SSD stanno davvero scendendo. Dovremmo approfittarne e acquistarne di più! Ma prima, cosa fare con quello che non si vede?
Caterina -
Questo articolo è utile! Ho condiviso con i miei amici che hanno avuto lo stesso problema. Grazie per il tuo lavoro!
Gisella -
Trovo fantastico che la comunità online aiuti a risolvere questi problemi. Siamo tutti sulla stessa barca!
Sara P. -
Ho avuto anche io problemi con SSD. A volte bisogna cambiare porta SATA. Provate, funziona
Martina -
Ho un SSD che funziona perfettamente ma ho ancora paura di problemi futuri. Posso fare qualcosa per prevenirli
Elena -
Ho seguito il consiglio di formattazione, è stato un successo! Non ci avrei mai pensato, grazie mille!
Lindsey H. -
Ho una domanda, se ho formattato l'SSD, perdo tutti i dati? Come posso recuperare ciò che ho fatto prima?
Alfio 23 -
Ogni volta che acquisto un SSD, mi spaventa! Spero di non dover affrontare problemi anche questa volta
Nico -
Ragazzi, ho confrontato alcuni SSD e ho trovato che la marca X presentava molti problemi. Fate attenzione
Marco -
Ho avuto lo stesso problema con il mio SSD. Alla fine ho scoperto che non era correttamente collegato. Assicurati di controllare i cavi
Sandro -
Se qualcuno cerca un consiglio su SSD, contattatemi! Ho fatto molte prove e posso aiutare
Sofia -
Ho finito per utilizzare un diverso computer e finalmente ho potuto accedere al mio nuovo SSD. L'importante è avere pazienza
Giulia -
Grazie per questo articolo! Ho seguito i tuoi consigli e finalmente il mio nuovo SSD è stato riconosciuto dal sistema. Sei un grande!
Arianna -
Ho imparato molto da questo post. Grazie per aver condiviso la tua esperienza e le soluzioni!
Clara -
Il tuo articolo è stato illuminante! Per quelli che non vedono l'SSD, provate i tuoi passi!
Giorgio -
Chi non ha mai vissuto la frustrazione di non vedere l'SSD? La tecnologia è fantastica, ma anche complicata!
Lucia -
Ma ci sono migliori opzioni di SSD? Qualcuno sa quale marca sia la più affidabile
Ruggero -
Qualcuno ha provato a testare l'SSD con software dedicati? Vorrei sapere come vanno. Va bene l'idea
Fabrizio -
Ho comprato un SSD e mi ha fatto soffrire per una settimana. Grazie per avermi ispirato a non arrendermi
Francesco -
Fantastico! Ho rimosso e reinserito il mio SSD e ora funziona perfettamente. Grazie per i suggerimenti
Marta P. -
Ho sempre forato l'SSD, ma ora ho capito controllare le connessioni. Grazie
Luca -
Non riesco a trovare la soluzione. Qualcuno potrebbe aiutarmi? Ho un SSD che non appare in nessun modo
Vittoria -
È sorprendente quante persone abbiano avuto problemi simili. Forse dovremmo richiedere più guide passo-passo
Pablo vt -
Wow, ho finalmente risolto! Grazie per il blog, hai semplificato il mio stress
Martina A. -
Ogni volta che ho un problema con l'hardware, mi ricordo perché ho scelto di non essere un ingegnere! Comunque, ottime informazioni
Carmen -
Qualcuno ha mai provato a utilizzare un adattatore USB per SSD? Funziona davvero
Raffaella -
Ho trovato utile la sezione di troubleshooting. Ciò mi ha veramente aiutato a capire cosa stava succedendo.
Paola -
Corretto! A volte basta un semplice riavvio per far riconoscere l'unità. È incredibile come le cose semplici fungono!
Stefano 89 -
La prima volta che ho assemblato un computer, anche a me non veniva visualizzato l'SSD. Da allora, ora ho sempre un piano di backup
Chiara -
Interessante! Non sapevo che c'erano così tante cause per cui un SSD può non essere rilevato. Magari potresti espandere su questo argomento
Rocco -
Posso confermare che un riavvio risolve molti problemi! Certo, non ci penseremmo mai al primo colpo
Giovanni -
Ciao a tutti! Ho cambiato il BIOS e adesso vedo il mio SSD. Potrebbe essere un'opzione da considerare
Alberto -
Come faccio a sapere se l'SSD è difettoso? Ci sono segnali di allerta che possiamo cercare?
Leo M. -
Ogni volta che compro un SSD, mi preoccupo che non venga rilevato. Magari potresti spiegare meglio come identificare il problema
Nicola -
Ho provato a cambiare la scheda madre e ho risolto. Evviva! Ma non avrei pensato di dover fare così tanto
Alessandro -
Quando ho letto "SSD non viene visualizzato", ho pensato di aver sprecato i miei soldi! Fortunatamente ho trovato questo articolo