Disabilitare Windows 7 SuperFetch

Ieri ho spiegato sia Prefetch che Superfetch. Sia Windows Vista che Windows 7 contengono Superfetch poiché è più avanzato e utilizza più
È incredibilmente frustrante quando il messaggio di errore del driver della stampante non è disponibile viene visualizzato esattamente quando è necessario stampare un documento importante sul PC Windows. Molti utenti riscontrano questo errore, tuttavia, che dovresti essere in grado di correggere senza chiedere aiuto al produttore della stampante.
Perché la mia stampante dice Driver non disponibile?
Quando c'è qualcosa di sbagliato nel software della stampante, dovresti aspettarti messaggi di errore come l' errore Driver stampante non disponibile . Potrebbe accadere perché la stampante non è collegata correttamente al PC o il driver della stampante è obsoleto o incompatibile.
In altri casi, potrebbe esserci un file corrotto nel sistema operativo che sta interessando più parti del computer, inclusa la stampante. Non importa quale sia la radice del problema, il risultato è lo stesso: non puoi usare la tua stampante.
Come risolvere l' errore del driver della stampante non disponibile
Prima di avviare il processo di risoluzione dei problemi, è necessario eseguire un controllo di base nel caso in cui il problema sia banale e possa essere facilmente risolto:
Se dopo questo controllo viene ancora visualizzato il messaggio di errore Il driver della stampante non è disponibile , è necessario impostare un punto di ripristino del sistema prima di iniziare con le soluzioni di seguito. Ti consentirà di ripristinare le impostazioni di sistema ai loro valori originali come misura di backup.
1. Aggiorna il tuo sistema operativo
Windows 10 viene aggiornato settimanalmente, anche con il software relativo alle stampanti e ai driver di stampa. Non dovresti perdere questi aggiornamenti, non importa quanto possano diventare fastidiosi a volte. Ecco come eseguire Windows Update:
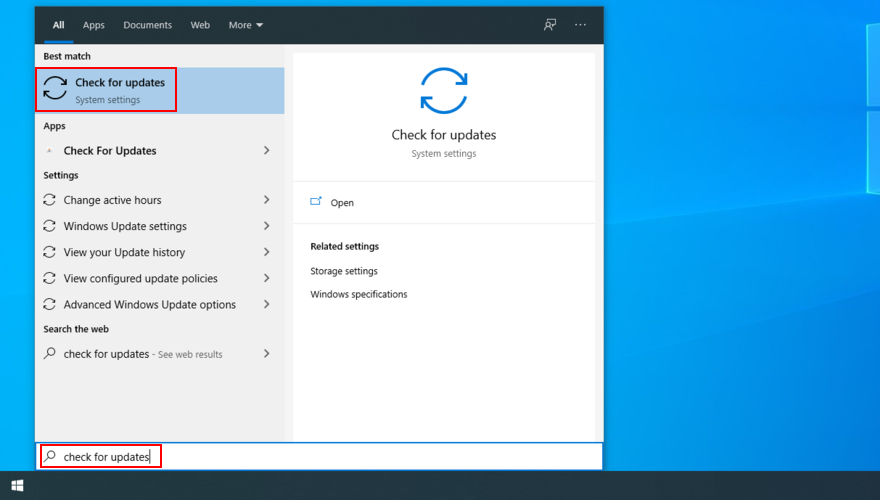
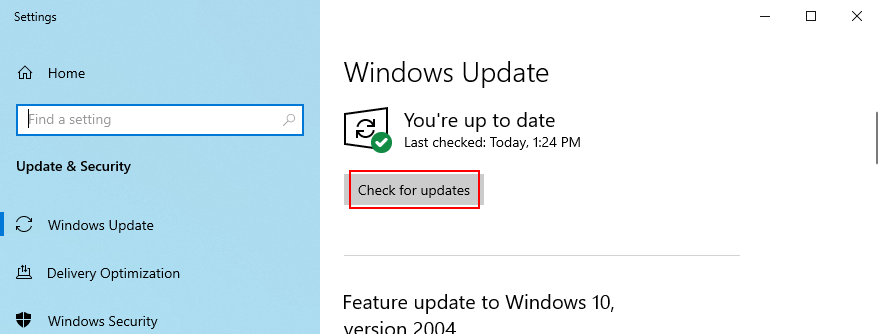
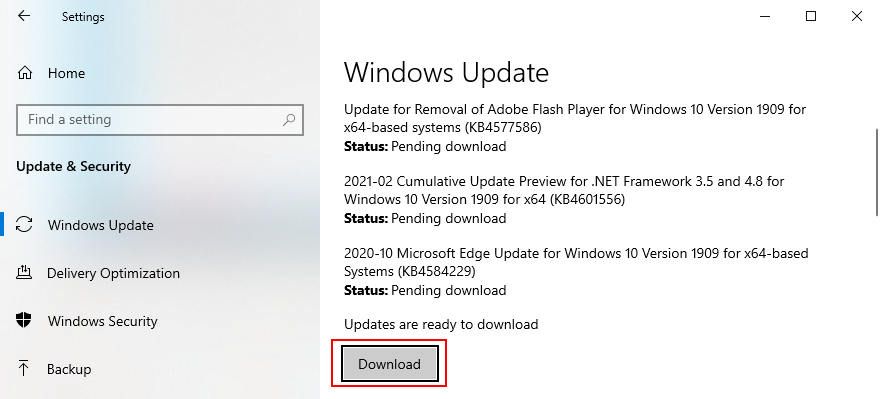
2. Reinstallare il dispositivo della stampante
La stampante potrebbe non essere collegata correttamente al computer a causa di un errore del software. Ma puoi facilmente risolvere questo problema con l'aiuto di Pannello di controllo o Gestione dispositivi.
Come disinstallare il dispositivo stampante dal Pannello di controllo:

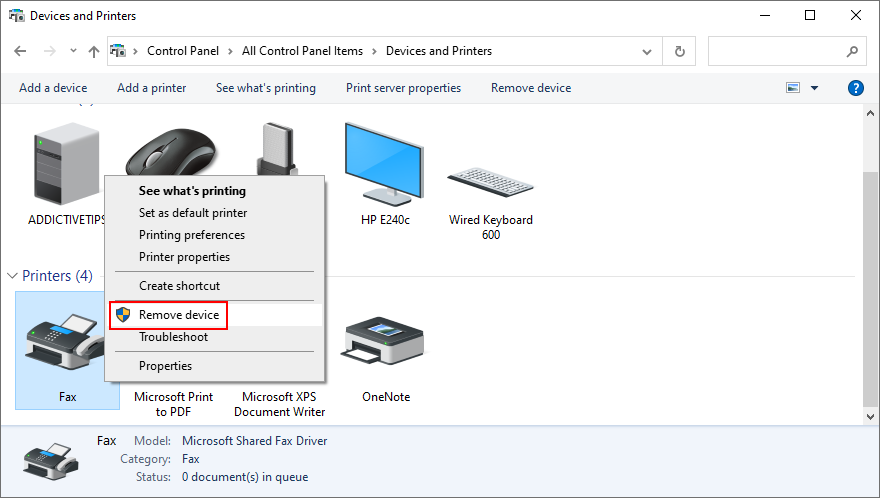
Come disinstallare il dispositivo stampante da Gestione dispositivi:

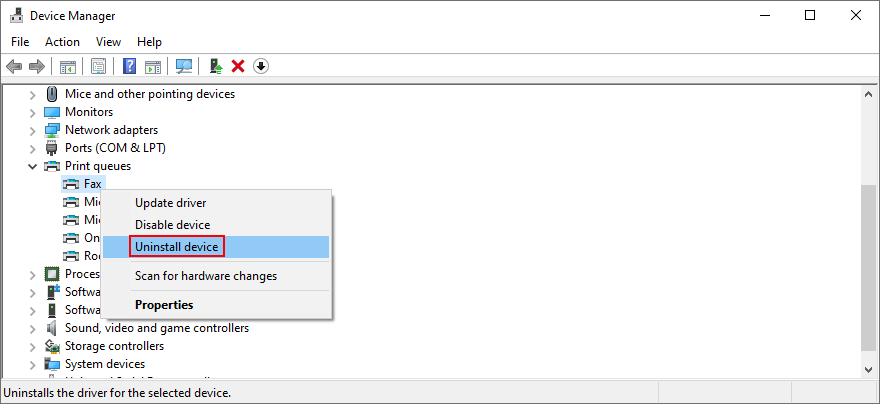
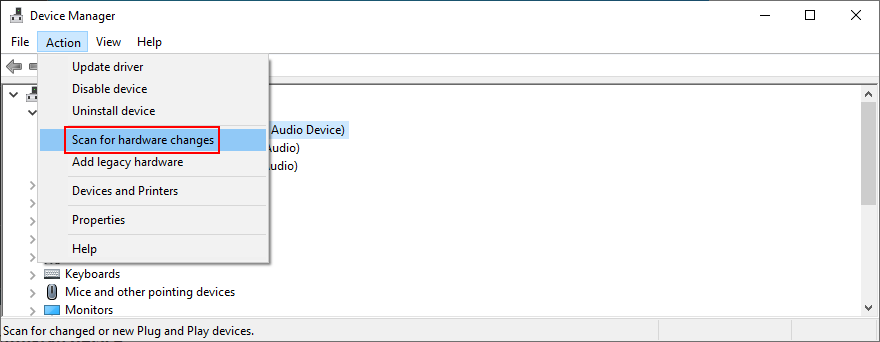
3. Aggiorna il driver della stampante
Il messaggio di errore Driver stampante non disponibile può essere causato da un driver obsoleto. Ad esempio, se di recente hai eseguito la migrazione a Windows 10 da una versione precedente di Windows, è possibile che il driver della stampante attuale non sia più supportato dall'ultimo sistema operativo di Microsoft.
Normalmente, il driver dovrebbe essere installato automaticamente, in particolare durante l'esecuzione di Windows Update. In caso contrario, puoi farlo in pochi passaggi:
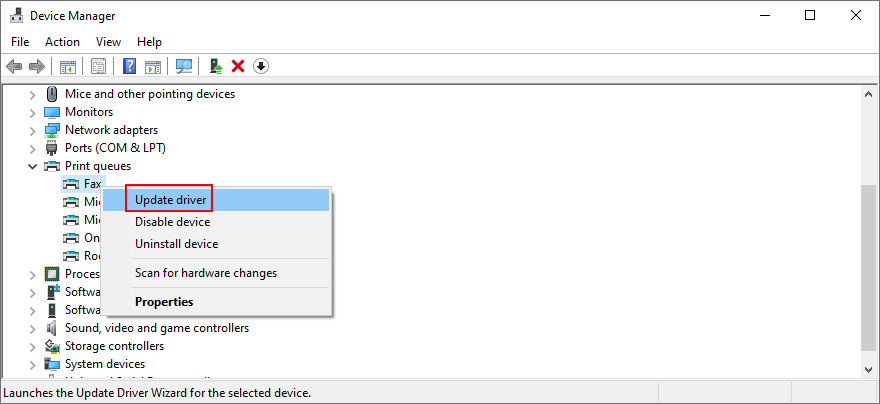
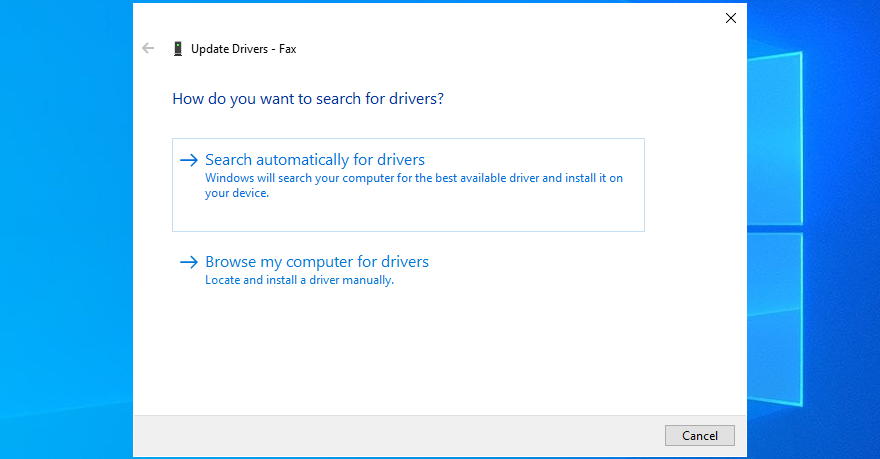
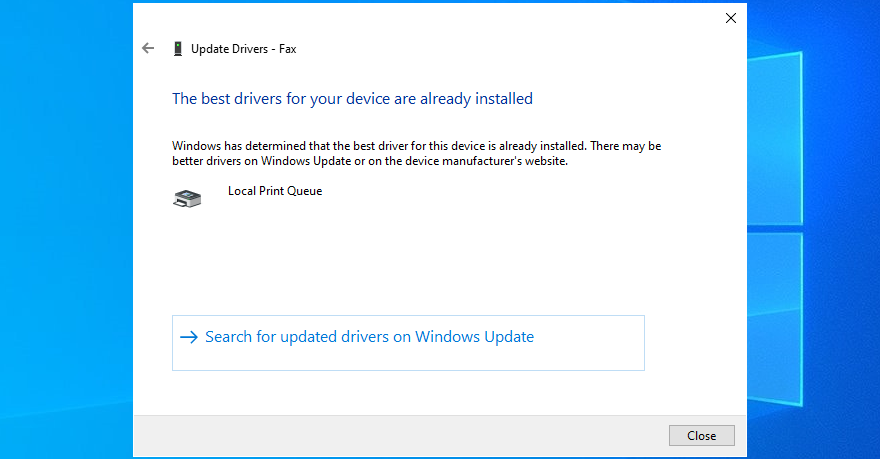
Windows 10 spesso non riesce a trovare i driver più recenti con l'aiuto di Windows Update. Se ciò accade anche nel tuo caso, spetta a te scaricare manualmente il driver più recente dal sito Web del produttore della stampante. Ad esempio, se disponi di una stampante HP, dovresti visitare la pagina di supporto HP e cercare un driver compatibile con il modello della stampante e la versione di Windows.
Quindi, torna a Gestione dispositivi e ripercorri i passaggi precedenti fino a raggiungere la sezione Aggiorna driver . Solo in questo caso, fare clic su Cerca driver nel computer , indicare il file di installazione del driver e seguire le istruzioni sullo schermo per finalizzare l'installazione del driver.
In alternativa, se non vuoi affrontare questa seccatura e rischiare di ottenere la versione del driver sbagliata, ti suggeriamo di optare per il software di aggiornamento del driver . Questo tipo di applicazione è specificamente progettata per rilevare tutti i driver obsoleti sul tuo PC, trovare versioni più recenti sul web e installarli automaticamente sul tuo PC.
4. Ripristinare il driver della stampante
Se hai installato accidentalmente un driver non compatibile con la tua stampante e il tuo sistema operativo, potrebbe essere il motivo per cui continui a ricevere il messaggio di errore Driver stampante non disponibile . Un modo semplice per risolvere questo problema è ripristinare il driver a una versione precedente, a condizione che sia ancora presente sul computer. Ecco cosa devi fare:
5. Ricollegare le stampanti plug-and-play
La parte migliore delle stampanti plug-and-play è che puoi facilmente scollegarle e riconnetterle al tuo dispositivo per eliminare il messaggio di errore Driver stampante non disponibile . Ecco cosa dovresti fare:


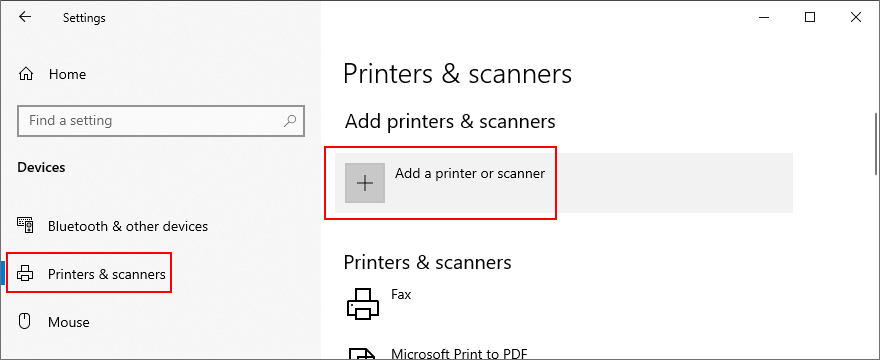
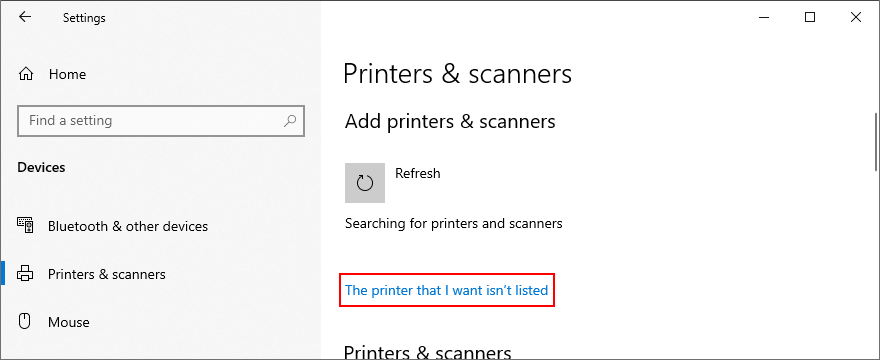
6. Imposta la stampante predefinita
Se hai o hai più stampanti e scanner collegati al tuo computer, il tuo sistema operativo potrebbe avere difficoltà a distinguerli e identificare la stampante predefinita. Può succedere anche se Windows è responsabile della gestione della stampante predefinita.
Di conseguenza, non funzionerà correttamente e mostrerà invece il messaggio di errore Il driver della stampante non è disponibile . Ma puoi risolvere questo problema impostando la stampante predefinita. Ecco come.
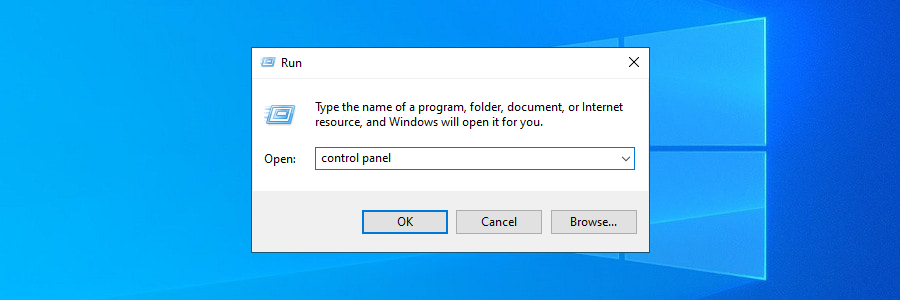

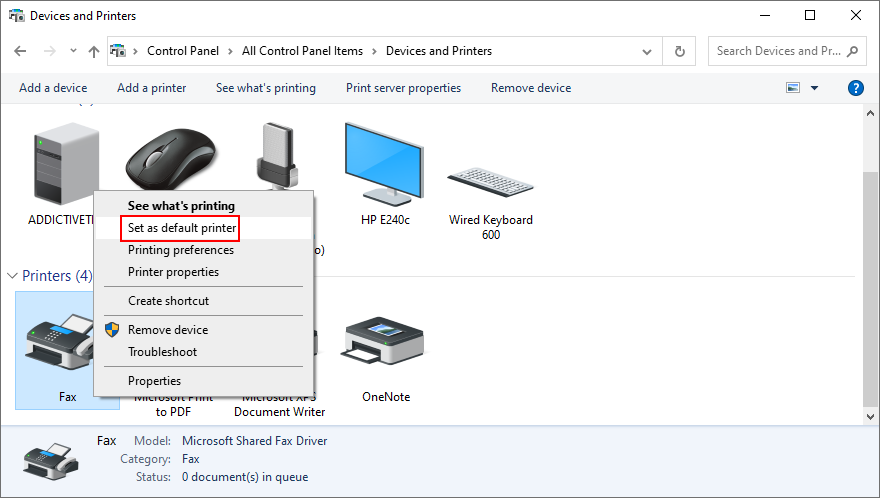
7. Esegui lo strumento di risoluzione dei problemi della stampante
Windows 10 viene fornito con strumenti di risoluzione dei problemi per tutti i componenti importanti, inclusa la stampante. Puoi usarlo per risolvere i soliti problemi che impediscono alla tua stampante di funzionare correttamente. Ecco come trovarlo:


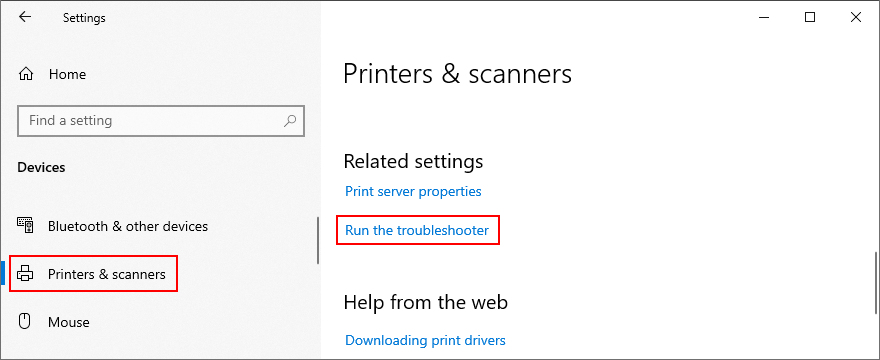
8. Riavviare i servizi della stampante
Esistono più servizi Windows responsabili del modo in cui il tuo computer interagisce con i tuoi dispositivi di stampa. E questi servizi devono essere in grado di funzionare normalmente. Altrimenti, non dovresti essere sorpreso quando ricevi il messaggio di errore Il driver della stampante non è disponibile . Ecco come riavviarli:
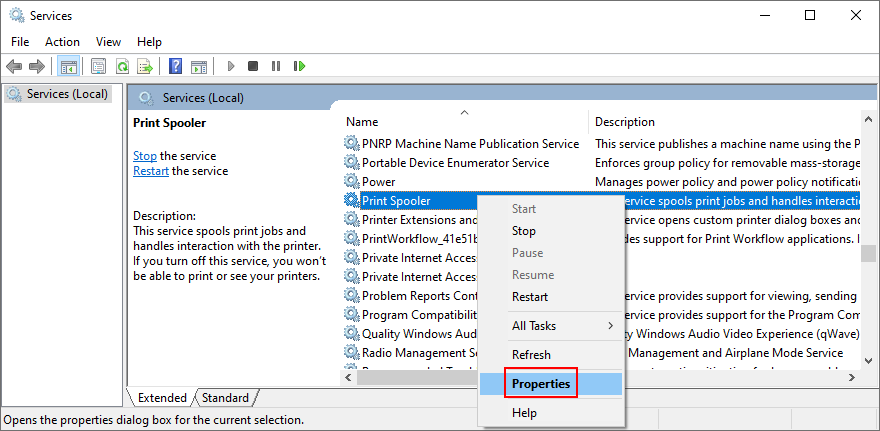
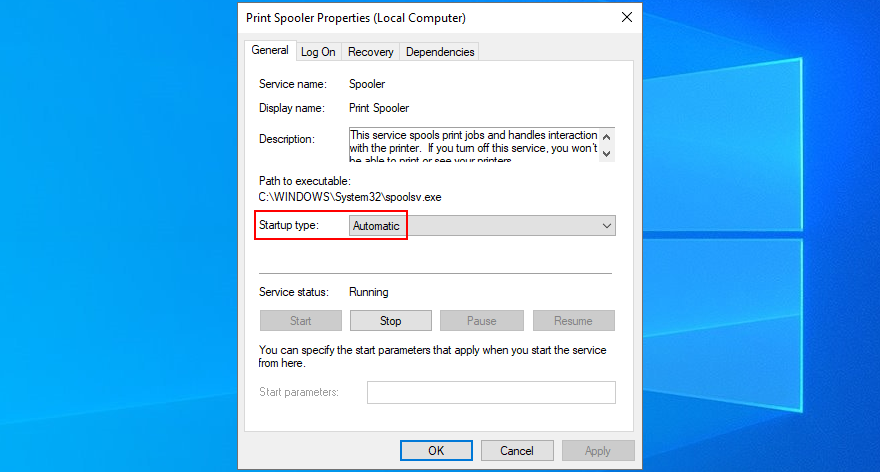
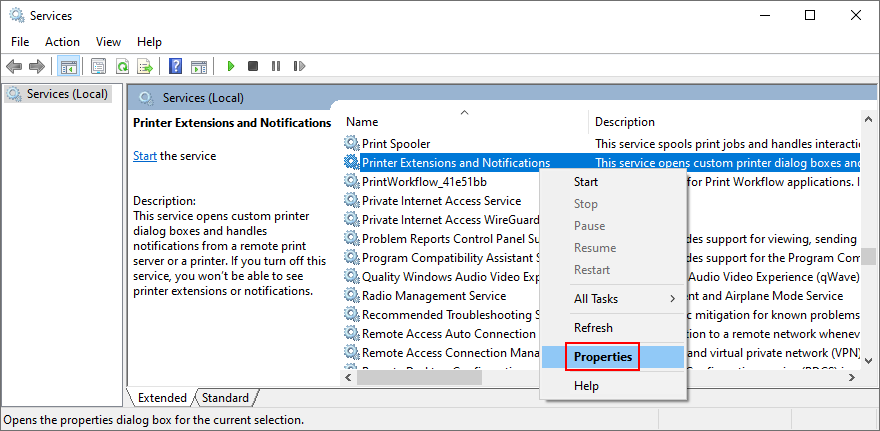
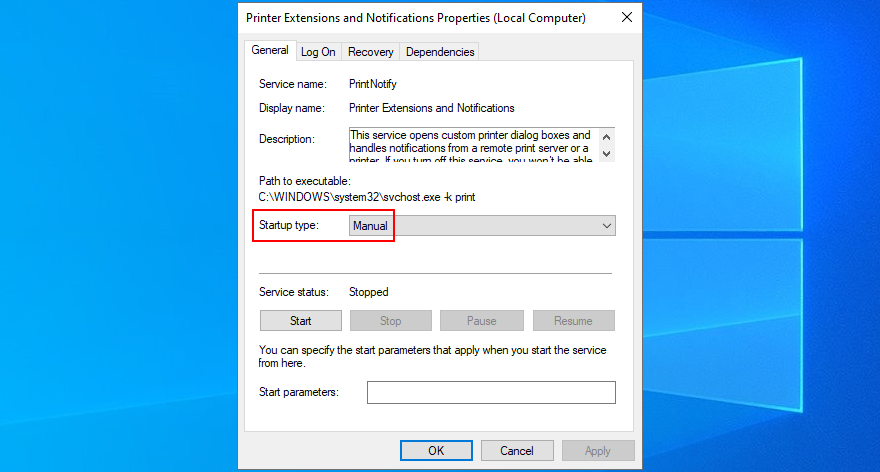
9. Spegni e riaccendi i tuoi dispositivi
Puoi aggiornare tutti i tuoi dispositivi domestici eseguendo un ciclo di alimentazione. Significa scollegare tutto, attendere un po', quindi ricollegare tutto. Ecco come:
10. Controlla il tuo PC per malware
Potresti non rendertene conto, ma il tuo computer potrebbe essere stato recentemente colpito da un attacco di malware. Succede se non accendi l'applicazione antivirus o non la tieni aggiornata con gli ultimi aggiornamenti delle firme antivirali.
Se non disponi di un'applicazione anti-malware di terze parti, significa che Windows Defender è responsabile di tutto (in realtà è abbastanza efficace). Ecco come usarlo per trovare e rimuovere malware:
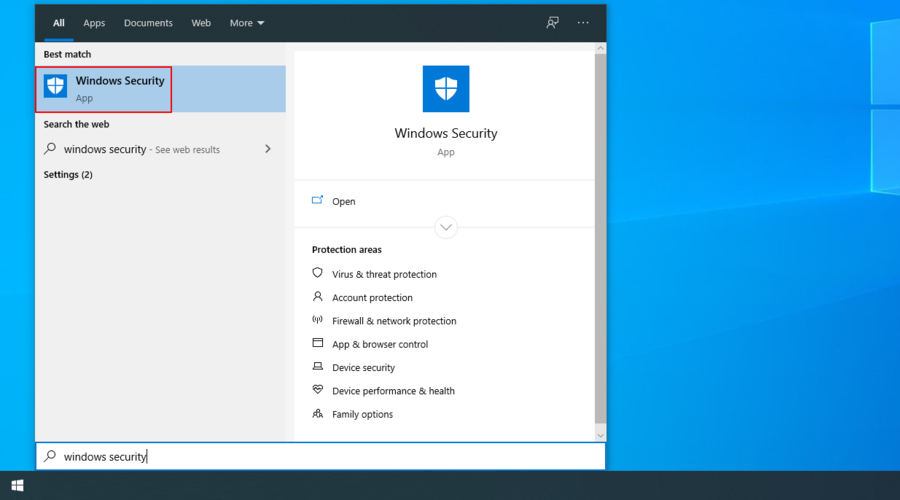
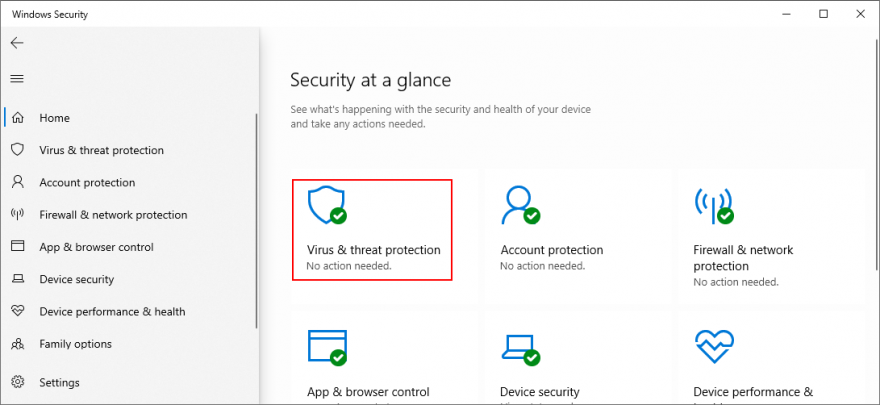
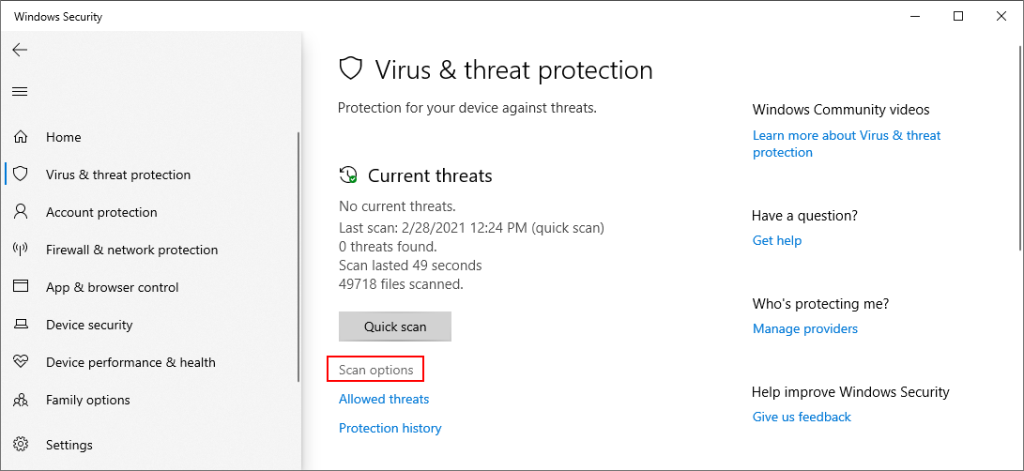
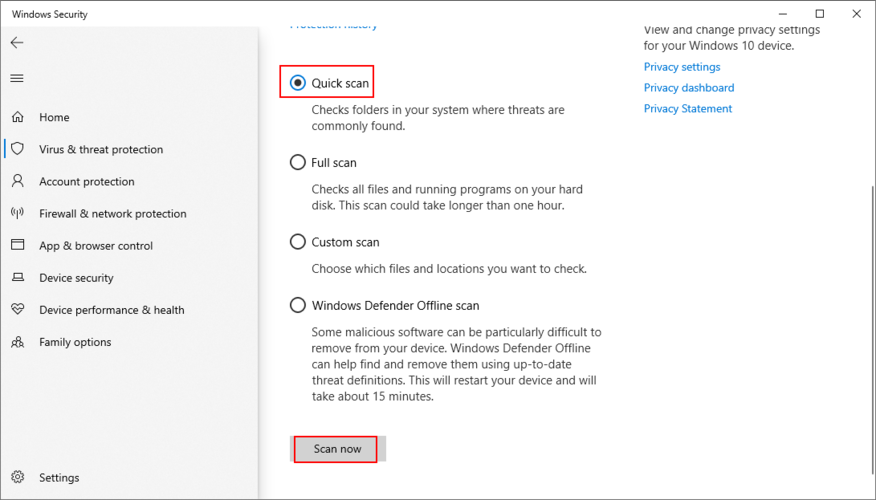
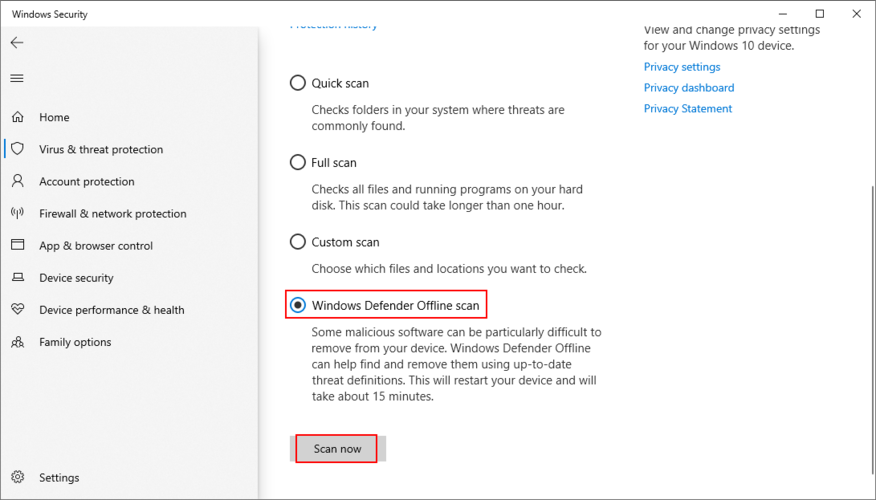
11. Avvia Windows in modalità provvisoria
L'avvio di Windows 10 in modalità provvisoria è un ottimo modo per disabilitare eventuali driver, servizi o processi non critici che potrebbero interessare il computer e causare l' errore del driver della stampante non disponibile . Ecco come:
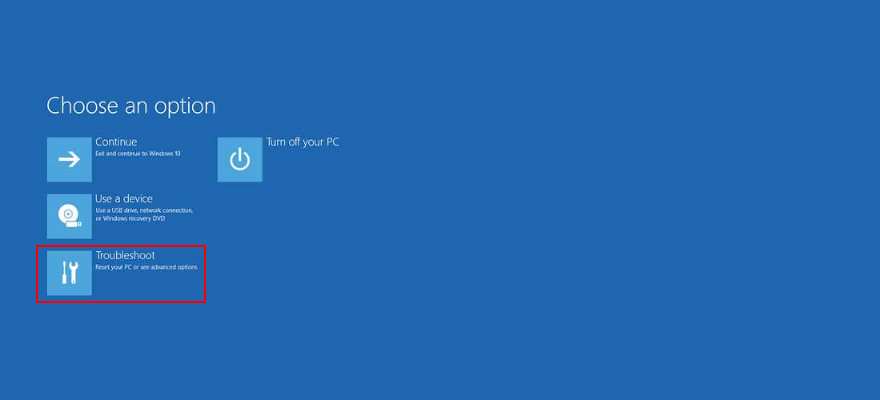
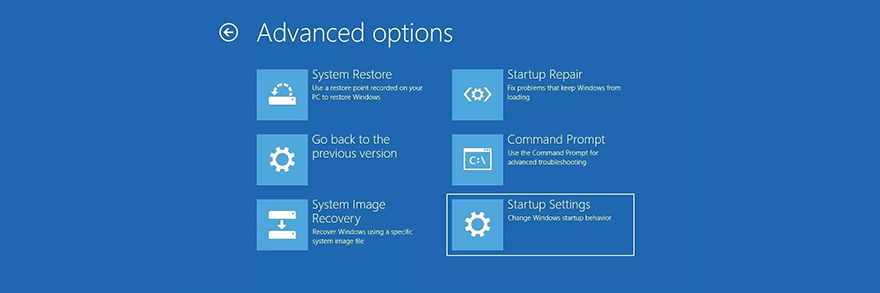
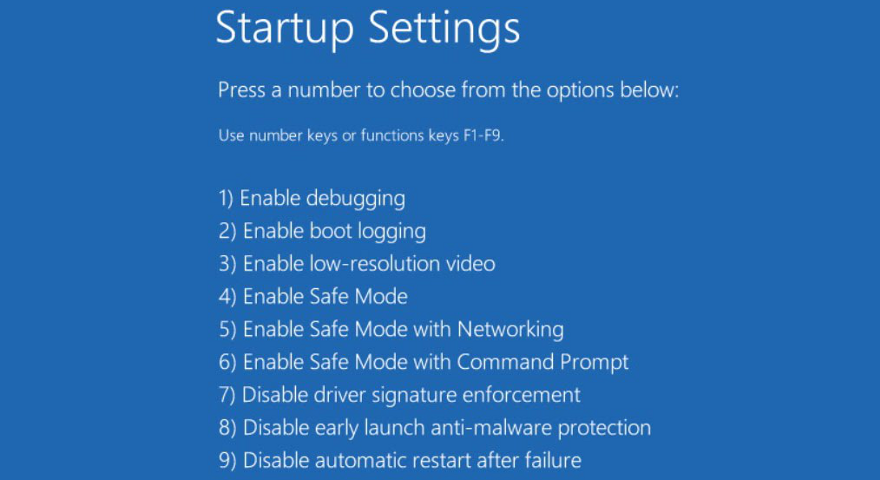
12. Ripristina Windows 10
Se ancora non riesci a capire quale sfortunato evento software ha causato l' errore Il driver della stampante non è disponibile , puoi ripristinare Windows 10 a un punto di ripristino.
Scegline uno creato prima dell'inizio dell'errore di stampa. Ma tieni presente che le applicazioni installate dopo il checkpoint verranno eliminate, quindi assicurati di eseguire prima il backup di tutto.
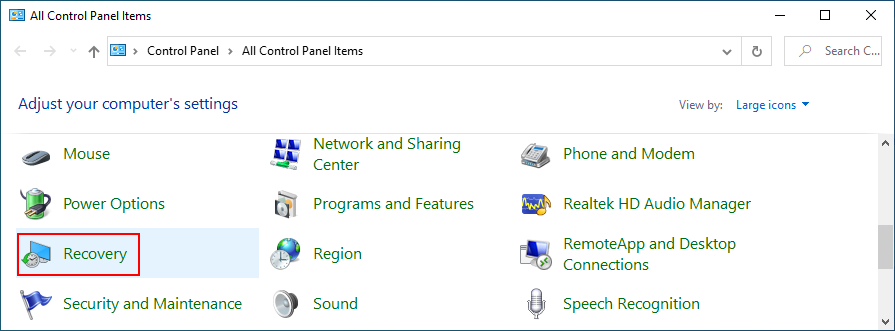
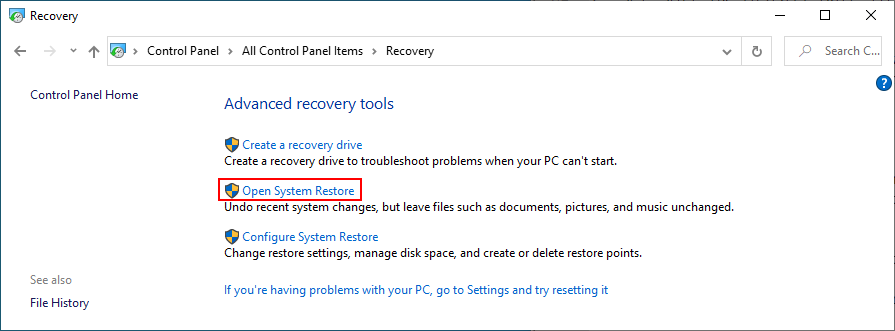
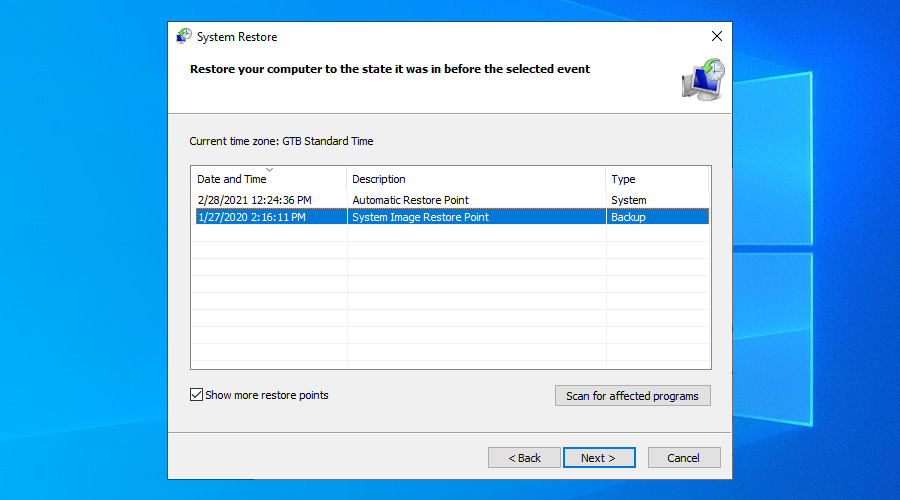
13. Ispezionare i registri della stampante
A questo punto, è il momento di metterti in contatto con il produttore della tua stampante e richiedere assistenza. Prima di farlo, tuttavia, è una buona idea raccogliere i dettagli dell'errore. Ecco come realizzarlo facilmente:

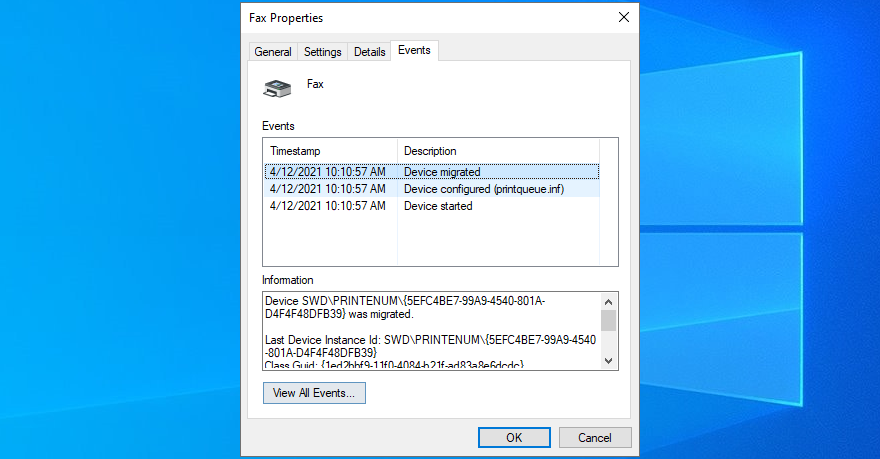
Conclusione
Per rivedere, il messaggio di errore di indisponibilità del driver della stampante si verifica quando si verifica un problema con la stampante, il computer o il software. È abbastanza comune e di solito può essere risolto senza troppi problemi.
Ad esempio, puoi aggiornare Windows 10 alla versione più recente, reinstallare il dispositivo della stampante, aggiornare il driver della stampante, ripristinare una versione precedente se non è compatibile e ricollegare il dispositivo di stampa plug-and-play.
Inoltre, è possibile impostare la stampante predefinita, eseguire lo strumento di risoluzione dei problemi dedicato integrato, riavviare tutti i servizi di stampa ed eseguire un ciclo di alimentazione su tutti i dispositivi domestici.
È anche una buona idea eseguire una scansione del computer e rimuovere eventuali agenti malware, avviare Windows 10 in modalità provvisoria, ripristinare il sistema operativo a un punto di ripristino precedente e ispezionare i registri della stampante quando si condividono i dettagli con il produttore.
Come sei riuscito a risolvere il problema con il driver della stampante non disponibile ? Raccontaci la tua esperienza nella sezione commenti qui sotto.
Ieri ho spiegato sia Prefetch che Superfetch. Sia Windows Vista che Windows 7 contengono Superfetch poiché è più avanzato e utilizza più
TweakPrefech è una semplice utility per Windows che consente all'utente di modificare il Prefetch di Windows XP e il Superfetch di Windows 7. Cosa sono esattamente Prefetch e
Se dimentichi il telefono a casa o non ricordi dove hai messo le chiavi della macchina, è probabile che tu sia l'unico ad essere disturbato dalla tua dimenticanza. Ora
Non mancano di certo i servizi di archiviazione cloud, ma scoprirai che esiste una nicchia particolare tra questi servizi specializzati in foto.
Hai più stampanti collegate al sistema e vuoi utilizzare ciascuna di esse per diversi lavori di stampa? Supponiamo di voler utilizzare "Stampante A" quando
Come suggerisce il nome, UnZoone è un'app progettata per rimuovere completamente il software Microsoft Zune dal sistema. Il motivo principale per cui si utilizza questa app è Zune.
Sono un fan di Windows. Nel corso degli anni ho posseduto circa una dozzina di computer Windows diversi e ho utilizzato Windows principalmente come sistema operativo desktop principale.
Scopri i motivi per cui i modificatori e le app del menu Start non sono disponibili per i tablet Windows RT e le limitazioni dell'architettura ARM.
Dopo che iTunes si sincronizza con l'iPhone, conserva file di backup separati che contengono tutti i tuoi dati, foto, contatti, calendario, messaggi SMS,
In Photoshop, il testo è costituito da contorni basati sulla grafica vettoriale. Il carattere tipografico, invece, è un insieme di uno o più font di diverse dimensioni progettati








![Una guida completa alla scrittura in Photoshop [Tutorial] Una guida completa alla scrittura in Photoshop [Tutorial]](https://tips.webtech360.com/resources8/r252/image-1549-0829094035797.jpg)