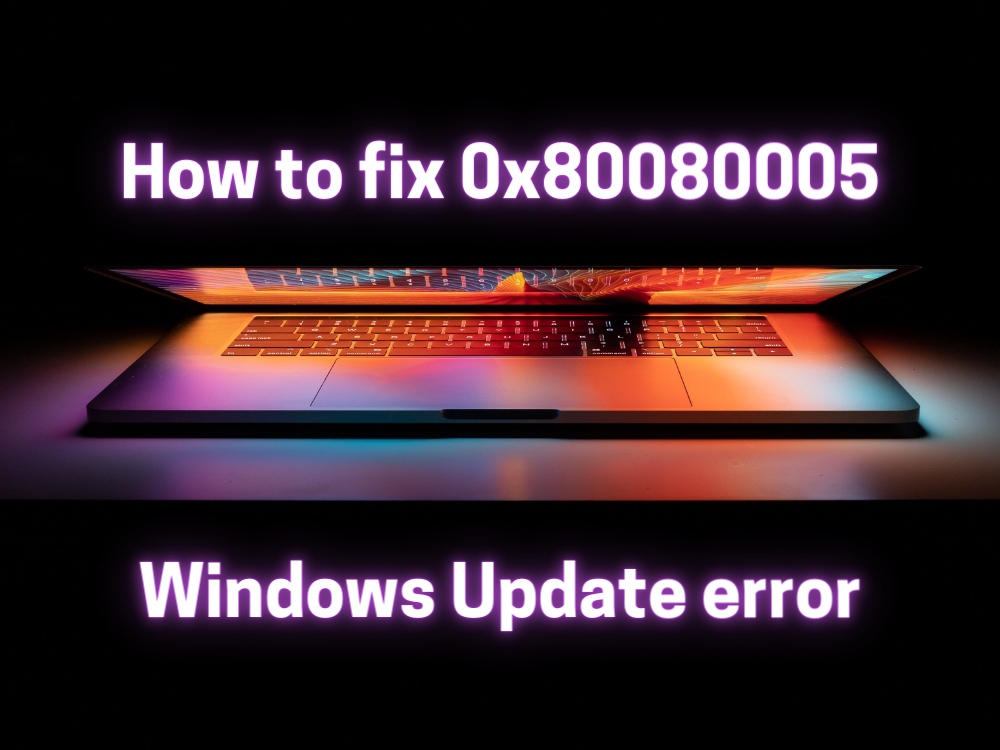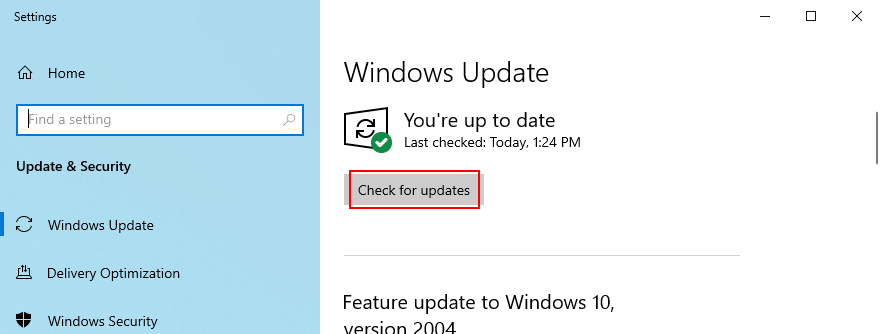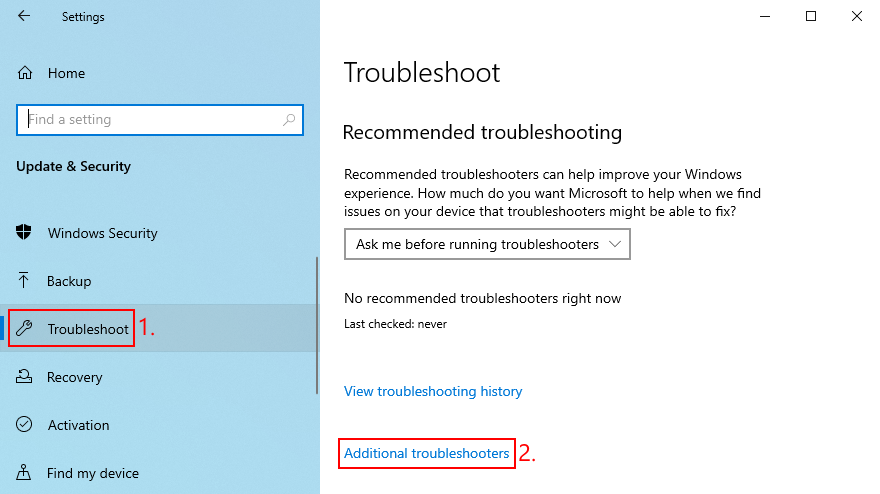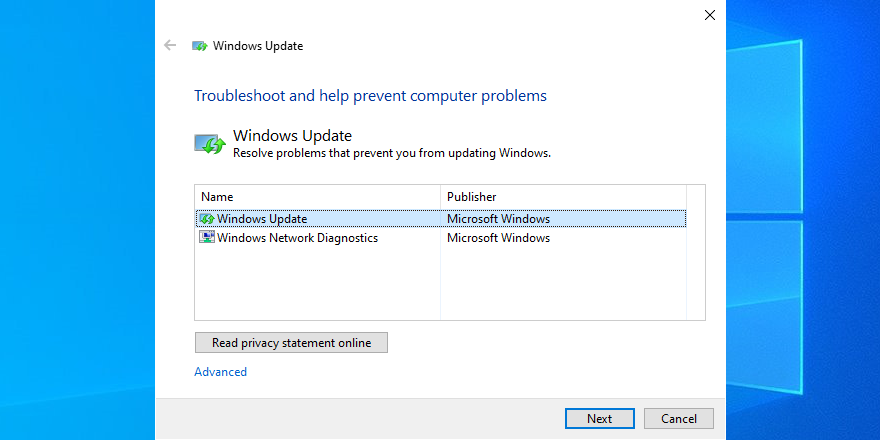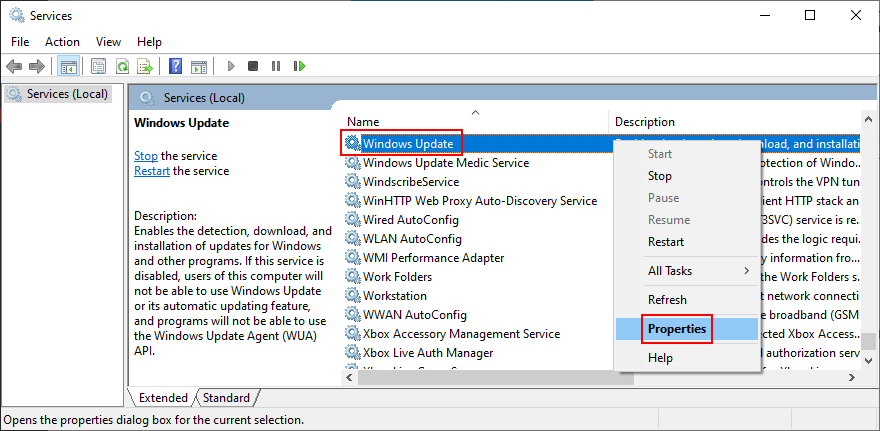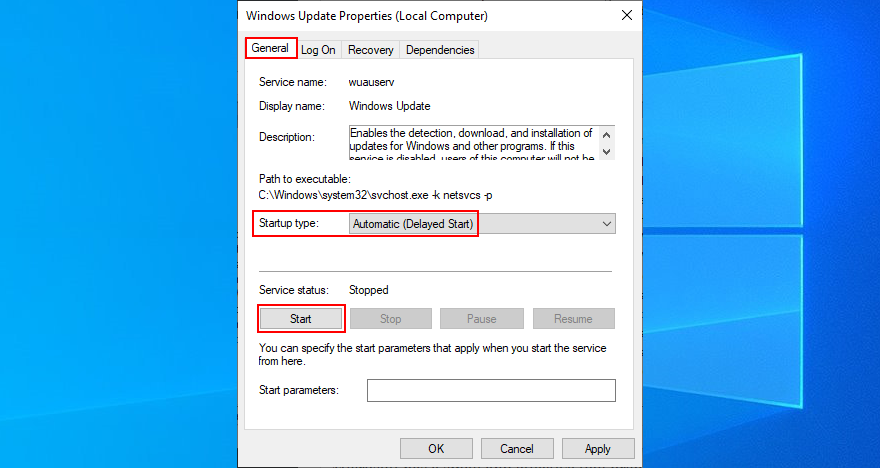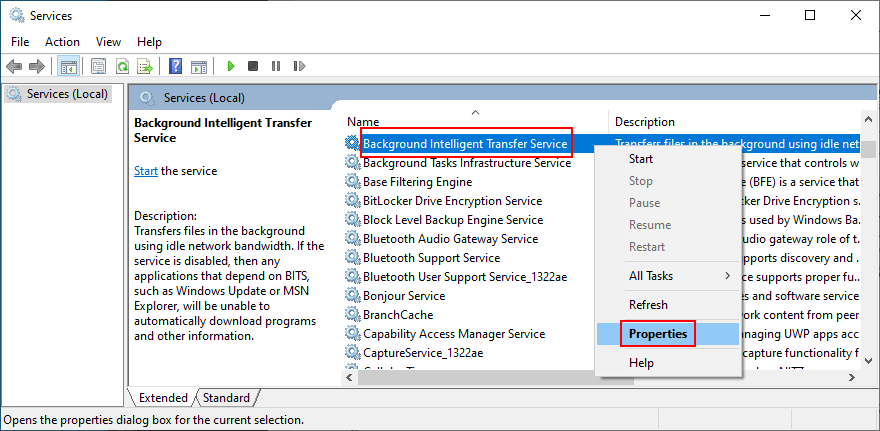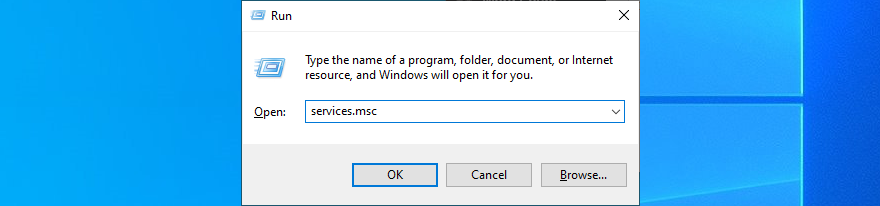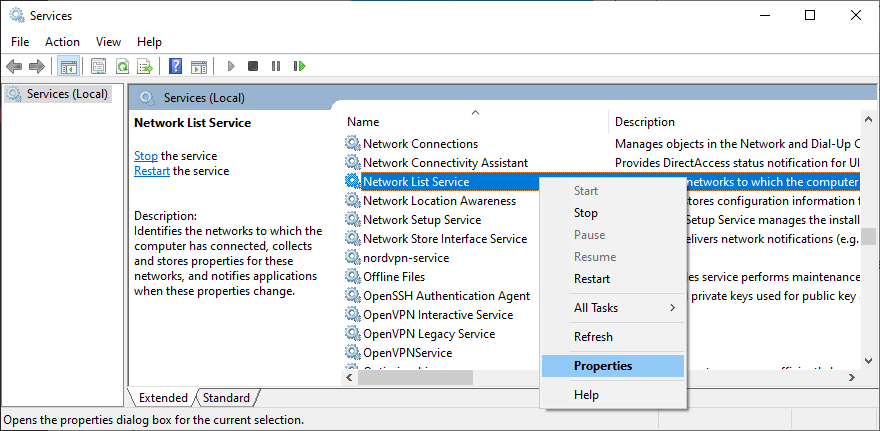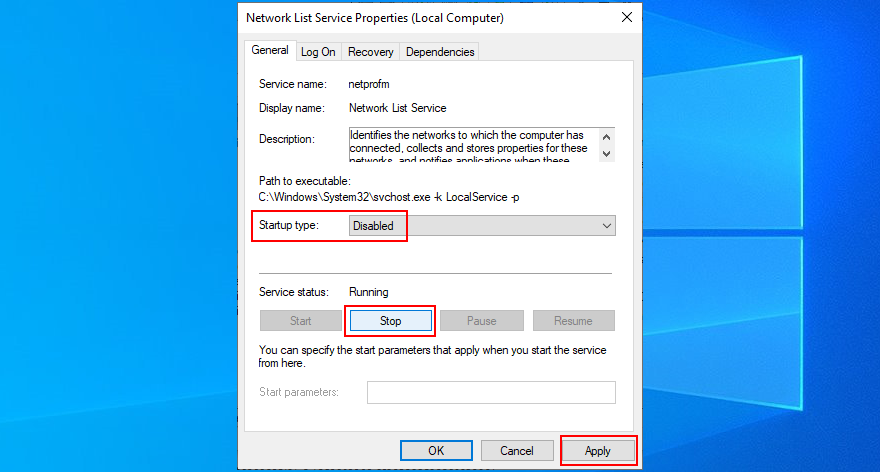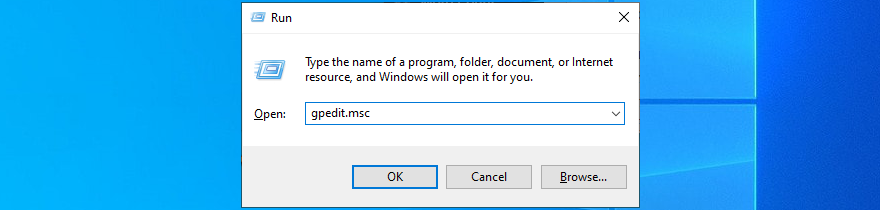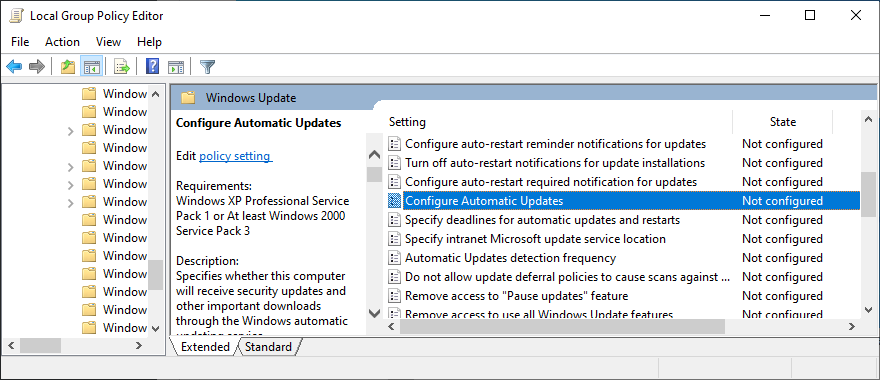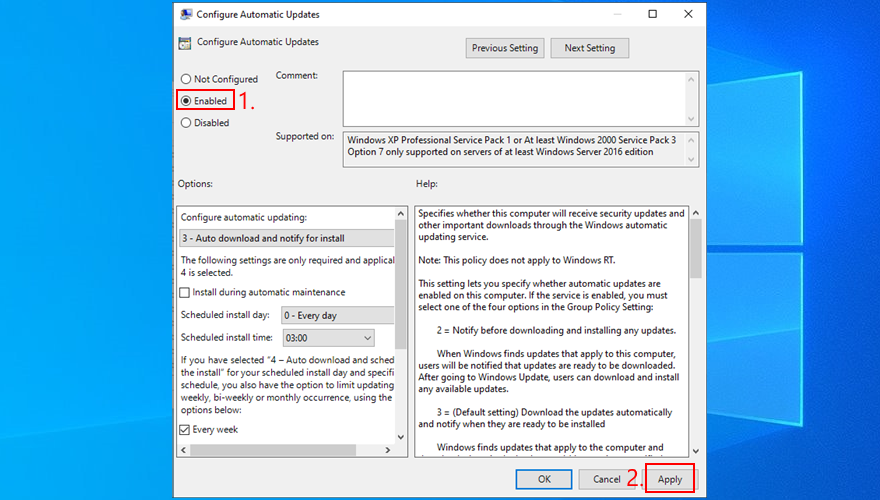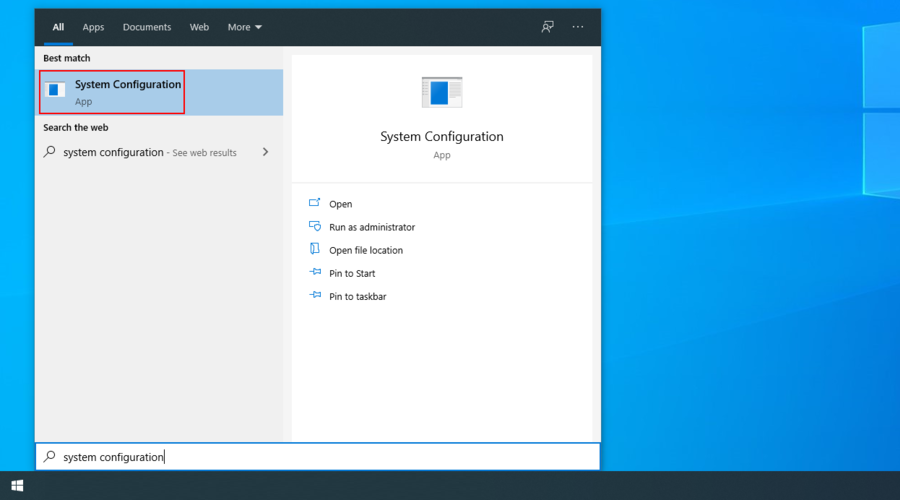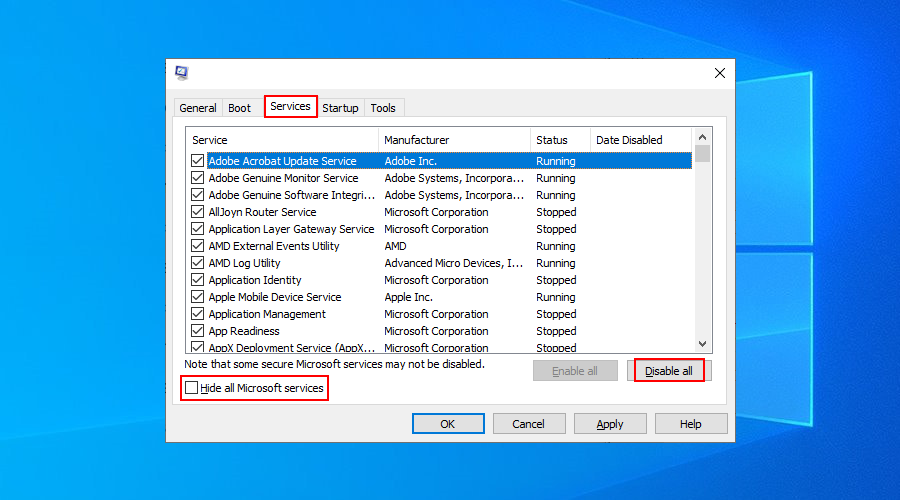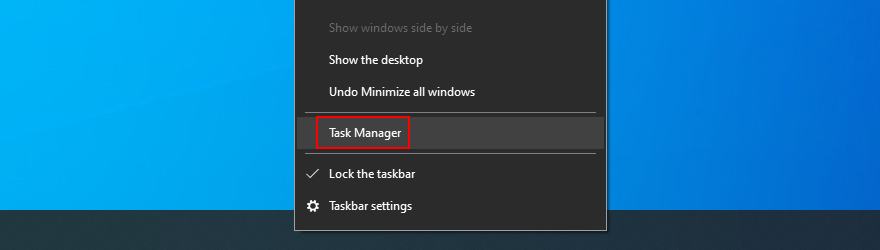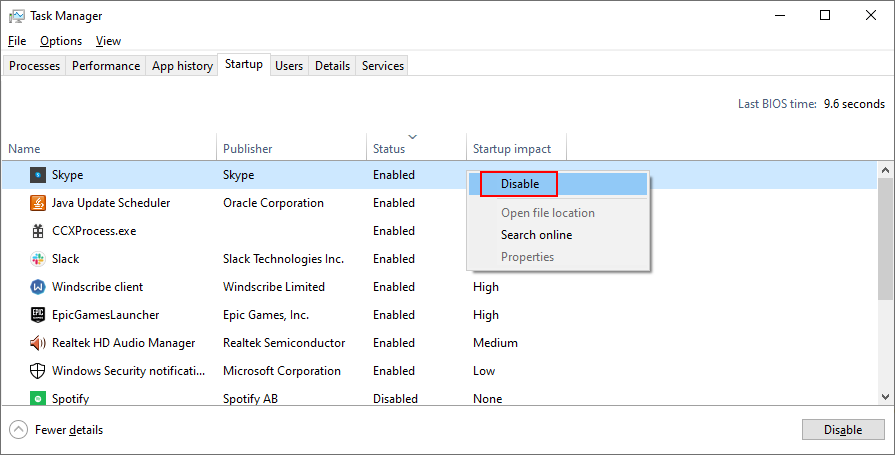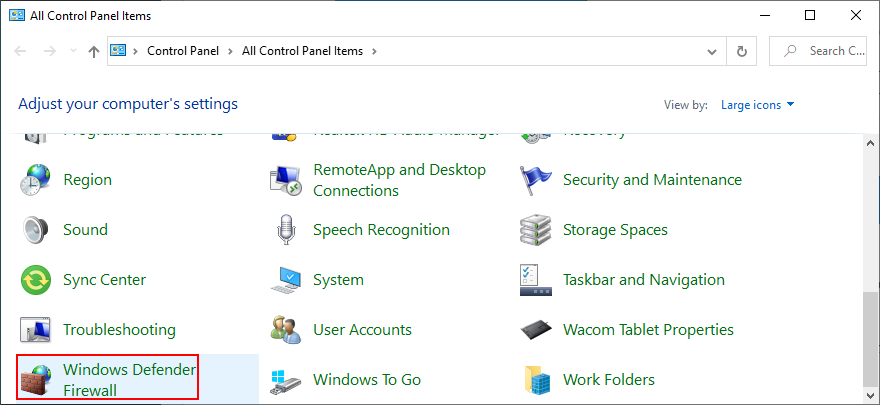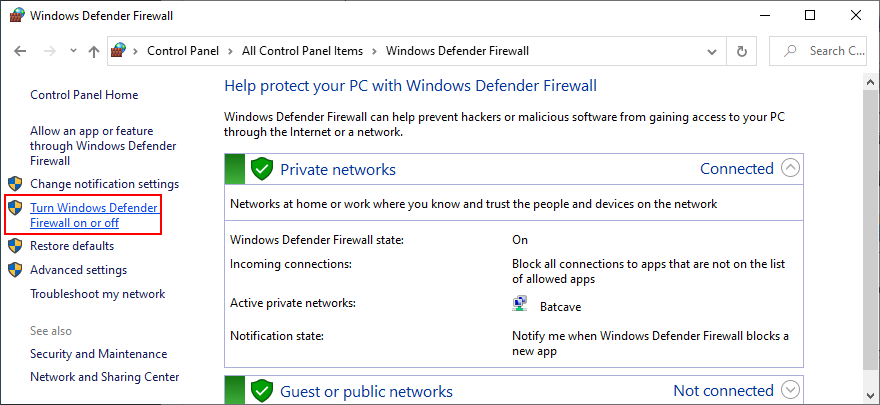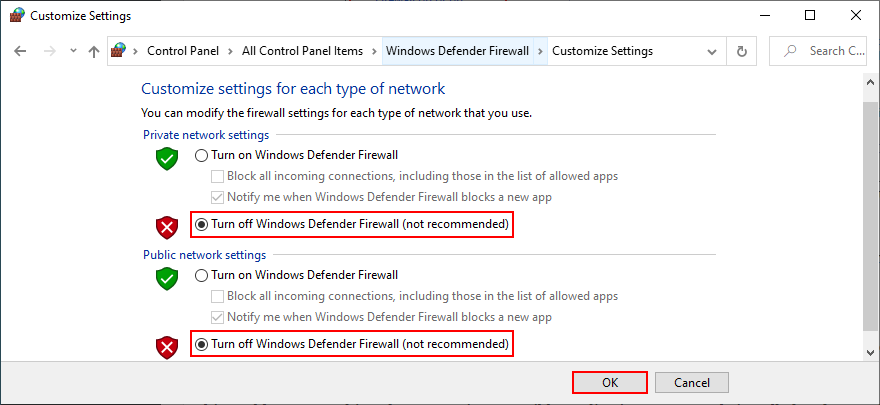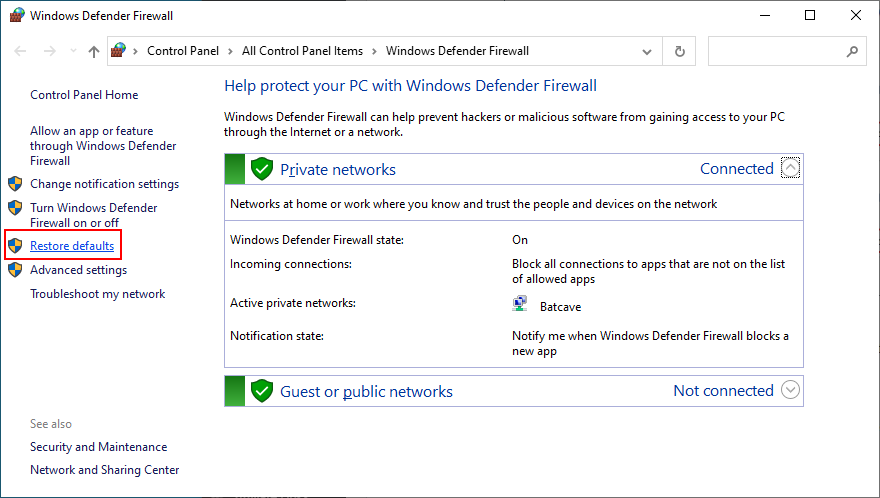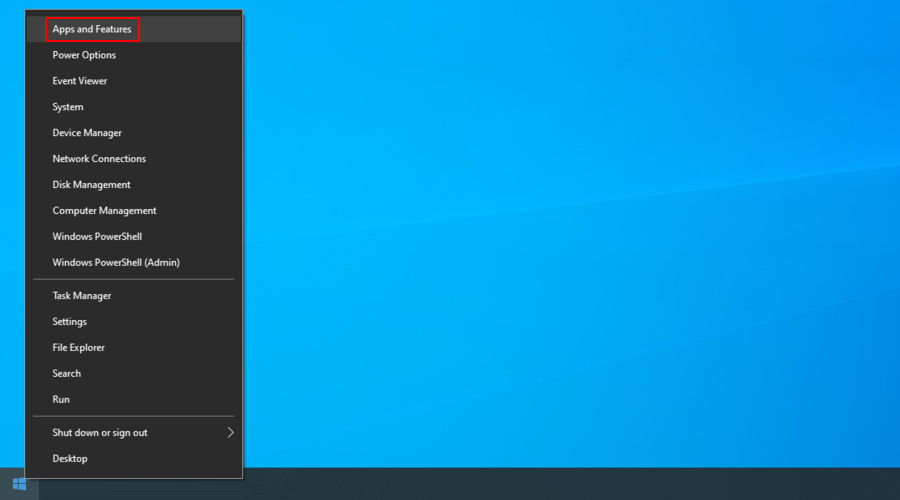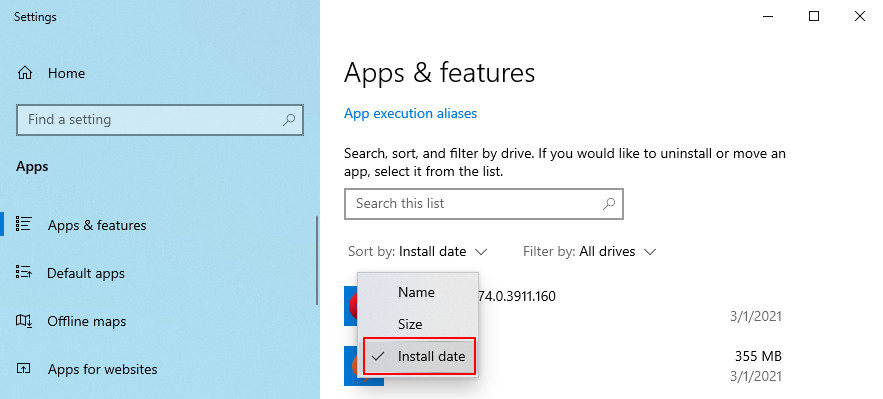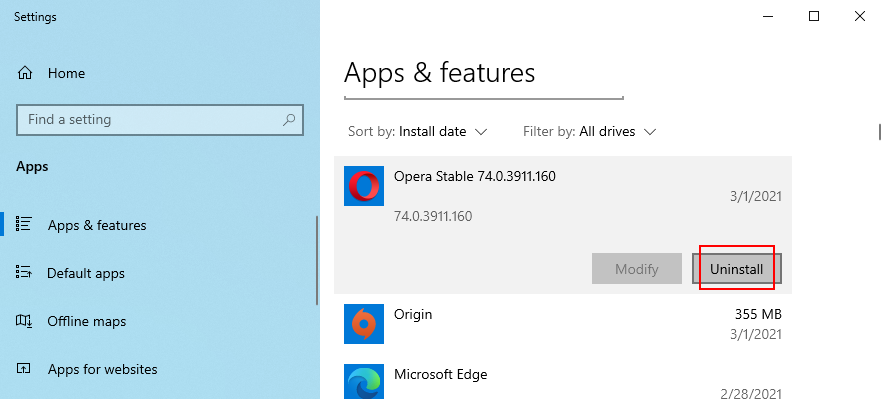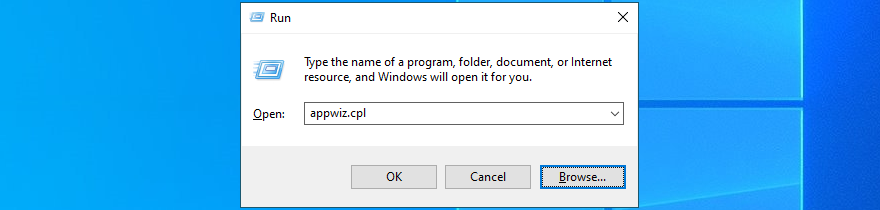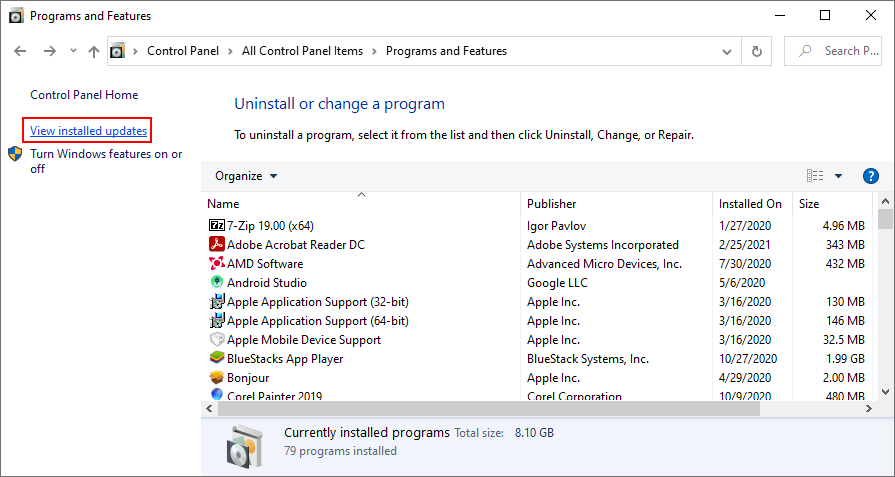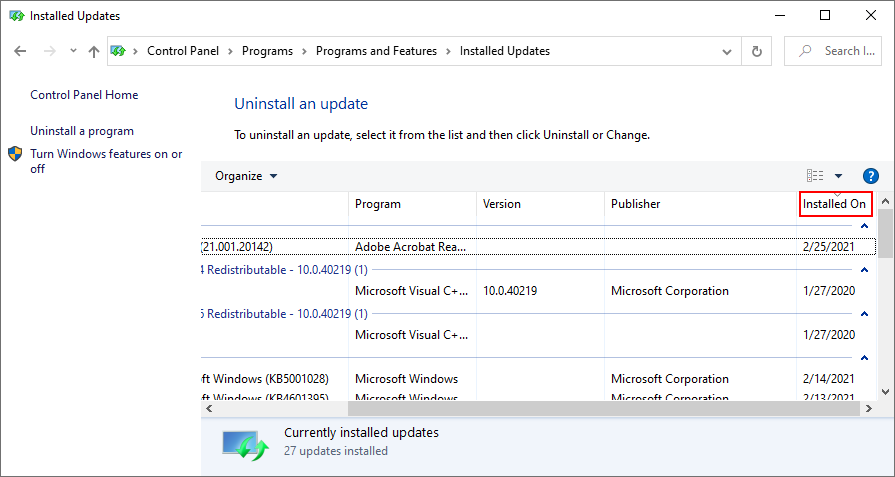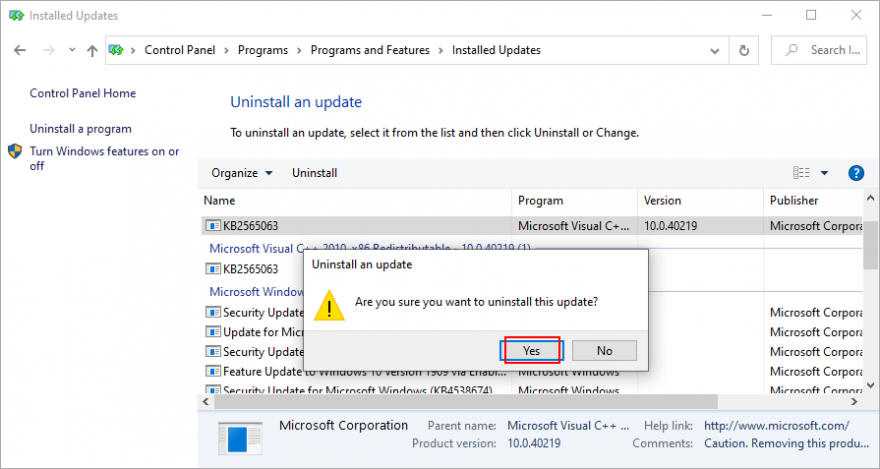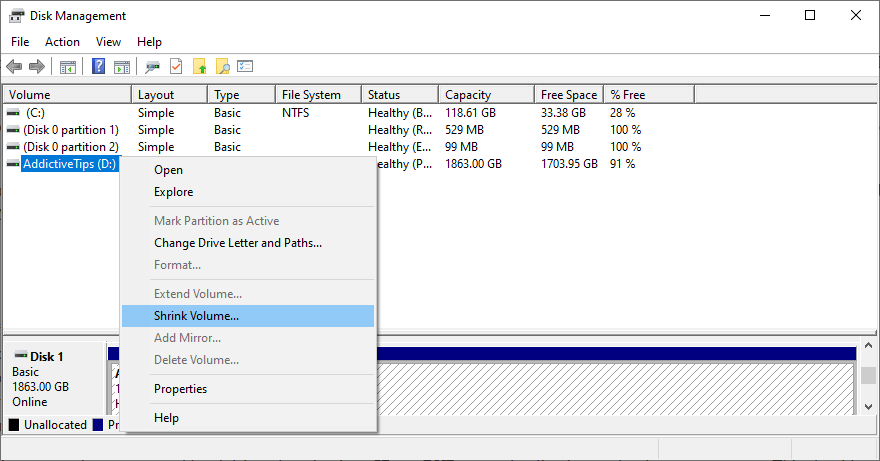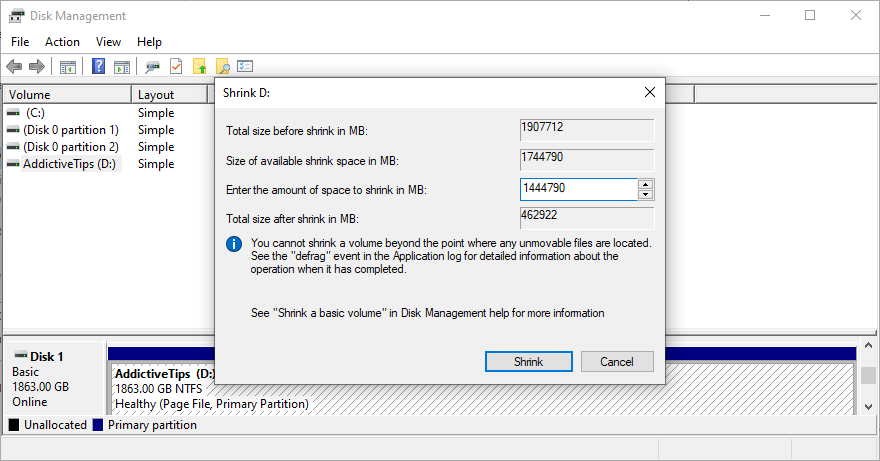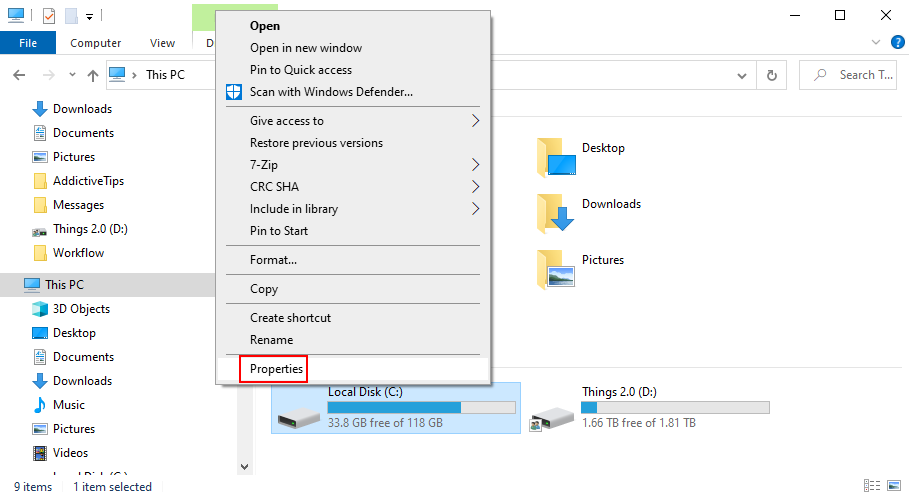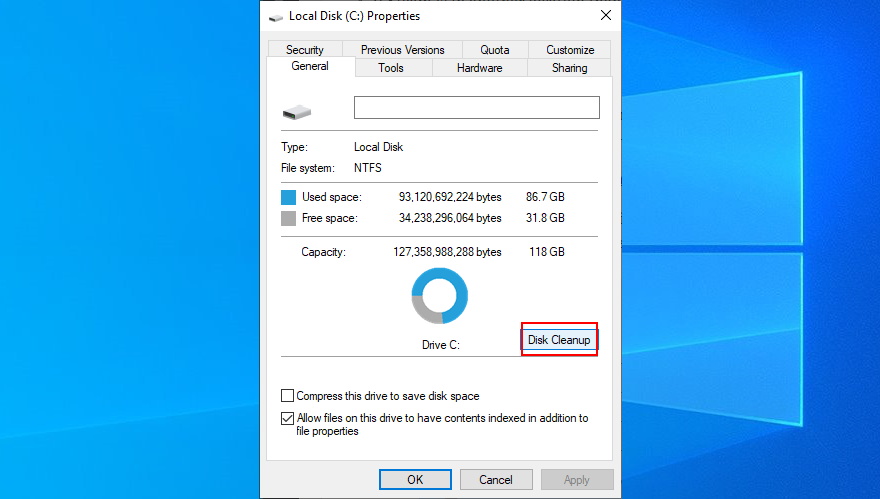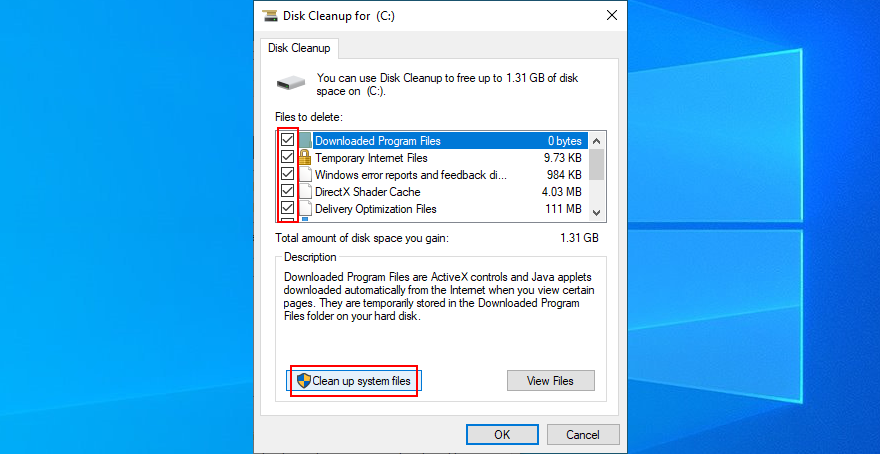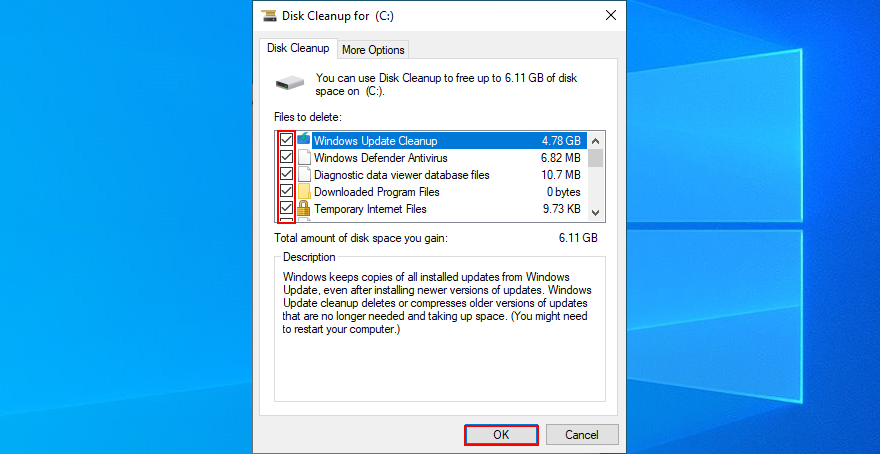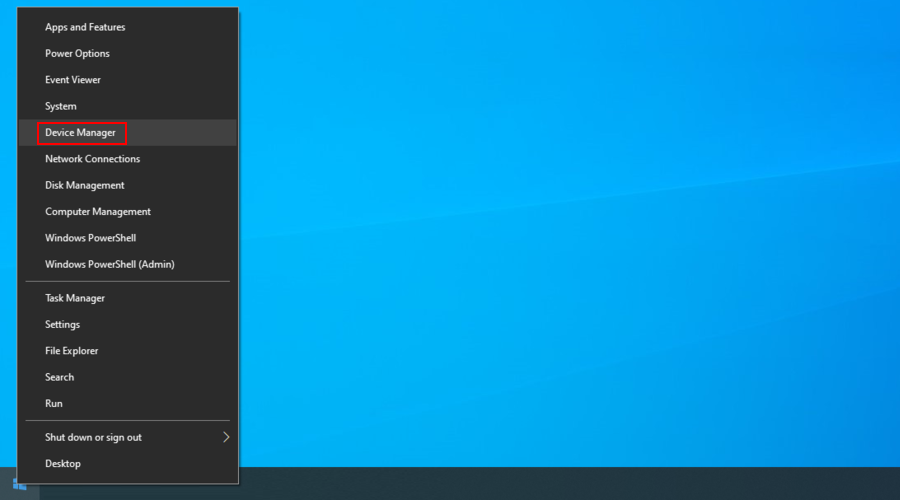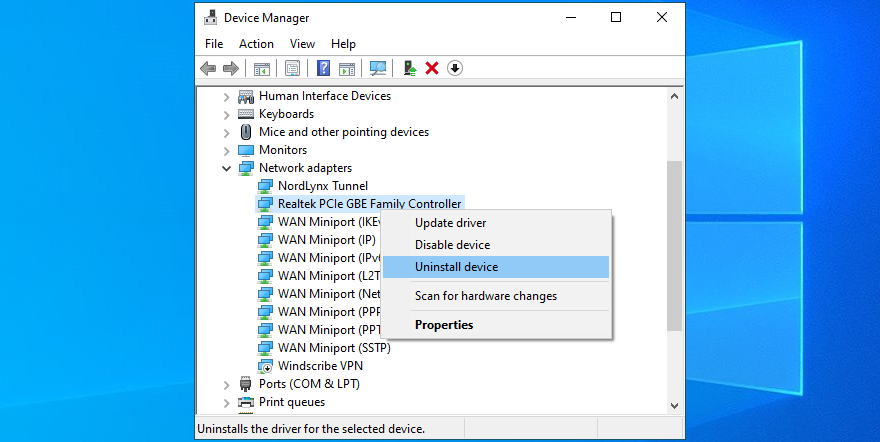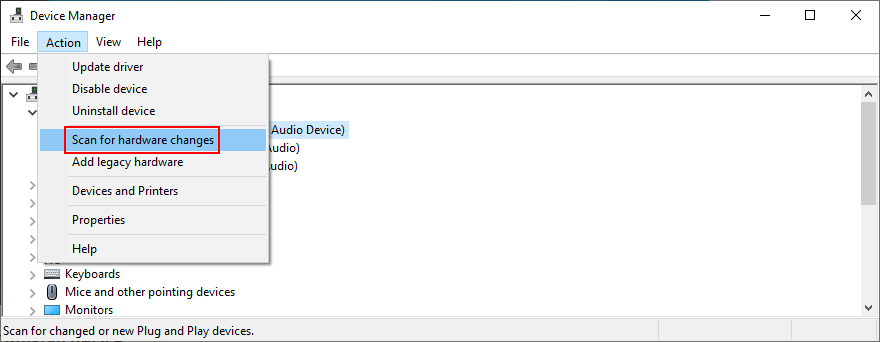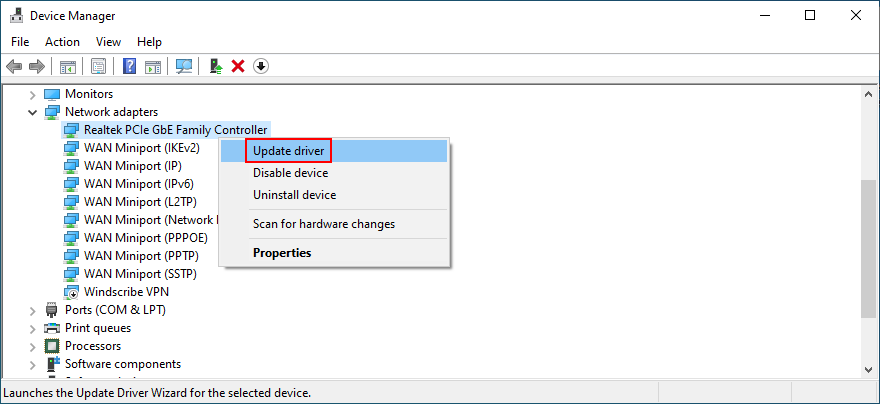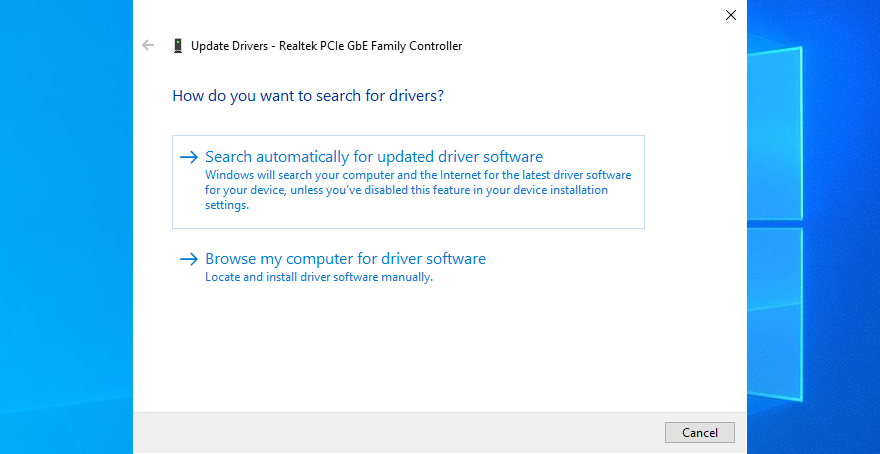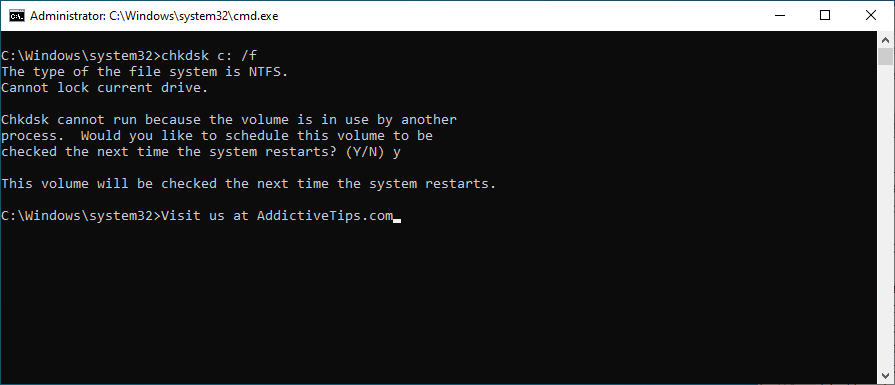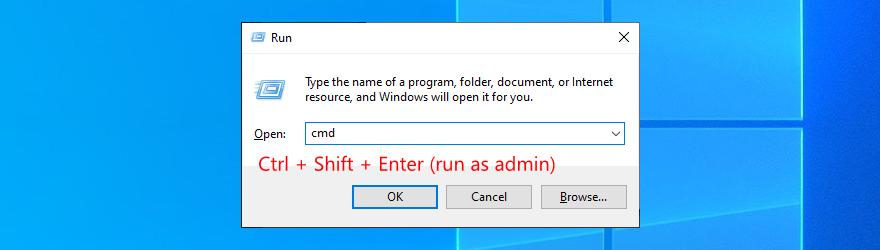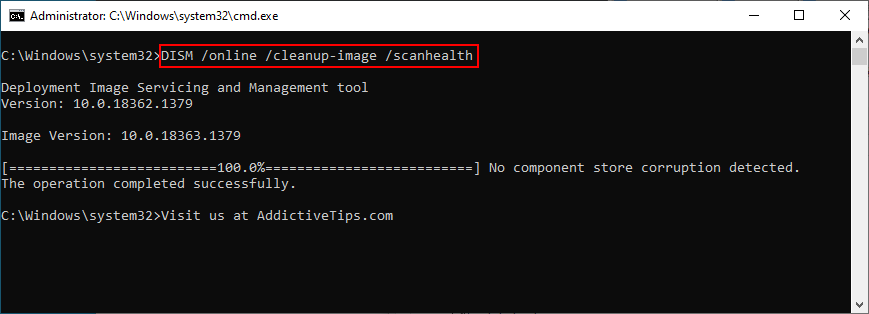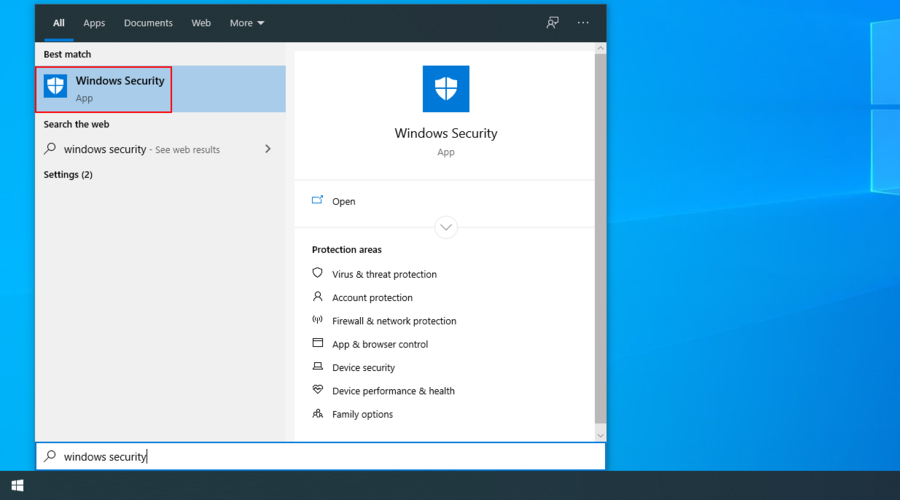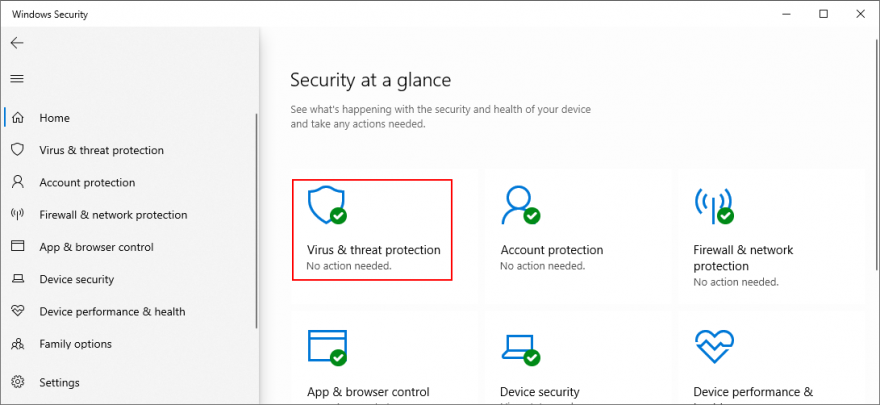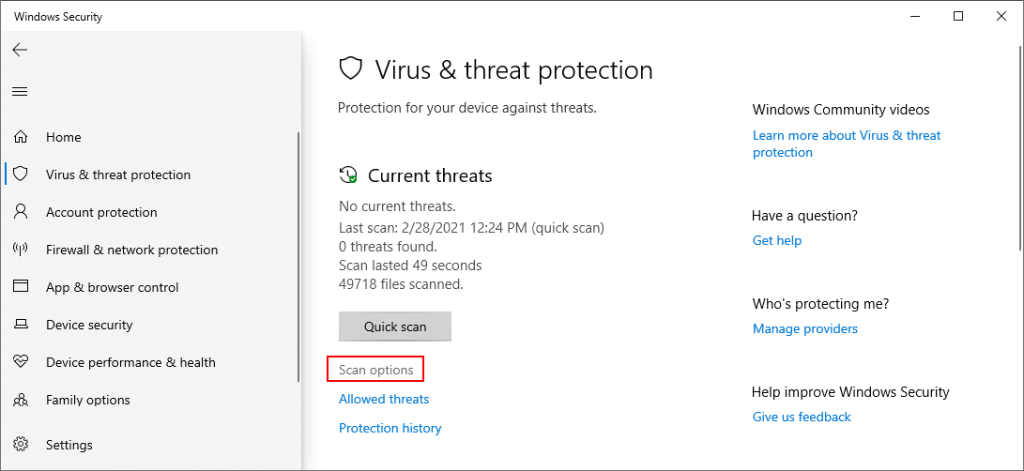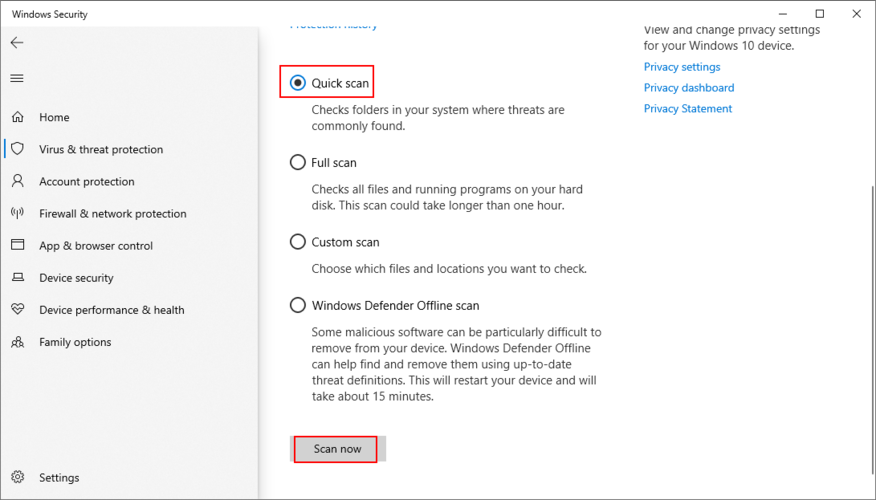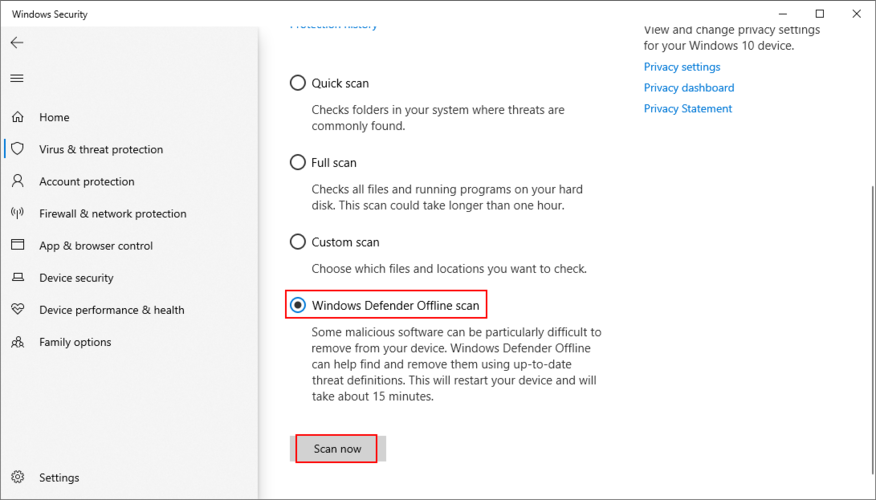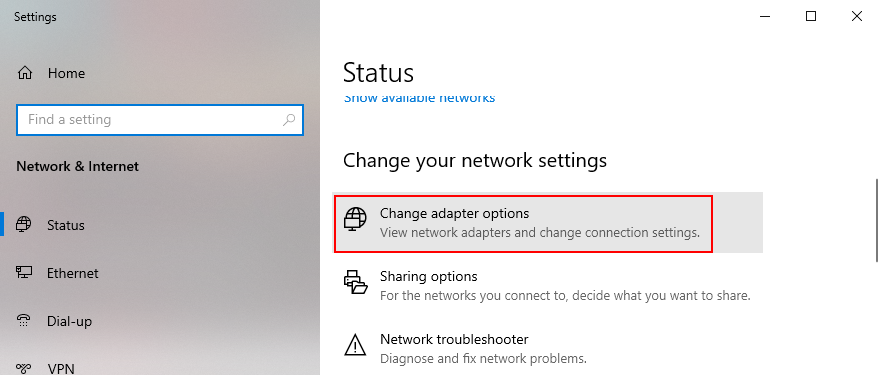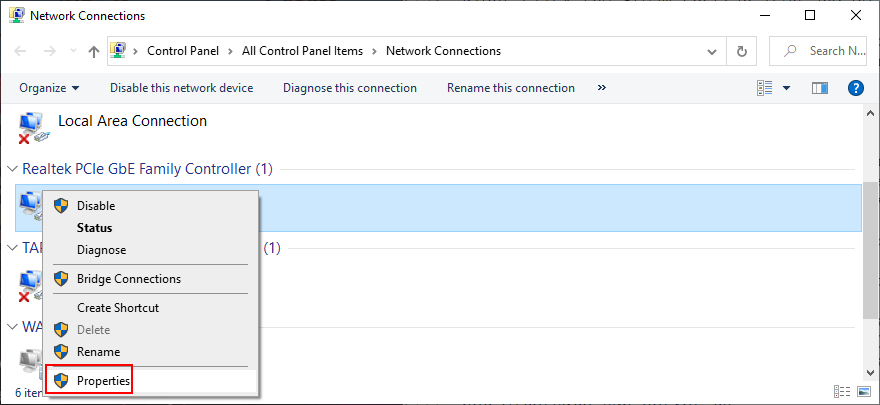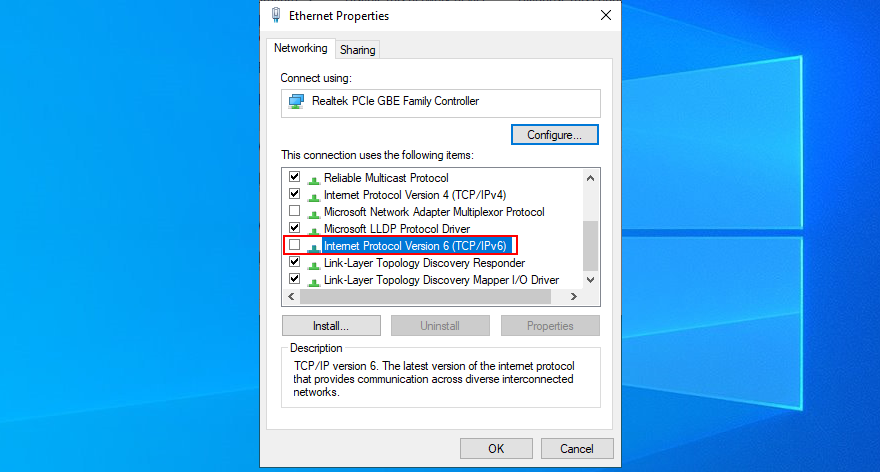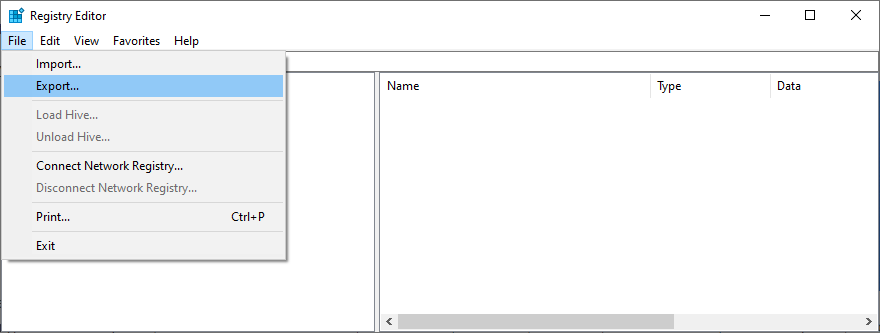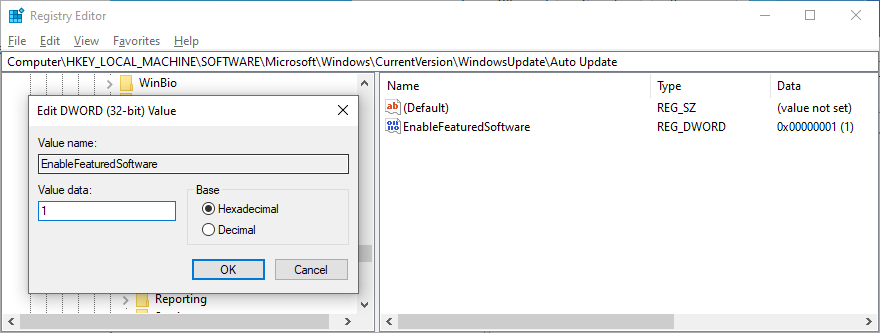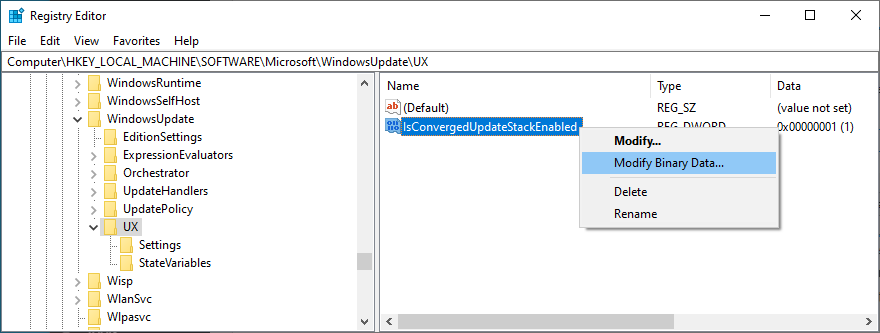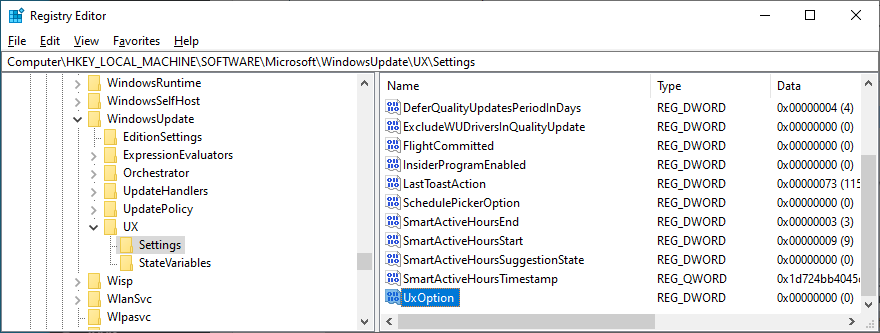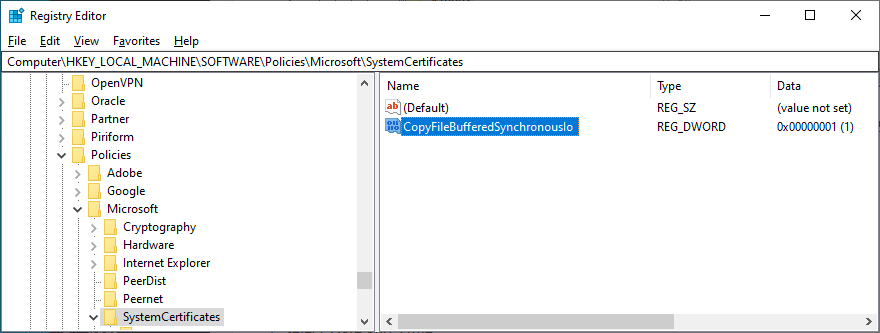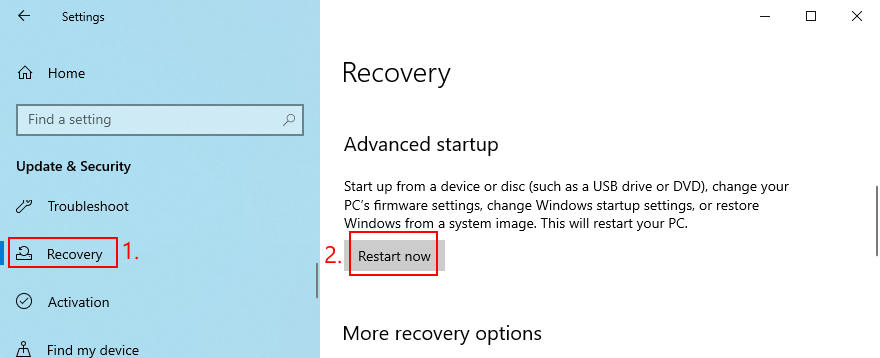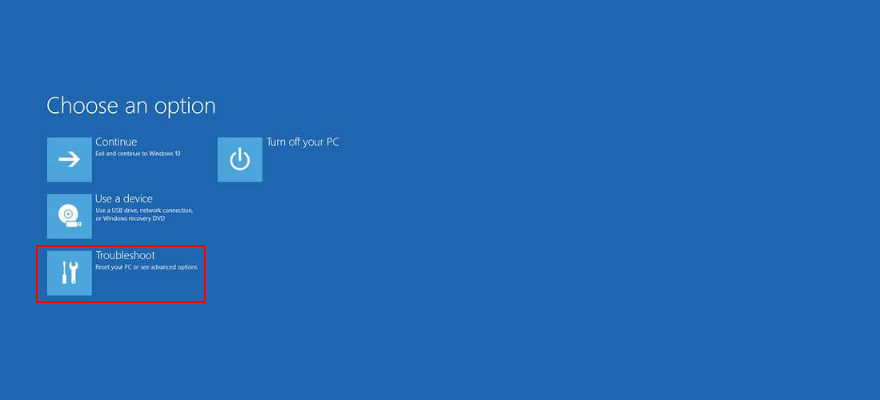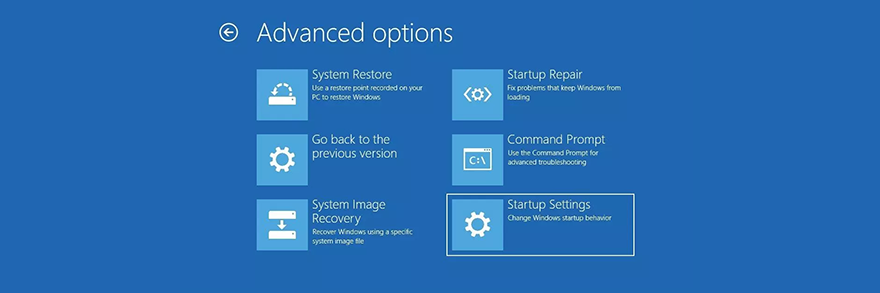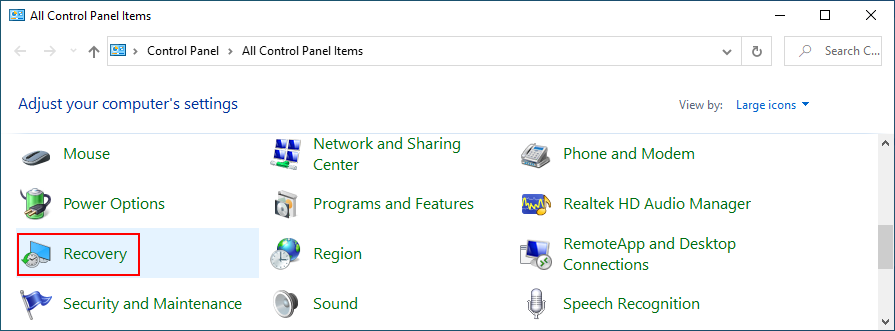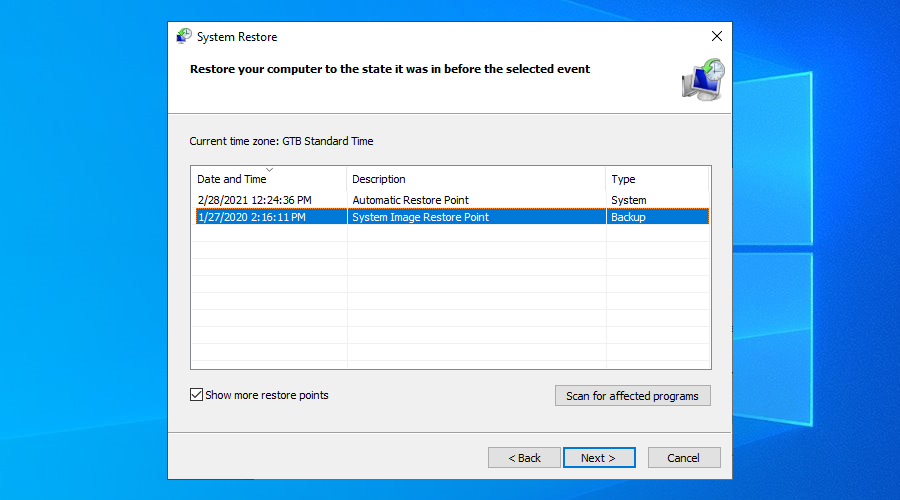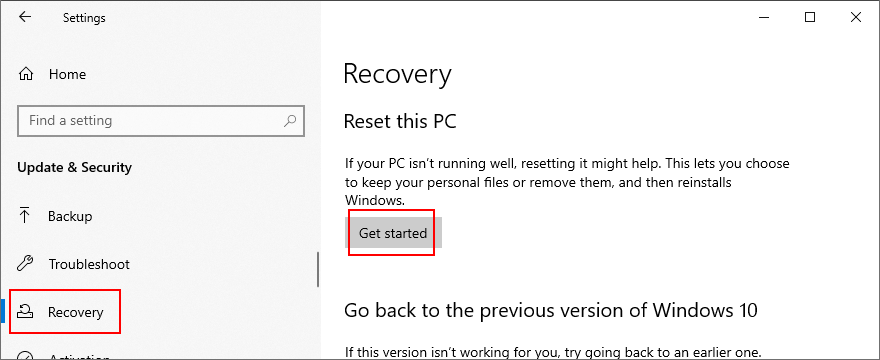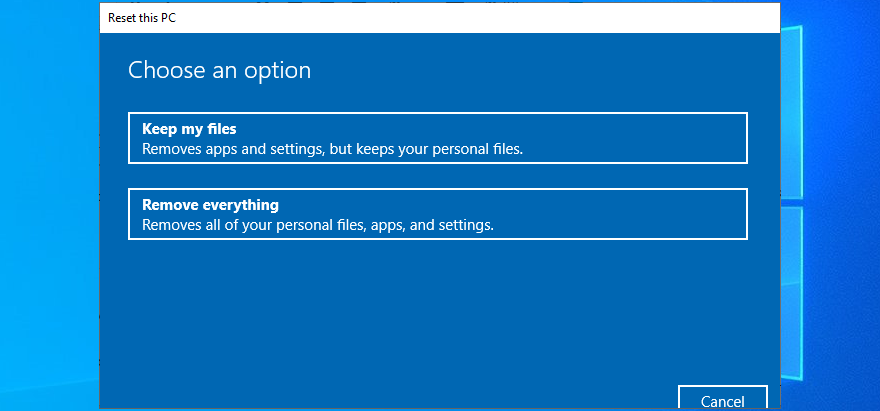0x80080005 è un codice di errore segnalato da molti utenti durante il tentativo di eseguire Windows Update. Impedisce al tuo sistema operativo di scaricare e applicare gli ultimi aggiornamenti, che potrebbero causare seri problemi a lungo termine.
Ad esempio, potresti avere problemi ad aggiornare le app di Microsoft Store senza gli ultimi aggiornamenti di sistema. L'errore può essere attivato da un errore software o hardware. Di solito ha a che fare con il tuo computer o le impostazioni della connessione di rete, il che significa che dovresti essere in grado di risolverli facilmente utilizzando le soluzioni di seguito.
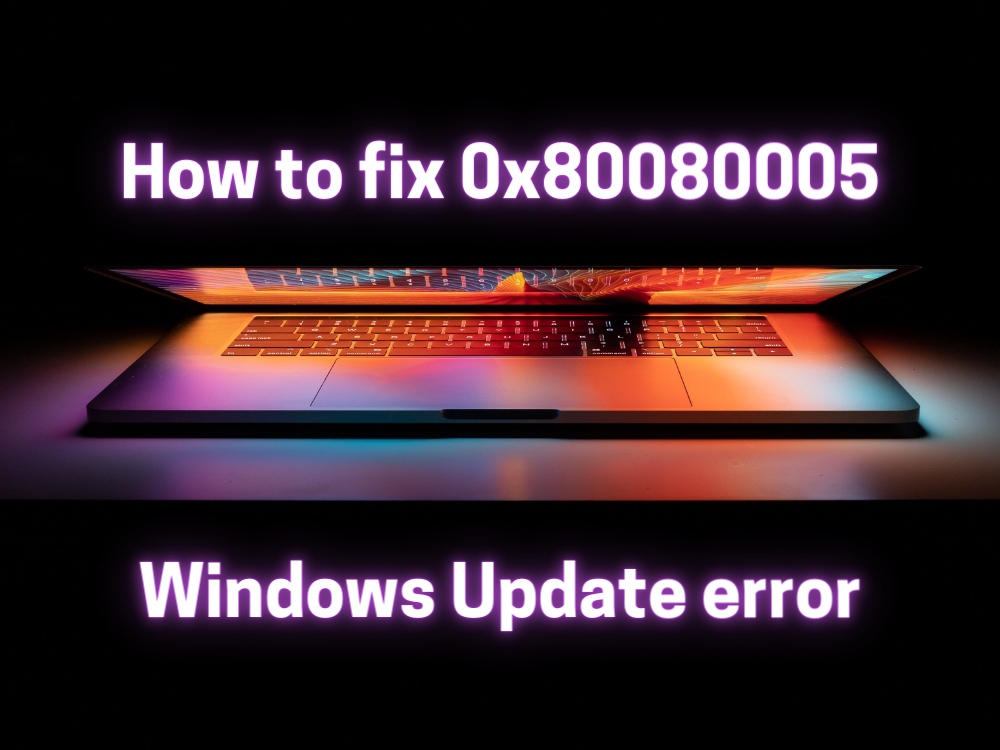
Come correggere l'errore di aggiornamento di Windows 10 0x80080005
Prima di iniziare il processo di risoluzione dei problemi, assicurati di creare un punto di ripristino del sistema sul tuo PC. Se riscontri ulteriori problemi lungo il percorso, puoi annullarli ripristinando Windows 10 al punto di ripristino.
Inoltre, dovresti provare a eseguire Windows Update per confermare l'errore:
- Fare clic con il pulsante destro del mouse sul pulsante Start e andare su Impostazioni

- Seleziona Aggiornamento e sicurezza

- Fai clic su Windows Update sul lato sinistro
- Fare clic su Verifica aggiornamenti
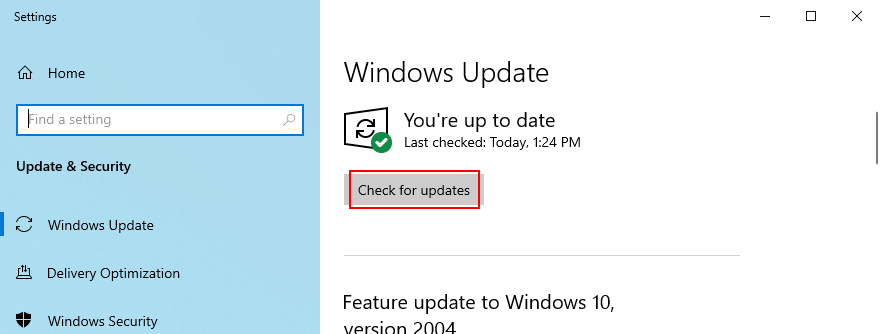
1. Esegui lo strumento di risoluzione dei problemi di Windows Update
Puoi iniziare con una soluzione semplice: usa lo strumento di risoluzione dei problemi di Windows Update . È progettato per identificare e riparare i problemi comuni che impediscono l'aggiornamento del sistema operativo. Ecco come usarlo:
- Fai clic sul pulsante Start , cerca Impostazioni e apri questa app

- Vai su Aggiornamento e sicurezza

- Vai a Risoluzione dei problemi sul lato sinistro
- Fai clic su Ulteriori strumenti di risoluzione dei problemi
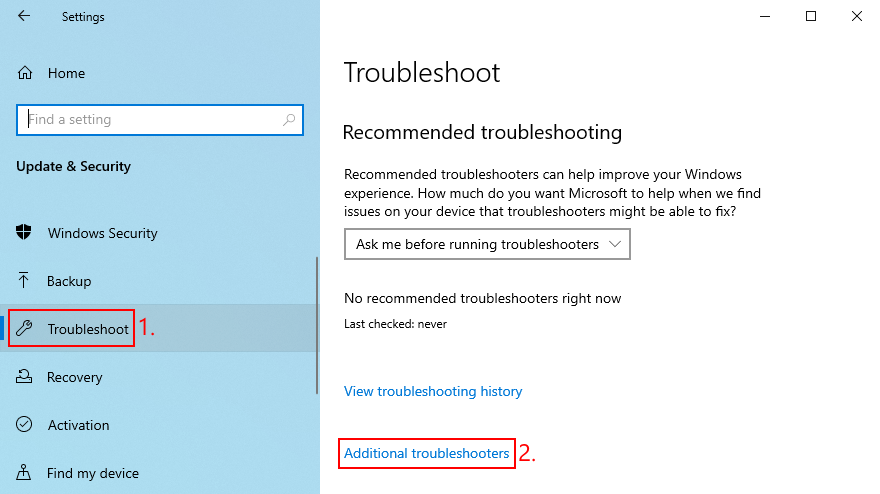
- Seleziona Windows Update e fai clic su Esegui lo strumento di risoluzione dei problemi
- Segui i passaggi della procedura guidata e applica eventuali correzioni
- Riavvia il PC e prova a eseguire Windows Update ora
2. Usa la diagnostica di Windows Update
Se lo strumento di risoluzione dei problemi integrato non ha funzionato, puoi passare a Diagnostica di Windows Update. È uno strumento creato da Microsoft per diagnosticare e riparare i problemi di Windows Update, che deve essere installato separatamente. Ecco come usarlo:
- Assicurati di accedere a Windows 10 con un account amministratore
- Scarica Windows Update Diagnostic dal sito Web ufficiale
- Avvia l'app
- Nella procedura guidata, seleziona Windows Update e fai clic su Avanti
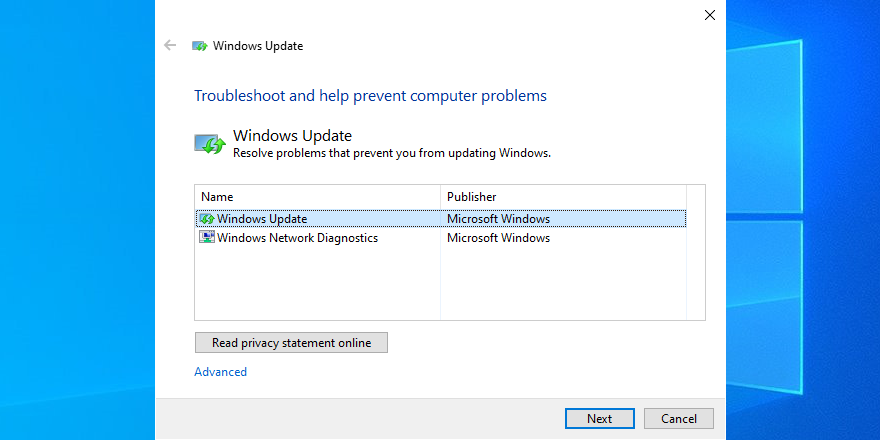
- Segui le istruzioni passo passo
- Al termine, riavvia Windows Update Diagnostic
- Seleziona Diagnostica di rete Windows e fai clic su Avanti
- Dopo che la procedura guidata ha applicato le correzioni, riavvia il PC
- Prova a eseguire Windows Update ora
3. Riavvia il servizio Windows Update
Windows Update è controllato da un servizio che dovrebbe avviarsi automaticamente all'avvio del sistema ed essere sempre eseguito. Se, per qualche motivo, ciò non accade, puoi aspettarti codici di errore come 0x80080005. Per fortuna, puoi facilmente risolvere questo problema:
- Fai clic sul pulsante Start , cerca Servizi e avvia questa app
- Trova e fai doppio clic su Windows Update per visualizzarne le proprietà
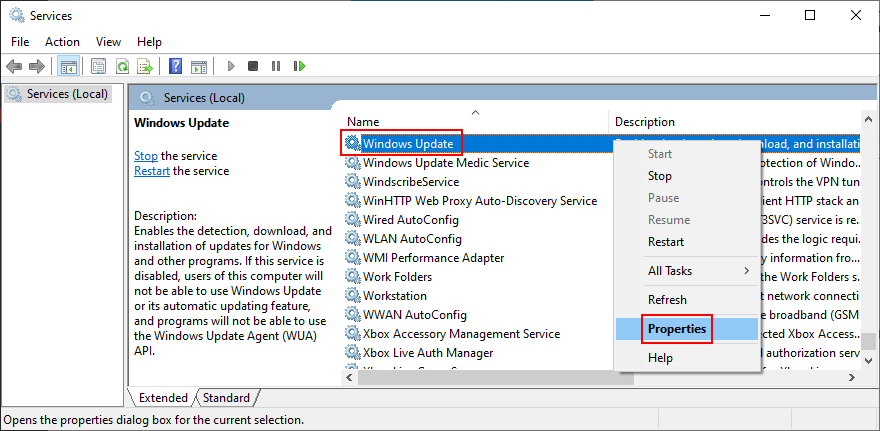
- Rimani nella scheda Generale
- Imposta il tipo di avvio su Automatico (avvio ritardato)
- Se il servizio viene interrotto, fare clic sul pulsante Avvia
- Fare clic su Applica per confermare le modifiche e uscire dalla finestra principale dei Servizi
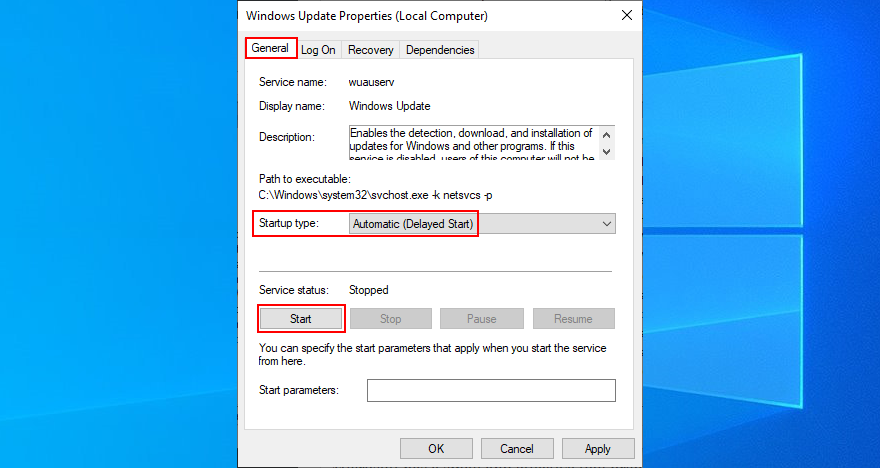
- Trova il servizio di trasferimento intelligente in background e la disponibilità dell'app per eseguire le stesse azioni
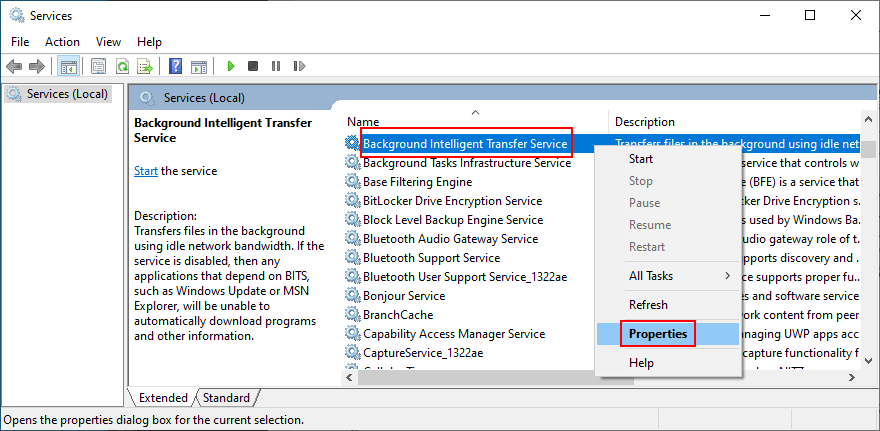
- Prova a eseguire Windows Update
4. Disabilita il servizio elenco di rete
Il servizio elenco di rete è necessario, ma alcuni utenti segnalano che causa problemi di Windows Update che hanno portato all'errore 0x80080005. Ecco come disattivarlo:
- Premi il tasto Win + R , digita services.msc e premi Invio
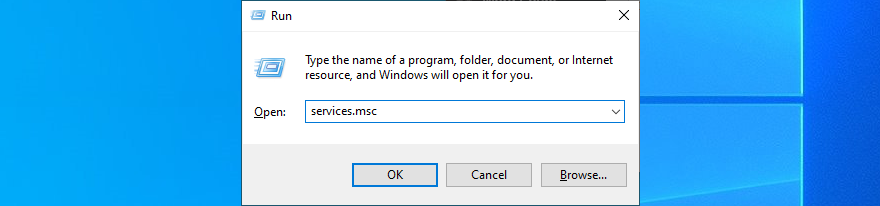
- Individua e fai doppio clic su Network List Service
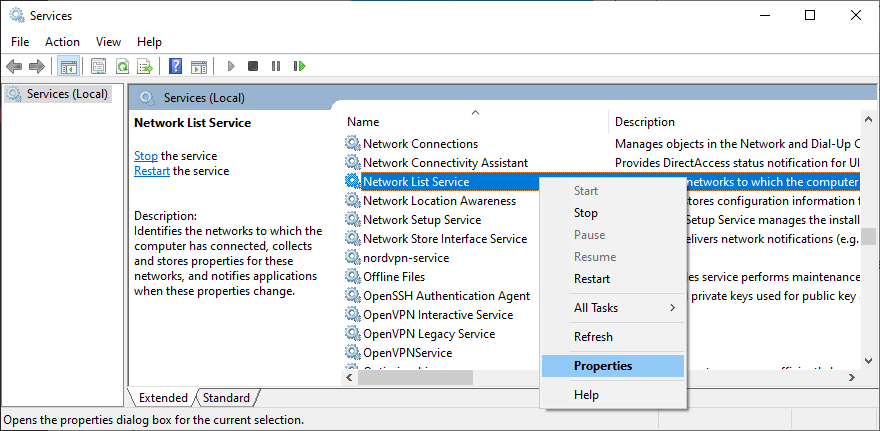
- Imposta il tipo di avvio su Disabilitato
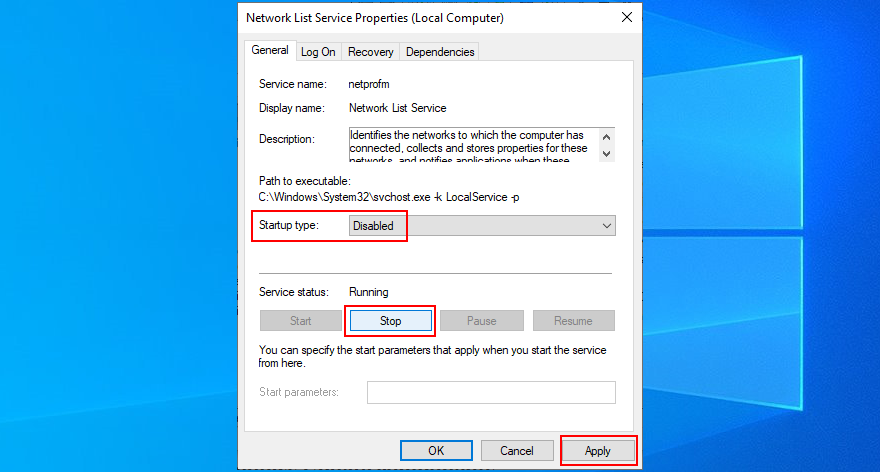
- Se il servizio è in esecuzione, fare clic su Stop
- Fai clic su Applica ed esci
- Prova a eseguire Windows Update ora
5. Controlla le impostazioni dei Criteri di gruppo
È possibile che il codice di errore di Windows Update 0x80080005 sia stato attivato da impostazioni errate in Criteri di gruppo. Ecco come controllare e risolvere questo problema:
- Premi il tasto Win + R , digita gpedit.msc e premi Invio per aprire l' Editor criteri di gruppo locali
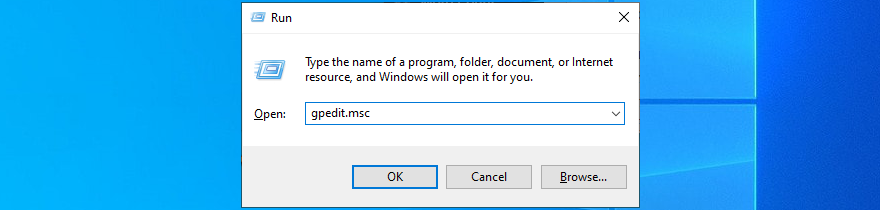
- Vai a Configurazione computer > Modelli amministrativi > Componenti di Windows > Windows Update
- Individua e fai doppio clic su Configura aggiornamenti automatici per visualizzarne le proprietà
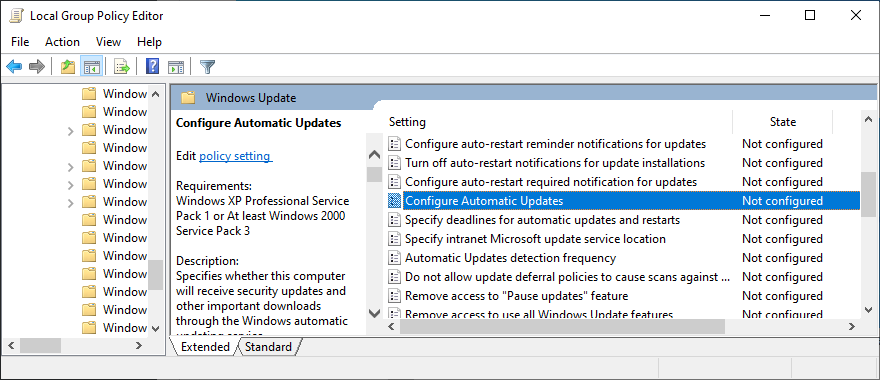
- Seleziona Abilitato e fai clic su Applica
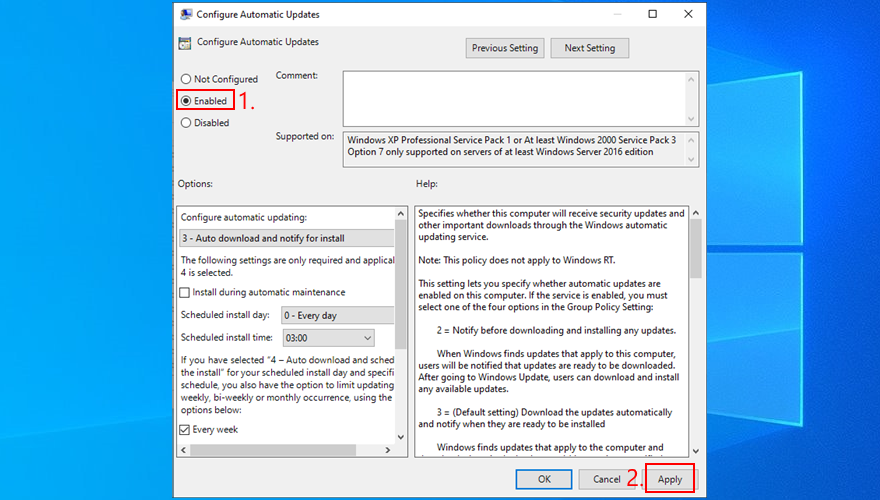
- Riavvia il tuo PC
- Prova a eseguire Windows Update
6. Ripristina Windows Update
È possibile ripristinare rapidamente i componenti di Windows Update per svuotare la cache e risolvere problemi comuni che potrebbero portare all'errore 0x80080005. Per far sì che ciò accada, devi solo usare il prompt dei comandi. Ecco cosa dovresti fare:
- Assicurati di accedere a Windows 10 con i diritti di elevazione
- Fare clic sul pulsante Start , cercare Prompt dei comandi e premere Invio
- Copia e incolla i comandi successivi (premi Invio dopo ogni riga di testo):
- Esci dal prompt dei comandi e riavvia il PC
- Prova a eseguire Windows Update
7. Scollegare tutte le periferiche
Eventuali dispositivi esterni collegati di recente al computer potrebbero aver causato il codice di errore 0x80080005 a causa di problemi di compatibilità o driver. Pensa a qualsiasi nuovo componente hardware che hai acquistato o ricevuto in regalo, come chiavette USB, adattatori Wi-Fi o webcam con funzionalità plug-and-play.
Per gestire questa questione, spegni il computer e scollega tutte le periferiche, ad eccezione di tastiera e mouse. Quindi, avvia il sistema operativo ed esegui Windows Update per confermare che non ricevi più l'errore.
A questo punto hai due opzioni: ricollegare tutti i dispositivi e scollegarli ogni volta che è necessario eseguire Windows Update, oppure individuare il componente colpevole dell'attrezzatura per ripararlo o smettere di usarlo.
8. Esegui un avvio pulito
Un avvio pulito di Windows 10 significa disattivare tutti i componenti non necessari che potrebbero causare problemi software, come driver, servizi e processi. Può aiutarti a escludere i problemi che hanno portato all'errore di Windows Update 0x80080005. Ecco cosa devi fare:
- Premi il tasto Windows , cerca Configurazione di sistema e premi Invio
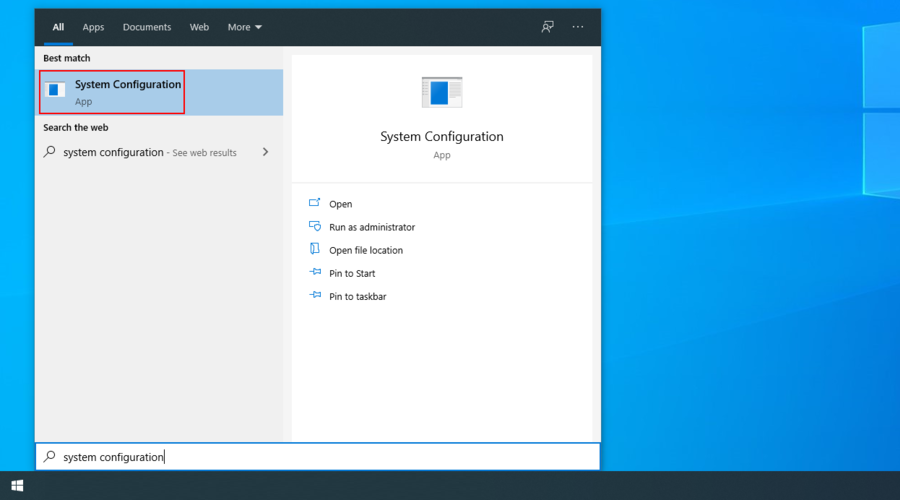
- Passa alla scheda Servizi
- Deseleziona Nascondi tutti i servizi Microsoft e fai clic su Disabilita tutto
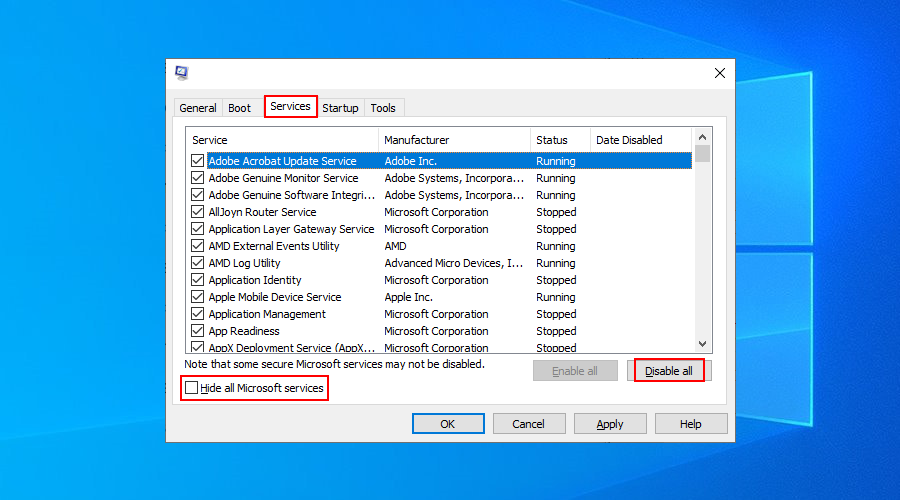
- Esci dalla configurazione del sistema
- Fare clic con il pulsante destro del mouse sulla barra delle applicazioni e selezionare Task Manager
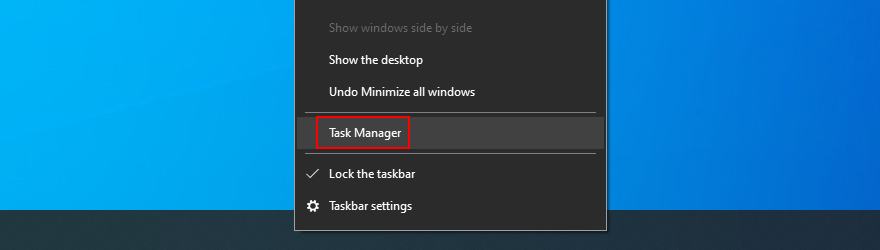
- Passa alla scheda Avvio
- Click the Status column to sort all apps by status (Enabled first)
- Select the first app and click Disable
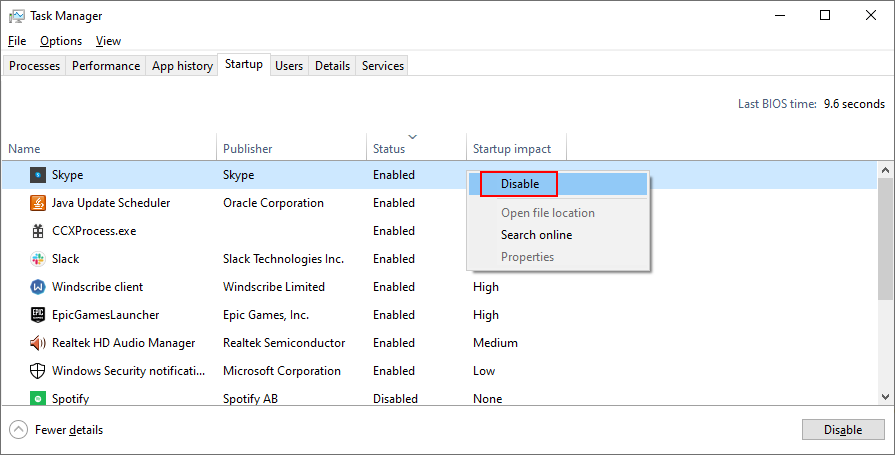
- Do this for all apps with the Enabled status
- Restart your PC
- Try running Windows Update now
9. Turn off your firewall
It’s unlikely, but Windows Update could be blocked by your firewall. It usually happens when you change the default firewall settings or install a third-party firewall application that makes it happen.
To stay on the safe side, you can temporarily turn off the firewall to give Windows enough time to install updates. Just make sure to restart it afterward. Otherwise, you will leave your computer exposed to malware.
How to deactivate and re-activate Windows Firewall:
- Sign in to Windows 10 with administrative rights
- Click the Start button, search for Control Panel, and open this app
- Find and click Windows Defender Firewall
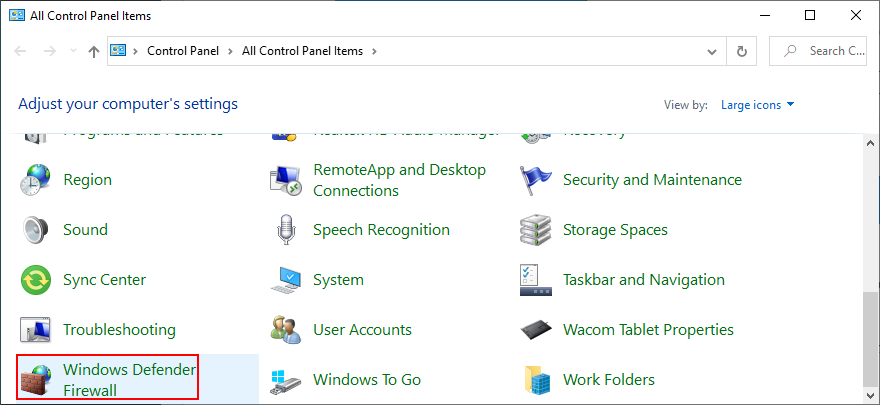
- Click Turn Windows Defender on or off on the left panel
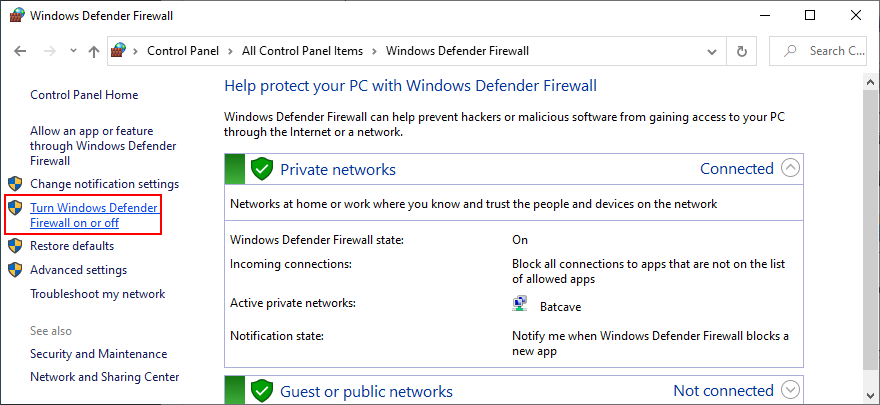
- Select Turn off Windows Defender Firewall (not recommended) at Private network settings and Public network settings
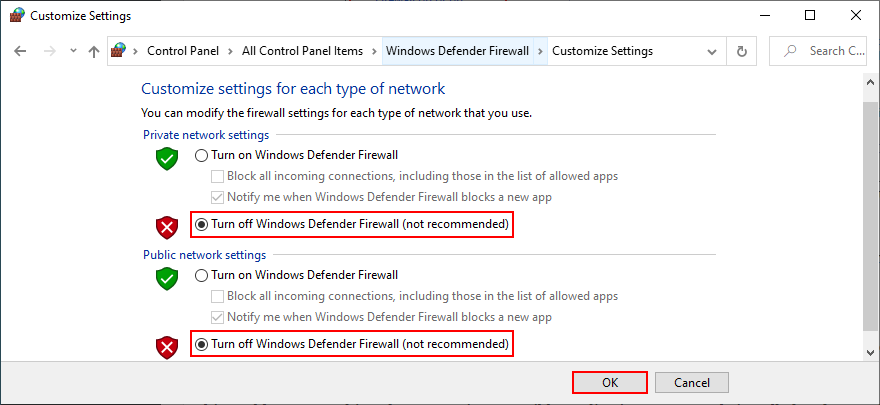
- Click OK to confirm
- Try running Windows Update
- After the update is complete, go back to Control Panel > Windows Defender Firewall
- Select Restore defaults on the left side
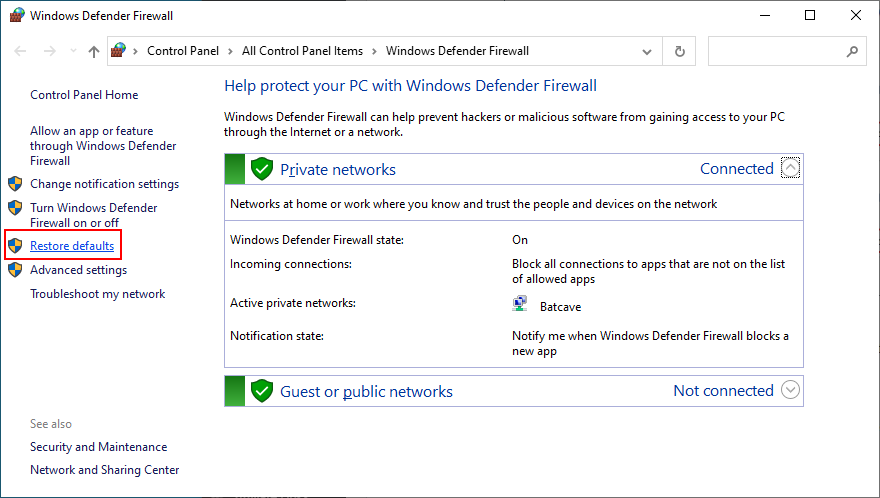
- Click Restore default and Yes to confirm
If you have a third-party firewall that takes over Windows Firewall, adapt the steps above to temporarily turn it off.
10. Uninstall third-party software
In the previous solution, we mentioned that a third-party firewall with incorrect settings could block Windows Update and, subsequently, trigger error codes like 0x80080005. However, it’s also possible that the firewall application is built poorly or doesn’t fully support your Windows edition.
It applies not only to firewall apps but also any programs with Internet access. This includes Internet security solutions, VPN services, web browsers, or torrenting clients.
If you started experiencing Windows Update errors right after adding a new piece of software to your PC, that could be the guilty party. But you should be able to fix this problem by uninstalling it.
How to uninstall recent software:
- Right-click the Start button and select Apps and Features
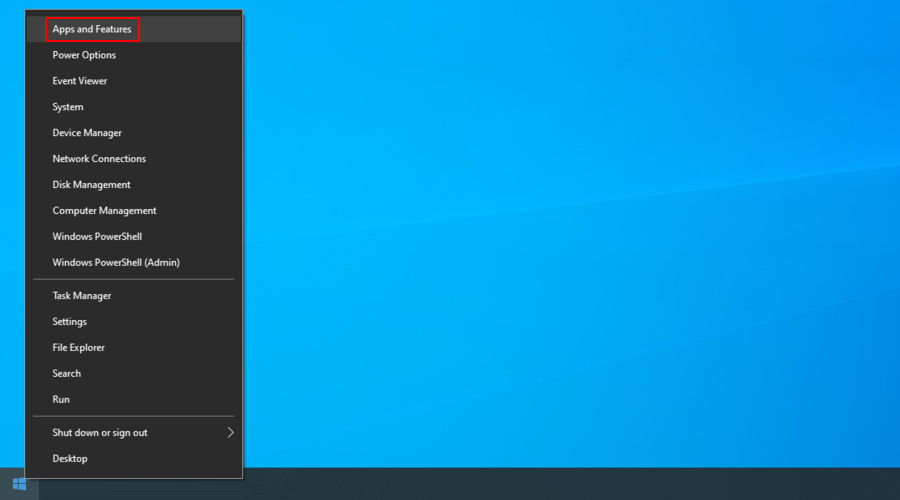
- In the Apps & features section, set Sort by to Install date (newest first)
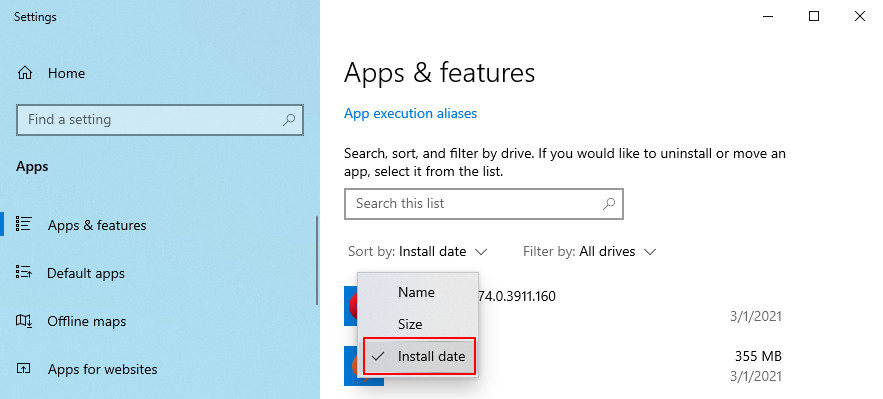
- Pick the first program in the list and click Uninstall
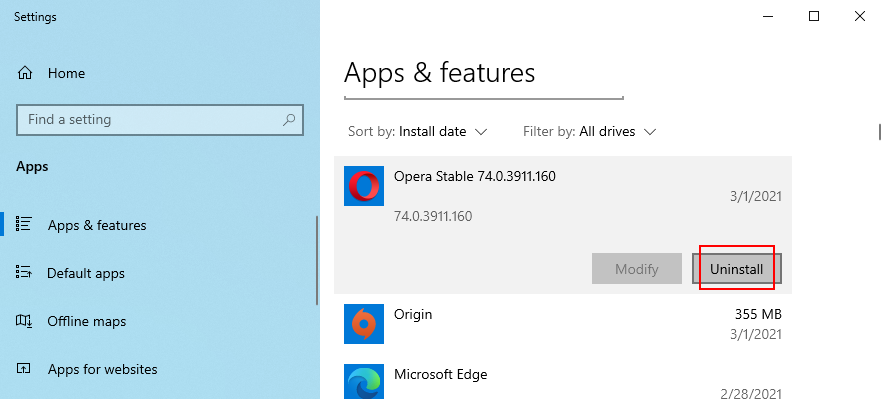
- Click Uninstall again to confirm and proceed with the wizard steps
- If you recently installed multiple fishy programs, make sure to remove all of them
- Reboot your PC and try running Windows Update
The Windows 10 built-in uninstaller is not that effective. If you prefer a more thorough solution that removes not only programs but also any leftover files and registry entries, use a third-party app uninstaller.
11. Uninstall system updates
Not only software applications can cause Windows Update issues but also a faulty system update. It’s not uncommon for Microsoft to push unreliable updates that affect the computers of millions of users. In some cases, this could even lead to error code 0x80080005.
But you can fix it by uninstalling the most recent Windows updates. Here’s how:
- Press Win key + R, type appwiz.cpl, and press Enter
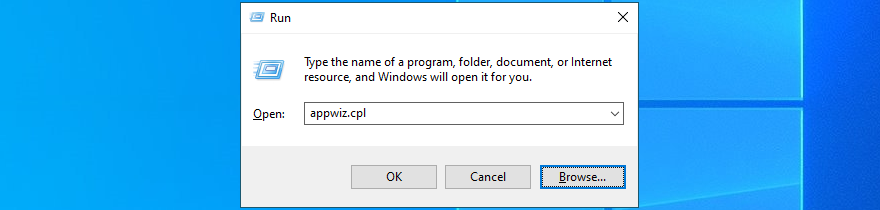
- Click View installed updates
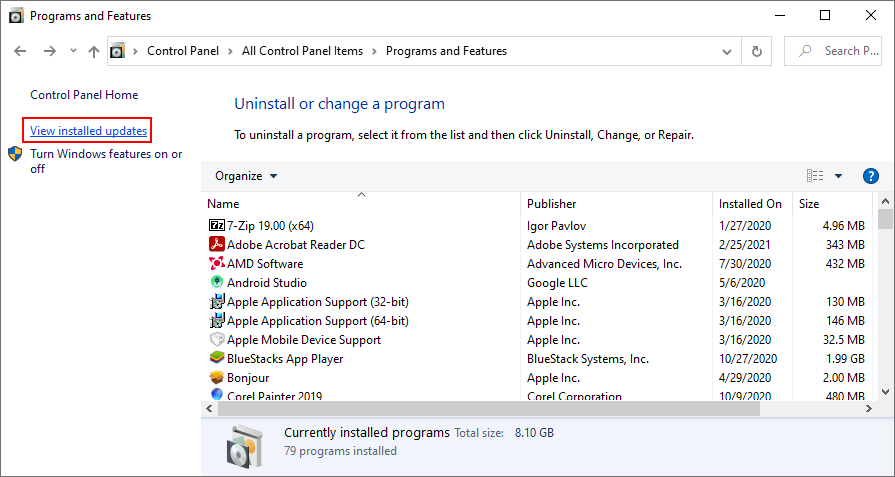
- Click the Installed On column to sort the updates by time (newest first)
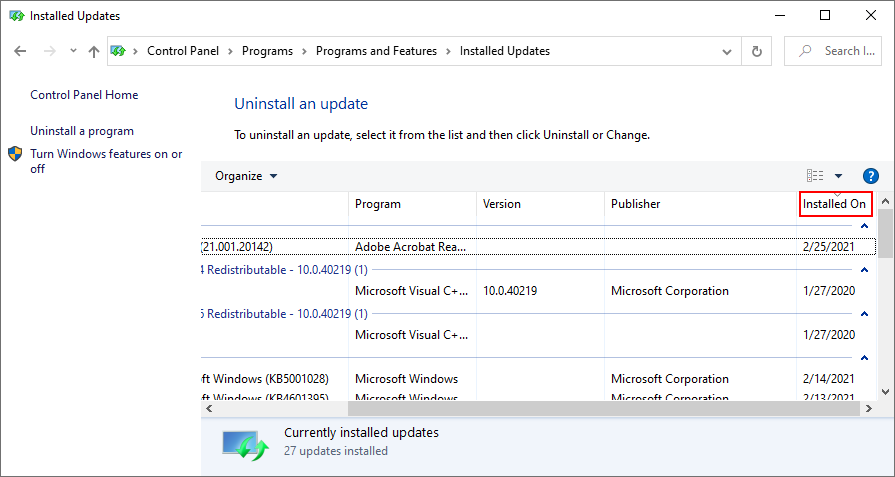
- Double-click the first entry in the Microsoft Windows category
- Click Yes to confirm and proceed with the removal
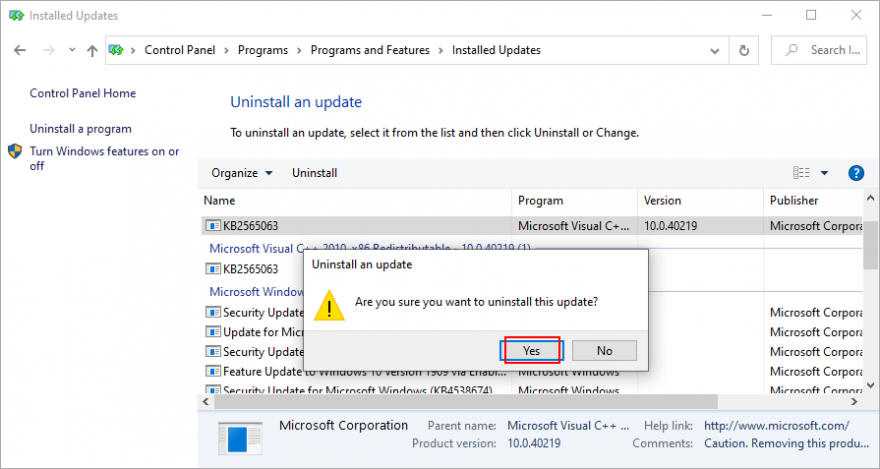
- Restart your PC and try to run Windows Update now
- If Windows Update works now, make sure to avoid installing the same update that was giving you trouble
12. Check the disk space
If there isn’t enough free disk space on your computer, Windows Update might not be able to carry out its activities, like downloading files or running background processes. You can tell if you get the insufficient disk space message in the notifications center.
To fix this problem, you can increase the disk space on the C: drive (or wherever you have Windows installed) by turning to a partition manager. However, if you don’t want to install any third-party tools, Disk Management should do the trick.
How to use Disk Management:
- Right-click the Start button and select Disk Management
- Select a large drive that doesn’t contain Windows (like D:)
- Right-click D: and select Shrink Volume
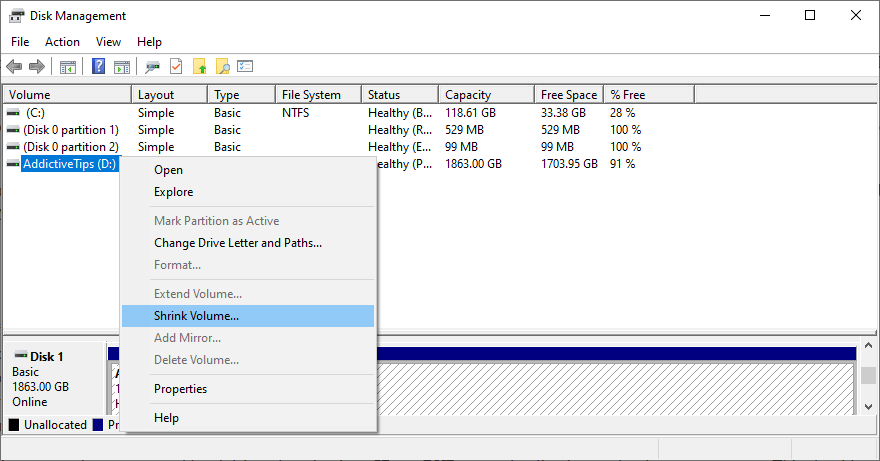
- Write the new volume size and click Shrink
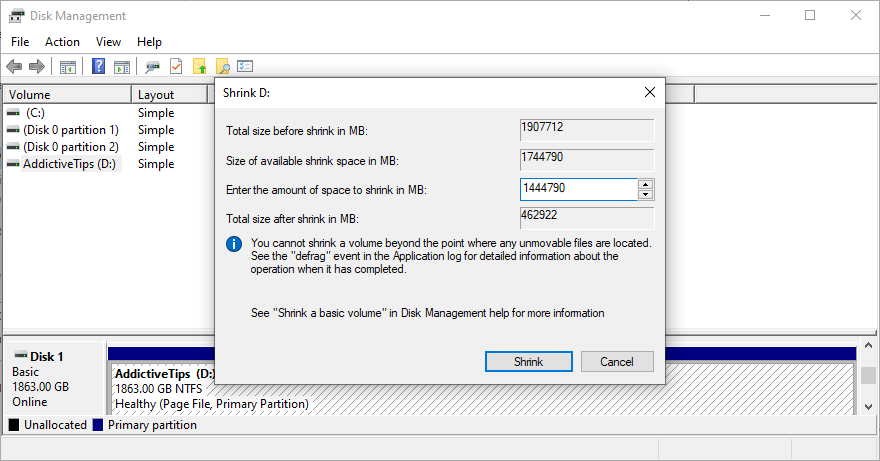
- Return to the main window
- Right-click the C: drive (or where you have Windows installed) and choose Extend Volume
- Set the new volume size and click Extend
- Try to run Windows Update now
If your hard disk is not big enough to allocate disk space from one partition to another, a workaround is to remove files from your PC to make room for Windows Update. Move personal photos and videos to an external hard disk, burn them to DVDs, or upload them to cloud storage accounts.
You can also uninstall large games and applications, as well as get rid of junk files with the help of a system cleaner. Or, if you don’t want to install anything extra, check out the Windows Disk Cleanup utility.
How to use Disk Cleanup:
- Sign in to Windows 10 with admin rights
- Go to Downloads and Recycle Bin to back up or restore any files you would like to keep since these folders will be emptied
- Press Win key + E to open File Explorer
- Select the C: drive or where you have your OS installed
- Right-click the drive and go to Properties
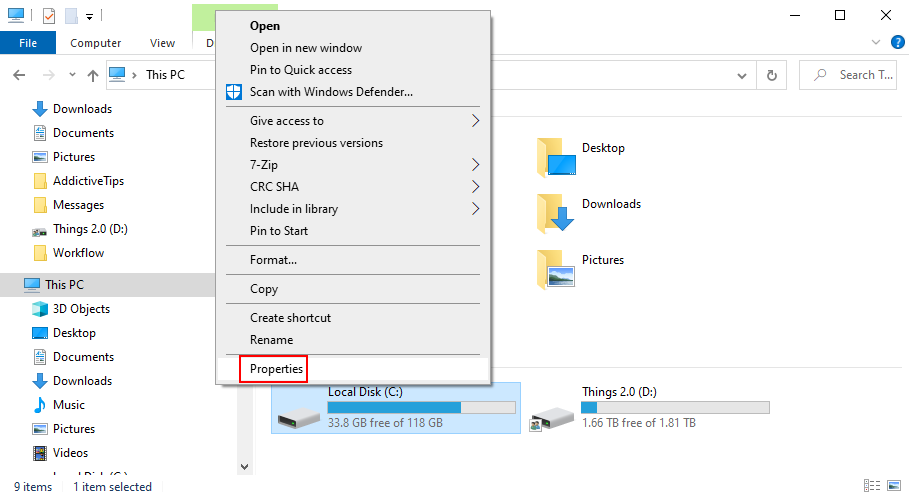
- In the General tab, click Disk Cleanup
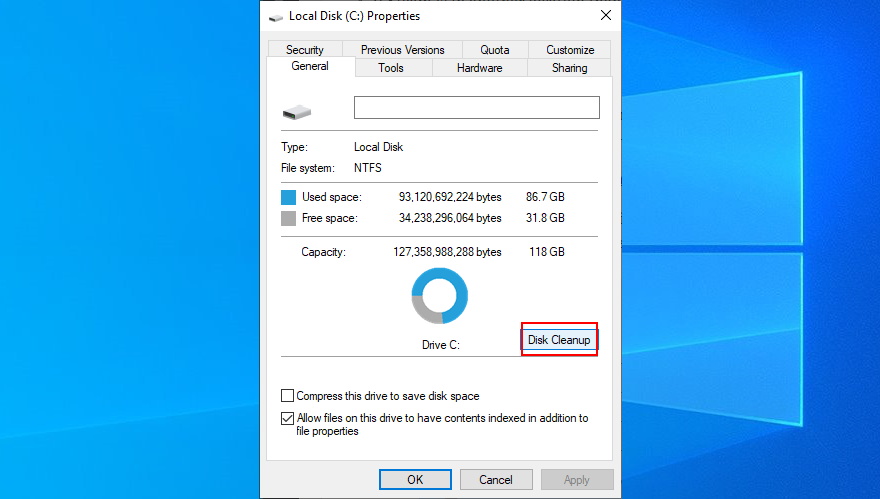
- At Files to delete, select everything and click Clean up system files
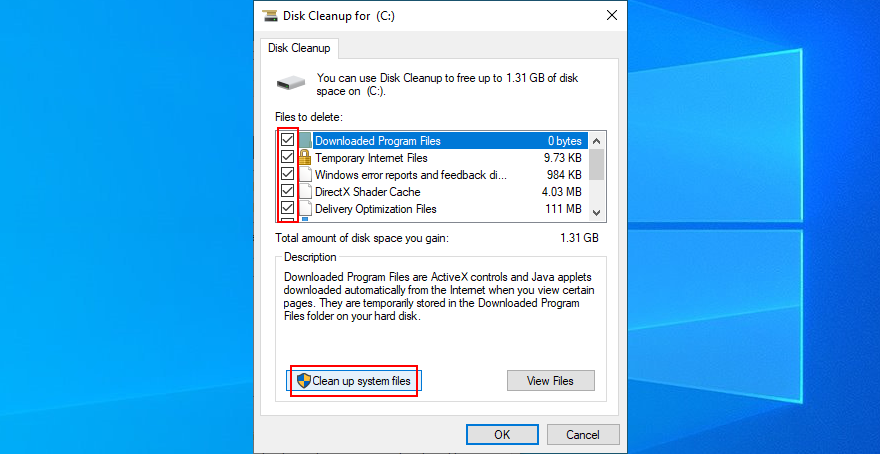
- Once the file search is over, choose all items again and press OK
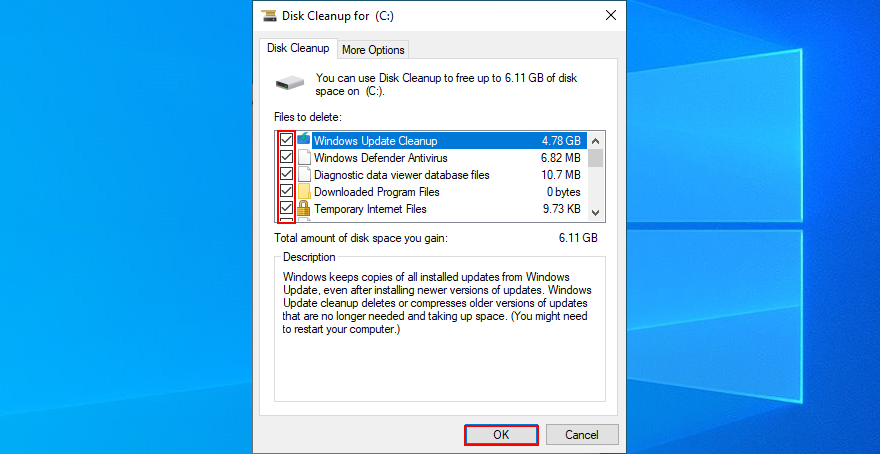
- Restart your PC when the cleanup is over
- Try to run Windows Update now
13. Check the network drivers
It’s common for driver issues to interfere with all applications and system utilities that require Internet access, including Windows Update. For instance, if your network device is not working properly, it could be the reason why you keep getting error code 0x80080005. It’s also possible that your network driver is obsolete or incompatible with your operating system. Here’s what you need to do:
How to quickly reinstall the network device:
- Right-click the Start button and go to Device Manager
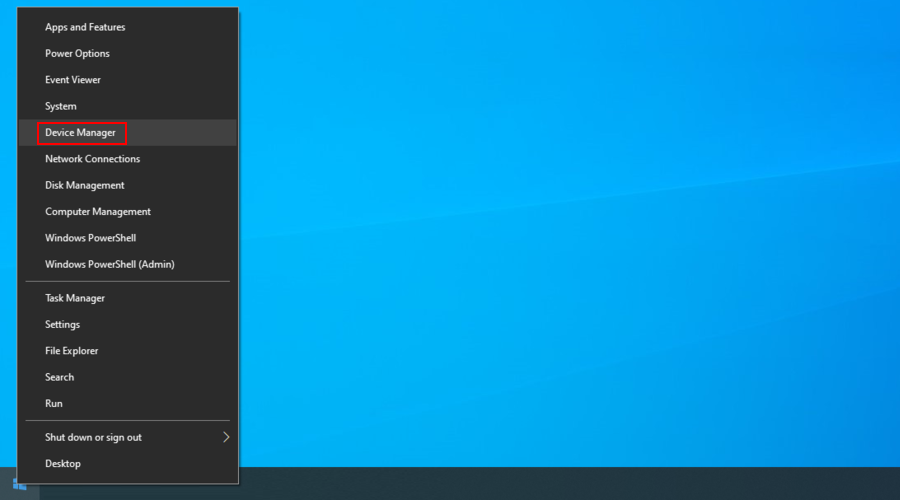
- Open the Network adapters category
- Select and right-click your main network device, then click Uninstall device
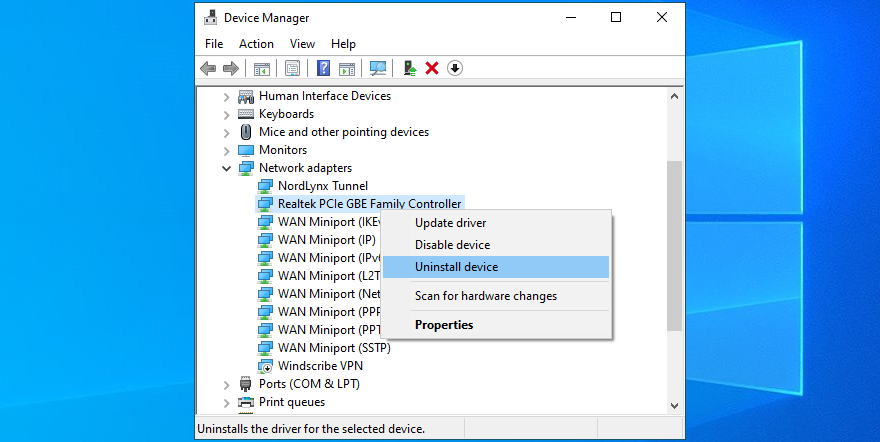
- Open the Action menu and click Scan for hardware changes
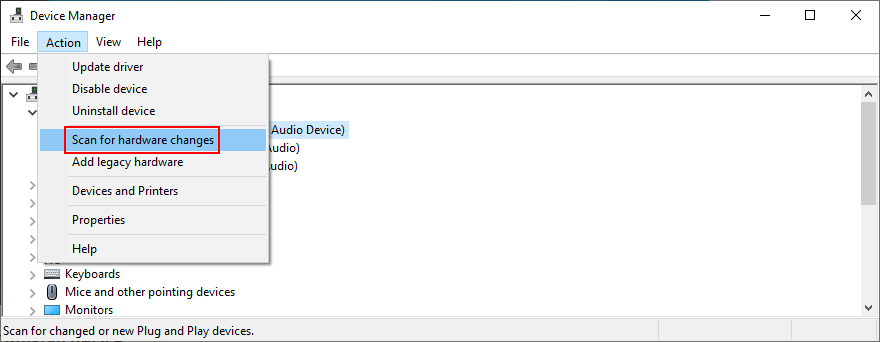
- Restart your computer. Windows will auto-reinstall the missing network device
- Check for Windows Update errors
How to update your network driver:
- Return to Device Manager
- Right-click your network device and select Update driver
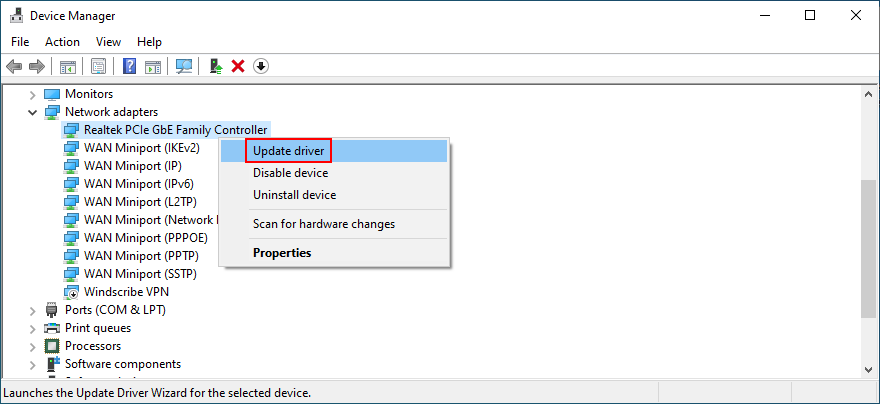
- When prompted with two options, click Search automatically for updated driver software
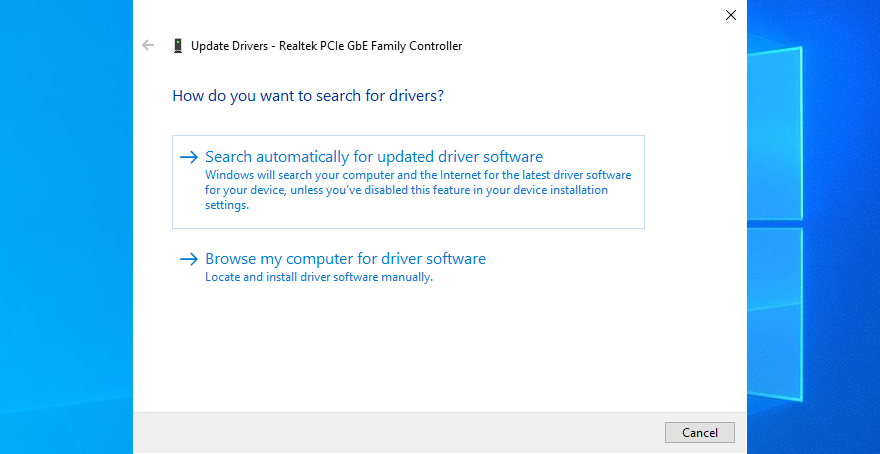
- Wait a bit until Windows checks for updates. If it doesn’t find anything, exit
If Windows fails to find a network driver, we suggest turning to a driver update tool. It identifies all outdated drivers on your PC and finds newer versions on the web that are compatible with your operating system. Furthermore, it can automatically download and install all drivers.
How to roll back an incompatible network driver:
- Go back to Device Manager
- Right-click your network adapter and go to Properties
- Switch to the Driver section
- Click Roll Back Driver and follow the on-screen steps
- If the button is greyed out, it means that no previous network driver exists on your PC, so you can’t complete the rollback
- If the rollback was successful, reboot your machine and try to run Windows Update
14. Repair hard disk and system errors
Data corruption in the hard disk or operating system can be devastating to all system utilities, including Windows Update. If you have a missing or damaged file that’s critical for the updater component, it’s no wonder that you get error codes like 0x80080005.
To fix HDD errors, you can use CHKDSK (Check Disk). When it comes to damaged system files, use SFC (System File Checker). Lastly, for more serious problems with the component store of the Windows image, turn to DISM (Deployment Image Servicing and Management).
How to use CHKDSK:
- Click the Start button, search for Command Prompt, and click Run as administrator
- Type
chkdsk c: /f if your operating system is installed on the C: drive. If it’s not, replace c: with the correct partition letter. Press Enter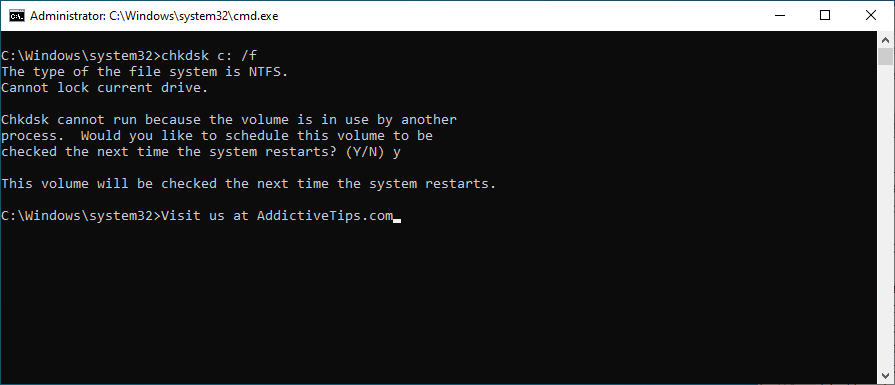
- When asked to confirm the CHKDSK scheduling at the next system boot, type y and hit Enter
- Reboot your PC
- During restart, CHKDSK will scan your hard disk and fix any errors
- After boot, try running Windows Update
How to use SFC:
- Press Win key + R, type cmd, and press Ctrl + Shift + Enter to run CMD as admin. Click Yes if prompted by UAC (User Account Control)
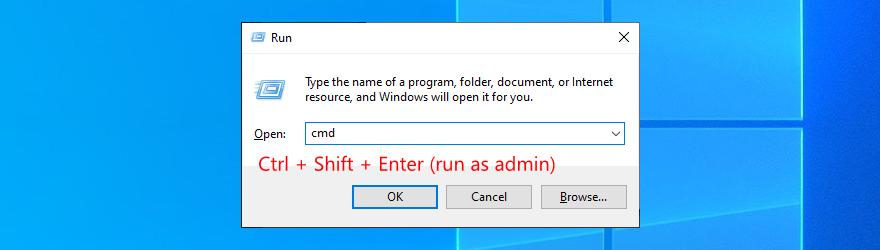
- Type
sfc /scannow and press Enter
- Patiently wait while SFC performs the system scan and fixes any issues
- Restart your PC
- Run Windows Update and check if you still get error 0x80080005
How to use DISM:
- Launch Command Prompt as admin
- Run
DISM /online /cleanup-image /scanhealth to check the health of your operating system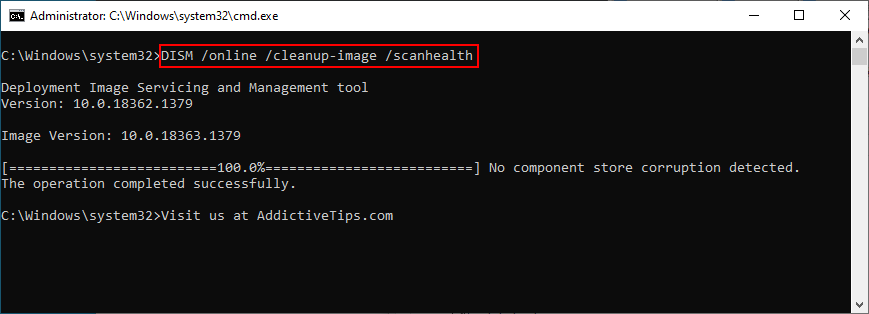
- If DISM finds any issues, type
DISM /online /cleanup-image /restorehealth and press Enter to fix them
- Reboot your PC after the process is complete
- Open CMD as admin again
- Run SFC (
sfc /scannow)
- Restart your computer one last time
- Try to run Windows Update now
15. Run a malware scan
If your antivirus solution failed to fend off malware attacks, then an infection could have affected the entire operating system and its utilities, including Windows Update. You need to immediately perform a computer scan and remove any viruses from your PC.
How to run Windows Defender:
- Click the Start button, search for Windows Security, and press Enter
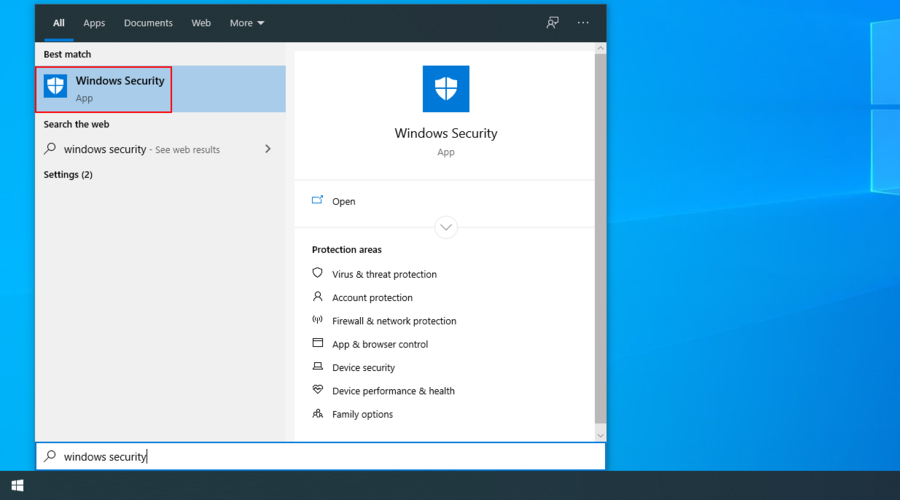
- Jump to Virus & threat protection
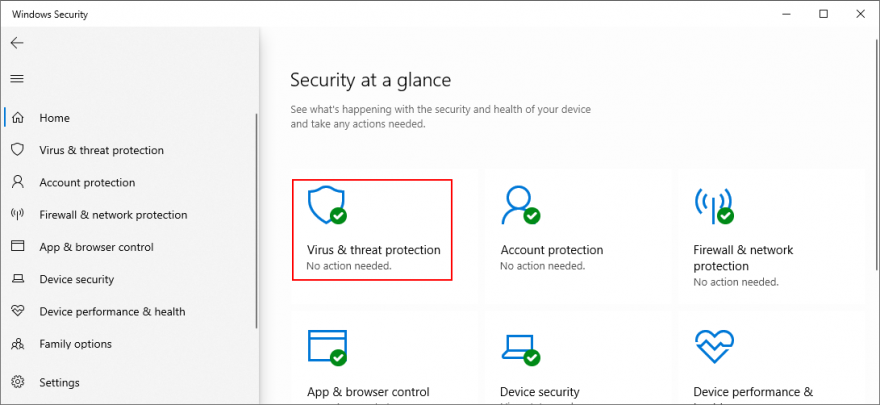
- Click Scan options
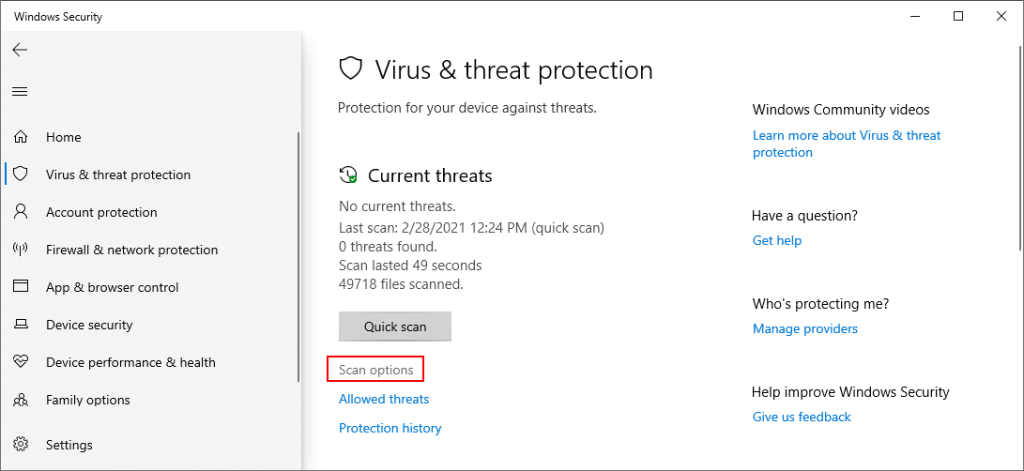
- Select Quick scan and click Scan now
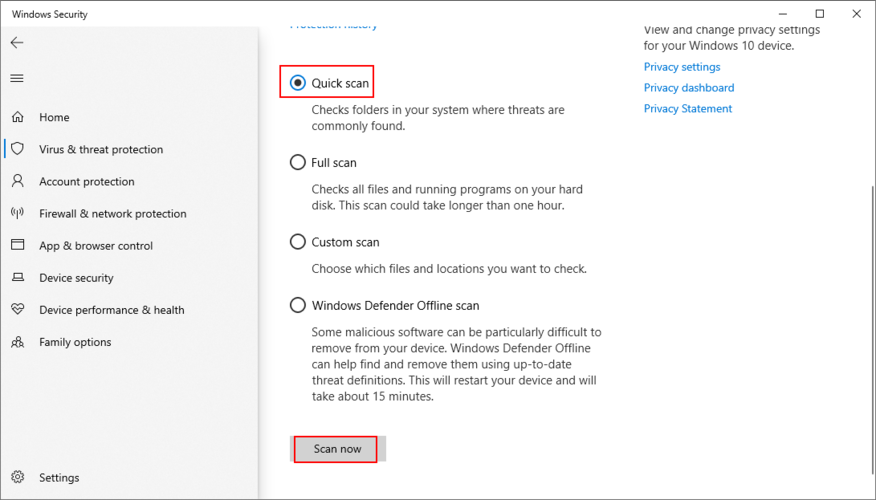
- Wait until Windows runs the scan. If it doesn’t find anything, select Windows Defender Offline scan and click Scan now
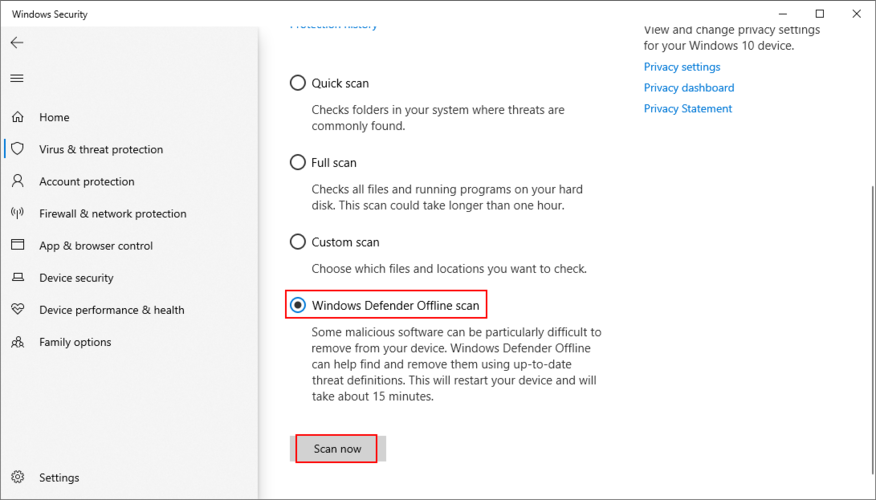
- Once the threats have been eliminated from your PC, restart
- Try to run Windows Update now
16. Turn off IPv6
It’s a bit unusual, but IPv6 connectivity may conflict with Windows Update if your network doesn’t support IPv6. In turn, this can lead to error codes like 0x80080005. Unless you’re absolutely sure that your ISP supports IPv6 (you can contact it and ask), it’s safer to disable IPv6 connections on your PC.
How to disable IPv6 on Windows 10:
- Click the network icon in the system tray and visit Network & Internet settings
- Go to Change adapter options
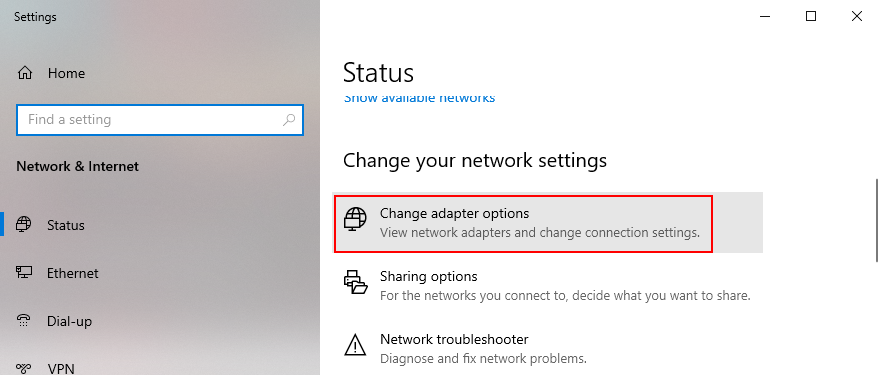
- Select your Internet connection, right-click it, and choose Properties (you need admin rights)
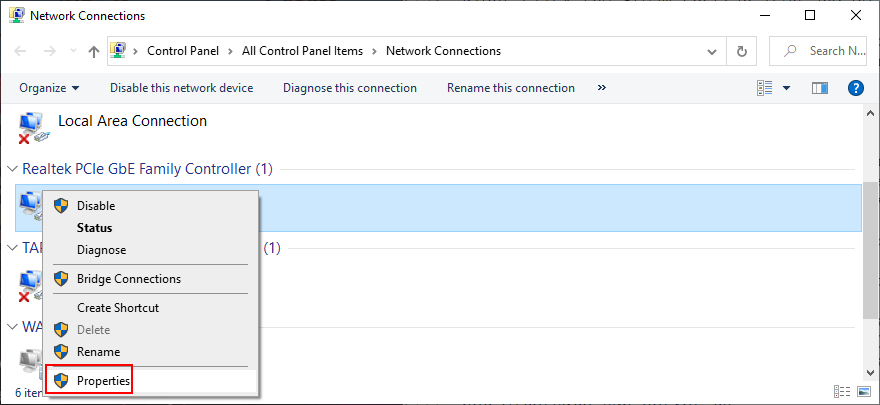
- Remain in the Networking tab
- Find and uncheck Internet Protocol Version 6 (TCP/IPv6)
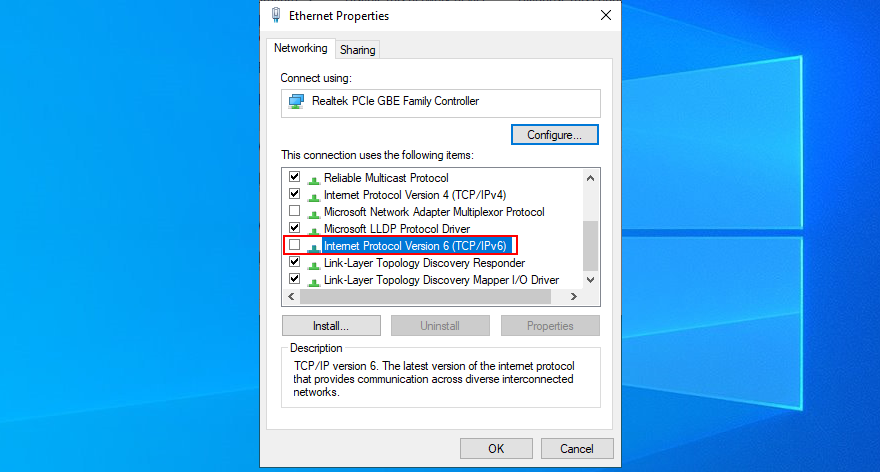
- Click OK and exit
- Try to run Windows Update now
It’s also a good idea to turn disable IPv6 connectivity from your router’s admin panel.
17. Fix registry settings
You can also fix the 0x80080005 Windows Update error code by fixing several system registry settings using a registry cleaner or by manually making modifications. Don’t worry since you don’t need any previous experience, as long as you follow the instructions below.
- Click the Start button, search for Registry Editor, and open this app
- If prompted by User Account Control, click Yes
- Create a full backup in Registry Editor:
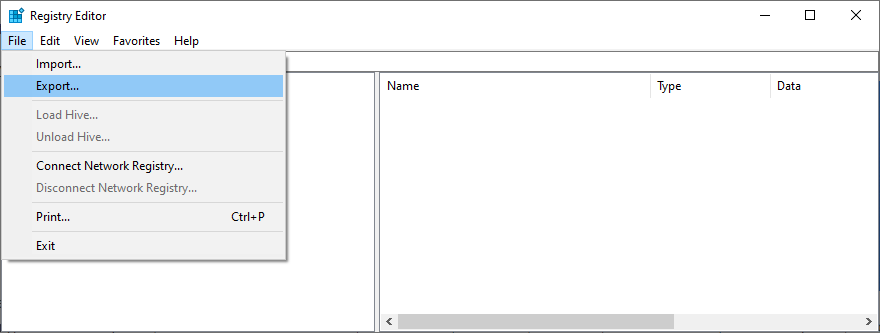
- Open the File menu
- Select Export
- Set a new file name and indicate a destination
- Click Save to save the current registry settings as backup (.reg format)
- Copy and paste the following address to visit this location:
Computer\HKEY_LOCAL_MACHINE\SOFTWARE\Microsoft\Windows\CurrentVersion\WindowsUpdate\Auto Update
- Se trovi la voce EnableFeaturedSoftware , controlla se Data è 0x00000001 (1) . Altrimenti:
- Fare doppio clic sulla voce
- Imposta i dati del valore su 1
- Imposta base su esadecimale
- Fare clic su OK
- Se la voce EnableFeaturedSoftware non esiste:
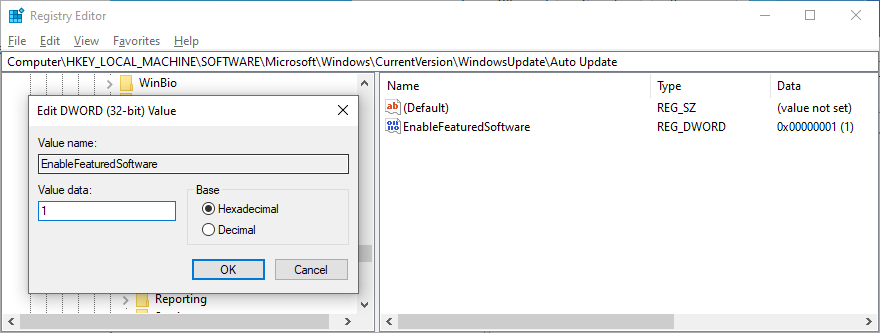
- Apri il menu Modifica
- Seleziona Nuovo > Valore DWORD (32 bit)
- Imposta il nome su EnableFeaturedSoftware
- Fare doppio clic sulla voce
- Imposta i dati del valore su 1
- Imposta base su esadecimale
- Fare clic su OK
- Vai alla seguente posizione:
HKEY_LOCAL_MACHINE\SOFTWARE\Microsoft\WindowsUpdate\UX
- Trova e fai doppio clic su IsConvergedUpdateStackEnabled
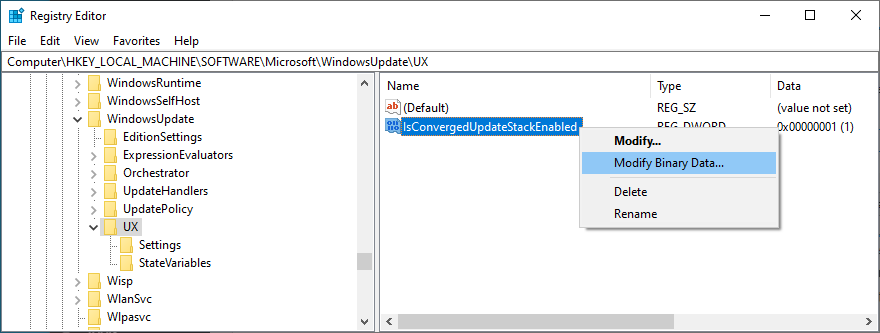
- Imposta i dati del valore su 0
- Imposta base su esadecimale
- Fare clic su OK
- Ora, visita questo indirizzo:
HKEY_LOCAL_MACHINE\SOFTWARE\Microsoft\WindowsUpdate\UX\Settings
- Trova Opzione Ux
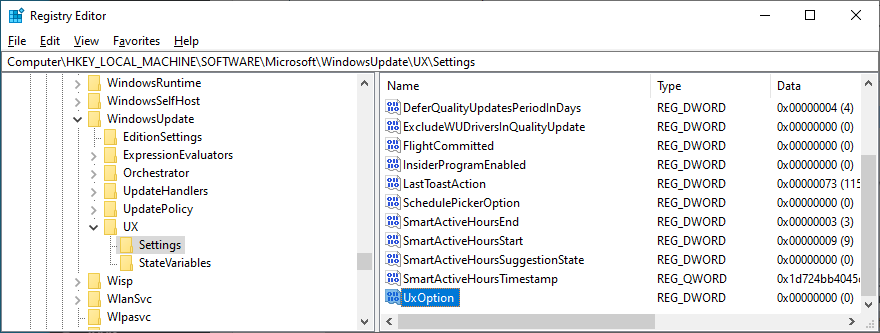
- Fare doppio clic sulla voce
- Imposta i dati del valore su 0
- Imposta base su esadecimale
- Fare clic su OK
- Infine, visita questa posizione:
HKEY_LOCAL_MACHINE\SOFTWARE\Policies\Microsoft\SystemCertificates
- Se trovi la voce CopyFileBufferedSynchronousIo , assicurati che i suoi dati siano impostati su 0x00000001 (1) . Se non lo è:
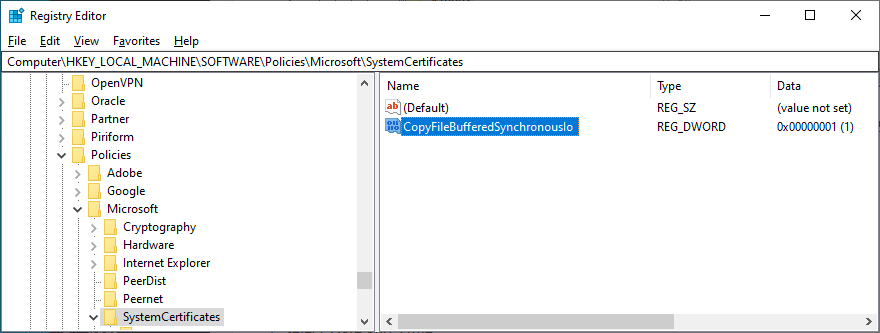
- Fare doppio clic sulla voce
- Imposta i dati del valore su 1
- Imposta base su esadecimale
- Fare clic su OK
- Se CopyFileBufferedSynchronousIo non esiste:
- Apri il menu Modifica
- Seleziona Nuovo > Valore DWORD (32 bit)
- Imposta il nome della voce su CopyFileBufferedSynchronousIo
- In Dati valore , scrivi 1
- Imposta base su esadecimale
- Fare clic su OK
- Esci dall'editor del registro e riavvia il computer
- Prova a eseguire Windows Update ora
Se, per qualsiasi motivo, è necessario ripristinare le modifiche apportate al registro, è sufficiente fare doppio clic sul file di backup .reg creato in precedenza per ripristinare la configurazione del registro originale.
18. Risolvi i problemi di avvio di Windows
La modalità di risoluzione dei problemi avanzata di Windows ti dà la possibilità di risolvere i problemi di avvio che potrebbero impedire il corretto funzionamento del sistema operativo eseguendo Ripristino all'avvio . Vale la pena provare quando si tratta di riparare gli errori di Windows Update. Ecco come usarlo:
- Assicurati di salvare tutti i progetti in corso
- Fare clic con il pulsante destro del mouse sul pulsante Start e andare su Impostazioni

- Seleziona Aggiornamento e sicurezza

- Vai a Recupero sul lato sinistro
- All'avvio avanzato , fai clic su Riavvia ora
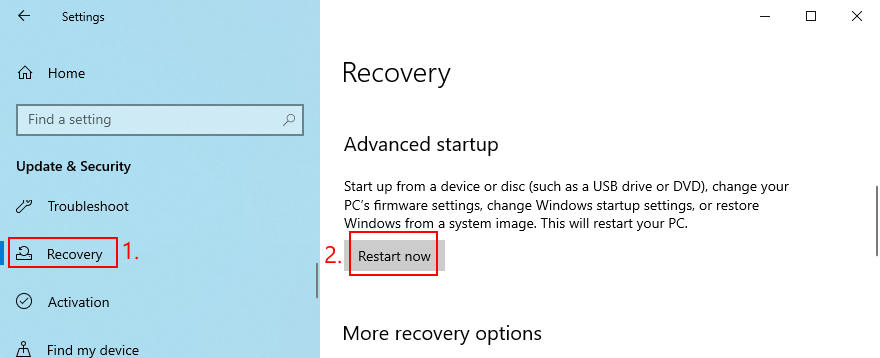
- Windows si riavvierà in modalità Risoluzione dei problemi . Quando lo schermo diventa blu e carica varie opzioni, vai a Risoluzione dei problemi
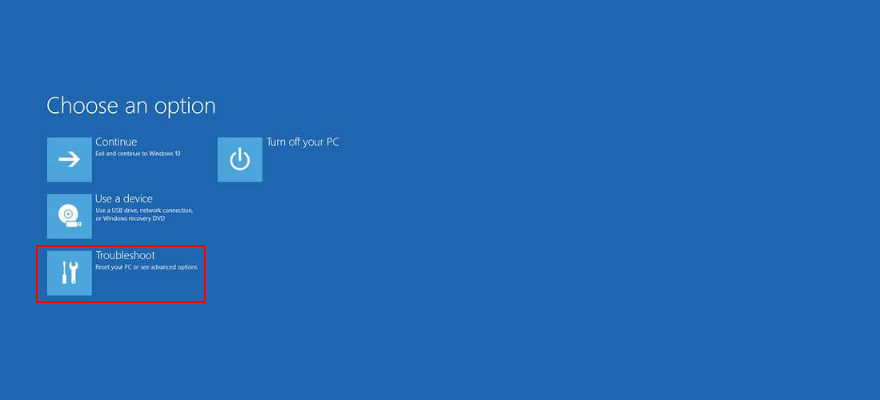
- Seleziona Opzioni avanzate > Ripristino all'avvio
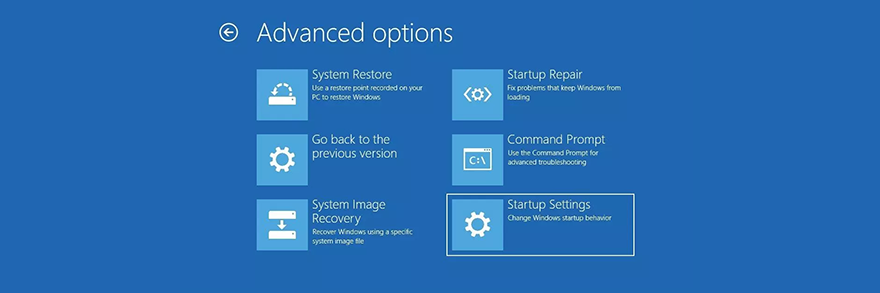
- Seleziona il tuo account amministratore e inserisci la tua password
- Segui le istruzioni passo passo per risolvere i problemi di avvio
- Dopo l'avvio di Windows, prova a eseguire il programma di aggiornamento del sistema
19. Ripristina Windows 10
Per qualsiasi altro evento software imprevisto che non puoi identificare ma che potrebbe aver danneggiato Windows Update, vai a Ripristino configurazione di sistema. Se hai creato un punto di ripristino prima di iniziare a ricevere il codice di errore 0x80080005 a ogni tentativo di aggiornamento del sistema operativo, puoi ripristinare Windows 10 a quello stato. Ecco come:
- Fare clic sul pulsante Start , cercare Pannello di controllo e aprire questa app
- Seleziona la sezione Recupero
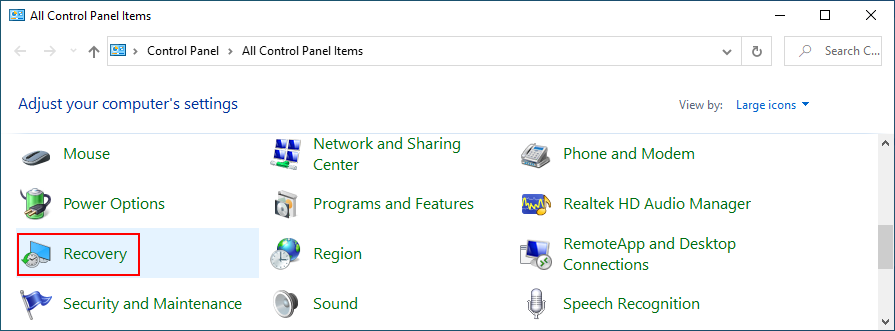
- Scegli un punto di ripristino dall'elenco o seleziona Mostra più punti di ripristino per tornare indietro ulteriormente
- Per visualizzare quali applicazioni verranno rimosse dal PC, fare clic su Cerca programmi interessati
- Fare clic su Avanti e seguire le istruzioni sullo schermo
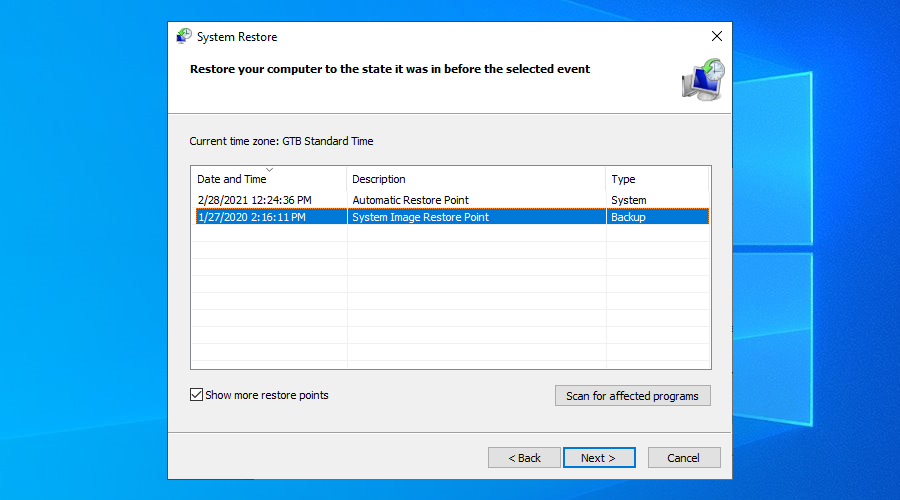
- Dopo il riavvio del PC, prova a eseguire Windows Update
20. Ripristina Windows 10
Sfortunatamente, Ripristino configurazione di sistema non funziona in molte occasioni. Dopo aver esaurito tutte le soluzioni precedenti e ancora ostacolato dal codice di errore 0x80080005, è ora di ripristinare Windows 10 .
I tuoi file, download e salvataggi di gioco non verranno toccati. Tuttavia, tutte le tue applicazioni scompariranno dal tuo PC. Ecco cosa devi fare:
- Fare clic con il pulsante destro del mouse sul pulsante Start di Windows 10 e selezionare Impostazioni

- Visita la sezione Aggiornamento e sicurezza

- Vai al recupero
- In Ripristina questo PC , fai clic su Inizia
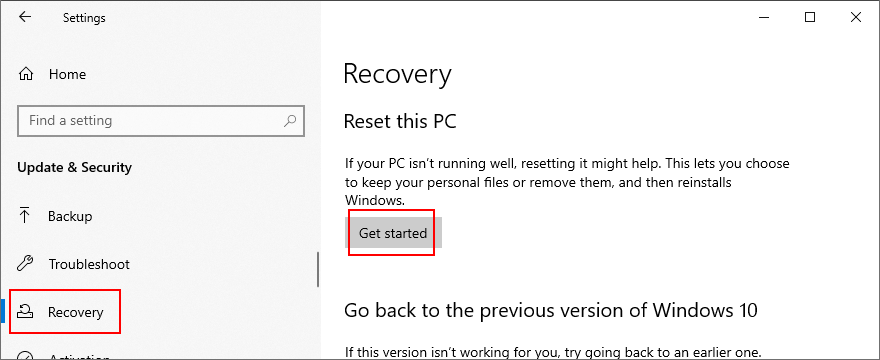
- Quando richiesto con due opzioni, seleziona Conserva i miei file
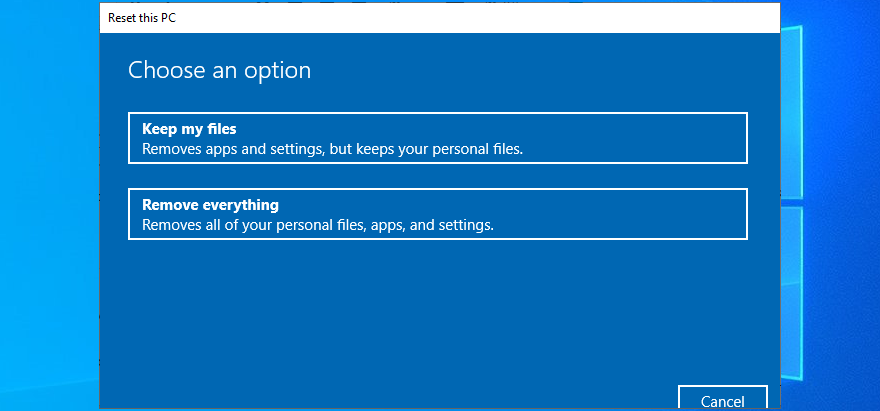
- Segui i passaggi sullo schermo per ripristinare Windows 10
- Una volta completata l'attività, esegui Windows Update per installare tutti gli aggiornamenti richiesti
L'errore di Windows Update 0x80080005 può essere corretto
Per riassumere, 0x80080005 è un codice di errore che compare sullo schermo quando si tenta di eseguire Windows Update. In genere è causato da un problema hardware o software che può essere risolto.
Inizia eseguendo lo strumento di risoluzione dei problemi di Windows Update e utilizzando lo strumento di diagnostica di Windows Update. In caso di errore, riavviare Windows Update e i servizi dipendenti, disattivare il servizio Elenco reti, controllare le impostazioni dei Criteri di gruppo, ripristinare i componenti di Windows Update e scollegare tutte le periferiche.
Puoi anche eseguire un avvio pulito, disattivare temporaneamente il firewall, disinstallare software di terze parti e aggiornamenti di sistema recenti, controllare lo spazio su disco e i driver di rete, nonché riparare eventuali errori del disco rigido e del sistema operativo.
È anche una buona idea eseguire una scansione del computer per rimuovere eventuali malware, disabilitare la connettività IPv6 se non la si utilizza, correggere le impostazioni del registro e i problemi di avvio di Windows e ripristinare Windows 10 a un checkpoint precedente. Se tutto fallisce, è ora di ripristinare le impostazioni di fabbrica di Windows 10.
Come sei riuscito a sbarazzarti di 0x80080005?
Abbiamo perso qualche passaggio importante? Fatecelo sapere nell'area commenti qui sotto.