FLVMeta aggiunge metadati nei file video FLV

I file FLV sono un metodo efficace e diffuso per condividere video online, ma un elemento chiave mancante sono i metadati. L'utilità di questi ultimi non può essere...
Steam è la piattaforma di gioco più popolare al mondo. Fornisce l'accesso a innumerevoli giochi gratuiti ea pagamento, dando agli utenti la possibilità di giocare a tutto in un'interfaccia user-friendly.
Sfortunatamente, Steam non si aprirà ogni volta che provi ad avviarlo, impedendoti di tornare ai tuoi giochi preferiti. È un problema fastidioso che preoccupa molti giocatori.
Ma stai tranquillo, oggi troverai una soluzione alternativa al tuo problema, indipendentemente dalla causa principale del problema, quindi continua a leggere per sapere come risolvere Steam che non si apre .
Prima di iniziare ad apportare modifiche al computer, è una buona idea impostare un punto di ripristino del sistema . Nel caso in cui accada qualcosa di brutto, puoi utilizzare l'opzione Ripristino per ripristinare Windows a uno stato precedente.
Dovresti anche considerare di eseguire un backup completo del disco rigido se hai abbastanza spazio di archiviazione disponibile. È più affidabile poiché Ripristino configurazione di sistema non funziona sempre come previsto.
Se di recente hai avviato Steam, sei uscito e non hai più potuto aprirlo, potrebbe essere dovuto a troppi processi aperti in background. Tuttavia, dovresti essere in grado di risolvere rapidamente questo problema terminando tutti i processi associati da Task Manager.
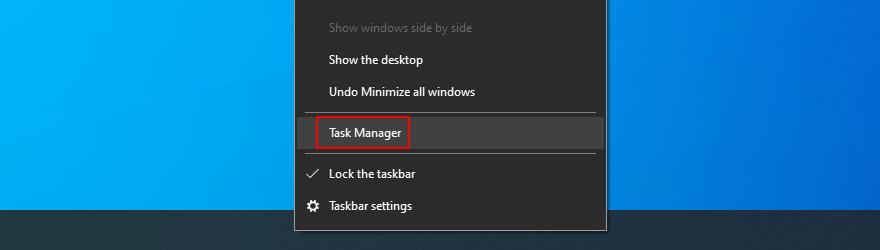

Se Steam non si apre sul tuo computer a causa di un errore del servizio, puoi risolverlo con lo strumento di riparazione.
"C:\Program Files (x86)\Steam\bin\SteamService.exe" /repair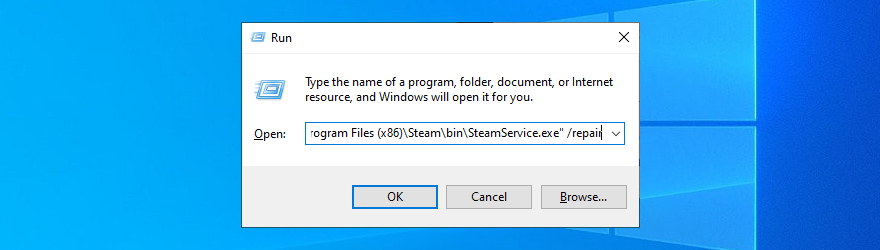
Controlla se il tuo computer sta esaurendo lo spazio su disco. Proprio come altre applicazioni software, Steam richiede spazio libero su disco per poter funzionare correttamente, soprattutto perché è uno strumento abilitato a Internet.
Il modo più semplice per liberare spazio su disco su Windows 10 senza installare detergenti di terze parti è utilizzare lo strumento Pulitura disco.
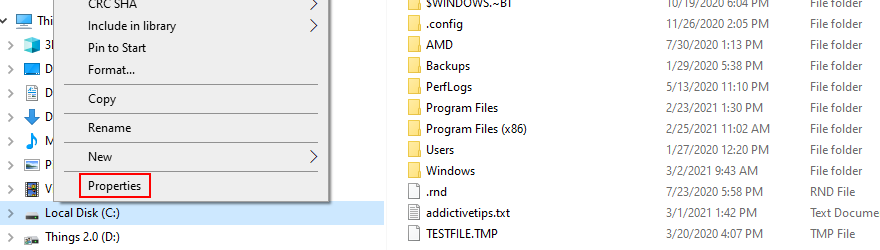
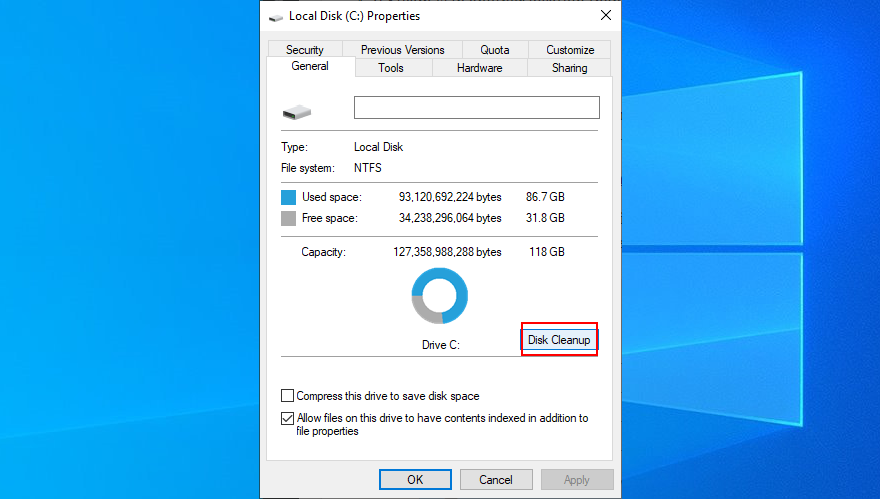
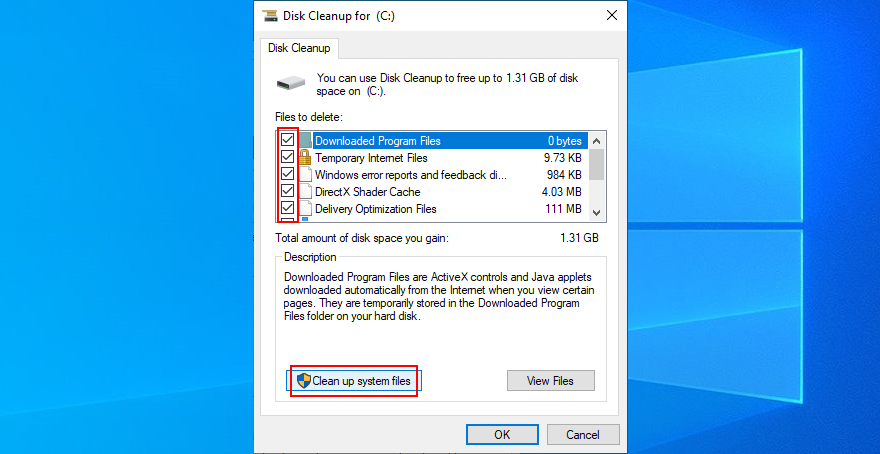
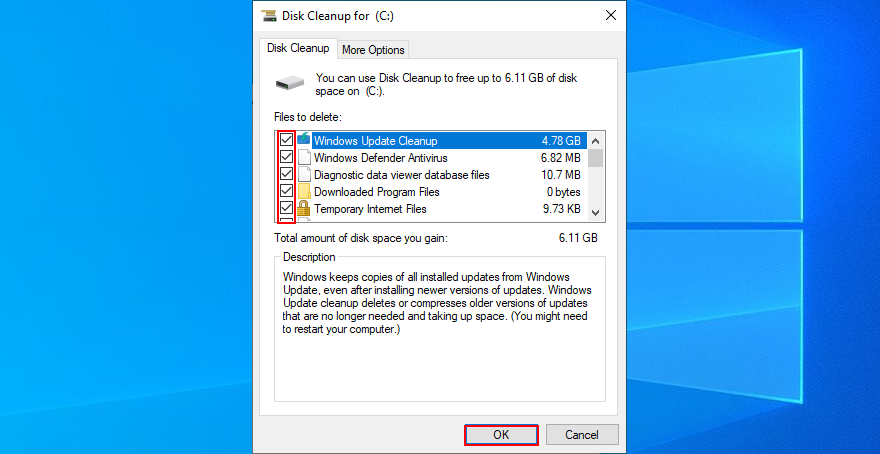
La cartella appcache contiene informazioni sull'applicazione e sui file di gioco. Normalmente, non dovrebbe interferire con i componenti principali di Steam.
Tuttavia, puoi eliminarlo per dare al client di gioco un aggiornamento completo. Non preoccuparti poiché Steam ricostruirà automaticamente la cartella appcache con tutto ciò di cui ha bisogno.
C:\Program Files (x86)\Steam\. Se hai installato Steam da qualche altra parte, visita invece quella posizione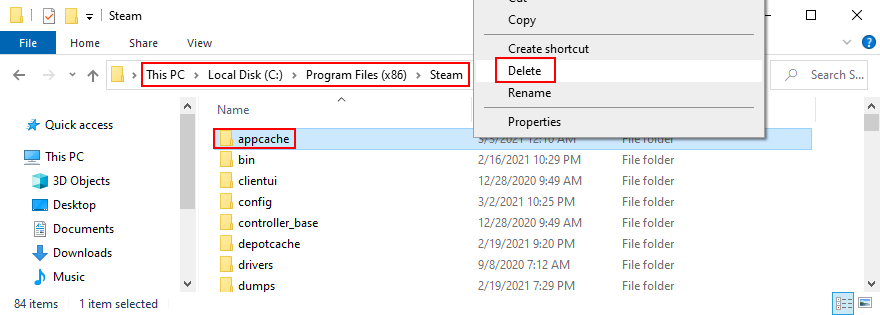
Se l'applicazione software non funziona normalmente, potrebbe essere il motivo per cui Steam non si apre sul tuo computer. Puoi risolvere questo problema disinstallando Steam, quindi scaricando e installando l'ultima versione. Non preoccuparti poiché i tuoi giochi rimarranno installati sul tuo PC.

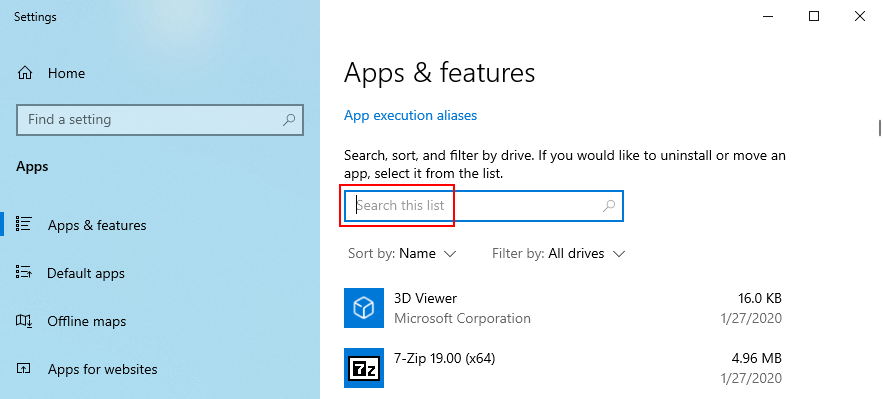
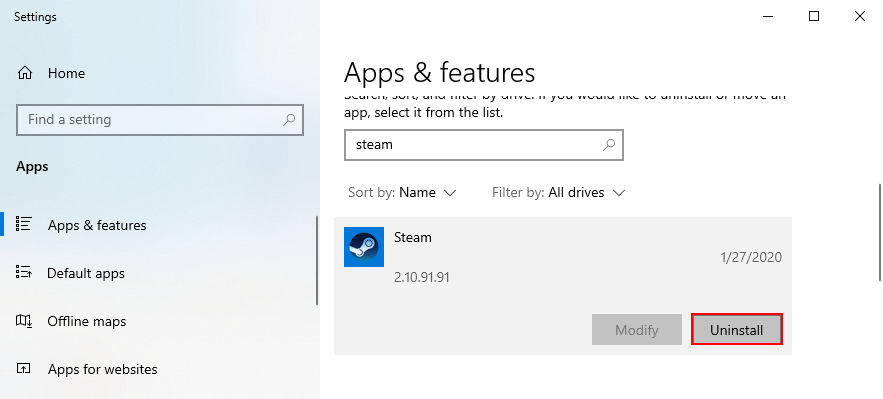
Puoi scaricare Steam dal sito Web ufficiale e ripetere l'operazione di configurazione. Garantisce inoltre l'esecuzione degli ultimi aggiornamenti disponibili.
Se riesci ad aprire il client desktop di Steam ma non riesci a scaricare o avviare alcun gioco, prova questo:

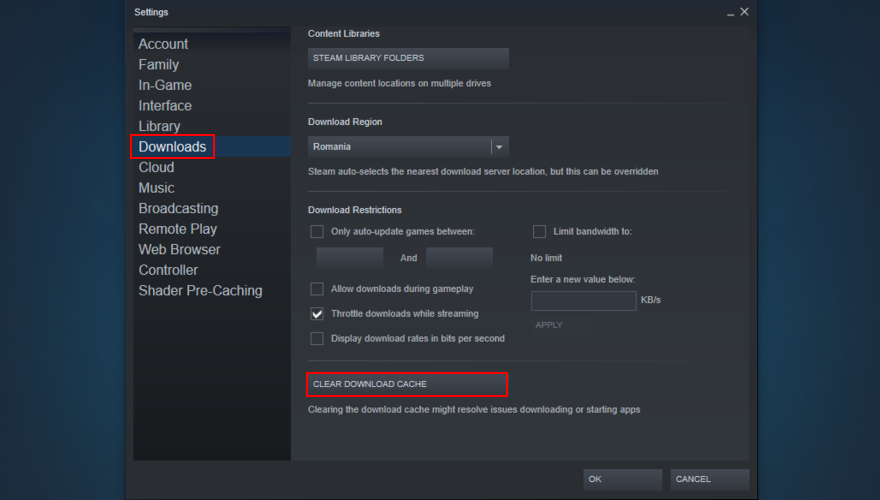
I dispositivi periferici come unità flash USB, schede di memoria e dischi rigidi esterni possono causare problemi di funzionalità dell'applicazione, anche a Steam.
Cerca di individuare il momento in cui hai iniziato a riscontrare problemi con il launcher di Steam. Se hai collegato un nuovo dispositivo al PC nello stesso momento, quel dispositivo potrebbe essere il tuo colpevole (o forse hai porte USB difettose).
Stacca tutto ciò che non ti serve, riavvia il computer e prova ad aprire l'app Steam. Nel caso dei dispositivi richiesti, prova a collegarli a diverse porte USB.
Anche se non disponi di una connessione Internet attiva, dovresti comunque essere in grado di avviare l'app Steam e passare alla modalità offline per giocare. Tuttavia, alcune impostazioni di connettività di rete potrebbero influire sull'intero client.
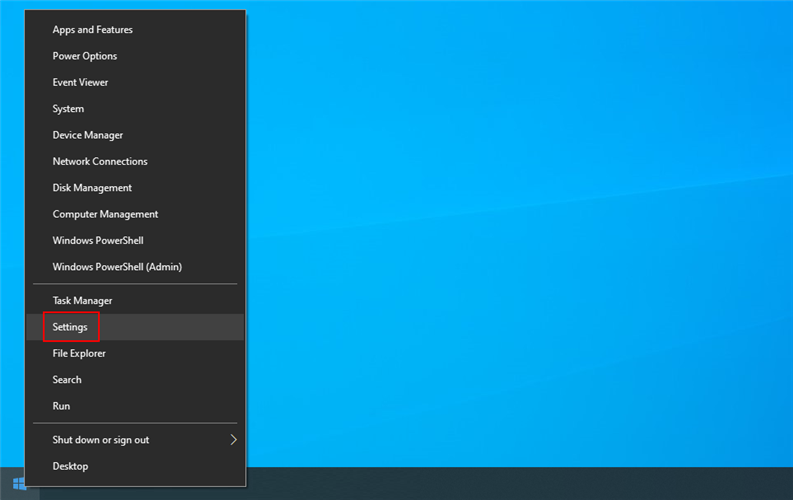
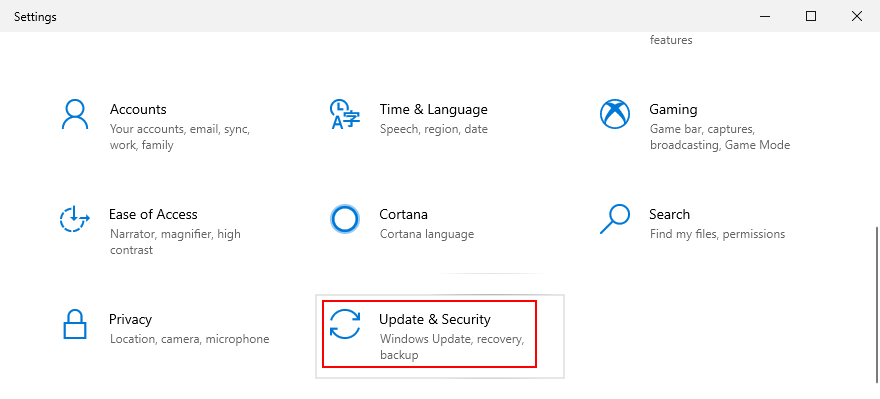
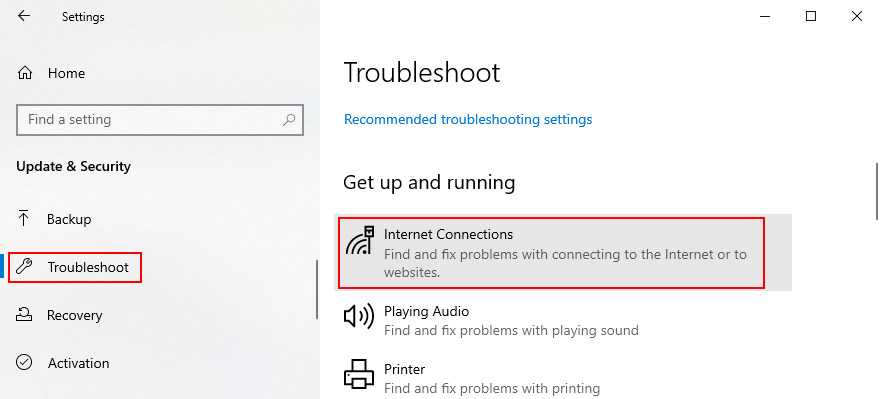

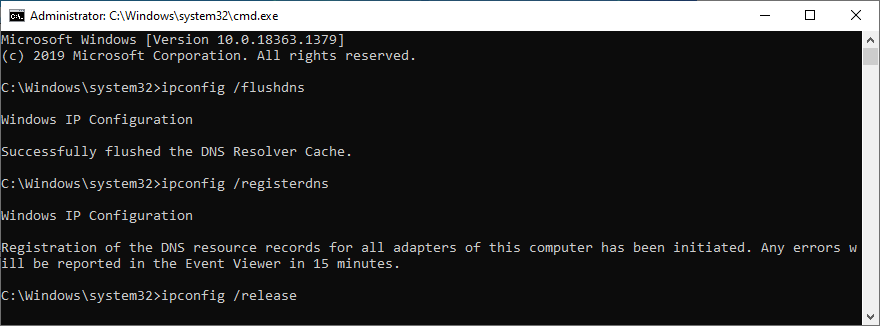
ipconfig /flushdnsipconfig /registerdnsipconfig /releaseipconfig /renewnetsh winsock resetSe di recente hai apportato modifiche alle impostazioni del firewall, potresti aver disabilitato accidentalmente l'accesso a Internet per Steam.
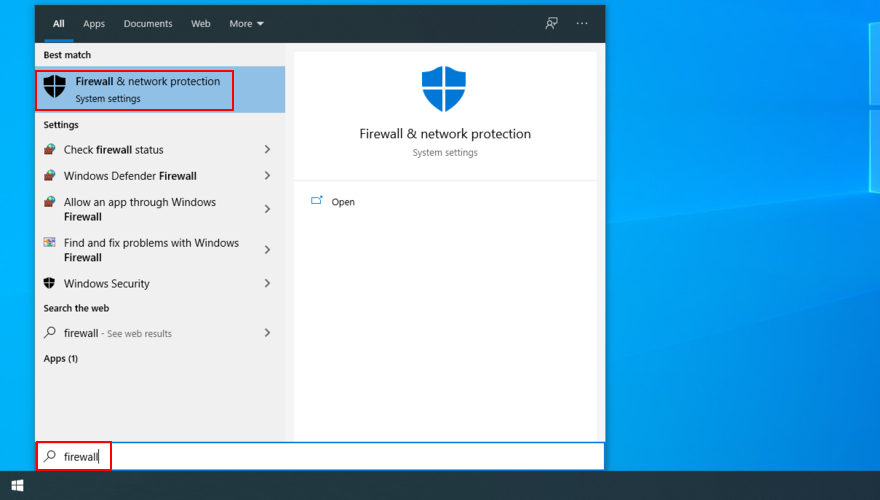
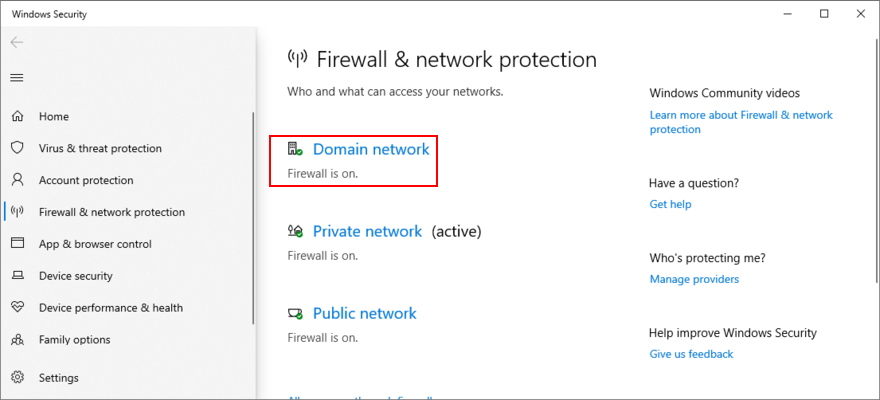
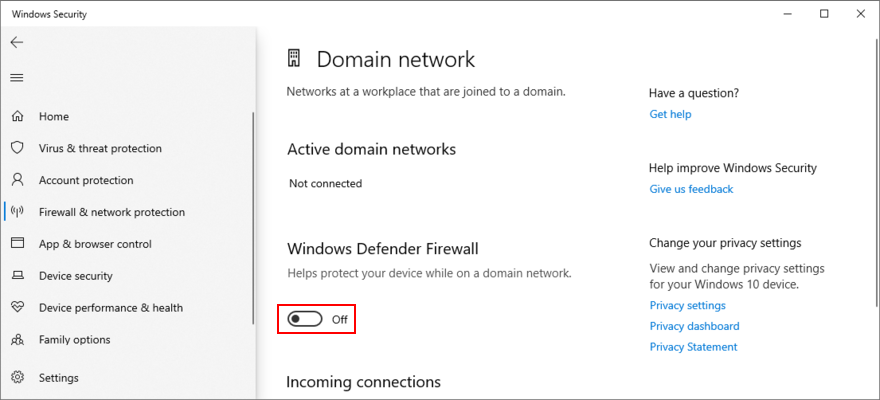
Se tutto funziona bene, allora sai per certo che è colpa del firewall. Tuttavia, è pericoloso tenerlo disabilitato, quindi torna a Protezione firewall e rete , fai clic su Ripristina impostazioni e Sì se richiesto da UAC.
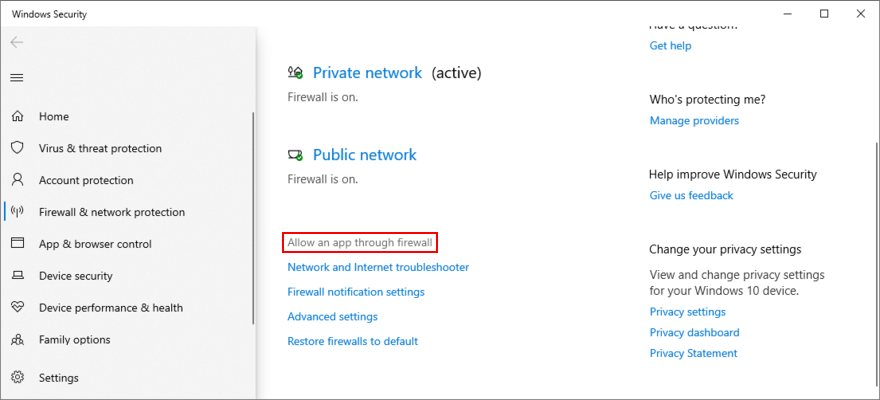
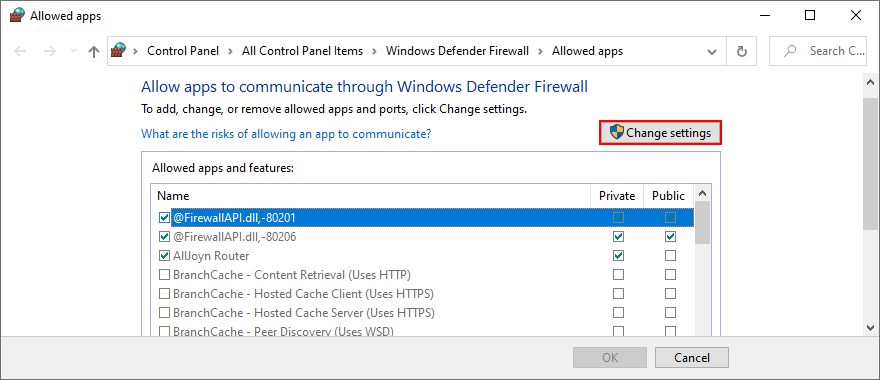
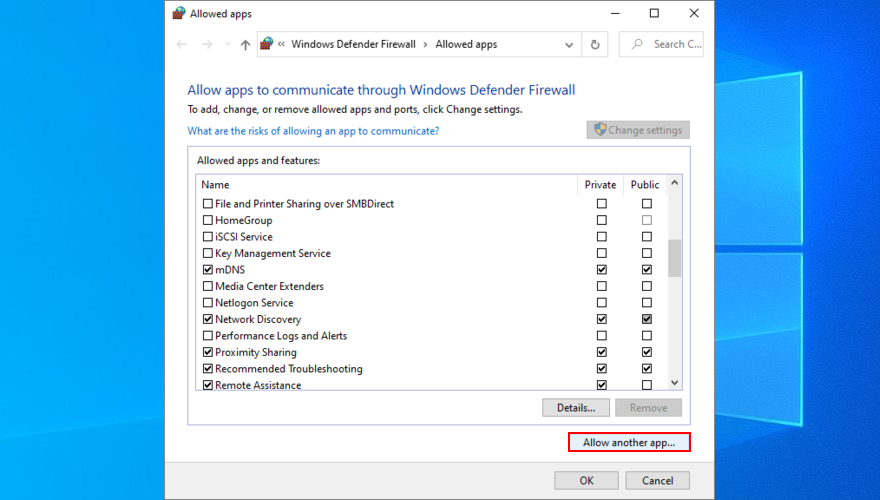
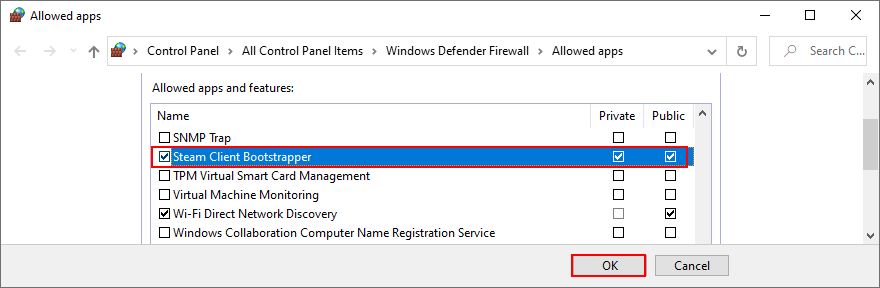
È fondamentale mantenere Windows aggiornato alla versione più recente. In caso contrario, il tuo client Steam potrebbe non avviarsi se il tuo sistema operativo è obsoleto e presenta funzionalità mancanti.
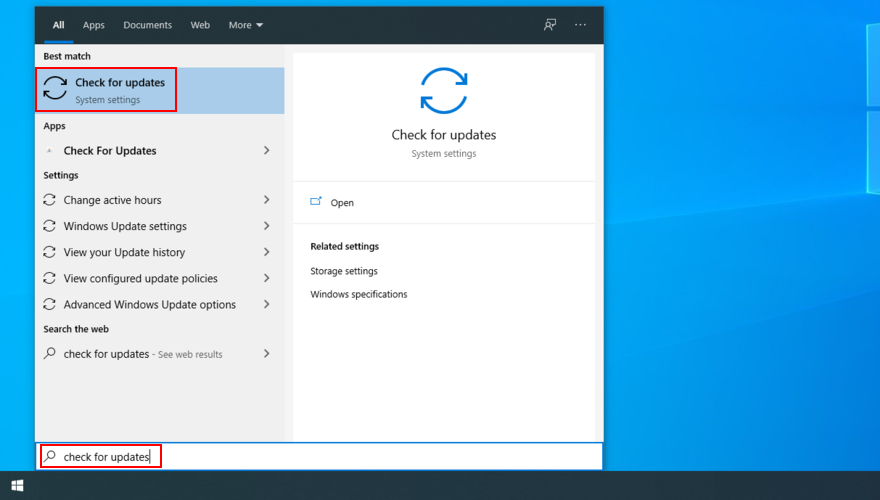
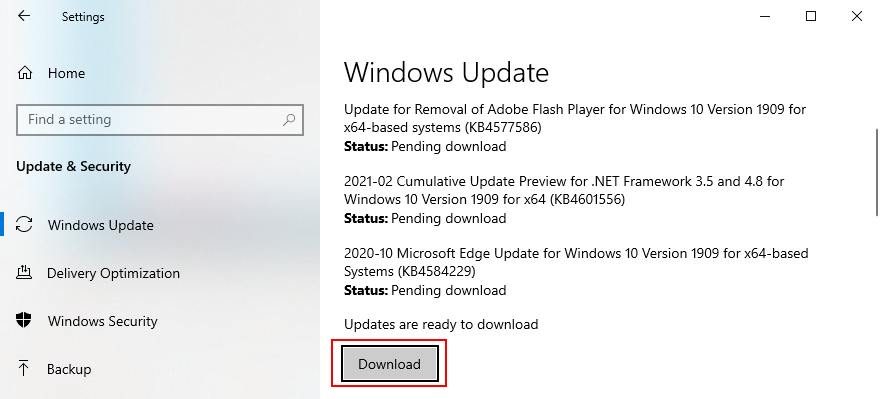
D'altra parte, se hai iniziato ad avere problemi con Steam dopo un recente aggiornamento di Windows, rimuovilo dal tuo PC. È risaputo che alcuni aggiornamenti di Windows sono progettati male e hanno un impatto negativo sul tuo computer.

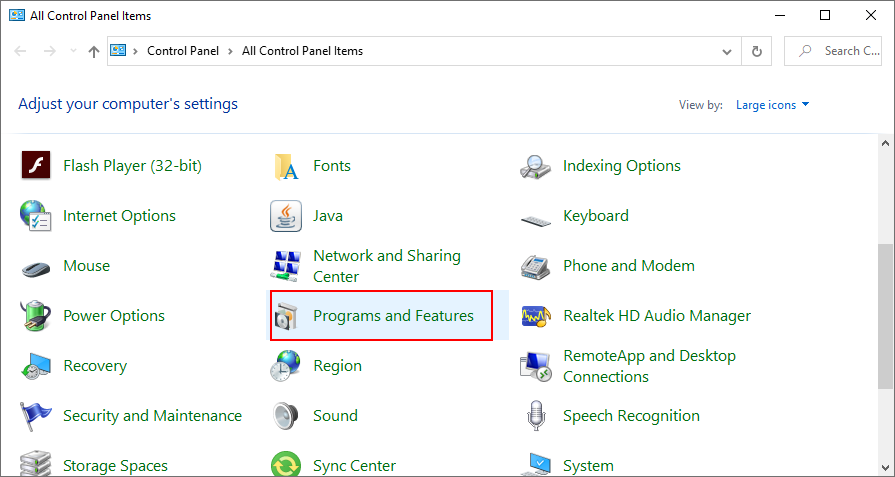
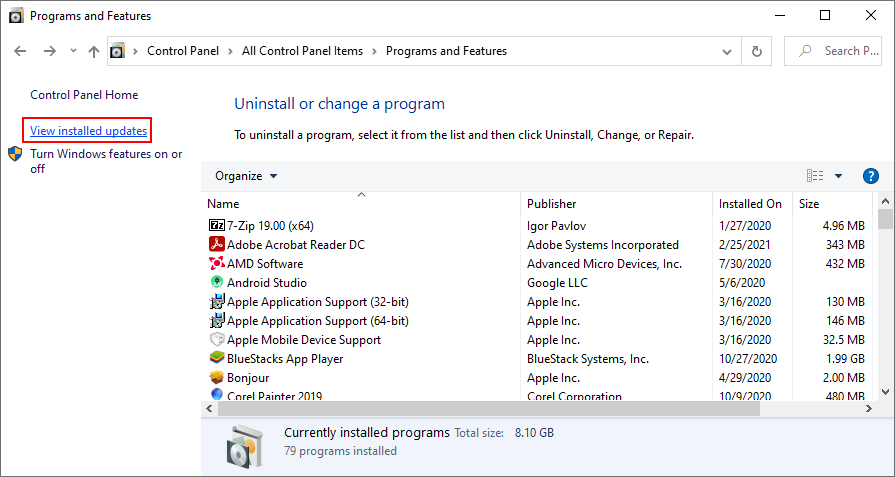
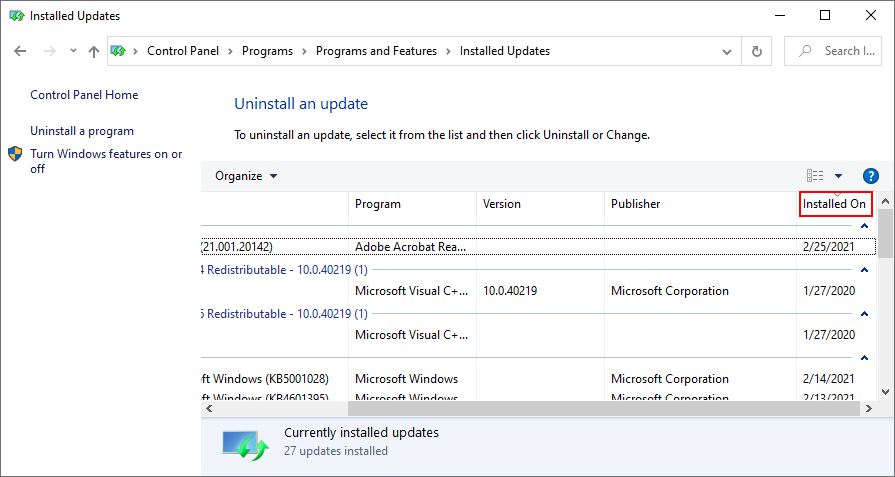
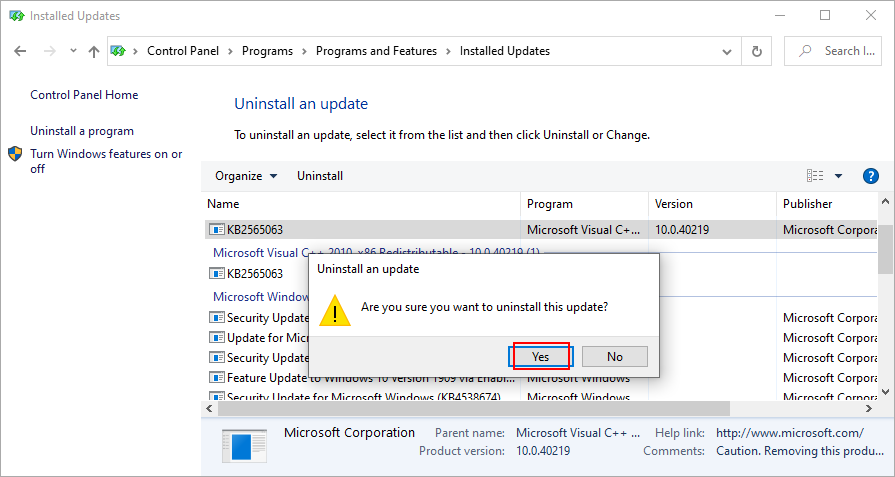
È un problema simile agli aggiornamenti di Windows: se i driver del tuo dispositivo sono vecchi e obsoleti, è possibile che Steam non si apra sul tuo PC. Fortunatamente, non è un problema hardware, quindi non devi spendere soldi per nuove apparecchiature.
Assicurati invece di aggiornare tutti i driver del tuo dispositivo alla versione più recente. Metti l'accento sulla GPU e sui driver di rete poiché sono direttamente correlati al client desktop Steam.
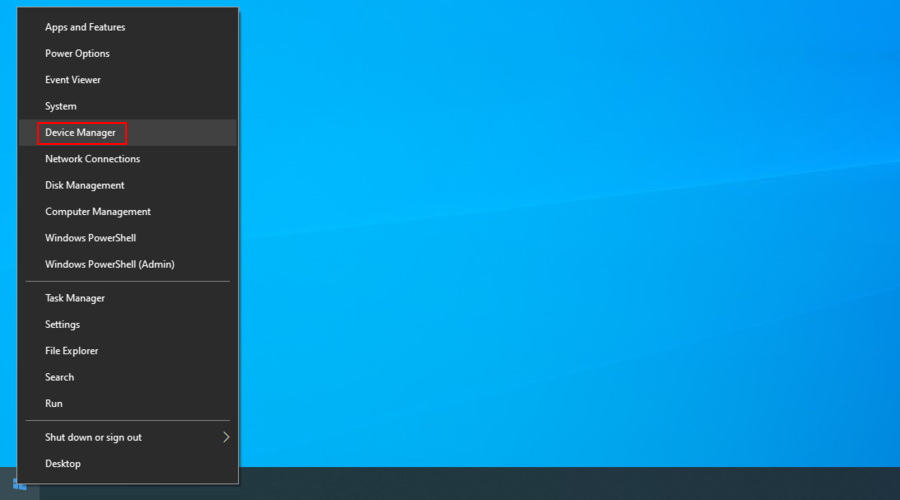
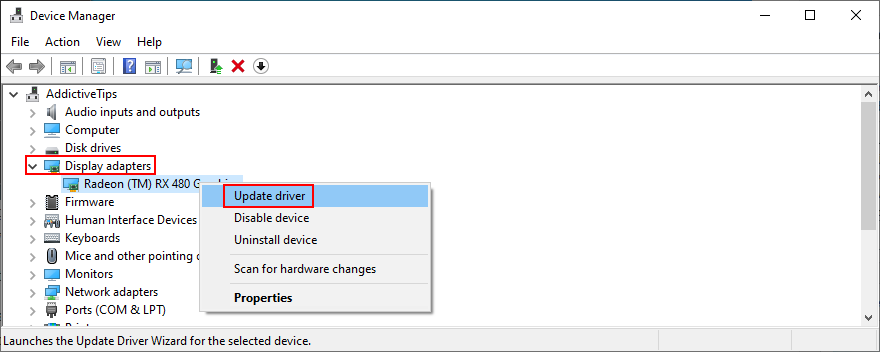
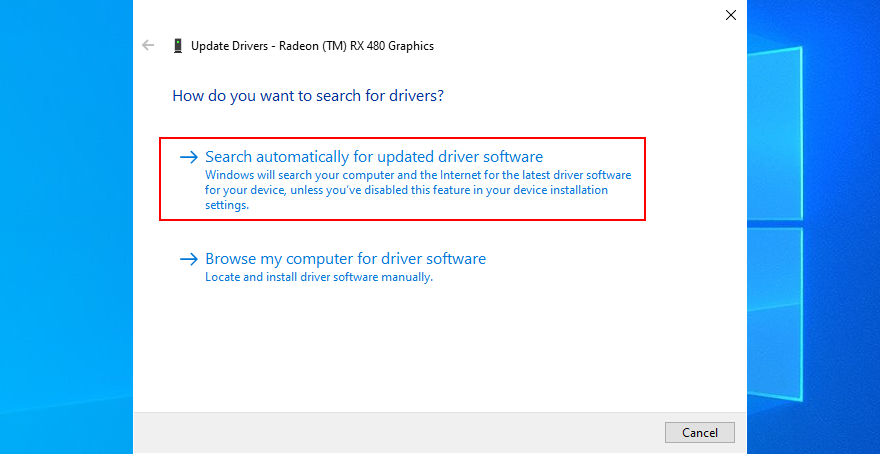
Se Windows restituisce il messaggio I migliori driver per il tuo dispositivo sono già installati , fai clic su Cerca driver aggiornati su Windows Update .
Tuttavia, se hai già scaricato gli ultimi aggiornamenti di Windows, puoi saltare questa parte. È possibile cercare manualmente le nuove versioni dei driver sul sito Web ufficiale, a seconda del produttore.
È un affare rischioso, tuttavia, poiché potresti installare accidentalmente un driver di dispositivo incompatibile. A sua volta, questo probabilmente causerà problemi di compatibilità con Windows.
Un'opzione più sicura consiste nel rivolgersi a uno strumento di aggiornamento dei driver . Rileva automaticamente i driver attuali e obsoleti, trova le versioni più recenti su Internet, quindi li scarica e li installa rapidamente. Devi solo riavviare il PC quando tutto è finito.
Steam potrebbe essere influenzato dai programmi che hai installato di recente sul tuo computer. Non importa se sono legittimi o sospetti poiché i conflitti software sono imprevedibili e solitamente inevitabili.
Gli esempi includono CCleaner , Sandboxie, Process Hacker, Steam idlers, iniettori DLL, strumenti antivirus gratuiti, alcuni browser Web e tutto ciò che potrebbe influire sui file di gioco di Steam e Steam.
Prova a determinare quando hai notato che Steam non si apre più sul tuo computer. Se hai installato qualcosa che non avresti dovuto avere in quel momento, devi solo rimuovere il colpevole.

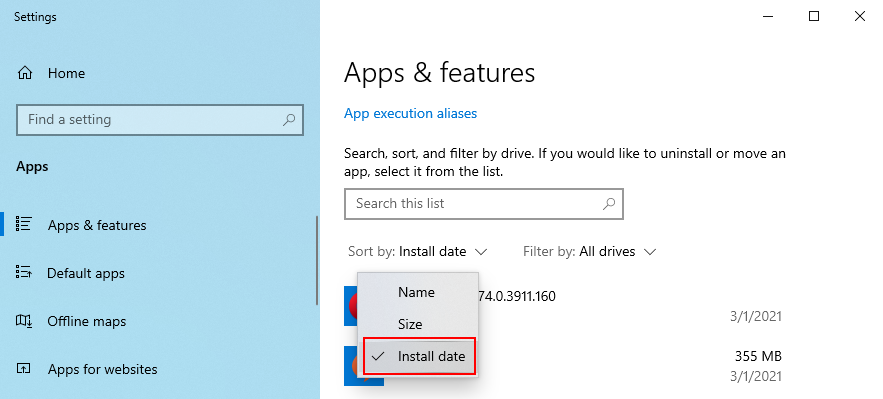
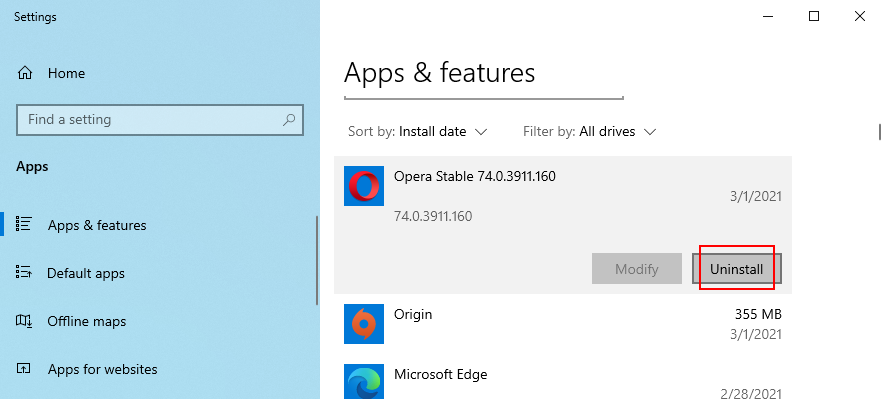
Alcune applicazioni software raccolgono dati diagnostici per risolvere eventuali problemi riscontrati, inclusa la data e l'ora del sistema. E Steam è uno di questi.
Pertanto, se le impostazioni di data e ora di Windows non sono corrette, Steam potrebbe non essere in grado di avviarsi. Ma puoi risolvere questo problema facilmente.

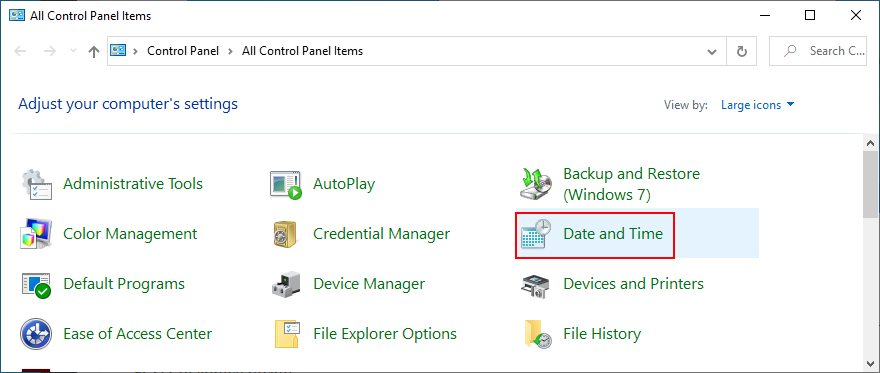
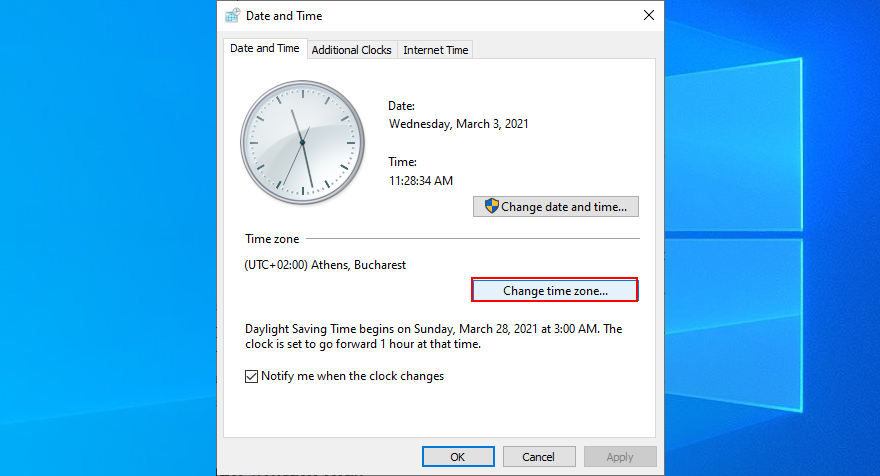
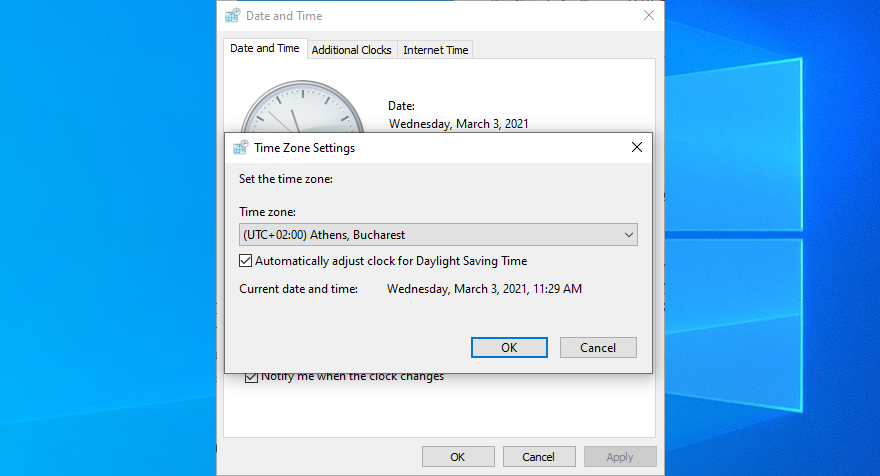
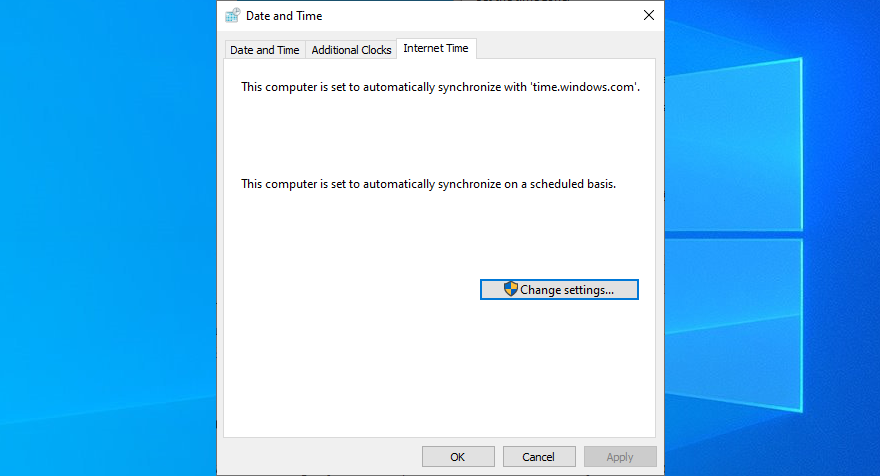
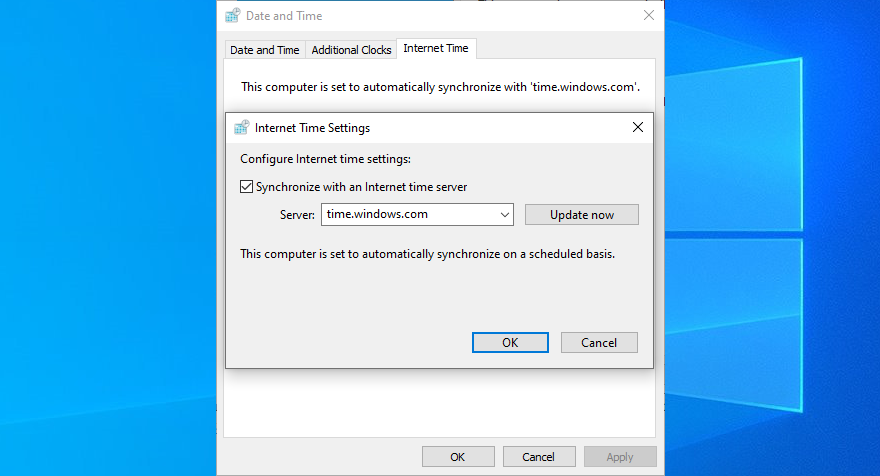
Se Windows ha file di sistema corrotti, potrebbe essere il motivo per cui Steam non si avvia.
Ma puoi risolvere questo problema senza installare alcun software di terze parti poiché Windows ha uno strumento integrato per questo scopo: System File Checker (SFC).

sfc /scannowe premi Invio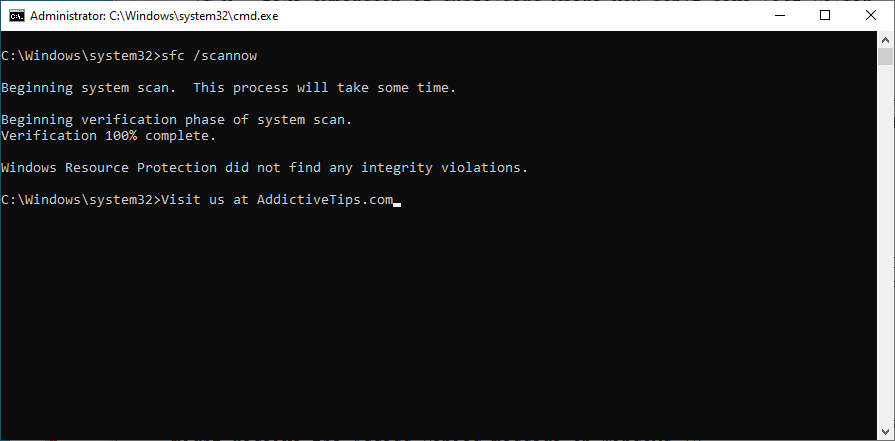
Sebbene la fase di sviluppo beta ti garantisca l'accesso alle funzionalità imminenti, è instabile e potrebbe impedire a Steam di funzionare correttamente e persino di avviarsi. Se ti sei iscritto al programma beta di Steam in passato, ecco cosa devi fare:
C:\Program Files (x86)\Steam\package. Se hai installato Steam in un'altra posizione, inserisci invece quella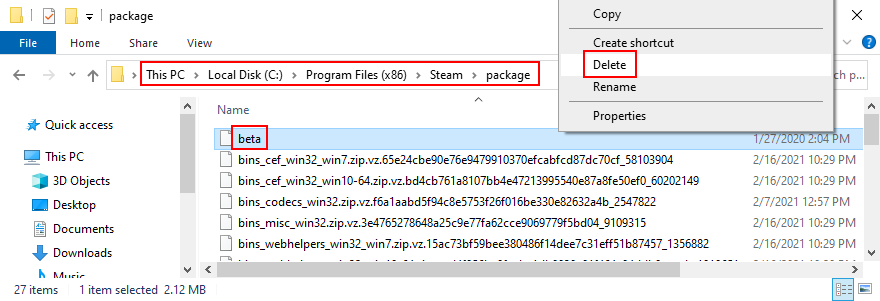

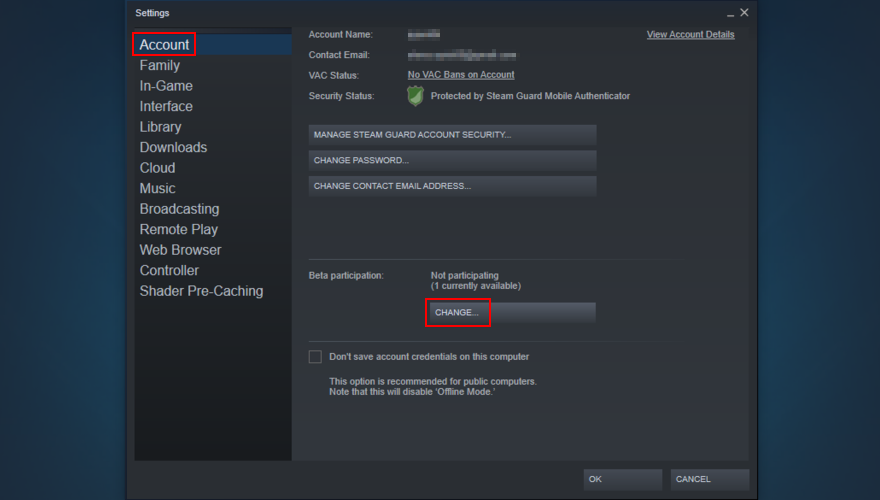
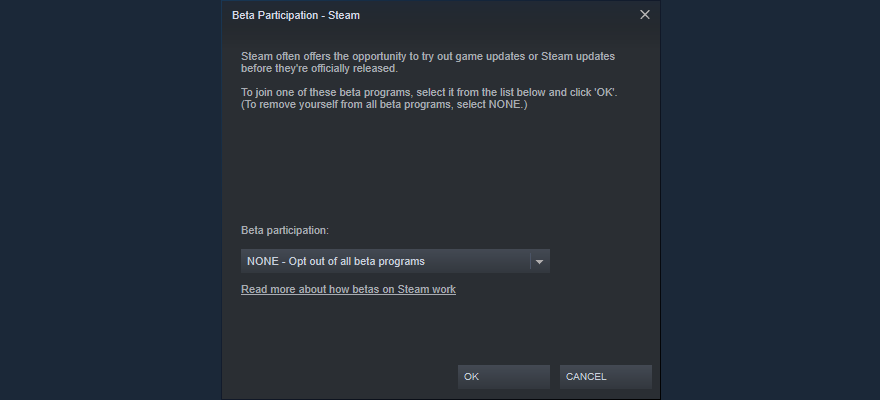
È possibile eseguire un avvio pulito del sistema per avviare Windows utilizzando solo processi, servizi e driver essenziali escludendo tutto il resto.
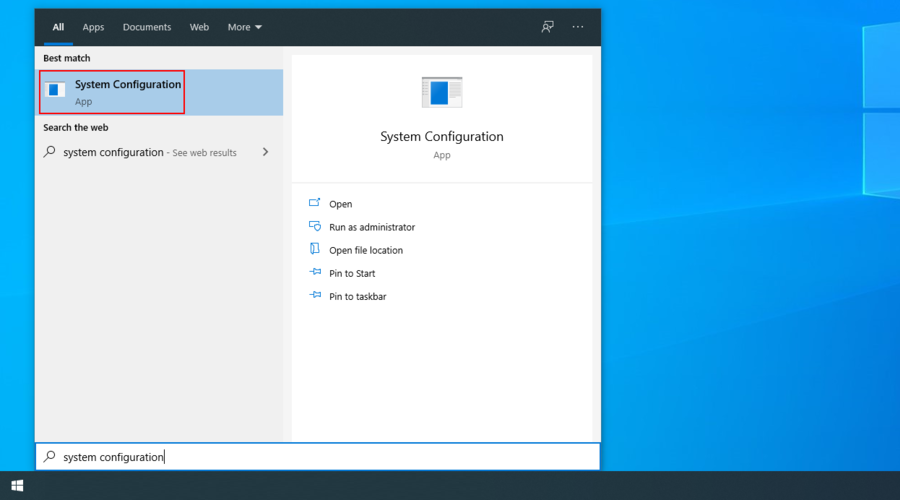
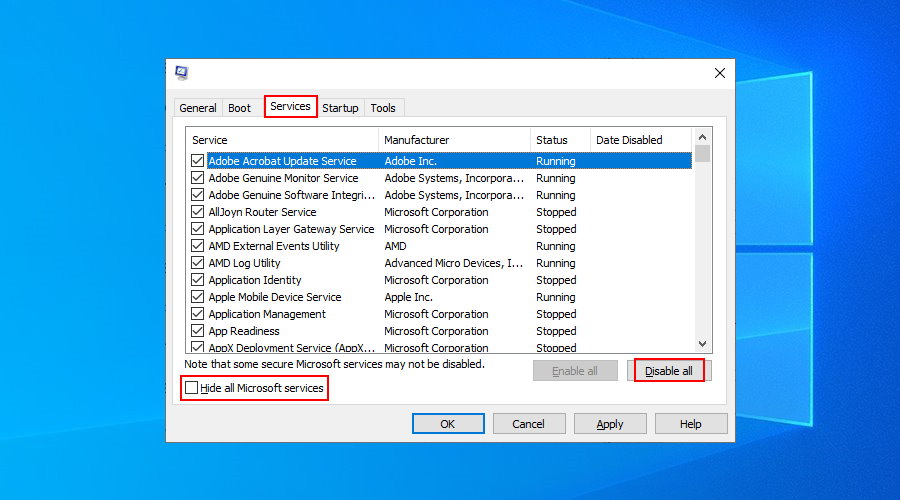
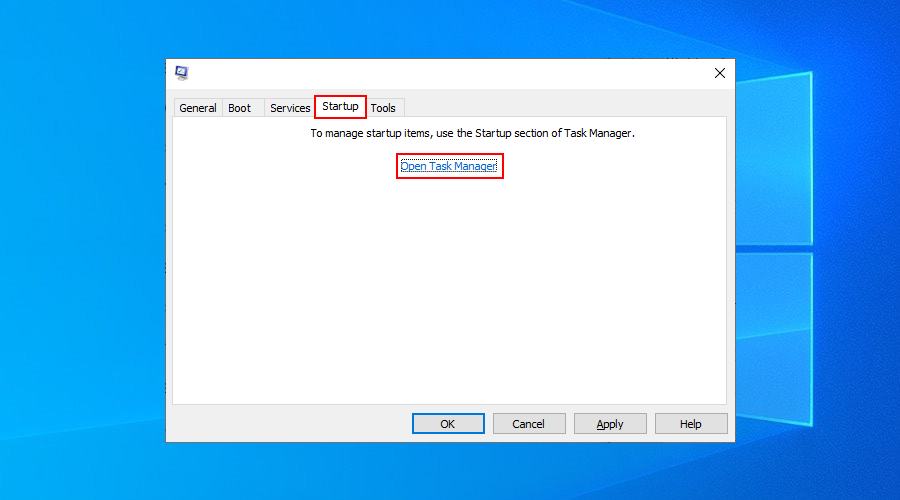

Se hai creato un punto di ripristino del sistema prima che Steam iniziasse a funzionare, puoi ripristinare Windows in quello stato.
Prima di farlo, tuttavia, dovresti eseguire il backup di tutti i file essenziali su cloud o su un disco esterno perché non saranno più sul tuo computer. Non dimenticare i tuoi giochi salvati offline.

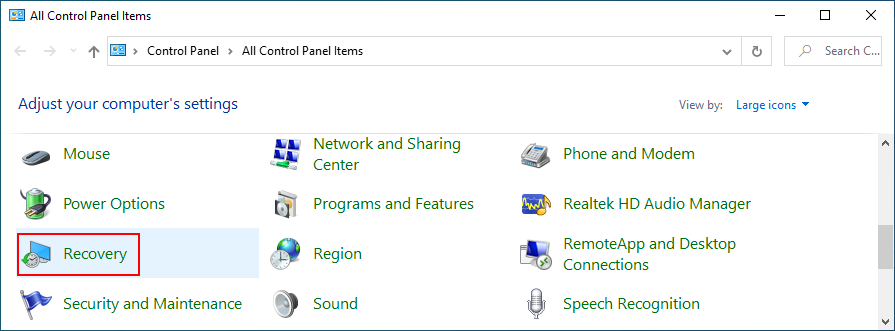
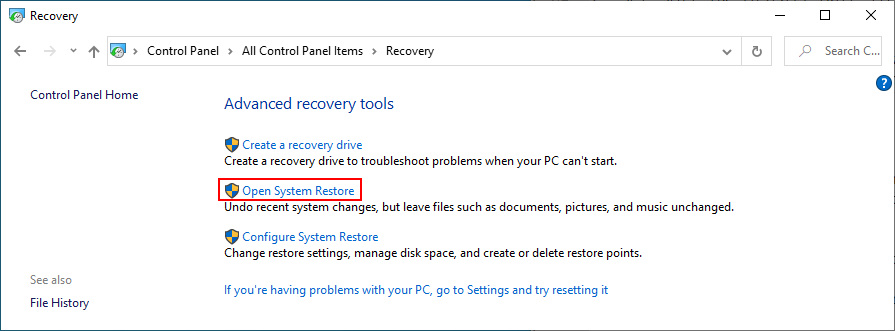
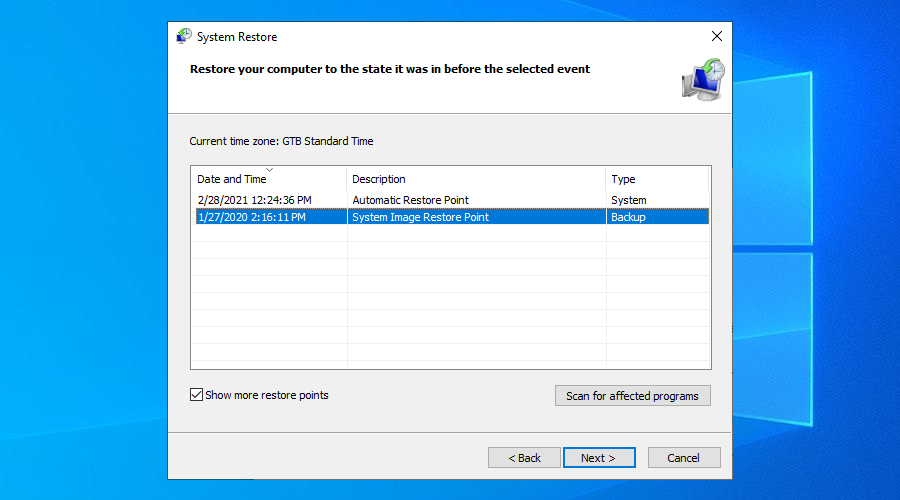
Per ricapitolare, se Steam non si apre sul tuo PC, puoi provare a terminare tutti i suoi processi da Task Manager, riparare il servizio Steam usando un semplice comando e liberare spazio sul disco rigido.
È anche una buona idea eliminare la cartella appcache di Steam, reinstallare Steam, svuotare la cache di download di Steam e rimuovere tutti i dispositivi periferici non necessari.
Se anche questo non funziona, puoi ripristinare la connessione Internet, aggiungere un'eccezione per Steam nel firewall, aggiornare Windows e i driver, nonché disinstallare eventuali software recenti o aggiornamenti di Windows difettosi.
Inoltre, puoi regolare le impostazioni di ora e data, riparare i file di sistema utilizzando SFC, eliminare il file beta di Steam, eseguire un avvio pulito e utilizzare lo strumento di ripristino di Windows.
Qualcuna di queste soluzioni ha funzionato per te? Fatecelo sapere nella sezione commenti qui sotto.
I file FLV sono un metodo efficace e diffuso per condividere video online, ma un elemento chiave mancante sono i metadati. L'utilità di questi ultimi non può essere...
Wikipedia è la fonte di informazione numero uno per molti utenti, essendo l'enciclopedia open-wiki che è. Ha probabilmente superato di gran lunga la famosa
Scopri come accettare automaticamente le chiamate in arrivo su Skype. Abilita la funzione di risposta automatica in pochi semplici passaggi e risparmia tempo.
Scopri come SymMover può aiutarti a risparmiare spazio sul disco del tuo computer Windows spostando facilmente i programmi in un'altra posizione.
Invece di dover utilizzare più strumenti per scaricare e poi giocare offline ai giochi flash, utilizzeremo il Flash Video & Game Recorder menzionato di recente
Abbiamo discusso di vari metodi per scaricare video da YouTube, oggi parleremo di come caricare la tua musica mp3 preferita su YouTube. Sappiamo tutti
Hai scaricato un video AVI e poi hai scoperto che era corrotto? La maggior parte delle persone lo scaricherà di nuovo, il che è inutile perché farebbe perdere altro tempo.
Flickr .Net Screensaver è uno strumento open source gratuito per Windows che ti consente di visualizzare le tue foto Flickr come screensaver. Oltre alle tue foto, hai
Stai cercando un modo per regolare la spaziatura tra le icone sul desktop di Windows 7? In Windows 7 ora è possibile aumentare lo spazio tra
Il Blocco note integrato in Windows è facile da usare e ha la capacità di elaborare più formati di file, ma non è un editor di testo ricco di funzionalità e questa mancanza








