Una tastiera è un dispositivo di input essenziale. Funziona correttamente anche nella schermata di avvio o nel BIOS. Non importa se utilizzi una tastiera QWERTY o Dvorak, cablata o wireless; essa funzionerà come previsto. Tuttavia, a volte, può capitare che la tastiera digiti lettere o caratteri errati rispetto a quelli stampati sui tasti fisici.
Piccole variazioni, come i simboli, possono causare confusione, specialmente se utilizzi una tastiera progettata per un'altra lingua. Vediamo come risolvere questo problema.

Tastiera che digita lettere sbagliate
Il comportamento della tastiera è influenzato dal layout di input in Windows 10. Se è stato rilevato un layout errato, è possibile modificarlo facilmente.

Come risolvere la tastiera digitando lettere sbagliate
Se la tua tastiera sta immettendo caratteri errati, prova le seguenti soluzioni:
1. Controlla il layout della tastiera
- Apri l' app Impostazioni (scorciatoia da tastiera Win+I).
- Vai a Ora e lingua.
- Seleziona la scheda Lingua.
- Seleziona la lingua che hai aggiunto e fai clic su Opzioni.
- Controlla se è stato aggiunto il layout di tastiera corretto.
- Se necessario, aggiungi un layout differente.
- Rimuovi il layout errato se identificato.
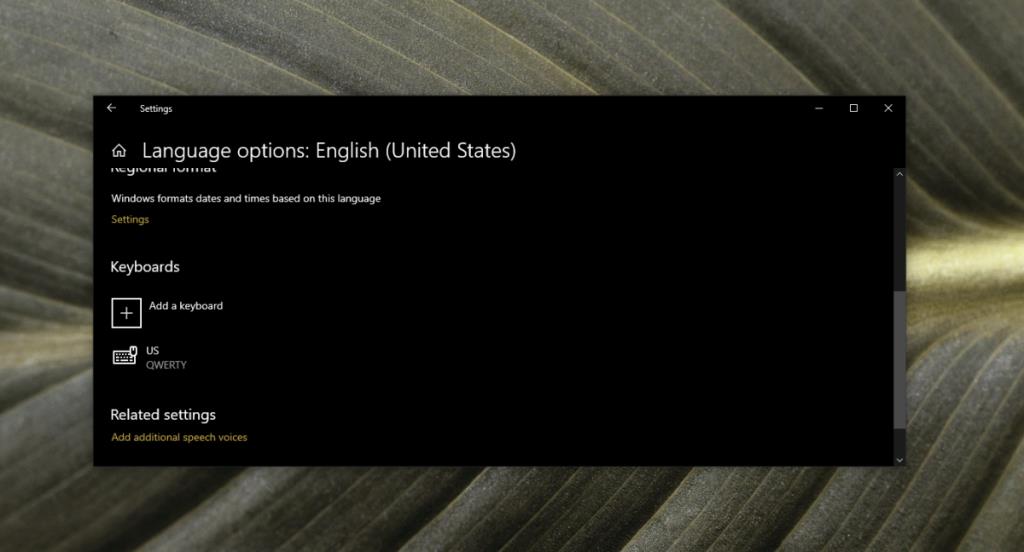
2. Controlla le impostazioni della lingua
È possibile che tu stia utilizzando una lingua differente. Controlla le impostazioni linguistiche seguendo questi passaggi:
- Apri l' app Impostazioni.
- Vai a Ora e lingua.
- Seleziona Lingua e controlla le lingue attive.
- Rimuovi le lingue non necessarie.
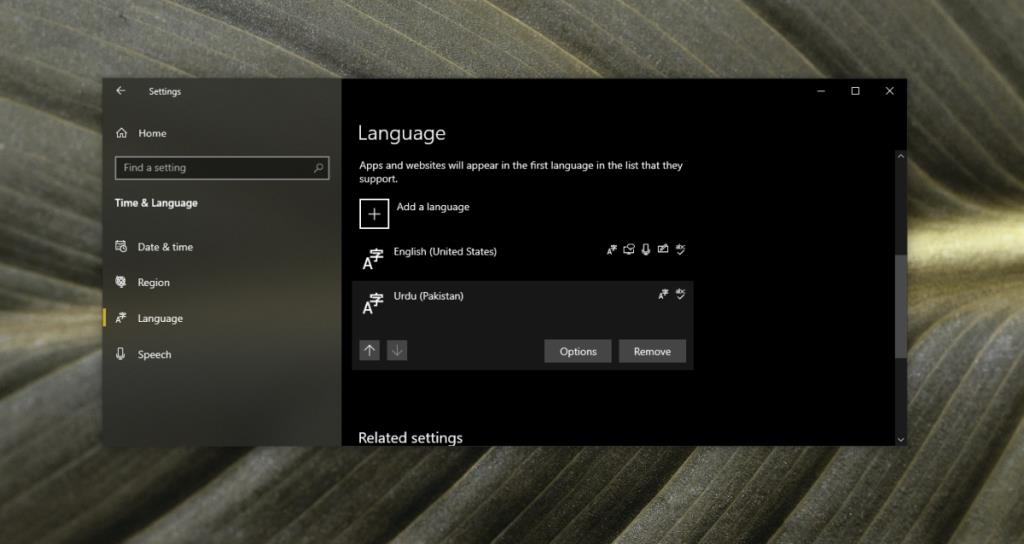
3. Disabilita script e app
Chiudi eventuali app o script che potrebbero alterare il comportamento della tastiera. Assicurati di disattivare anche il Bloc Num, poiché potrebbe influenzare i caratteri digitati.
4. Esegui lo strumento di risoluzione dei problemi della tastiera
Segui questi passaggi:
- Apri l' app Impostazioni.
- Vai su Aggiornamento e sicurezza.
- Seleziona Risoluzione dei problemi.
- Fare clic su Ulteriori strumenti di risoluzione dei problemi.
- Infine, esegui lo strumento di risoluzione dei problemi della tastiera.
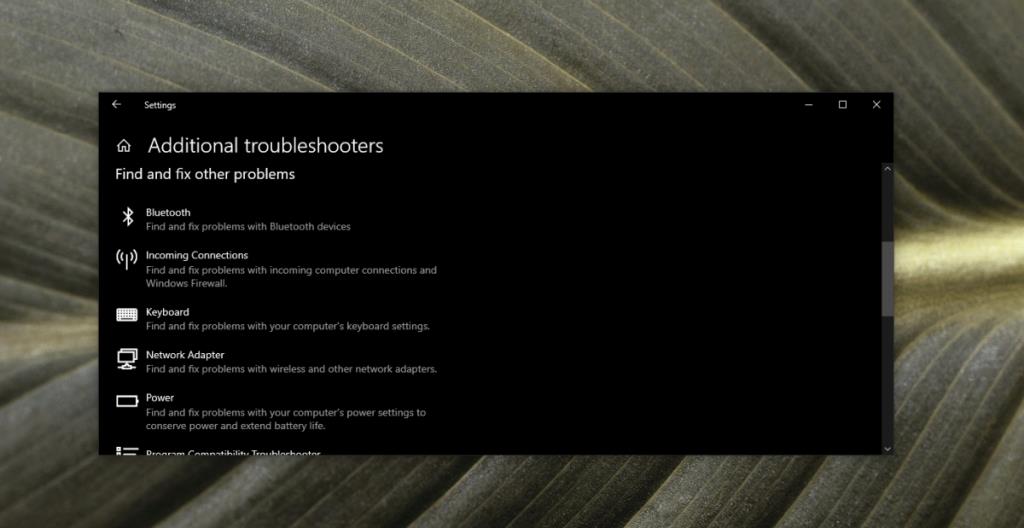
5. Disinstallare e reinstallare la tastiera
Per reinstallare la tastiera, segui questi passaggi:
- Apri Gestione dispositivi.
- Espandi tastiere.
- Seleziona Disinstalla dispositivo.
- Riavvia il sistema.
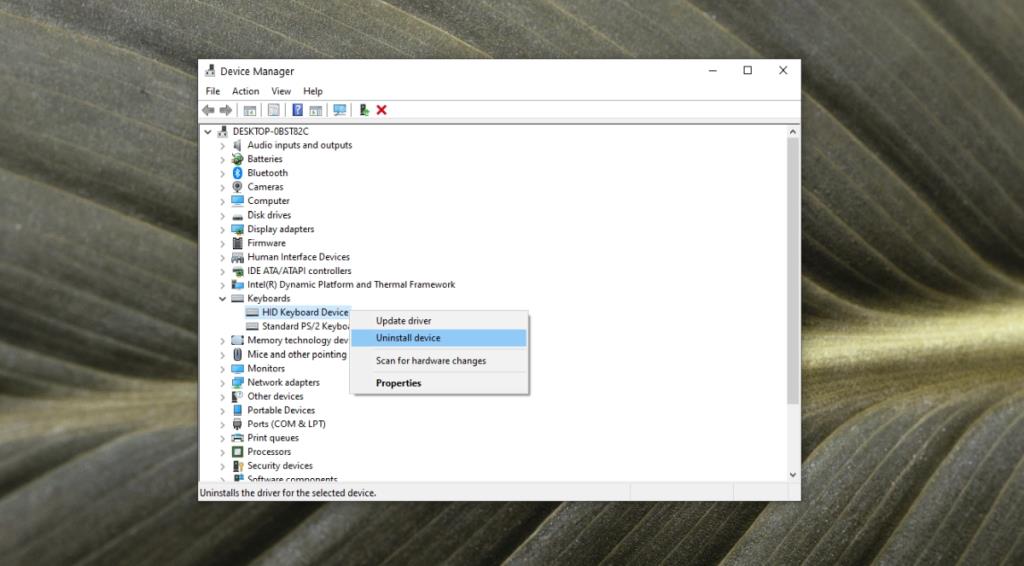
6. Problemi specifici dell'app
Se il problema si verifica solo in una specifica app, controlla se altre applicazioni funzionano correttamente. Verifica le impostazioni del carattere e le scorciatoie da tastiera.
7. Prova una tastiera diversa
Se nonostante tutte le soluzioni il problema persiste, prova una tastiera diversa per escludere eventuali difetti hardware.
Conclusione
I problemi con le tastiere di solito sono semplici da risolvere. Se segui i passaggi indicati e non riesci ancora a risolvere il problema, puoi considerare di rimappare i tasti tramite script appropriati.



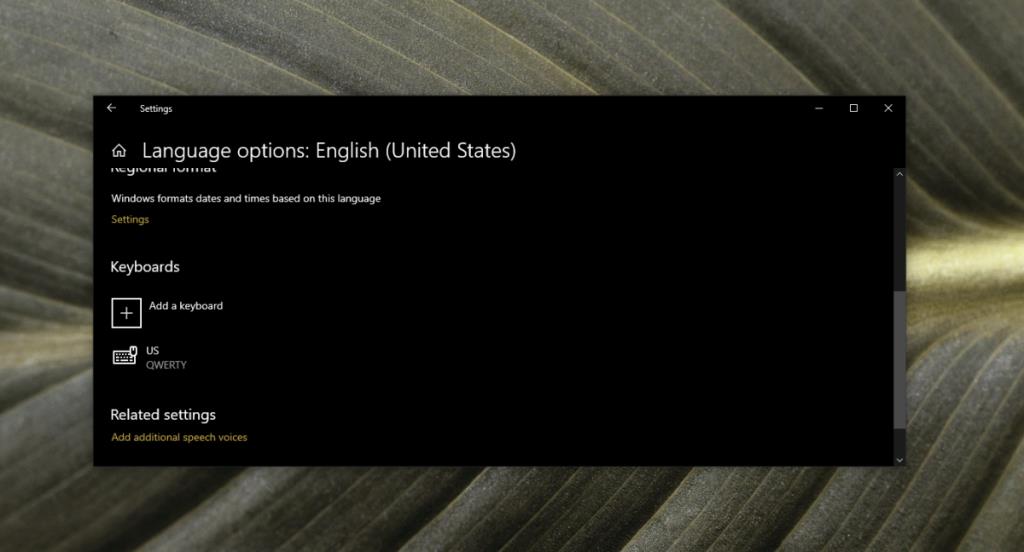
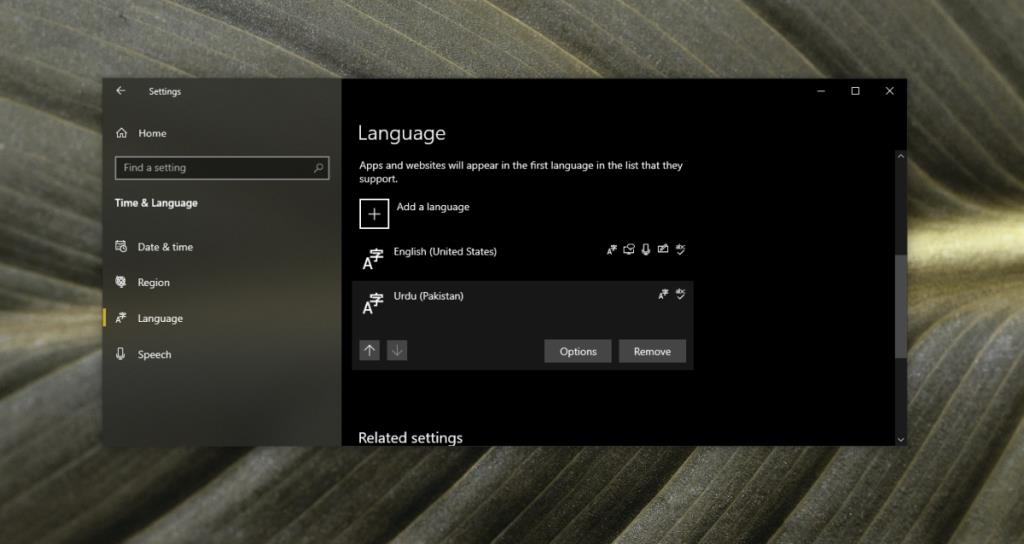
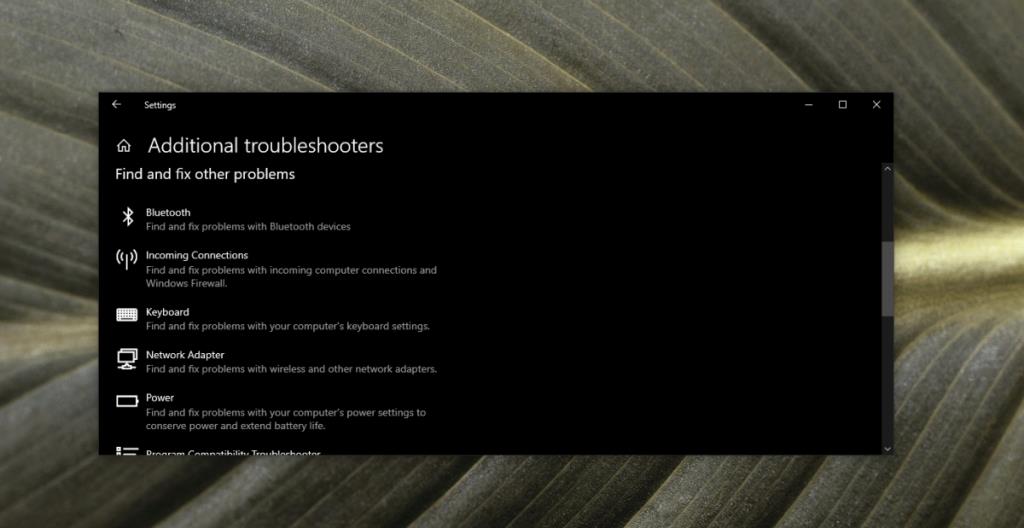
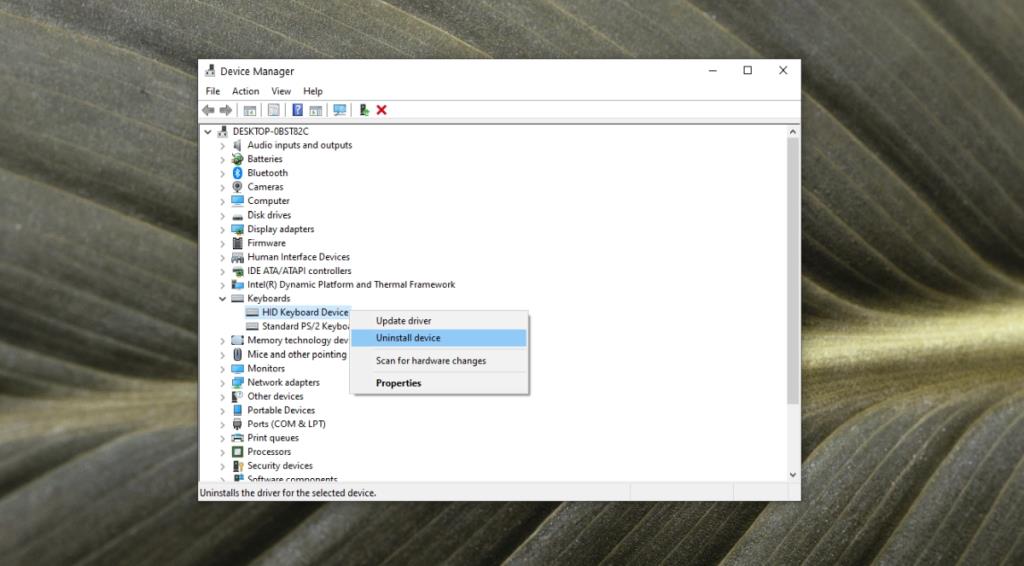











Silvio Napoli -
Sto ancora lottando con la mia tastiera. Ho provato tutte le soluzioni suggerite, ma niente sembra funzionare. Se qualcuno ha istruzioni più dettagliate, sarei molto grato
Francesca Gallo -
Ho trovato un'altra soluzione che ha aiutato un mio amico. Ha disattivato il filtro tastiera e tutto è tornato alla normalità. Volevo solo condividerlo qui
Giovanni 2023 -
Grazie mille per aver condiviso questa soluzione! Avevo pensato di dover cambiare la tastiera, ma ora posso usarla di nuovo senza problemi! Sei un mito!
Giulia Bianchi -
Sono felice di aver trovato questo articolo! Ho avuto problemi con la mia tastiera che digitava caratteri sbagliati e questa soluzione ha funzionato perfettamente. Grazie!
Alessandro P. -
Ho sempre avuto un debole per la tecnologia, ma questi piccoli inconvenienti mi frustrano a volte. Ottimo articolo, però. Complimenti
Martina S. 99 -
Qualcuno ha avuto problemi simili anche con tastiere esterne? Ho provato la soluzione, ma non funziona per la mia tastiera USB. Aiuto
Emma Blu -
Non sono solo io a trovare Windows 10 complicato! Questo articolo mi ha aperto gli occhi. Ho già applicato la soluzione e sembra funzionare. Danke
Riccardo Lupo -
Ciao a tutti! Ho notato che il mio laptop aveva i tasti invertiti! Dopo aver seguito i suggerimenti, è tutto tornato a posto. Che sollievo
Chiara 08 -
Wow, bella scoperta! Non avrei mai pensato che fosse così semplice risolvere questo problema. Ho condiviso il link a questo articolo sui miei social!
Antonio D’Angelo -
Ciao a tutti, ho una domanda. Dopo aver applicato questa soluzione, ho notato un miglioramento, ma ci sono ancora alcuni problemi. Qualcun altro ha avuto la stessa esperienza
Sofia P. -
Ho condiviso questo articolo con i miei amici! È incredibile quanto possa essere utile avere una guida così. La tastiera ora funziona perfettamente
Gabriele 123 -
Ragazzi, ho provato a riavviare il computer e ha funzionato! Ma è strano che questa sia la soluzione, non pensate? Che ne pensate di questo articolo?
Luca Verdi -
A volte penso che Windows 10 faccia di proposito per farci impazzire con questi errori di battitura! Questa guida è stata davvero utile, grazie mille
Valentina C. -
Utilizzo Windows 10 da anni, ma questo problema è davvero fastidioso! Finalmente ho trovato la soluzione qui e sono così sollevata. Grazie
Marco Rossi -
Non riesco a credere che così tante persone stiano avendo problemi con la tastiera su Windows 10. Finalmente ho trovato una soluzione funzionante! Grazie per aver condiviso queste informazioni
Federica V. -
Sono così felice di aver trovato questo articolo! Avevo problemi da settimane e non sapevo cosa fare. Ora posso lavorare senza problemi. Grazie!
Elena Miao -
Sono rimasta molto sorpresa quando ho visto le lettere che digitava la mia tastiera! Finalmente, la soluzione è arrivata. Grazie per aver scritto questo! #tastiera
Piero IT -
Articolo eccezionale! Ho sempre avuto difficoltà con i caratteri sbagliati sulla mia tastiera. Questo trucco ha davvero funzionato. Ottimo lavoro, continuate così
Carlo T. -
Mi chiedo se ci siano altre cause per cui si verificano questi problemi con la tastiera. Ho avuto problemi anche dopo aver risolto questo. Conoscete altri trucchi