FLVMeta aggiunge metadati nei file video FLV

I file FLV sono un metodo efficace e diffuso per condividere video online, ma un elemento chiave mancante sono i metadati. L'utilità di questi ultimi non può essere...
Photos è il visualizzatore di immagini stock su Windows 10. Viene fornito con strumenti di modifica delle immagini di base, alcuni effetti immagine e un editor video. L'app incontra problemi di tanto in tanto e tende a bloccarsi quando si tratta di album fotografici di grandi dimensioni o quando si importano foto da dispositivi come un telefono o una fotocamera.
Le foto possono essere un'app di serie, ma non è uno strumento principale di Windows 10. Puoi selezionare qualsiasi altro visualizzatore di immagini e usarlo al suo posto. L'unico problema è che mentre sei libero di utilizzare un'app diversa, Photos tende a essere eseguito in uno stato sospeso.
Correggi l'utilizzo elevato della memoria di Microsoft.Photos.exe
L'app Foto viene normalmente eseguita in uno stato sospeso. In teoria questo permette di avviarsi più velocemente se dovessi avviarlo ma in pratica non serve a niente. L'app impiega molto tempo per uscire dal suo stato di sospensione, ma se invece di funzionare in uno stato di sospensione, Photos utilizza molta memoria, hai un problema diverso tra le mani. Ecco come risolverlo.
1. Esci dai processi in background di Foto
Se Foto è in esecuzione da troppo tempo e non riavvii il sistema regolarmente, l'utilizzo della memoria dell'app potrebbe aumentare. Questo è probabilmente un problema una tantum che può essere risolto riavviando il sistema. Segui questi passi.
2. Disattiva live tile
L' app Foto supporta un riquadro live ed è a volte il motivo per cui l'app finisce per utilizzare troppa memoria. Normalmente ha a che fare con l'app che indicizza le foto e genera miniature ogni volta che trova nuove foto sul tuo sistema.
3. Disabilita la sincronizzazione di OneDrive
OneDrive sincronizzerà le foto direttamente nell'app Foto. OneDrive è un'altra app stock su Windows 10 e tende a invadere diverse parti del sistema operativo . La buona notizia è che puoi disabilitarlo dalla sincronizzazione delle foto su Foto.
4. Disinstalla e reinstalla le foto
L'app Foto si aggiorna di tanto in tanto e si aggiorna anche quando Windows 10 riceve un aggiornamento delle funzionalità. Questi aggiornamenti possono causare problemi con l'app e il modo più semplice per risolverli è disinstallare e reinstallare l'app.
Get-AppxPackage *foto* | Rimuovi-AppxPackage
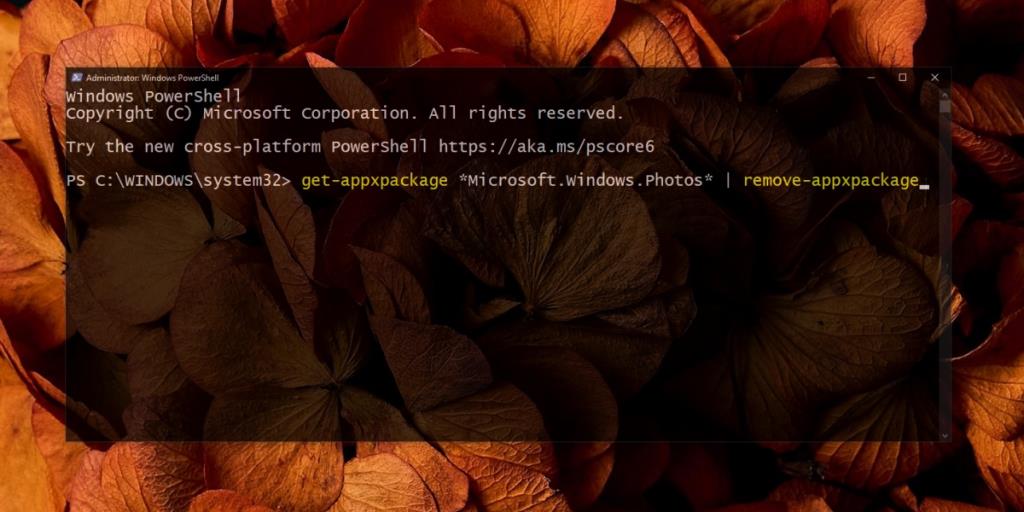
5. Prova un'altra app
Le foto non sono male, ma troverai opzioni migliori per Windows 10. Prova a provare IrfanView o cerca qualsiasi altro strumento. Ci sono molte soluzioni gratuite di terze parti che puoi usare al suo posto .
Conclusione
L'app Foto ha avuto problemi sporadicamente nel corso degli anni. Tendono a verificarsi più spesso dopo un aggiornamento delle funzionalità, ma al di fuori degli aggiornamenti, l'app funzionerà senza problemi. Nel caso in cui funzioni, puoi disinstallare e reinstallare l'app per risolvere il problema.
I file FLV sono un metodo efficace e diffuso per condividere video online, ma un elemento chiave mancante sono i metadati. L'utilità di questi ultimi non può essere...
Wikipedia è la fonte di informazione numero uno per molti utenti, essendo l'enciclopedia open-wiki che è. Ha probabilmente superato di gran lunga la famosa
Scopri come accettare automaticamente le chiamate in arrivo su Skype. Abilita la funzione di risposta automatica in pochi semplici passaggi e risparmia tempo.
Scopri come SymMover può aiutarti a risparmiare spazio sul disco del tuo computer Windows spostando facilmente i programmi in un'altra posizione.
Invece di dover utilizzare più strumenti per scaricare e poi giocare offline ai giochi flash, utilizzeremo il Flash Video & Game Recorder menzionato di recente
Abbiamo discusso di vari metodi per scaricare video da YouTube, oggi parleremo di come caricare la tua musica mp3 preferita su YouTube. Sappiamo tutti
Hai scaricato un video AVI e poi hai scoperto che era corrotto? La maggior parte delle persone lo scaricherà di nuovo, il che è inutile perché farebbe perdere altro tempo.
Flickr .Net Screensaver è uno strumento open source gratuito per Windows che ti consente di visualizzare le tue foto Flickr come screensaver. Oltre alle tue foto, hai
Stai cercando un modo per regolare la spaziatura tra le icone sul desktop di Windows 7? In Windows 7 ora è possibile aumentare lo spazio tra
Il Blocco note integrato in Windows è facile da usare e ha la capacità di elaborare più formati di file, ma non è un editor di testo ricco di funzionalità e questa mancanza








