I client Torrent sono semplici app che consentono i trasferimenti P2P. I trasferimenti si basano sul fatto che il file sia presente in parte o per intero su altri sistemi che sono disposti a "condividere" o trasferire il file ad altri che desiderano scaricarlo.
Puoi utilizzare uno dei tanti client torrent disponibili, la maggior parte dei quali sono gratuiti. uTorrent è uno dei client torrent più popolari che puoi utilizzare. È, come la maggior parte dei client, semplice da usare. Tutto quello che devi fare è trovare un torrent da scaricare, fare clic su di esso e aggiungerlo a uTorrent.
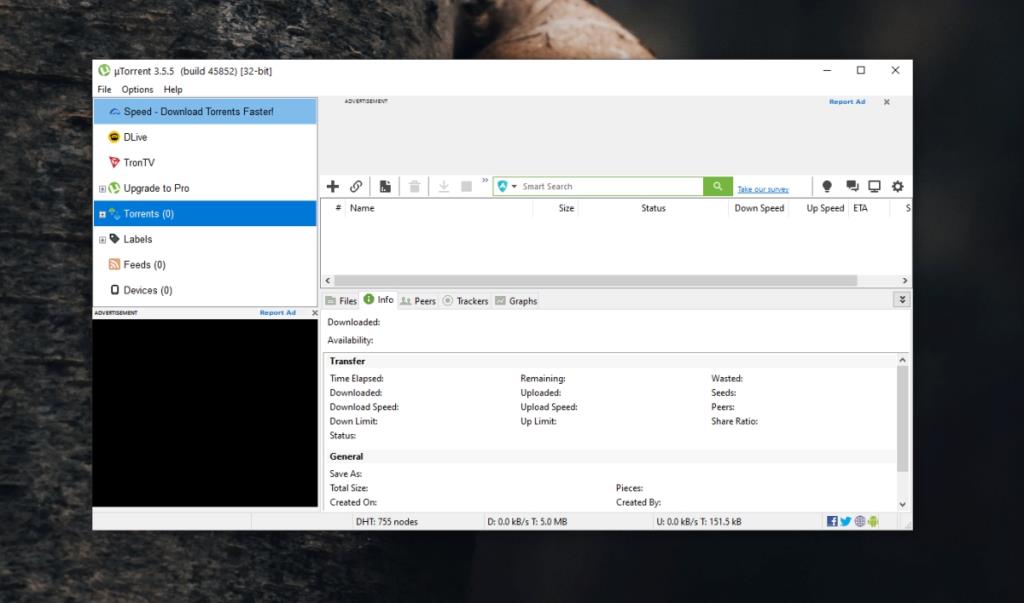
uTorrent bloccato durante la connessione ai peer/non scaricato
Un torrent segue un piccolo e semplice processo prima di iniziare il download. Questo processo prevede la connessione a 'peer's cioè, gli altri computer che hanno il file o parti del file, e quindi inizia il download.
L'intero processo richiede solo pochi secondi, quindi se uTorrent è bloccato durante la fase di connessione ai peer, non è normale. Puoi aspettare un po' per vedere se il download inizia perché alcuni torrent scaricano lentamente. Se non si avvia, prova le seguenti soluzioni.
1. Prova un altro torrent
Alcuni torrent potrebbero essere offline , ad esempio i peer non sono online e quindi il torrent non può connettersi ad essi. Di solito, questo sarà evidente dal collegamento torrent se riporta i seed/peer attivi.
Prova a scaricare un altro torrent e vedi se inizia il download. Se lo fa, il problema è con il torrent. Dovrai trovare un torrent alternativo o attendere che i peer arrivino online a quello originale.
2. Prova una VPN (o disconnettila)
I torrent potrebbero essere bloccati nel tuo paese o sulla tua rete. In tal caso, una VPN può aiutarti a aggirare il problema . Se stai già utilizzando una VPN , disconnettila e poi prova a scaricare il torrent . È possibile che i torrent siano bloccati nel tuo paese, ma anche che la VPN abbia problemi di connettività.
3. Esegui uTorrent come amministratore
Sebbene generalmente non sia richiesto, uTorrent potrebbe essere bloccato dal tuo sistema operativo e potrebbe essere necessario disporre dei diritti di amministratore prima di poter scaricare uno o più file.
- Fai clic con il pulsante destro del mouse sull'app uTorrent.
- Seleziona Esegui come amministratore.
- Prova a scaricare il torrent.
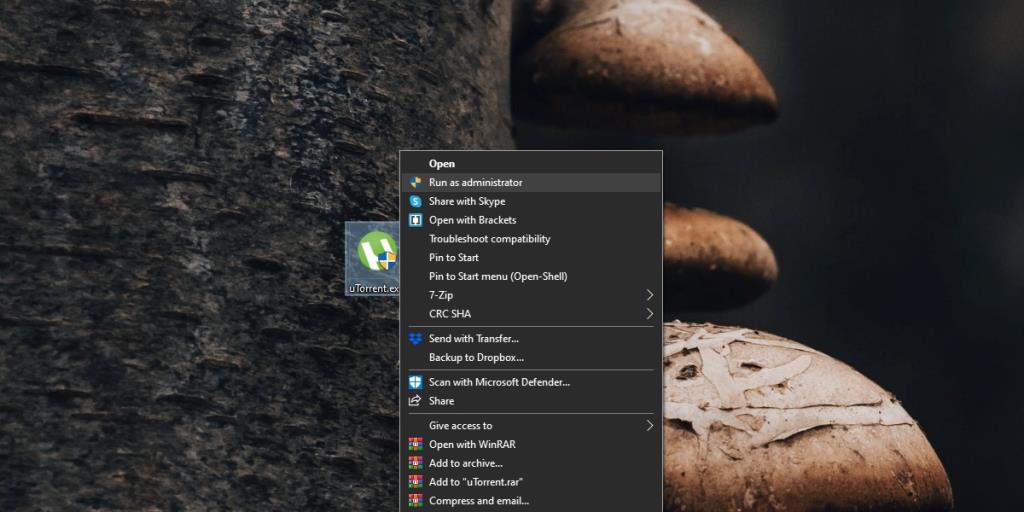
4. Elimina curriculum.dat
uTorrent salva le sessioni di download di uTorrent in un file chiamato resume.dat. Se questo file è danneggiato, potrebbe interferire con il download.
- Esci da uTorrent.
- Apri Esplora file.
- Vai alla scheda Visualizza.
- Abilita la casella File nascosti.
- Vai alla posizione seguente . Sostituisci nome utente con il tuo nome utente.
C:\Users\fusername\AppData\Roaming\uTorrent
- Elimina i file denominati resume.dat e resume.old.dat.
- Esegui uTorrent e prova a scaricare di nuovo un file.
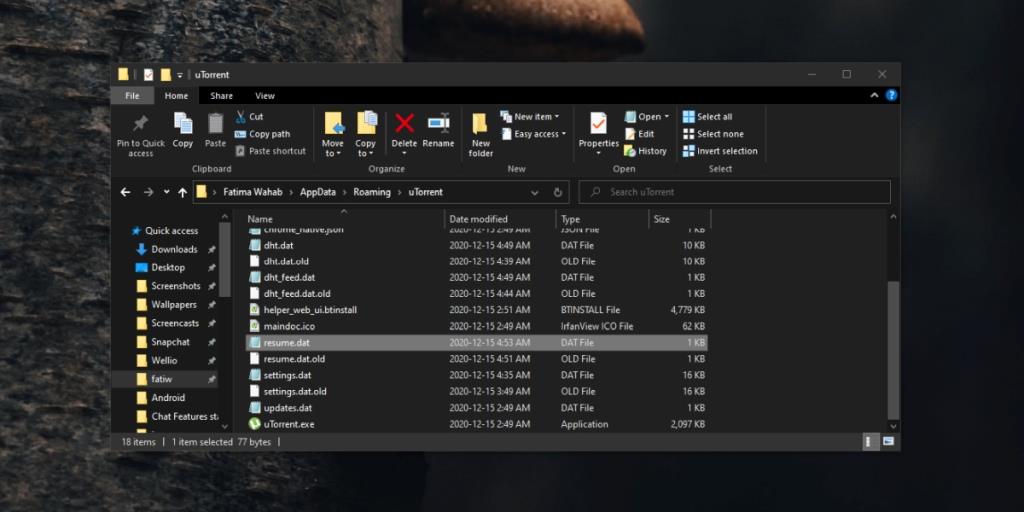
5. Controlla le impostazioni del firewall di Windows
Il firewall di Windows potrebbe aver bloccato uTorrent. In caso affermativo, l'app non sarà in grado di scaricare nulla su una rete.
- Apri Esplora file.
- Incolla quanto segue nella barra degli indirizzi e tocca Invio.
Pannello di controllo\Sistema e sicurezza\Windows Defender Firewall
- Fare clic su Consenti app o funzionalità tramite il firewall di Windows Defender.
- Fai clic su "Modifica impostazioni" e autorizza la modifica con l'account amministratore.
- Consenti uTorrent attraverso una rete pubblica e privata.
- Prova di nuovo il download in uTorrent.
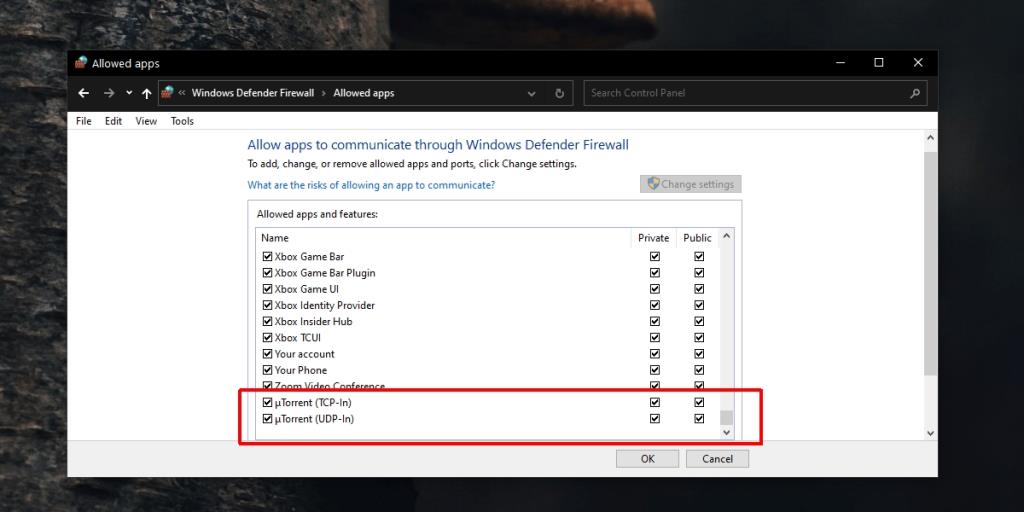
6. Attiva il port forwarding
Anche questo potrebbe dipendere dal tipo di file che stai tentando di scaricare e dalle sue origini, ma l'attivazione del port forwarding potrebbe forzare l'avvio del torrent.
- Apri uTorrent.
- Vai su Opzioni>Preferenze.
- Seleziona la scheda Connessioni.
- Abilita le seguenti tre opzioni.
- Abilita la mappatura delle porte UPnP
- Abilita la mappatura delle porte NAT-PMP
- Aggiungi eccezione del firewall di Windows
- Fai clic su Applica e riavvia uTorrent.
- Prova a scaricare di nuovo il torrent.
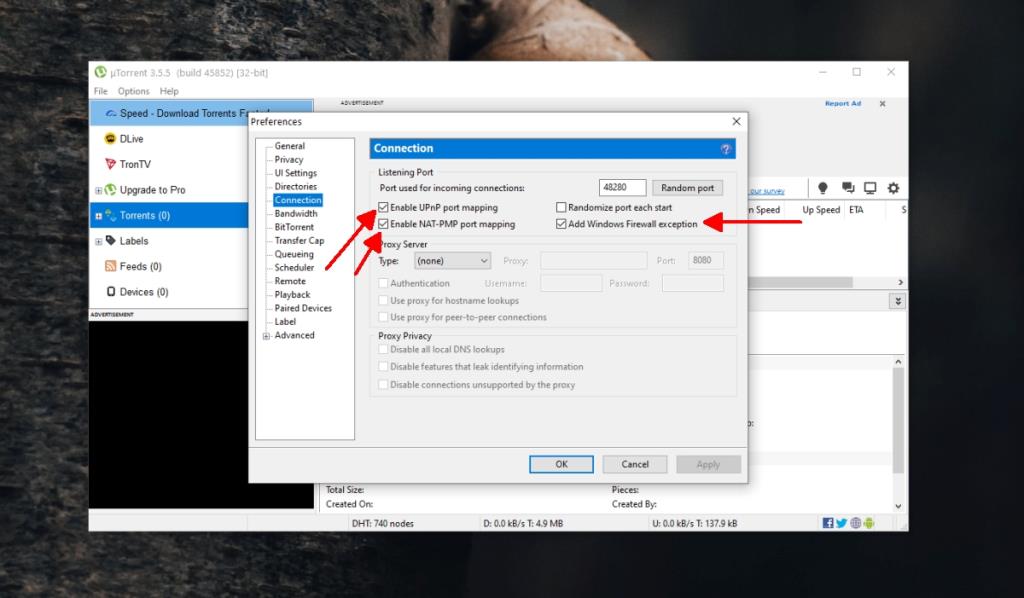
7. Imposta la crittografia del protocollo su forzato
Prova a forzare l'abilitazione per il protocollo di trasferimento.
- Apri uTorrent.
- Vai su Opzioni>Preferenze.
- Vai alla scheda Connessioni.
- Apri il menu a discesa Crittografia protocollo.
- Seleziona Forzato.
- Fare clic su Applica.
- Riavvia uTorrent e riprova il download.
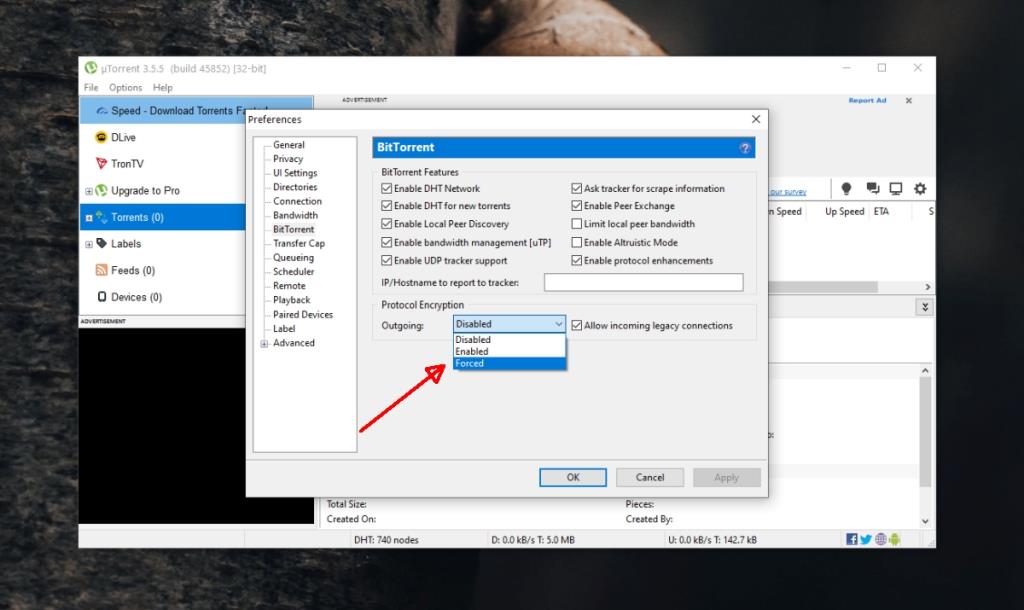
Conclusione
I torrent non sono difficili da usare, ma si basano su un buon client torrent e affinché il torrent stesso abbia un numero ragionevole di peer disponibili.
Se uTorrent non funziona, puoi provare uno dei tanti altri client torrent disponibili. Puoi anche provare a trovare un altro torrent per lo stesso file.

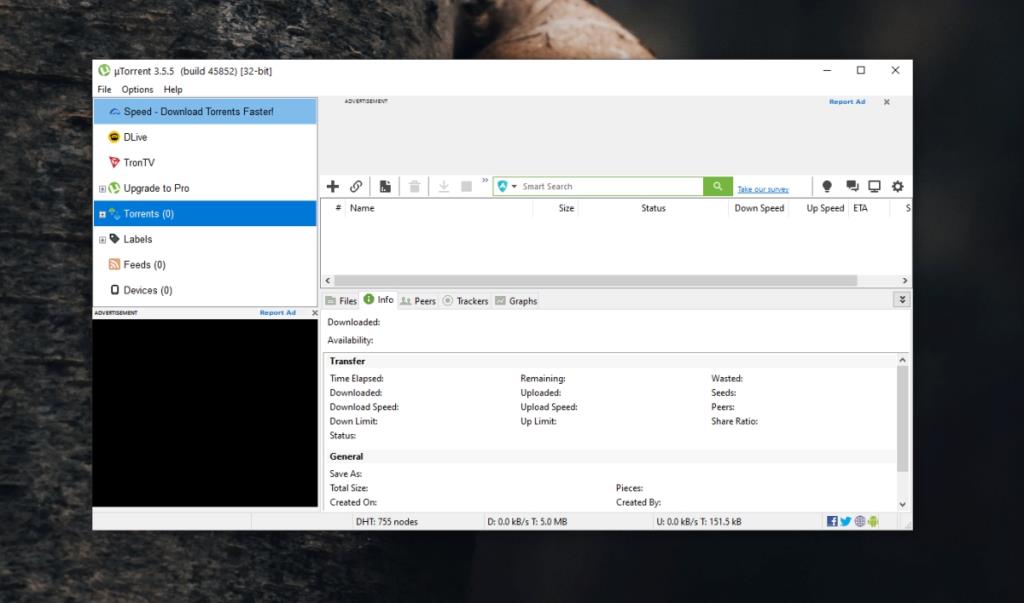
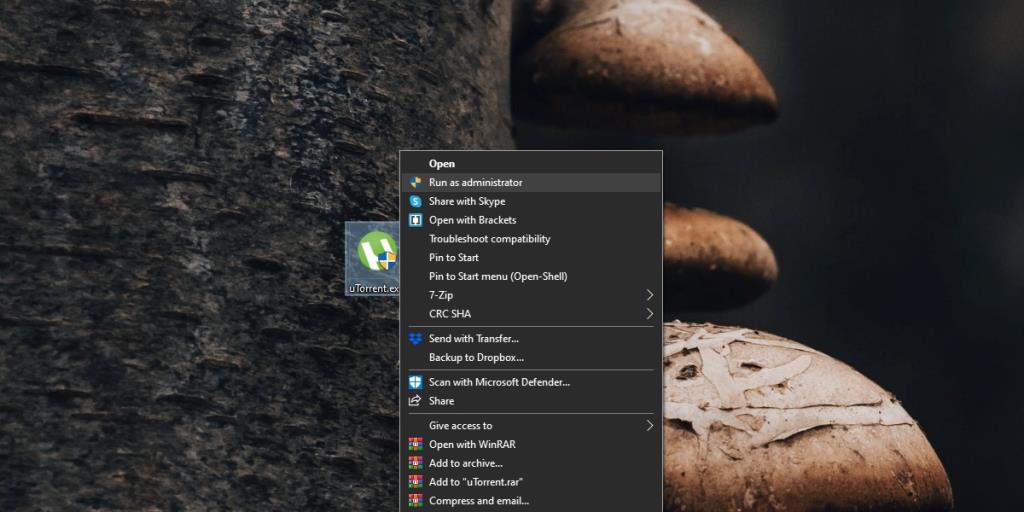
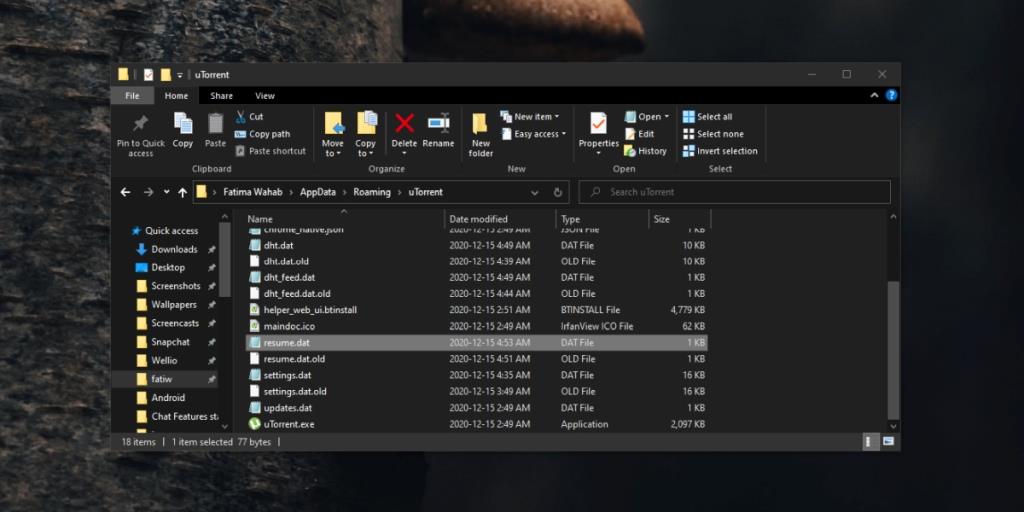
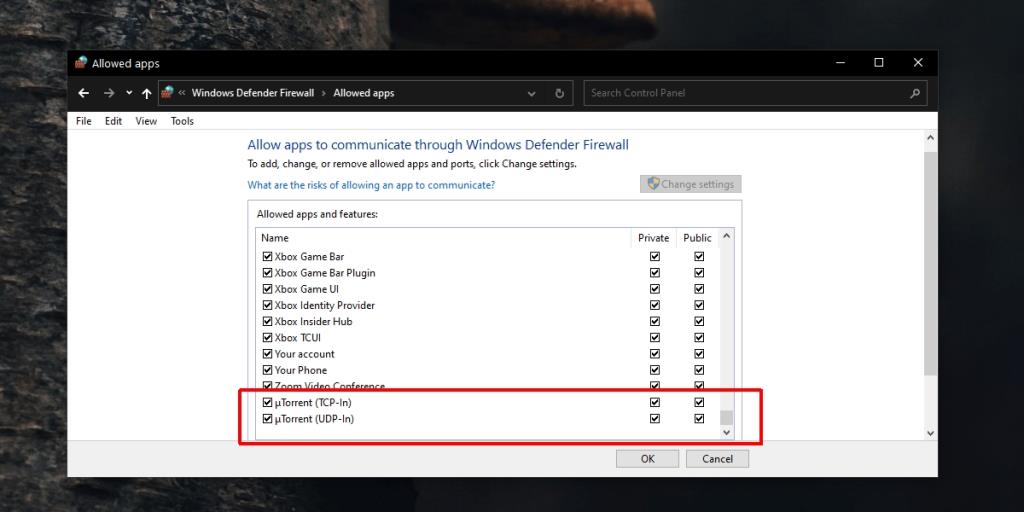
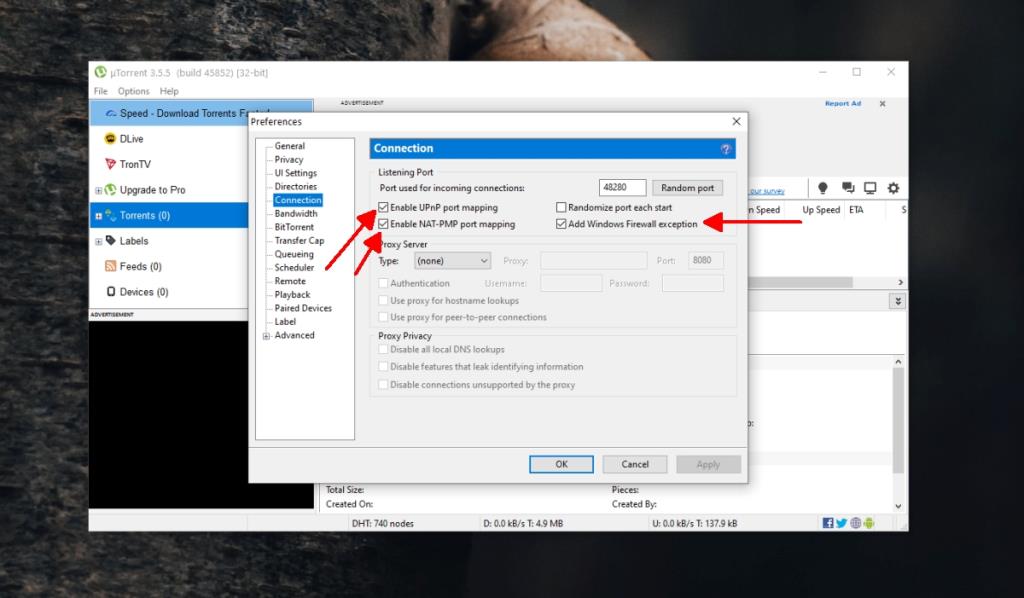
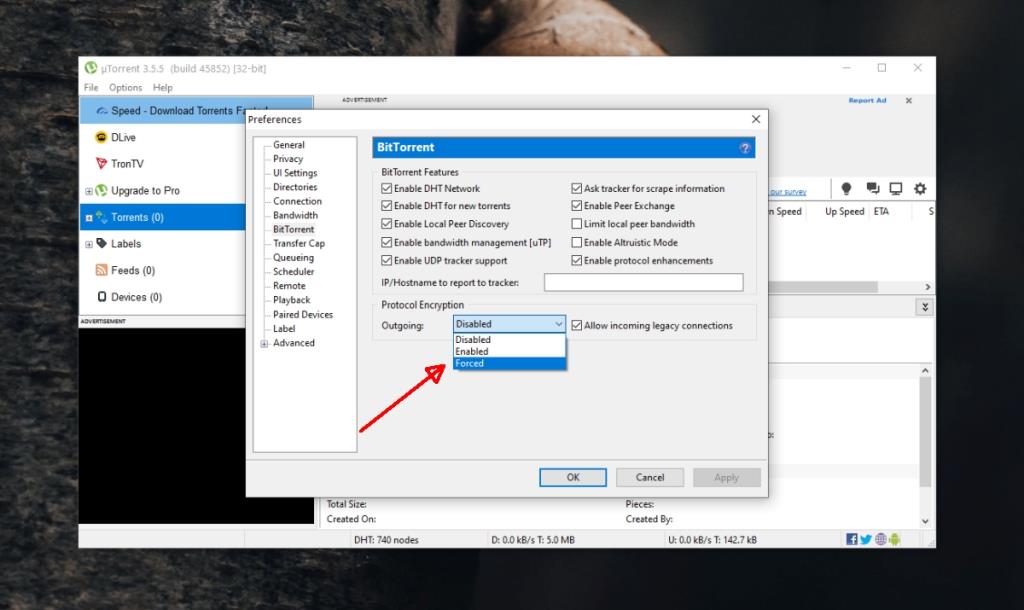






![Come aggiungere bordi alle tue immagini in Photoshop [Tutorial] Come aggiungere bordi alle tue immagini in Photoshop [Tutorial]](https://tips.webtech360.com/resources8/r252/image-4440-0829093900681.jpg)

