Un desktop minimalista è un desktop pratico, ma privo di ingombri come troppe icone, troppi menu o elementi dell'interfaccia utente di cui un utente non ha bisogno. Crearne uno non è difficile ma sarà sempre diverso a seconda delle esigenze di un singolo utente e di ciò che è importante o non importante per loro. Ecco alcuni passaggi di base che puoi seguire per creare un desktop minimalista su Windows 10.
Desktop minimalista su Windows 10
Desktop minimalista senza app di terze parti
Se stai cercando di creare un desktop minimalista su Windows 10 ma non vuoi installare alcuna app per cambiarne l'aspetto, ecco alcune cose di base che puoi fare.
- Nascondi le icone del desktop. Fare clic con il pulsante destro del mouse su un'area vuota del desktop. Vai su Visualizza e dal sottomenu, deseleziona l'opzione "Mostra icone desktop".
- Nascondi automaticamente la barra delle applicazioni. Apri l'app Impostazioni e vai al gruppo di impostazioni Personalizzazione. Seleziona la scheda Barra delle applicazioni e impostala per nascondersi automaticamente in modalità desktop.
- Rimuovi tutte le tessere dal menu Start. Se non ti piace il menu Start e pensi che i suoi riquadri offrano un'interfaccia disordinata, puoi rimuoverli tutti e avere solo un semplice elenco di app. Puoi anche nascondere l'elenco delle app e aggiungere tutti i riquadri, i file e le cartelle delle tue app preferite al menu Start in un layout ordinato.
- Facoltativo: puoi provare la versione a schermo intero del menu Start e vedere se si adatta meglio alle tue esigenze minimaliste. Può essere abilitato dall'app Impostazioni. Vai al gruppo di impostazioni Personalizzazione. Seleziona la scheda Start e attiva il pulsante "Usa Start a schermo intero".
- Nascondi le icone della barra delle applicazioni nel menu di overflow. La barra delle applicazioni ti mostrerà sempre la data e l'ora, ma ogni altra icona può essere nascosta nel suo menu di overflow. Questo aiuta perché la barra delle applicazioni apparirà quando posizioni il cursore del mouse su di essa, quindi tenere nascosto il disordine è una buona idea.
- In tale nota, potrebbe essere una buona idea rimuovere gli elementi non necessari dalla barra delle applicazioni.
- Cambia lo sfondo con uno semplice. Le immagini piatte funzionano meglio invece delle foto ad alta definizione. Puoi scegliere uno sfondo semplice che prediliga i colori scuri o trovare qualcosa che abbia dei colori ma non sia troppo occupato.
- Infine, puoi disabilitare il colore nella barra del titolo, nel menu Start e nella barra delle applicazioni. Per farlo, apri l'app Impostazioni e vai al gruppo di impostazioni Personalizzazione. Deseleziona l'opzione "Start, barra delle applicazioni e centro operativo" e l'opzione "Barre del titolo e bordi delle finestre".
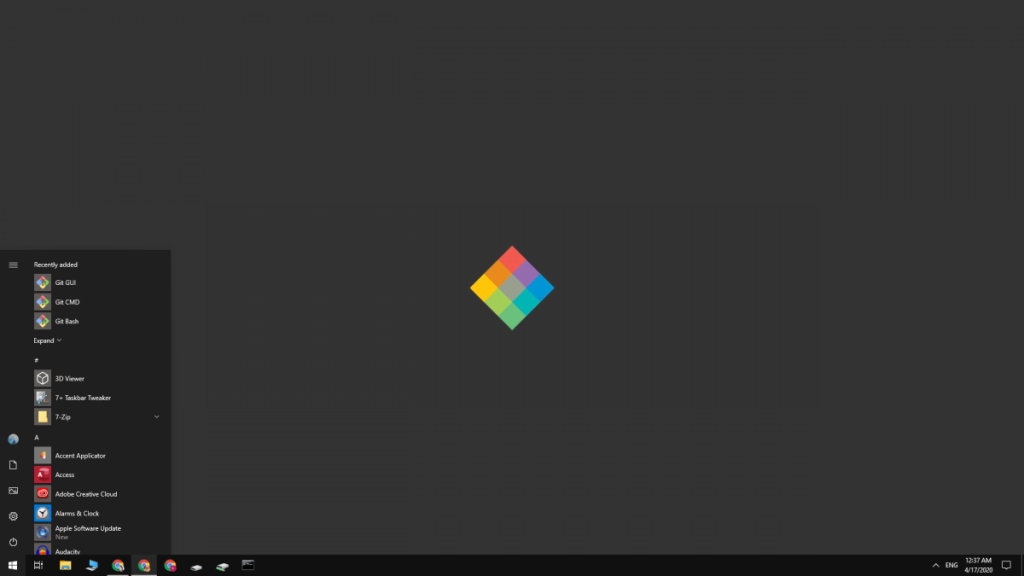
Desktop minimalista che utilizza app di terze parti
Se sei disposto a installare alcune app sul tuo sistema, il tuo desktop potrebbe avere un aspetto esponenzialmente migliore che se dovessi fare affidamento solo sulle opzioni di personalizzazione di serie di Windows 10. Per un desktop gradevole e minimalista, ti consigliamo di utilizzare le seguenti app.
Le app di cui sopra sono ottime per cambiare l'interfaccia utente di Windows 10 e puoi usarle tutte o alcune, a seconda di cosa ti si addice.
Creare il desktop minimalista
- Innanzitutto, nascondi le icone del desktop. Fare clic con il pulsante destro del mouse su un'area vuota del desktop e andare su Visualizza. Deseleziona l'opzione "Mostra icone del desktop". Se non puoi vivere senza le icone del desktop, considera di limitarle, assicurati che siano allineate alla griglia. Non prendere l'abitudine di salvarci i file.
- Cambia lo sfondo del desktop in qualcosa di minimalista.
- Decidi cosa vuoi fare con la barra delle applicazioni; ti abbiamo fornito gli strumenti per nasconderlo completamente o per renderlo trasparente.
- Trova una skin per dock o launcher per Rainmeter . Questo richiederà molto tempo poiché ci sono molte skin Rainmeter là fuori. Trova quello che fa per te e che è facile da personalizzare. Abbiamo usato BlueRose . È molto facile da personalizzare e presenta tutto in un layout ordinato e pulito.
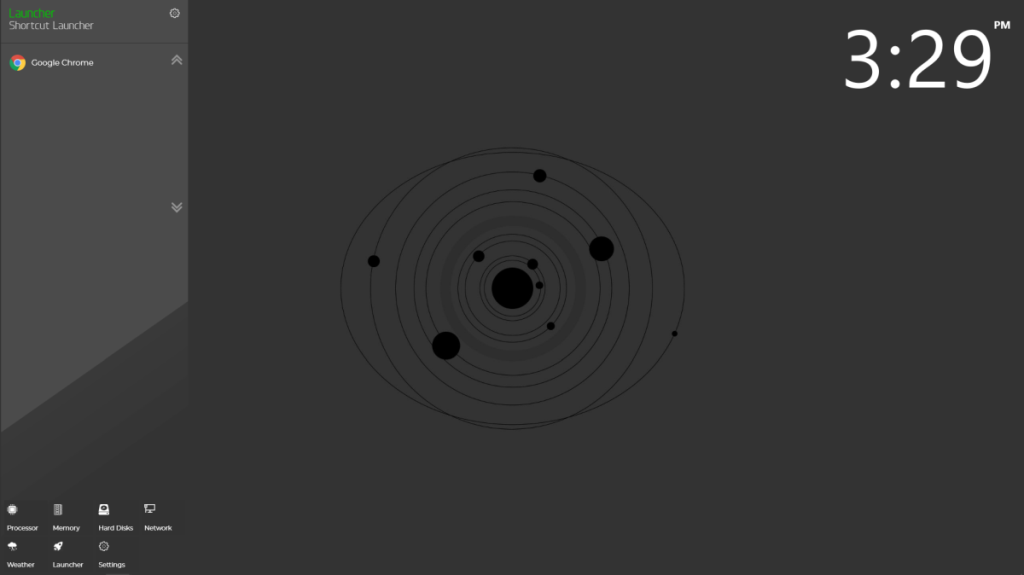
Conclusione
Ricorda che neri e grigi non sono ciò che costituisce un desktop minimalista. Un desktop minimalista si basa su un'interfaccia pulita in cui non appare mai nulla di ciò che non è necessario. Dovrà essere modificato di volta in volta, ad esempio se desideri aggiungere controlli musicali o previsioni del tempo o se desideri aggiungere più app al tuo launcher. Rimuovere il colore non è la chiave. Puoi avere un desktop minimalista molto colorato. Se stai cercando ispirazione, dai un'occhiata a DeviantArt o a una delle tante skin Rainmeter disponibili e troverai molte idee. Alcuni appassionati di desktop minimali includono lo sfondo nel design generale del desktop in modo che sia esteticamente piacevole e utile.
![Software di backup automatico per unità USB [Windows] Software di backup automatico per unità USB [Windows]](https://tips.webtech360.com/resources8/r252/image-4071-0829093733946.jpg)
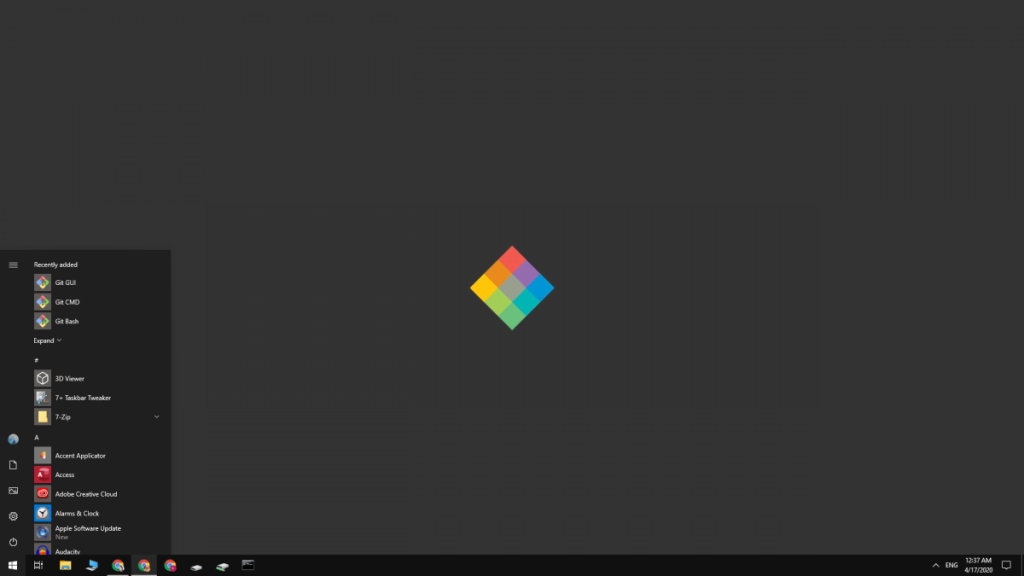
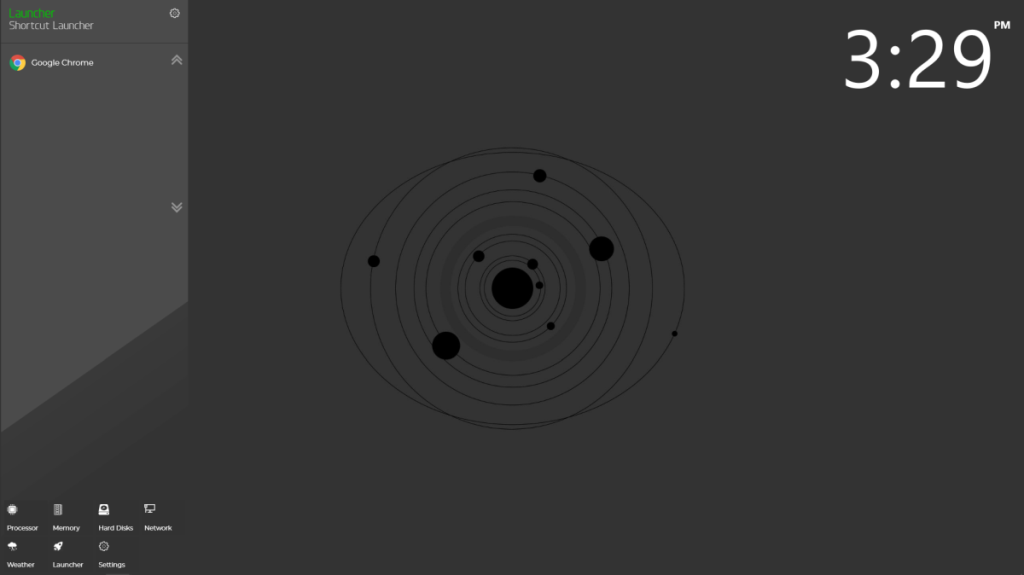

![Come installare Windows su un Mac utilizzando Boot Camp [Guida] Come installare Windows su un Mac utilizzando Boot Camp [Guida]](https://tips.webtech360.com/resources8/r252/image-9806-0829094650349.jpg)

![Modifica tipo di file, riproduzione automatica, impostazioni programmi predefiniti [Windows 7/Vista] Modifica tipo di file, riproduzione automatica, impostazioni programmi predefiniti [Windows 7/Vista]](https://tips.webtech360.com/resources8/r252/image-5457-0829093416584.jpg)

![Modifica per ottimizzare lunità SSD [Windows] Modifica per ottimizzare lunità SSD [Windows]](https://tips.webtech360.com/resources8/r252/image-2143-0829093415212.jpg)

