BluRip: convertitore da Bluray a MKV

Il formato MKV o Matroska è un formato contenitore standard aperto e gratuito che può contenere un numero illimitato di tracce video, audio e sottotitoli. Copia di dischi Blu-ray
I problemi del computer sono incredibilmente frustranti, ma non c'è niente di peggio di quando non puoi nemmeno raggiungere il desktop perché Windows 10 non si avvia più. La risoluzione di questo problema potrebbe sembrare irrealistica per gli utenti PC occasionali che devono ricorrere agli strumenti forniti prima dell'avvio.
Tuttavia, dovresti essere in grado di risolvere i problemi di avvio del sistema, indipendentemente dal fatto che venga visualizzato l' errore del dispositivo di avvio inaccessibile , il messaggio Il tuo PC ha riscontrato un problema e deve essere riavviato o un altro errore Blue Screen of Death .
Windows 10 non si avvia?
Dai un'occhiata alle seguenti soluzioni per riparare il tuo sistema operativo se non si avvia più.
1. Scollegare i dispositivi di archiviazione esterni
È possibile che il BIOS sia configurato per leggere dispositivi di archiviazione esterni, in base all'ordine di avvio del BIOS. Tuttavia, puoi risolvere rapidamente questo problema scollegando tutte le unità di archiviazione rimovibili, come dischi rigidi esterni, schede di memoria e chiavette USB. Quindi, prova ad avviare Windows.
2. Controlla il tuo HDD o SSD
Se il tuo HDD o SSD non è collegato correttamente, il tuo computer non sarà in grado di leggere il dispositivo di archiviazione e avviare il tuo sistema operativo. È facile verificarlo se disponi di un dispositivo di archiviazione esterno con installato Windows, che è collegato al PC tramite un cavo USB.
Basta scollegare e ricollegare il dispositivo. Dovresti anche provare a utilizzare una porta USB diversa nel caso in cui non funzioni correttamente. Inoltre, è una buona idea provare a utilizzare un altro cavo nel caso in cui quello attuale sia danneggiato in qualche modo.
3. Controlla la tua batteria
I problemi della batteria del laptop possono impedire l'avvio di Windows 10 sul computer. Se la batteria è scarica, assicurati di collegarla a una fonte di alimentazione. E, se ciò non risolve il problema, rimuovi la batteria e lascia il laptop collegato a una fonte di alimentazione.
È importante tenere traccia di questi passaggi e provare uno scenario alla volta, al fine di determinare il colpevole e trovare una soluzione a lungo termine. Ad esempio, se la colpa è della tua batteria, dovrai sostituirla con una nuova. Ma è anche possibile che il tuo caricabatterie non sia compatibile con il laptop, il suo cavo non si collega correttamente al laptop o alla fonte di alimentazione, la fonte di alimentazione del laptop ha bisogno di riparazioni o qualcos'altro.
4. Avvia Windows 10 in modalità provvisoria
Prova ad avviare Windows 10 in modalità provvisoria per accedere a una modalità di risoluzione dei problemi che ti permetta di indagare ulteriormente sui problemi di avvio del tuo computer. Significa disabilitare componenti non essenziali, come driver e servizi che potrebbero causare errori di avvio del sistema.
Come avviare Windows 10 in modalità provvisoria:


5. Salta il bootloader di Windows 10
Se hai problemi ad avviare Windows 10 in modalità provvisoria, puoi saltare lo strumento bootloader utilizzando il prompt dei comandi.

bcdedit /set {predefinito} bootmenupolicy legacy
6. Controlla i driver del disco
Se superi con successo la sequenza di avvio di Windows e avvii il sistema operativo in modalità provvisoria, dovresti controllare i driver del disco con l'aiuto di Gestione dispositivi. Ad esempio, puoi reinstallare rapidamente i dispositivi disco, aggiornare i driver obsoleti o ripristinare i driver incompatibili. Ecco cosa devi fare.
Come reinstallare i dispositivi disco:
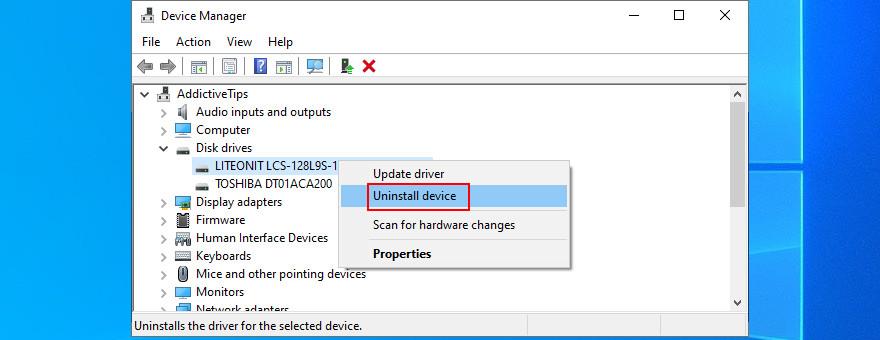
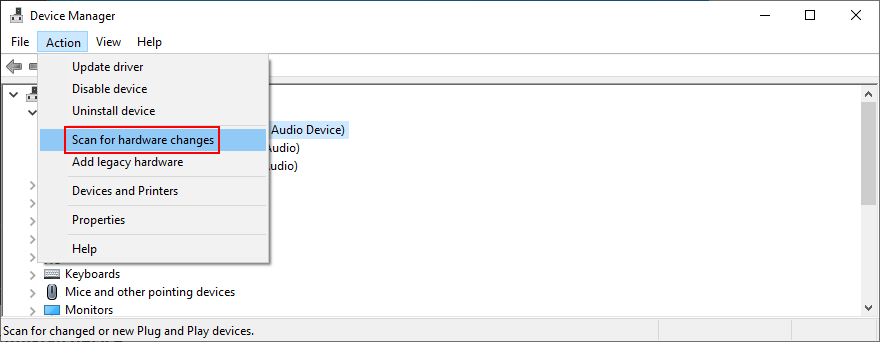
Come aggiornare i driver del disco:
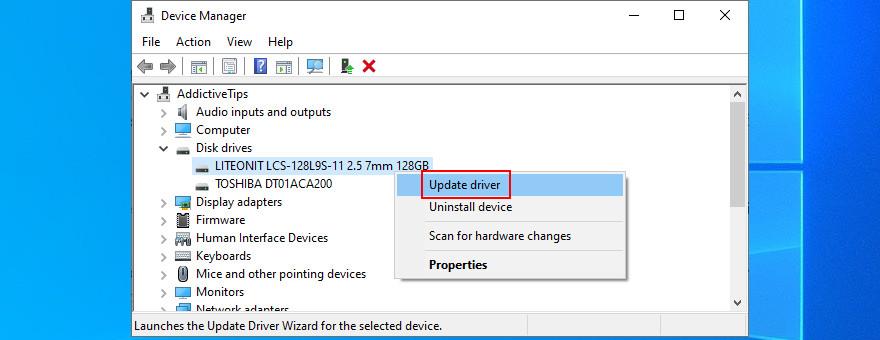
Una soluzione migliore è utilizzare uno strumento di aggiornamento dei driver che mantenga tutti i driver aggiornati alla versione più recente. Inoltre, non rischierai di ottenere un driver incompatibile. D'altra parte, se hai già installato un driver non supportato, dovresti ripristinarlo.
Come ripristinare i driver del disco:
7. Disabilitare temporaneamente l'applicazione della firma del conducente
Se stai tentando di installare driver che non sono stati firmati da Microsoft, Windows 10 non ti consentirà finché la funzionalità di imposizione della firma del driver è abilitata. In questo caso hai due opzioni: optare per i driver firmati da Microsoft o disabilitare l'imposizione della firma del driver .
Come disabilitare temporaneamente l'applicazione della firma del conducente:


Se Windows non si avvia, disabilita l'imposizione della firma del driver dal prompt dei comandi:

bcdedit /set testsigning one premi Inviobcdedit /set testsigning offper riattivare l'applicazione della firma del conducenteCome disabilitare Secure Boot dal firmware UEFI:
8. Disinstallare gli aggiornamenti software e di sistema recenti
Potresti riscontrare problemi di avvio con Windows 10 a causa di programmi software installati di recente sul tuo computer. Ad esempio, se sono installate due applicazioni anti-malware, i loro motori in tempo reale potrebbero entrare in conflitto e causare problemi di stabilità del sistema di conseguenza.
Tuttavia, dovresti essere in grado di risolvere questo problema disinstallando le app in conflitto. Allo stesso modo, se hai iniziato ad avere problemi di avvio dopo un recente aggiornamento del sistema, dovresti rimuoverlo dal tuo PC.
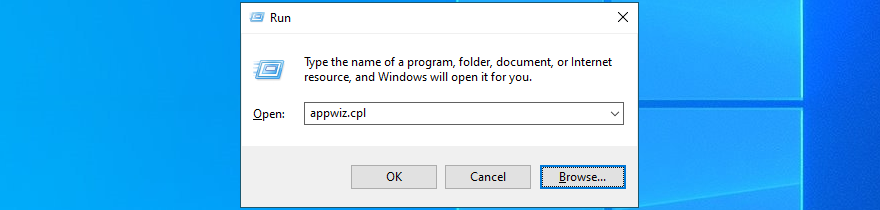
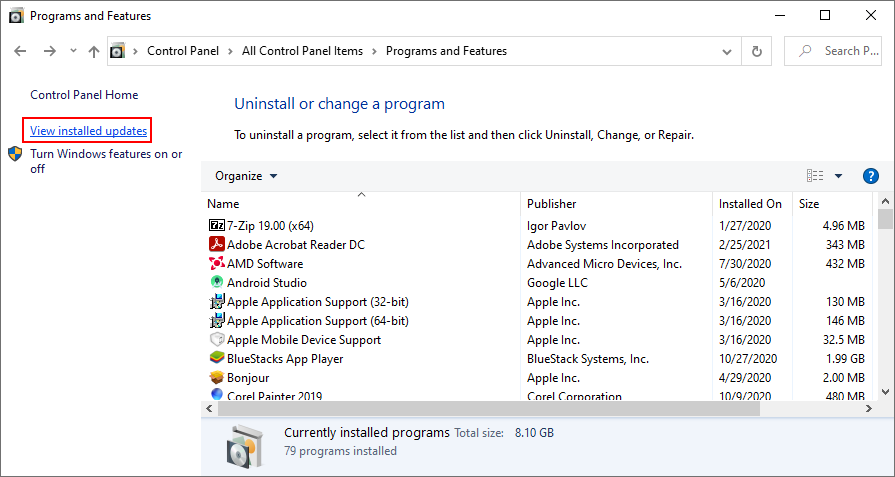
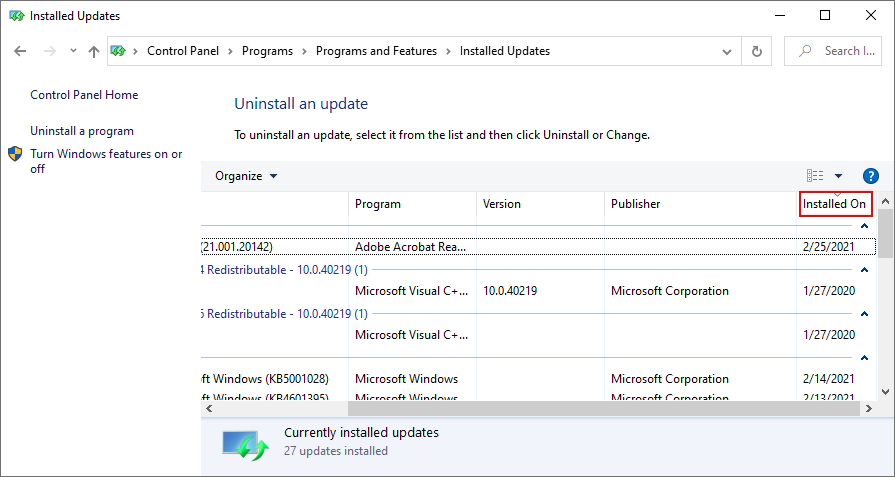
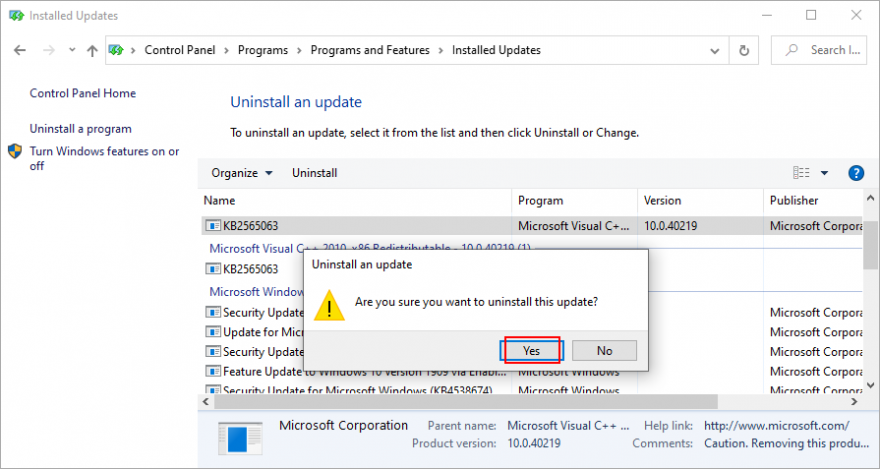
9. Risolvere i problemi di avvio
È possibile utilizzare lo strumento di risoluzione dei problemi di Ripristino all'avvio per risolvere i problemi di avvio del sistema operativo. Tuttavia, devi prima creare un supporto di installazione di Windows 10 su un disco o un dispositivo di archiviazione rimovibile utilizzando un altro computer.
Come creare un supporto di installazione di Windows 10:
Come riparare i problemi di avvio:

10. Usa il comando BCD
Puoi provare a risolvere i problemi di avvio di Windows 10 inserendo un paio di righe di codice nel prompt dei comandi utilizzando BCD (Boot Configuration Data).
bcdedit/deletevalue {default} numproc
bcdedit/deletevalue {default} truncatememory
11. Riparare il BCD
If your BCD has missing, damaged, or modified data, it’s no wonder that your operating system won’t boot you to the desktop. However, you can repair BCD errors using Command Prompt and a Windows media installation disc.
bootrec /repairbcd
bootrec /osscan
bootrec /repairmbr
12. Repair hard disk errors
Hard disk failure is a common reason for Windows boot issues. But you can fix this problem without having to install third-party software applications, thanks to CHKDSK (Check Disk).
How to use CHKDSK:
chkdsk c: /f /r if Windows is installed on the C: drive. Otherwise, make sure to replace c: with the correct partition letter13. Fix corrupt system files
When it comes to repairing corrupt system files, you can rely on SFC (System File Checker). Just like CHKDSK, you can operate SFC from Command Prompt. However, you need a Windows 10 installation media to fix damaged, missing or modified system files.
How to use SFC:
sfc /scannow and press EnterIf SFC doesn’t show any problems, you should use DISM (Deployment Image Servicing and Management) to check the component store of the OS image.
How to use DISM:
DISM /online /cleanup-image /scanhealthDISM /online /cleanup-image /restorehealthsfc /scannow)14. Run ePSA Diagnostic on DELL
If you have a DELL desktop or laptop, you can turn to ePSA Diagnostic. It’s a special tool found in BIOS, which you can use to run hardware diagnostics without an OS and fix hard drive problems that might be causing Windows 10 boot issues. Here’s how to use it.
15. Enable Legacy BIOS boot
Many users report that switching from UEFI to Legacy BIOS mode helped fix their boot problems on Windows 10. Here’s what you need to do:
16. Disable Fast Boot
Fast Boot is a Windows 10 feature designed to start your operating faster by pre-loading drivers. However, if you have recently installed a Windows update that conflicts with Fast Boot, this could lead to boot problems on Windows 10.
To fix this issue, you should disable Fast Boot:
17. Reset BIOS
If you have changed BIOS settings without exactly knowing what you’re doing, you might have inadvertently triggered boot problems, preventing your computer from starting your operating system.
But you can resolve this matter by restoring BIOS to factory values:
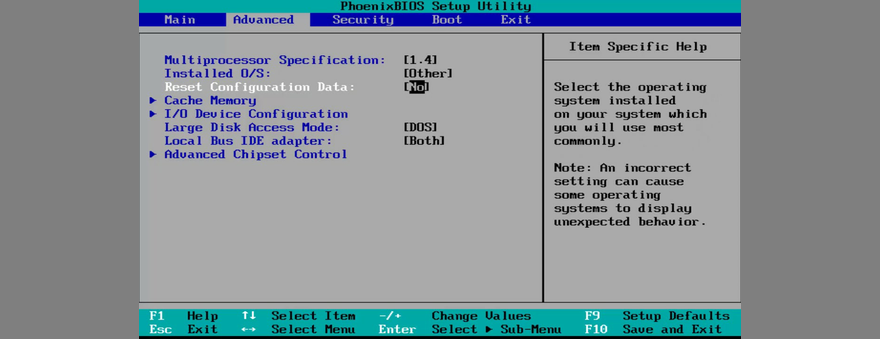
18. Update BIOS
BIOS needs to be updated, just like your operating system and applications. It you have rarely or never done this, you shouldn’t postpone the task any longer. However, for this solution, you need to use another computer to download and copy the BIOS installation files.
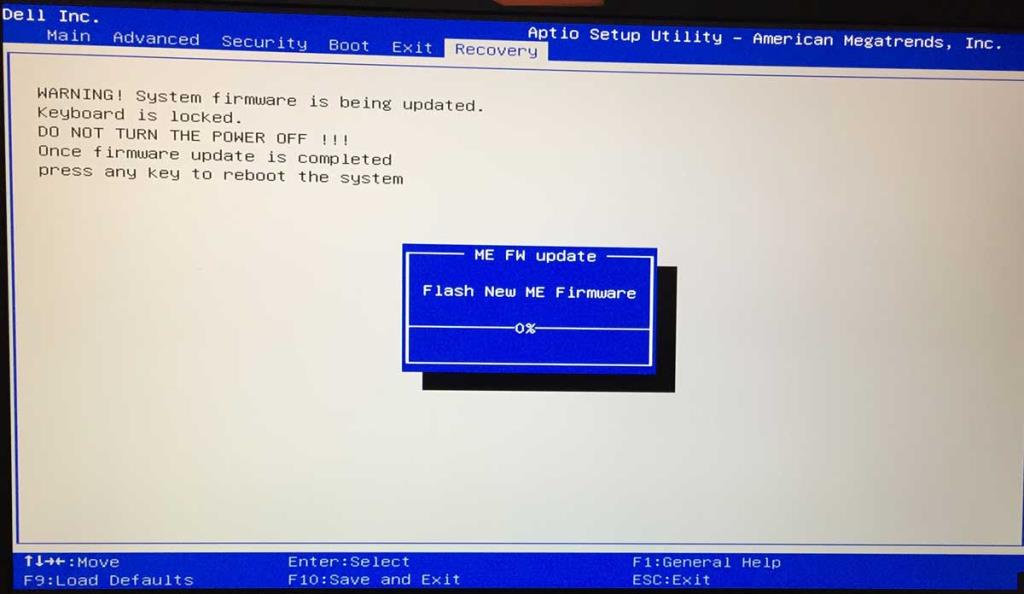
19. Riparare il registro di sistema
Il registro di Windows potrebbe contenere voci mancanti, danneggiate o modificate che sono essenziali per il runtime del sistema. Potrebbe essere il motivo per cui Windows 10 non si avvia più. In questo caso, puoi utilizzare uno strumento di pulizia del registro o, se non devi installare strumenti di terze parti, dai un'occhiata ai passaggi seguenti.
Come correggere le impostazioni del registro utilizzando il prompt dei comandi:
cd c:\Windows\System32\config
ren c:\Windows\System32\config\DEFAULT DEFAULT.old
ren c:\Windows\System32\config\SAM SAM.old
ren c:\Windows\System32\config\SECURITY SECURITY.old
ren c:\Windows\System32\config\SOFTWARE SOFTWARE.old
ren c:\Windows\System32\config\SYSTEM SYSTEM.old
copia c:\Windows\System32\config\RegBack\DEFAULT c:\Windows\System32\config\
copia c:\Windows\System32\config\RegBack\DEFAULT c:\Windows\System32\config\
copia c:\Windows\System32\config\RegBack\SAM c:\Windows\System32\config\
copia c:\Windows\System32\config\RegBack\SECURITY c:\Windows\System32\config\
copia c:\Windows\System32\config\RegBack\SYSTEM c:\Windows\System32\config\
copia c:\Windows\System32\config\RegBack\SOFTWARE c:\Windows\System32\config\
20. Cambia lettere di unità
Se sul PC sono installate due o più unità, potrebbero verificarsi errori di avvio di Windows 10 se a una delle partizioni non è assegnata una lettera di unità.
Puoi facilmente impostare le lettere di unità utilizzando il prompt dei comandi:
diskpartlist volumeper visualizzare tutte le unità e le loro lettereselect volume #e sostituisci #con la lettera del volume corretta (es. select volume 0)assign letter=e aggiungi la lettera di unità che desideri assegnare (es. assign letter=c)21. Esegui una scansione antimalware
Se il tuo computer è stato attaccato di recente, un agente malware potrebbe aver dirottato i file di sistema critici di cui Windows 10 ha bisogno per la sequenza di avvio. Quindi è una buona idea scansionare il tuo PC alla ricerca di malware.
Normalmente, usi Windows Defender o uno strumento antivirus di terze parti per questo lavoro. Tuttavia, poiché non è possibile aggirare il problema di avvio, è necessario esaminare soluzioni alternative.
Ecco come utilizzare Kaspersky Free Rescue Disk:
22. Usa il ripristino dell'immagine del sistema
Se hai precedentemente copiato i tuoi file e applicazioni per la custodia utilizzando Windows Backup, puoi utilizzare System Image Recovery per ripristinare il backup e risolvere i problemi di avvio di Windows. Tuttavia, se non l'hai già fatto, tieni presente che non puoi creare un backup su un altro PC per ripristinarlo sul computer con problemi di avvio: semplicemente non funziona.
23. Rimuovere e riposizionare le parti hardware
Forse la tua scheda RAM, il disco rigido o le schede PCI-E non sono collegate correttamente al tuo dispositivo. Per ripararlo, puoi rimuovere e reinstallare le parti hardware. Significa smontare l'unità del computer, rimuovere i componenti dai loro slot e quindi reinserirli saldamente ma senza applicare forza.
24. Utilizzare uno strumento di riparazione di avvio di terze parti
È possibile creare un disco di ripristino del sistema ad avvio multiplo utilizzando prodotti di terze parti, come Boot Repair Disk. Tuttavia, è necessario un secondo PC per scaricare l'applicazione e metterla su un disco esterno.
Come utilizzare il disco di ripristino di avvio:
25. Usa Ripristino configurazione di sistema
Se la modalità Ripristino configurazione di sistema è abilitata sul tuo PC e se hai creato un punto di ripristino prima di iniziare ad avere problemi di avvio di Windows, è una buona idea riportare il tuo sistema operativo a quel checkpoint e annullare tutte le modifiche al software.
Tuttavia, ciò significa che tutti i programmi installati oltre il punto di ripristino non esisteranno più, quindi dovrai configurarli di nuovo.
Come utilizzare Ripristino configurazione di sistema dall'avvio:
26. Ripristina Windows 10
Sfortunatamente, Microsoft spesso non riesce a ripristinare Windows a un checkpoint precedente. Quando hai esaurito tutte le opzioni in questo elenco e non riesci ancora ad avviare Windows 10, non rimane altro che ripristinare Windows 10 ai valori di fabbrica . Non preoccuparti poiché i tuoi file personali non verranno eliminati. Ecco come realizzarlo:
Puoi correggere gli errori di avvio di Windows
Per rivedere, se il tuo PC Windows 10 non si avvia, prova a risolvere questo problema scollegando i dispositivi di archiviazione esterni, controllando l'HDD, l'SSD e la batteria del laptop, avviando Windows 10 in modalità provvisoria, saltando il bootloader di Windows 10, controllando i driver, e disabilitare temporaneamente l'applicazione della firma del conducente.
Inoltre, è possibile disinstallare i programmi software recenti e gli aggiornamenti di sistema malfunzionanti, riparare gli errori di avvio, utilizzare il comando BCD o correggere BCD, risolvere guasti del disco rigido e file di sistema corrotti, eseguire ePSA Diagnostic sui sistemi DELL, abilitare l'avvio BIOS legacy e disabilitare Fast Boot .
È anche una buona idea ripristinare e aggiornare il BIOS alla versione più recente, riparare il registro di sistema, modificare le lettere di unità, eseguire la scansione del computer alla ricerca di malware, utilizzare System Image Recovery, rimuovere e reinstallare i componenti hardware, utilizzare Ripristino configurazione di sistema o ripristinare Windows 10 se tutto il resto fallisce.
Come sei riuscito a correggere gli errori di avvio di Windows 10? Ci siamo persi qualcosa di importante? Fateci sapere nei commenti qui sotto.
Il formato MKV o Matroska è un formato contenitore standard aperto e gratuito che può contenere un numero illimitato di tracce video, audio e sottotitoli. Copia di dischi Blu-ray
In precedenza, abbiamo trattato una guida su BluRip, un convertitore open source da Blu-ray a MKV. Grazie al nostro lettore, ericcov, che ce l'ha segnalato, oggi abbiamo una
L'analisi di rete è fondamentale. Gli ingegneri di rete monitorano sempre la propria rete per tenere traccia di tutti i computer connessi. In passato,
TypingAid potrebbe sembrare uno strumento che aiuta i principianti a imparare a digitare, ma in realtà è uno strumento di completamento automatico portatile che aiuta
I visualizzatori di file sono oggi ampiamente disponibili, con molte ottime soluzioni che offrono una vasta gamma di funzioni. Forse uno dei più popolari in circolazione
PDF Info è uno strumento che consente di modificare le proprietà dei file PDF. È possibile modificare autore, titolo, argomento, parole chiave, creatore, produttore e PDF.
Per impostazione predefinita, il Blocco note integrato in Windows 7 non mostra la barra di stato (nella parte inferiore della finestra). Tuttavia, a volte è necessario conoscere le nozioni di base.
Keybord Leds è stato progettato pensando agli utenti che non hanno LED sulla tastiera o che sono troppo piccoli per poterli utilizzare. Visualizza i LED della tastiera nel sistema.
Scopri Swiff Player: uno strumento gratuito e facile da usare per eseguire animazioni SWF e applet applicativi senza la suite Adobe Flash.
Migliora la tua esperienza Windows con Moo0 WindowMenuPlus. Accedi a 9 potenti opzioni dal menu della barra del titolo di qualsiasi applicazione.



![Apri e visualizza qualsiasi file con Universal Viewer [Windows] Apri e visualizza qualsiasi file con Universal Viewer [Windows]](https://tips.webtech360.com/resources8/r252/image-4843-0829093536654.jpg)




