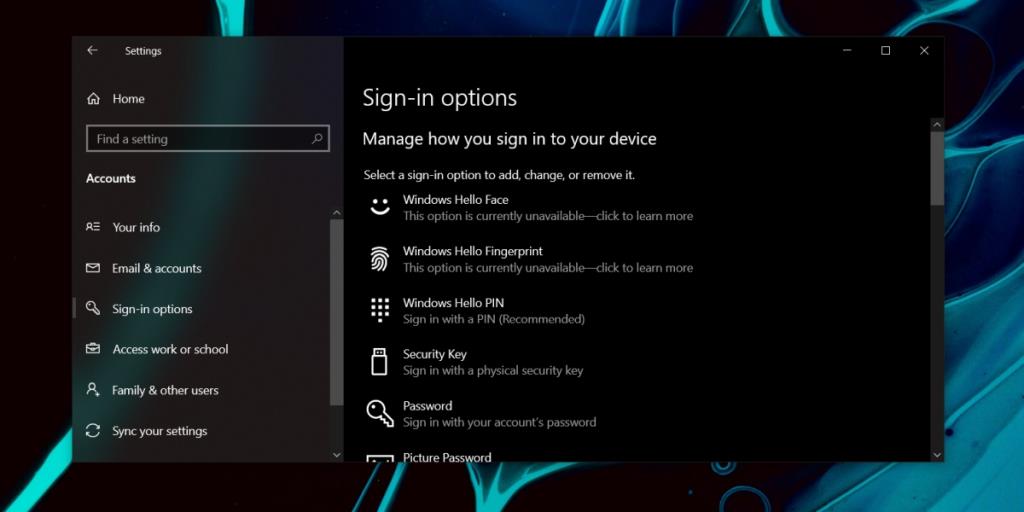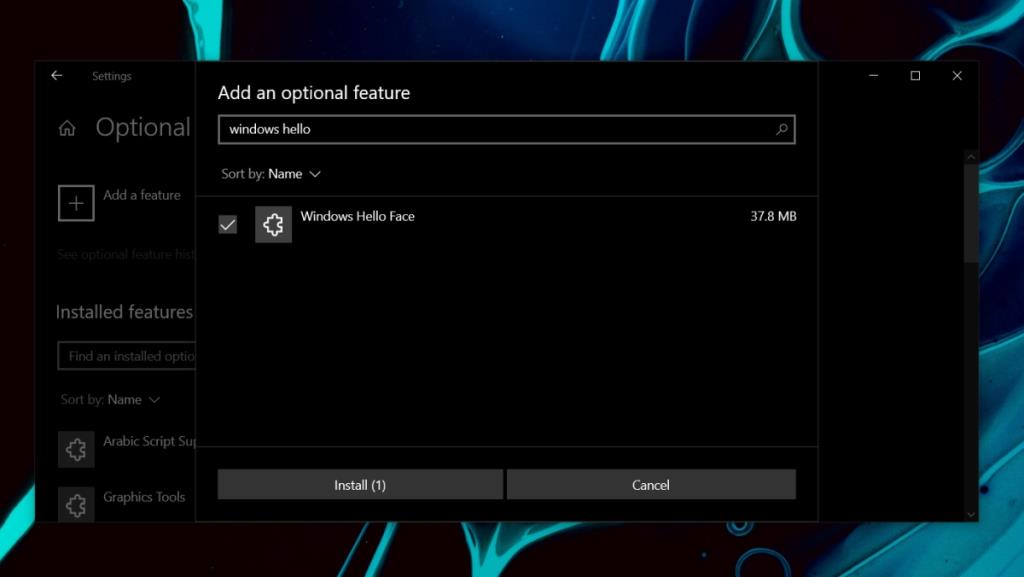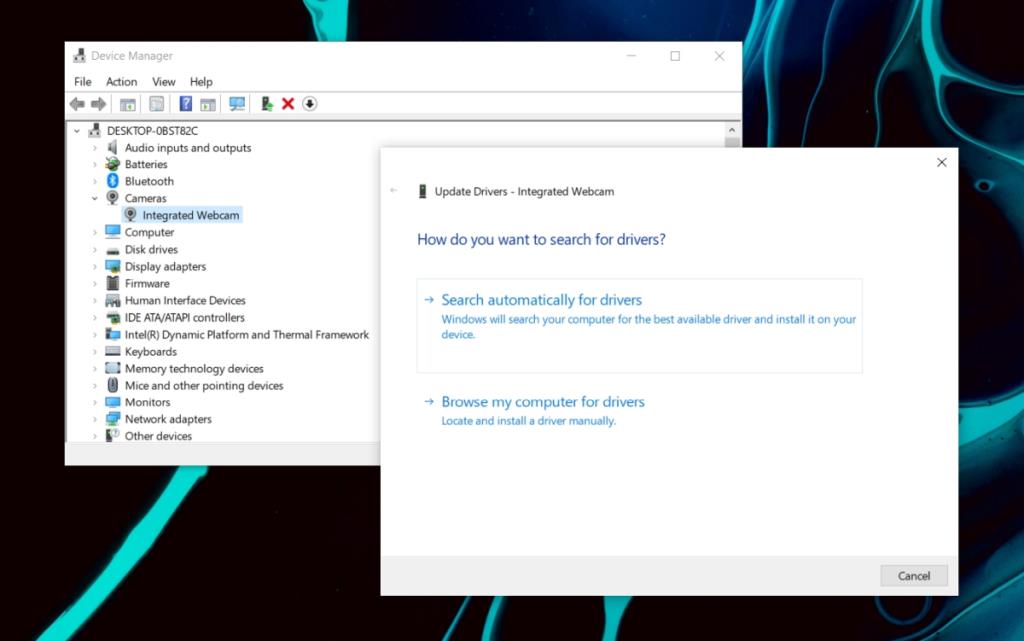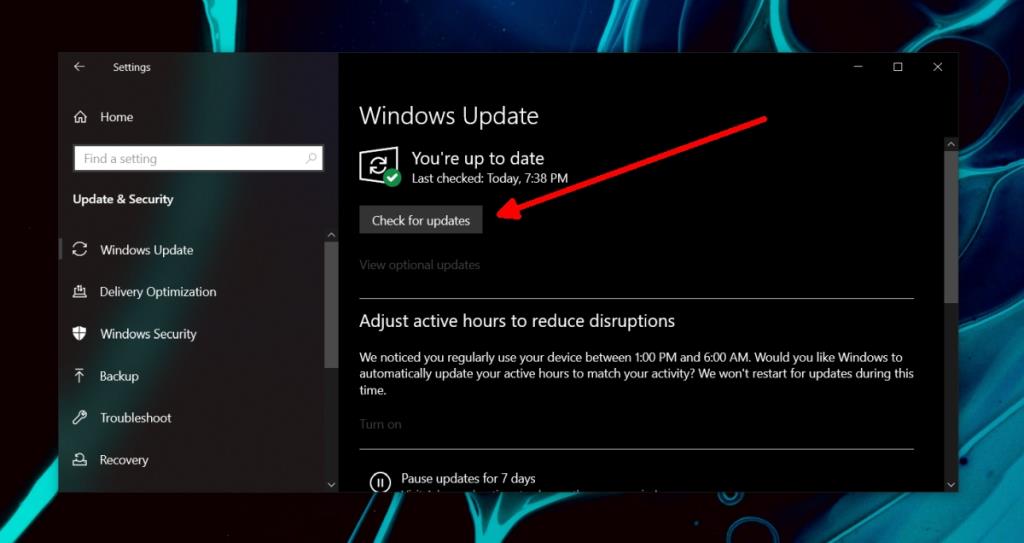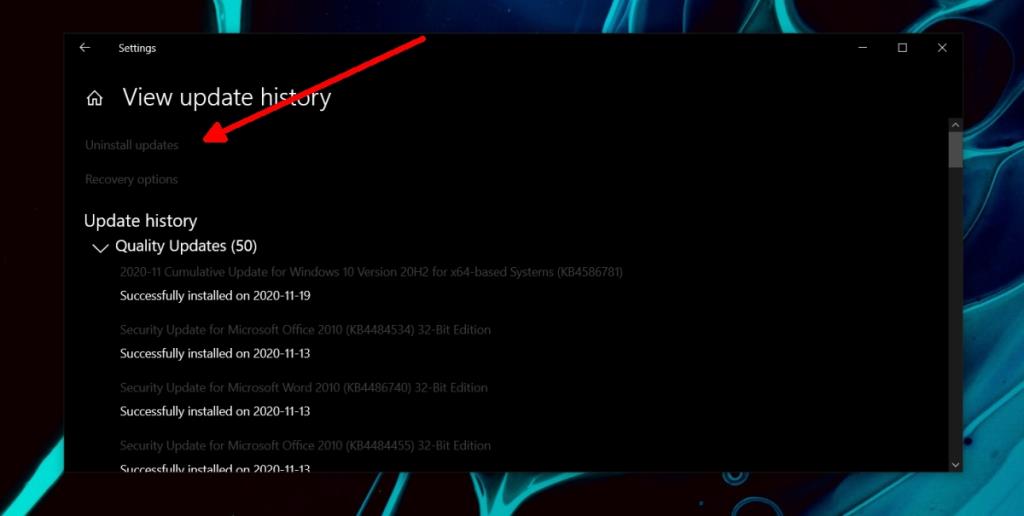Windows 7 e versioni successive supportavano l'accesso biometrico. Su Windows 10, l'opzione di accesso biometrico esiste come funzionalità ufficiale nota come Windows Hello.
Windows Hello è essenzialmente un accesso biometrico, tuttavia, è diviso in diversi tipi a seconda del dispositivo utilizzato per accedere. Windows Hello Face utilizza la fotocamera del sistema per accedere tramite il riconoscimento facciale. Se utilizzi uno scanner di impronte digitali, verrà configurato come Windows Hello Fingerprint. E se usi un PIN, imposterai un PIN di Windows Hello.
FIX: Windows Hello non disponibile su questo dispositivo
Windows Hello può essere configurato in diversi modi, ma il metodo di gran lunga più selettivo è Windows Hello Face. Questa opzione non funziona con tutte le webcam. Invece, c'è un piccolo elenco di webcam che possono essere utilizzate per impostare questa funzione.
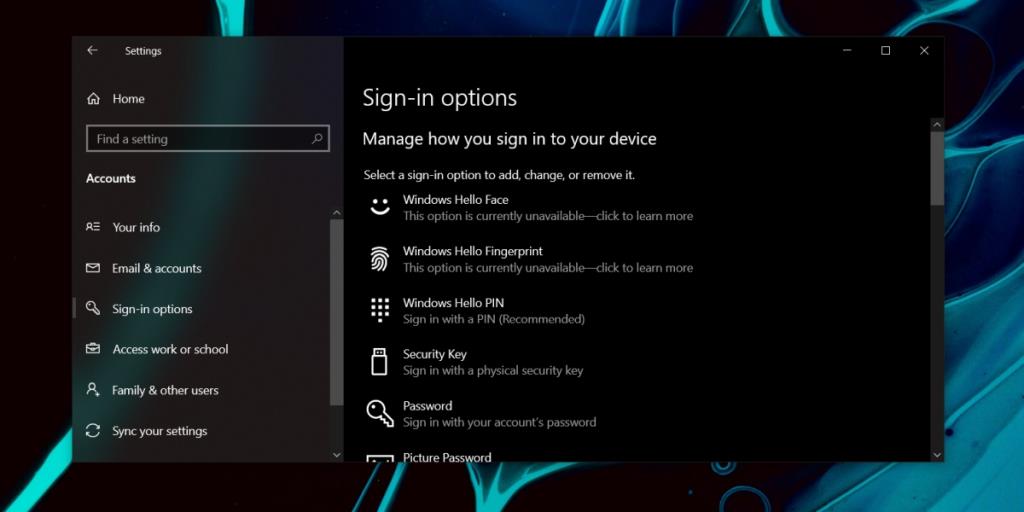
Per Windows Hello Fingerprint, scoprirai che la maggior parte degli scanner di impronte digitali, anche i marchi senza nome, funzioneranno bene se il dispositivo è stato configurato correttamente.
Se stai provando a utilizzare Windows Hello ma Windows 10 ti dice che la funzione non è disponibile, ecco alcune cose che puoi fare.
1. Verifica la compatibilità del dispositivo
Se stai provando a configurare Windows Hello con una webcam o uno scanner di impronte digitali, dovresti verificare se il dispositivo è supportato.
Usa questo utile strumento fornito da Microsoft per restringere i dispositivi/computer compatibili.
2. Installa Windows Hello Face
Windows Hello Face è un servizio che deve essere installato affinché la funzionalità funzioni. Questa è una funzionalità opzionale, quindi è possibile che non sia installata.
- Apri l' app Impostazioni (scorciatoia da tastiera Win+I).
- Vai su App.
- Fare clic su Funzioni opzionali.
- Scorri l' elenco delle funzionalità installate e verifica se Windows Hello Face è elencato.
- Se Windows Hello Face non è elencato, fai clic su Aggiungi una funzionalità.
- Inserisci Windows Hello Face nella barra di ricerca.
- Seleziona la funzione dai risultati e fai clic su Installa.
- Riavvia il sistema.
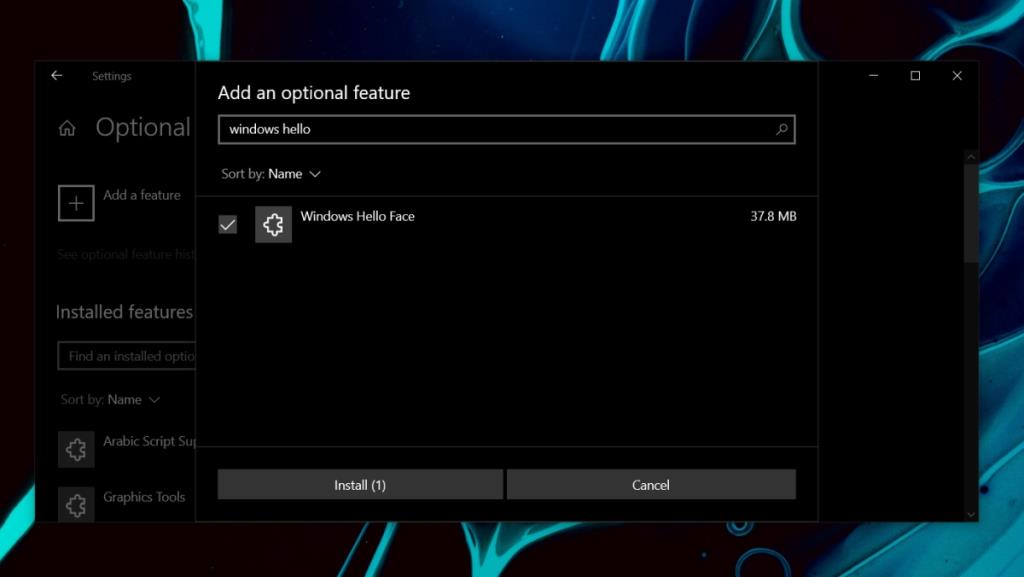
3. Abilita Windows Hello dal registro di Windows
Windows Hello si basa su dispositivi biometrici per funzionare e questi dispositivi possono essere disabilitati dal registro. Se sono stati disabilitati, non sarai in grado di configurare Windows Hello sul tuo sistema.
- Tocca la scorciatoia da tastiera Win+R per aprire la casella Esegui.
- Invio
regedit e toccare il tasto Invio.
- Vai alla chiave seguente.
HKEY_LOCAL_MACHINE\SOFTWARE\Policies\Microsoft\Windows\System
- Fare clic con il pulsante destro del mouse sulla chiave Sistema e selezionare Nuovo> Valore DWORD (32 bit).
- Nome esso AllowDomainPINLogon.
- Imposta il suo valore su 1
- Riavvia il sistema.
4. Abilita Windows Hello da Criteri di gruppo
Se utilizzi Windows 10 Pro e sei connesso a un dominio, devi abilitare Windows Hello dai criteri di gruppo.
- Tocca la scorciatoia da tastiera Win+R per aprire la casella Esegui.
- Invio
gpedit.msc e toccare il tasto Invio.
- Nella colonna a sinistra, vai su Configurazione computer>Modelli amministrativi>Componenti di Windows.
- Cerca il criterio Consenti l'uso della biometria e abilitalo.
5. Aggiorna i driver
L'aggiornamento dei driver può risolvere il problema con Windows Hello.
- Apri Gestione dispositivi.
- Per uno scanner di impronte digitali: espandere Dispositivi biometrici.
- Per una webcam: espandi Fotocamere.
- Fare clic con il pulsante destro del mouse sul dispositivo e selezionare Aggiorna driver.
- Seleziona Cerca automaticamente il driver.
- Installa tutti gli aggiornamenti dei driver disponibili e riavvia il sistema.
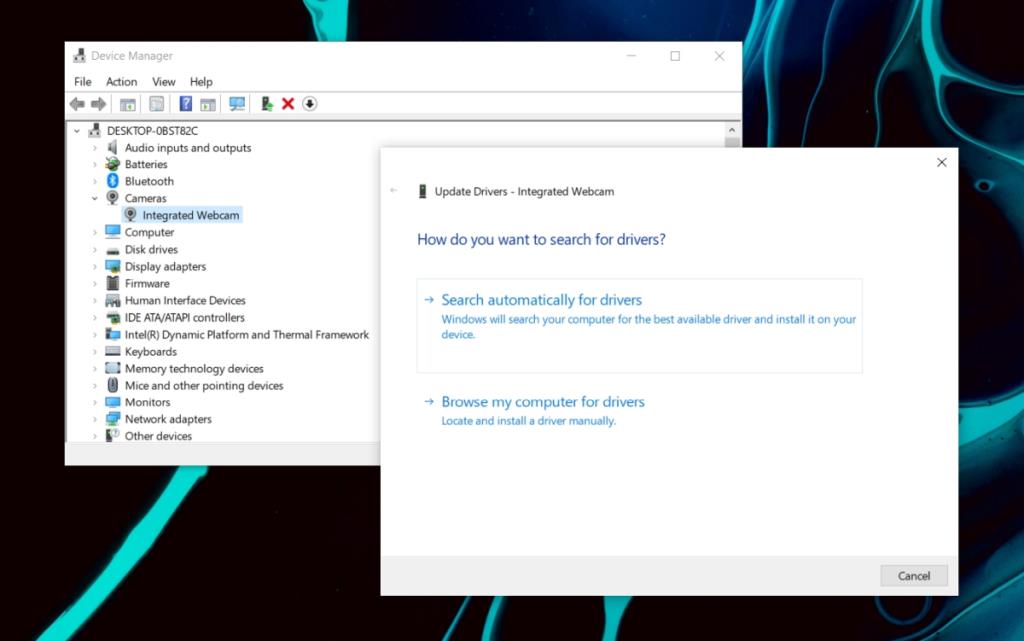
6. Aggiorna Windows 10
Controlla se è disponibile un aggiornamento di Windows e installalo.
- Apri l' app Impostazioni (scorciatoia da tastiera Win+I).
- Vai su Aggiornamento e sicurezza.
- Seleziona la scheda Windows Update.
- Fare clic su Verifica aggiornamenti.
- Installa gli aggiornamenti disponibili.
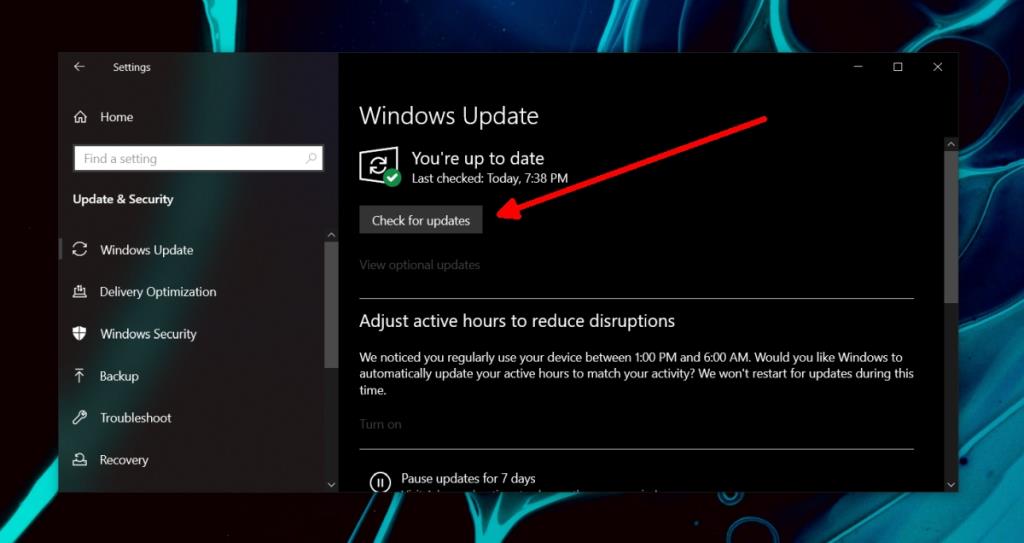
7. Disinstallare l'aggiornamento di Windows
Se Windows Hello funzionava sul tuo sistema e si è interrotto dopo l'installazione di un aggiornamento, disinstallalo.
- Apri l' app Impostazioni (scorciatoia da tastiera Win+I).
- Vai su Aggiornamento e sicurezza>Windows Update .
- Fare clic su Visualizza cronologia aggiornamenti.
- Fare clic su Disinstalla aggiornamenti.
- Seleziona l' aggiornamento installato di recente che ritieni stia causando problemi e disinstallalo .
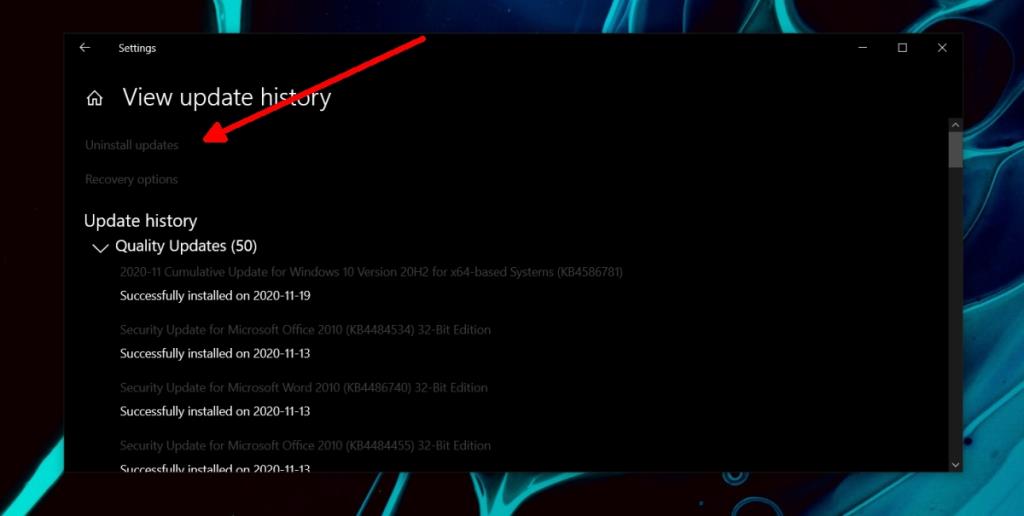
Conclusione
Windows Hello funziona con pochi dispositivi selezionati se stai provando a configurare Windows Hello Face ma, per Windows Hello Fingerprint, la maggior parte dei dispositivi biometrici farà il lavoro. Puoi anche utilizzare un PIN che è anche un metodo di accesso a Windows Hello e Windows 10 lo preferisce a una password. Tutto ciò che serve per impostare un PIN è una tastiera.