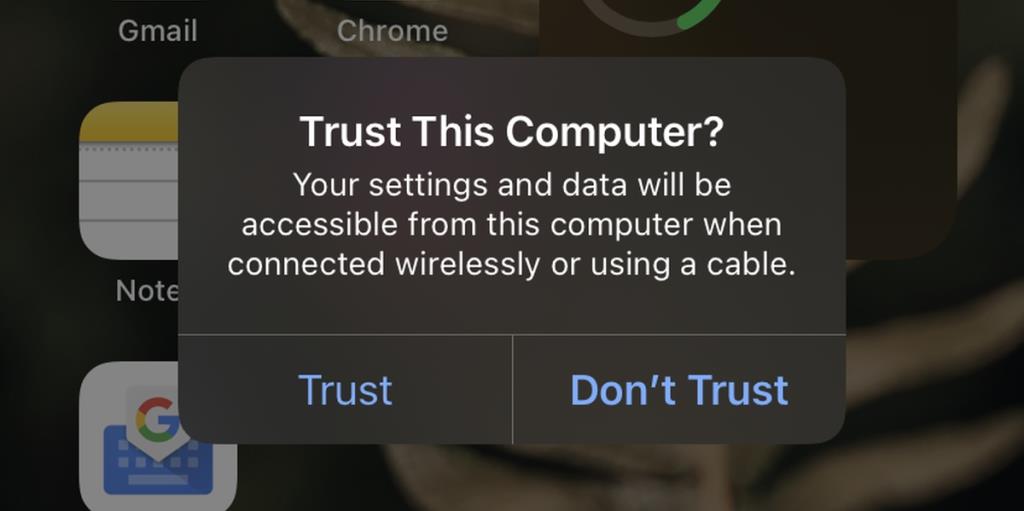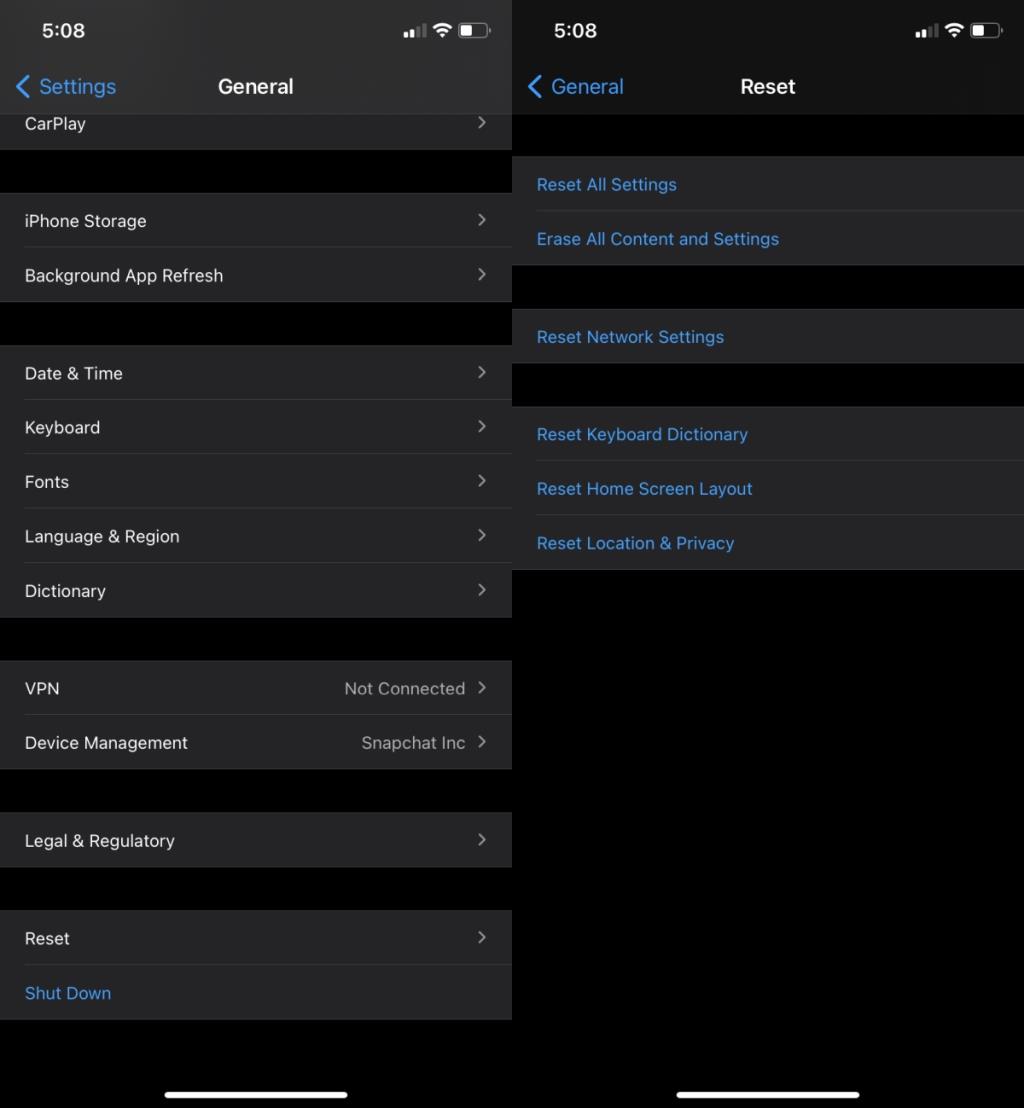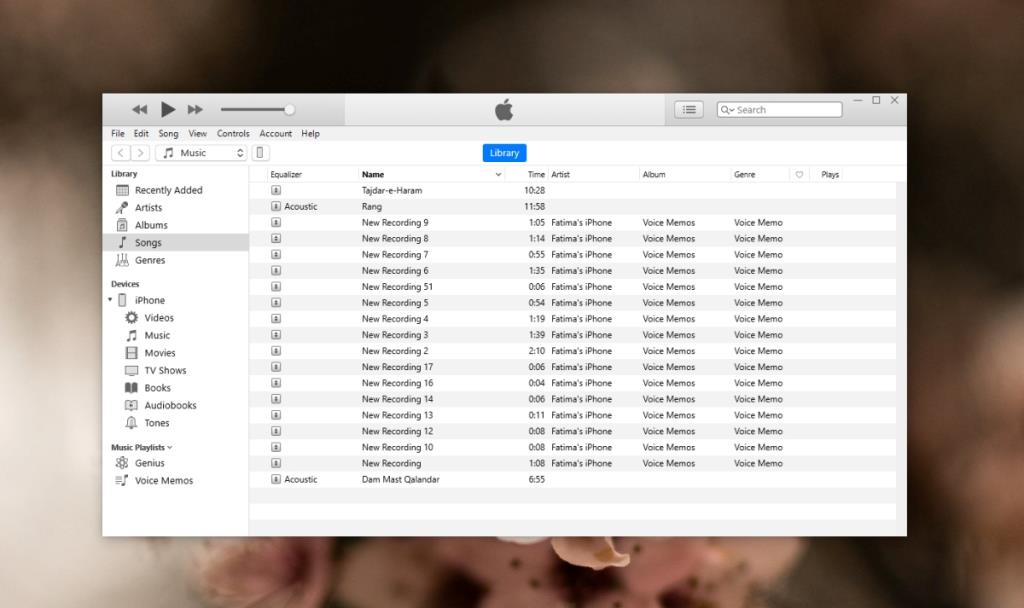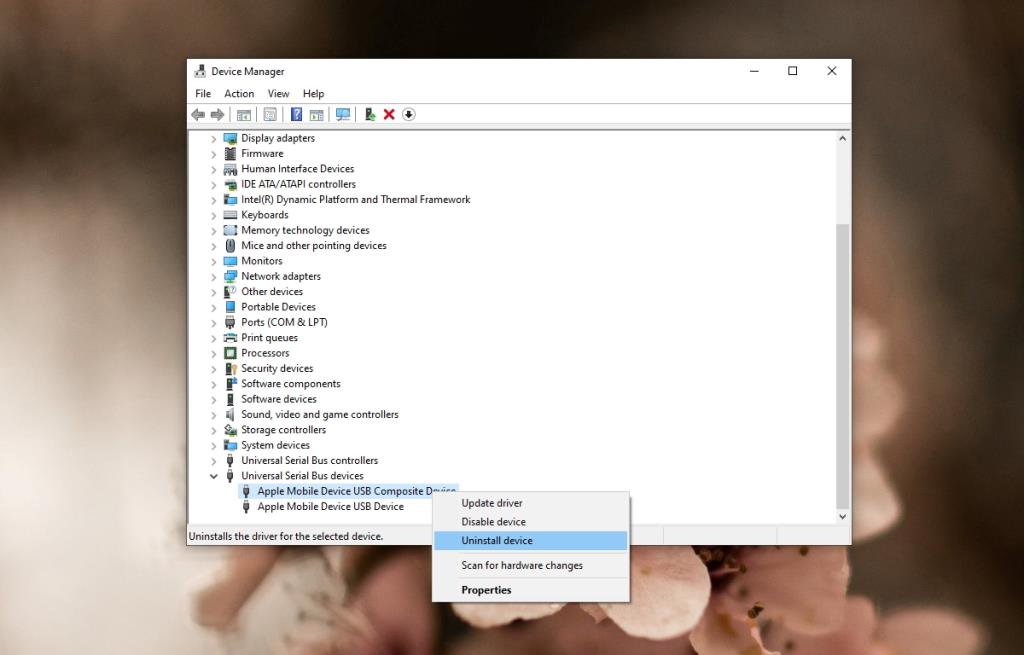Se vuoi sfogliare le foto di iPhone su un Mac, dovrai importarle nella tua libreria di foto. Ciò richiederà molto tempo e se desideri copiare una foto dalla Libreria foto in una cartella diversa, il processo diventerà più complicato.
In netto contrasto con questo, puoi connettere un iPhone a un sistema Windows 10 e accedere ai file direttamente da File Explorer . È esponenzialmente più facile visualizzare e sfogliare le foto di iPhone in Windows 10 rispetto a macOS.

Windows non riesce a vedere le foto di iPhone
Per accedere alle foto su un iPhone è necessario un cavo dati per collegarlo al sistema e un'app per sfogliare le foto. Le foto sono in formato JPG o in formato HEIC.
Se non riesci a sfogliare le foto di iPhone in Windows 10, prova le soluzioni di seguito.
Come accedere ai file su iPhone da un PC Windows 10
1. Sblocca iPhone
Il telefono deve essere sbloccato prima di collegarlo al sistema Windows 10. Se è bloccato, i file non verranno caricati anche se colleghi regolarmente il dispositivo allo stesso sistema.
- Disconnetti l'iPhone dal tuo sistema.
- Sblocca l'iPhone e assicurati di essere nella schermata principale.
- Collega l'iPhone al sistema con lo schermo attivo e il dispositivo sbloccato.
- Tocca "Fidati" sul prompt che vedi sull'iPhone (può apparire o meno).
- Apri Esplora file e apri il dispositivo iPhone.
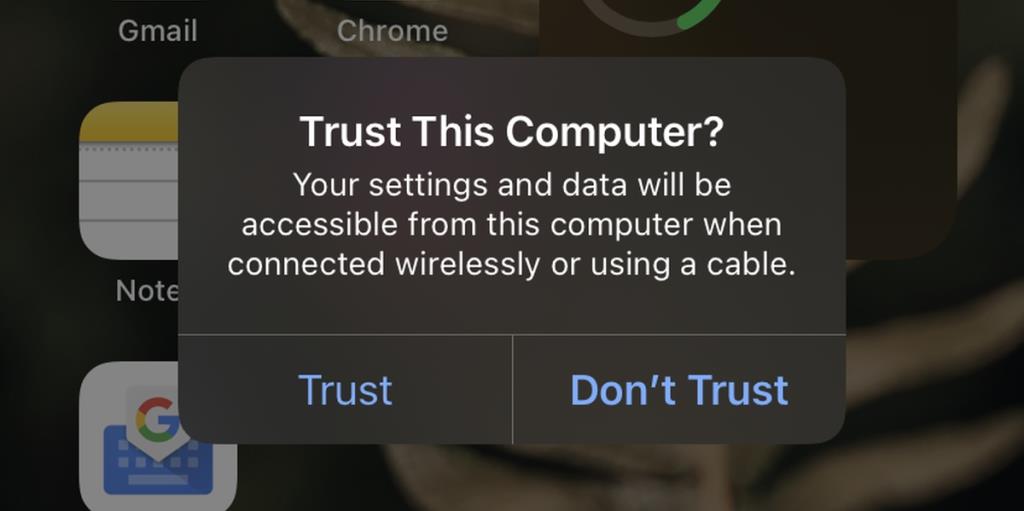
2. Ripristina i permessi del dispositivo
Se hai apportato modifiche al dispositivo come l' installazione di un profilo VPN o un certificato di qualche tipo, potrebbe aver causato problemi con le autorizzazioni del dispositivo.
- Apri l' app Impostazioni sul tuo iPhone.
- Vai a Generale> Ripristina.
- Tocca Ripristina impostazioni di rete.
- Riavvia il telefono.
- Sblocca l'iPhone e collegalo al sistema Windows 10.
- Accetta (tocca Trust) il prompt su iPhone.
- Sfoglia le foto con Esplora file.
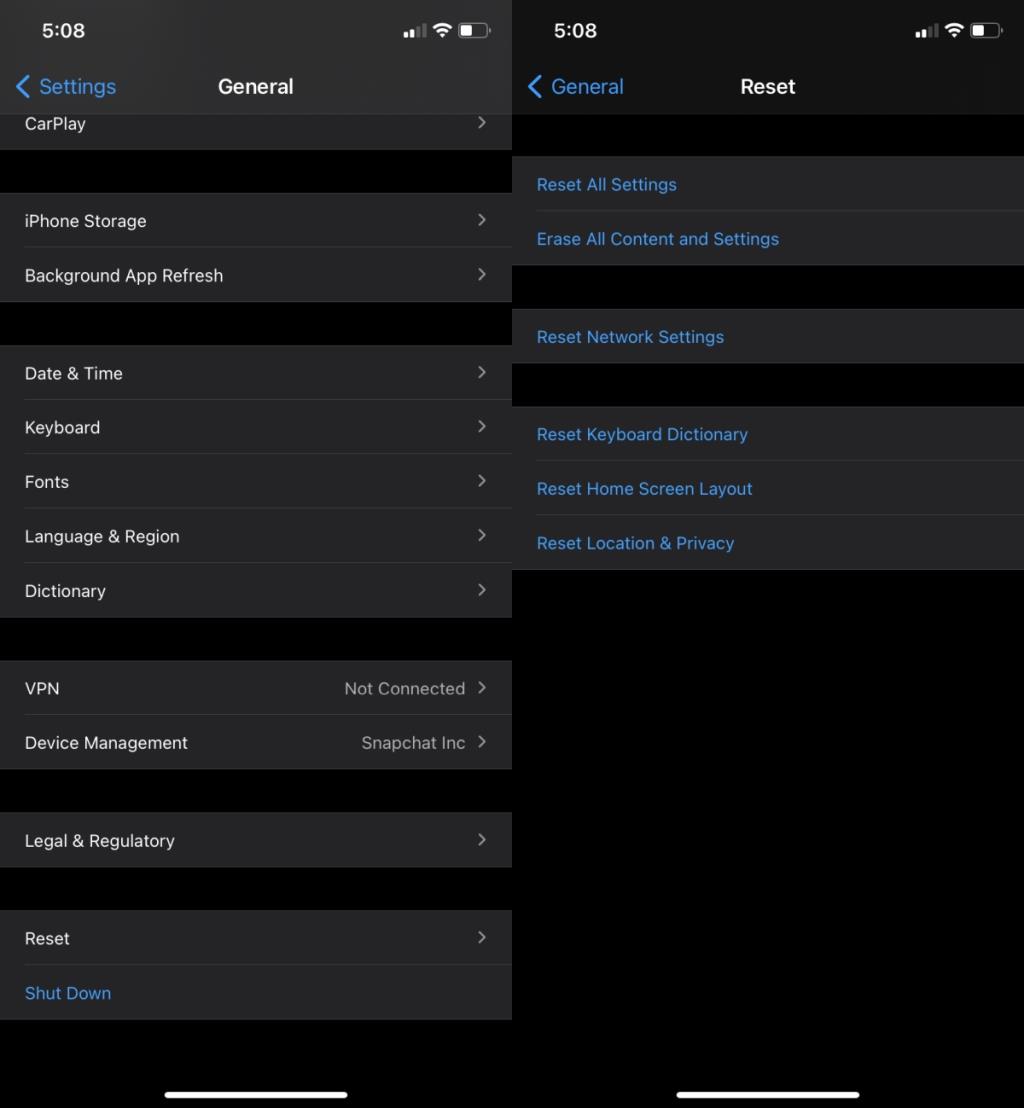
3. Cambia cavo dati e porta USB
Se utilizzi un cavo dati di terze parti per collegare l'iPhone al sistema Windows 10, assicurati che sia approvato da Apple. In caso contrario, sostituiscilo con un cavo dati originale di Apple o passa a uno prodotto da un produttore approvato da Apple.
Dovresti anche provare a cambiare la porta USB che stai utilizzando per collegare l'iPhone al sistema. Collegalo direttamente al sistema Windows 10 invece di utilizzare un hub USB o un middleware simile.

4. Installa iTunes
In generale, iTunes non è necessario per sfogliare le foto su un iPhone, tuttavia, quando tutto il resto fallisce, vale la pena provare l'installazione di iTunes.
- Scarica iTunes dal Microsoft Store .
- Sblocca l'iPhone e collegalo al sistema.
- Attendi che iTunes rilevi il dispositivo.
- Apri File Explorer e sfoglia le foto su iPhone.
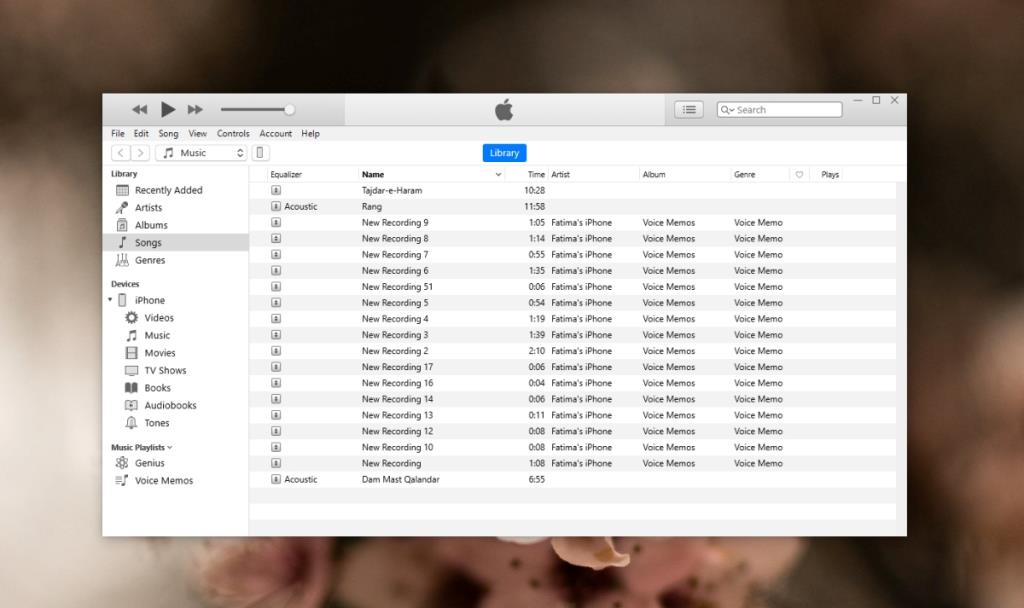
5. Reinstallare il driver USB del dispositivo mobile Apple
Per accedere ai file su un iPhone, Windows 10 installa il driver USB del dispositivo mobile Apple . I driver vengono installati automaticamente e, a volte, l'installazione non funziona sempre. È meglio disinstallare e reinstallare il driver per risolvere i problemi con esso.
- Assicurati che l' iPhone sia connesso al sistema Windows 10.
- Apri Gestione dispositivi .
- Espandi i dispositivi Universal Serial Bus.
- Seleziona il driver USB del dispositivo mobile Apple e fai clic con il pulsante destro del mouse.
- Seleziona Disinstalla dal menu di scelta rapida.
- Scollega l'iPhone dal sistema.
- Collega nuovamente l'iPhone e consenti l'installazione del driver.
- Scollegare il telefono dopo l'installazione dei driver.
- Sblocca il telefono e mantieni lo schermo attivo.
- Collega il telefono al sistema Windows 10 e accetta la richiesta su iPhone.
- Apri File Explorer su Windows 10 e sfoglia le foto su iPhone.
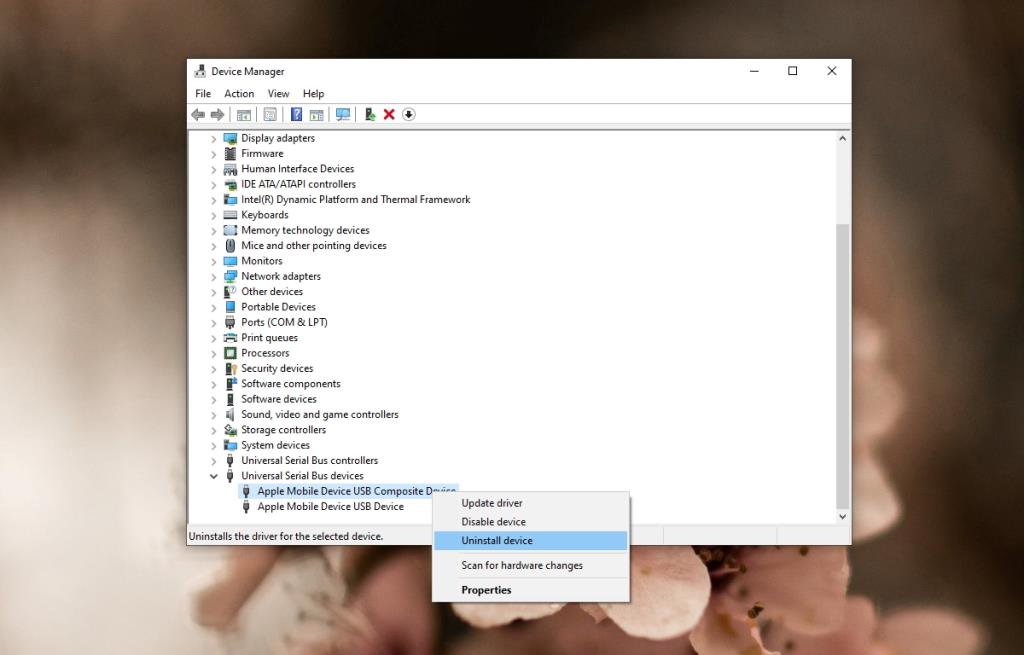
Conclusione
La navigazione delle foto di iPhone su Windows 10 non richiede l'installazione di alcuna app speciale né la configurazione di autorizzazioni speciali. È, sorprendentemente, una delle cose più facili da fare anche se Windows 10 si trova a chilometri di distanza dall'ecosistema Apple. I problemi con la navigazione delle foto di iPhone normalmente si riducono al blocco dell'iPhone quando è stato connesso. Windows 10 non è in grado di rilevare in modo proattivo che il dispositivo è stato sbloccato e spesso non riesce a mostrare i file al suo interno proprio per questo motivo.