ChromebookでDropboxを同期する方法
Chrome OS を使用しており、Dropbox ファイルにアクセスする必要がある場合は、Chrome OS の Linux コンテナーを使用するとそれが可能になることを知って喜ぶでしょう。
GitFiend は、Linux、Mac OS、および Windows 用の無料の GUI Git クライアントです。リポジトリのコピー、リポジトリ内の検索、自動フェッチ、プッシュ、プルなど、さまざまな便利な機能をユーザーに提供します。 Chromebook で GitFiend を動作させる方法は次のとおりです。
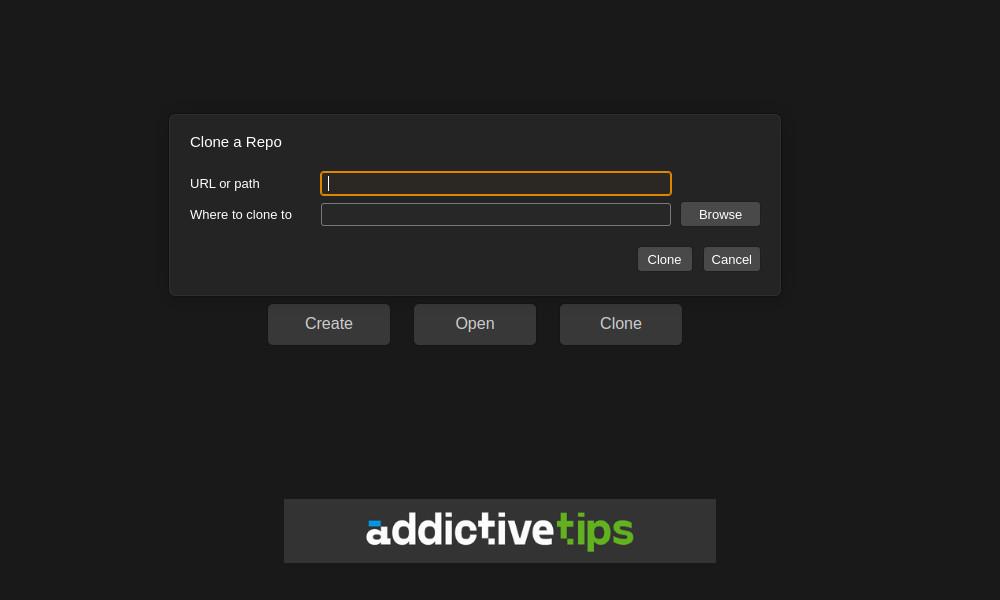
Chromebook で Linux を有効にする方法
GitFiend GUI Git クライアントを Chromebook にインストールする場合は、Linux サポートを有効にする必要があります。Linux サポートを有効にする必要がある理由は、GitFiend が Linux Flatpak アプリであり、ネイティブ Chrome OS アプリではないためです。
o 開始し、Chrome OS ダッシュボードの時計アイコンをクリックし、歯車アイコンを選択して Chromebook 設定領域をロードします。Chromebook の設定領域に入ったら、「詳細設定」を見つけて矢印ボタンをクリックすると、利用可能な詳細オプションが表示されます。
「Linux 開発者環境」の「詳細」オプションを確認します。このオプションを見つけたら、「オンにする」ボタンをクリックします。「オンにする」ボタンを選択すると、Debian Linux コンテナとターミナル アプリがシステムにダウンロードされ、インストールされます。
ターミナル アプリとコンテナーがインストールされると、ターミナルが開きます。「ペンギン」オプションを見つけてマウスで選択し、Chrome OS Linux 環境にログインします。apt update次に、コマンドを実行してコンテナーのソフトウェア ソースを更新する必要があります。
sudo apt update
ソフトウェア ソースが最新の場合は、コマンドを使用してコンテナーで利用可能なさまざまなパッチをインストールする必要がありますapt upgrade。
sudo apt upgrade
すべてが最新の状態であれば、Chromebook で Linux 環境を使用して GitFiend を動作させることができます。
Chrome OS に GitFiend をインストールする方法 – DEB
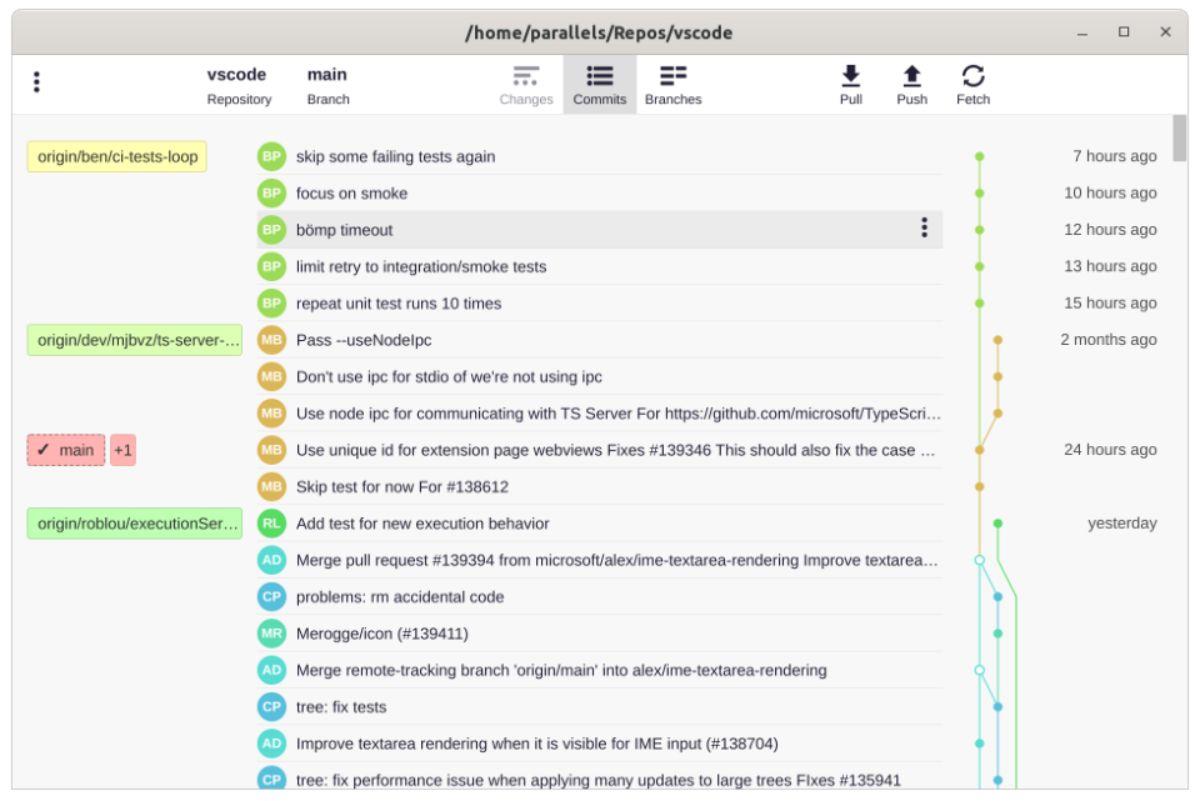
Chromebook で GitFiend を動作させる最も簡単な方法は、ダウンロード可能な.Debパッケージを使用することです。このパッケージを入手するには、まず Chrome OS ターミナル アプリを起動します。開いたら、「Penguin」を見つけ、マウスで選択してロードします。
Chrome OS ターミナル アプリを開いて使用する準備ができたら、wgetコマンドを実行して最新の GitFiend アプリケーションをコンピューターにダウンロードします。ダウンロード プロセスは数分で完了します。ファイルは Linux コンテナに直接配置されます。
wget https://gitfiend.com/resources/GitFiend_0.42.0_amd64.deb
パッケージのコンピュータへのダウンロードが完了したら.Deb、インストール プロセスを開始できます。パッケージをインストールする最良の方法は、aptコマンドを使用することです。dpkg必要な依存関係が自動的に処理されるため、このコマンドの方が適しています。
sudo apt install ./GitFiend_0.42.0_amd64.deb
パッケージをインストールすると、Chrome OS アプリ メニューの「Linux アプリ」フォルダーを介して Chromebook で GitFiend にアクセスできるようになります。
Chrome OS に GitFiend をインストールする方法 – Flatpak
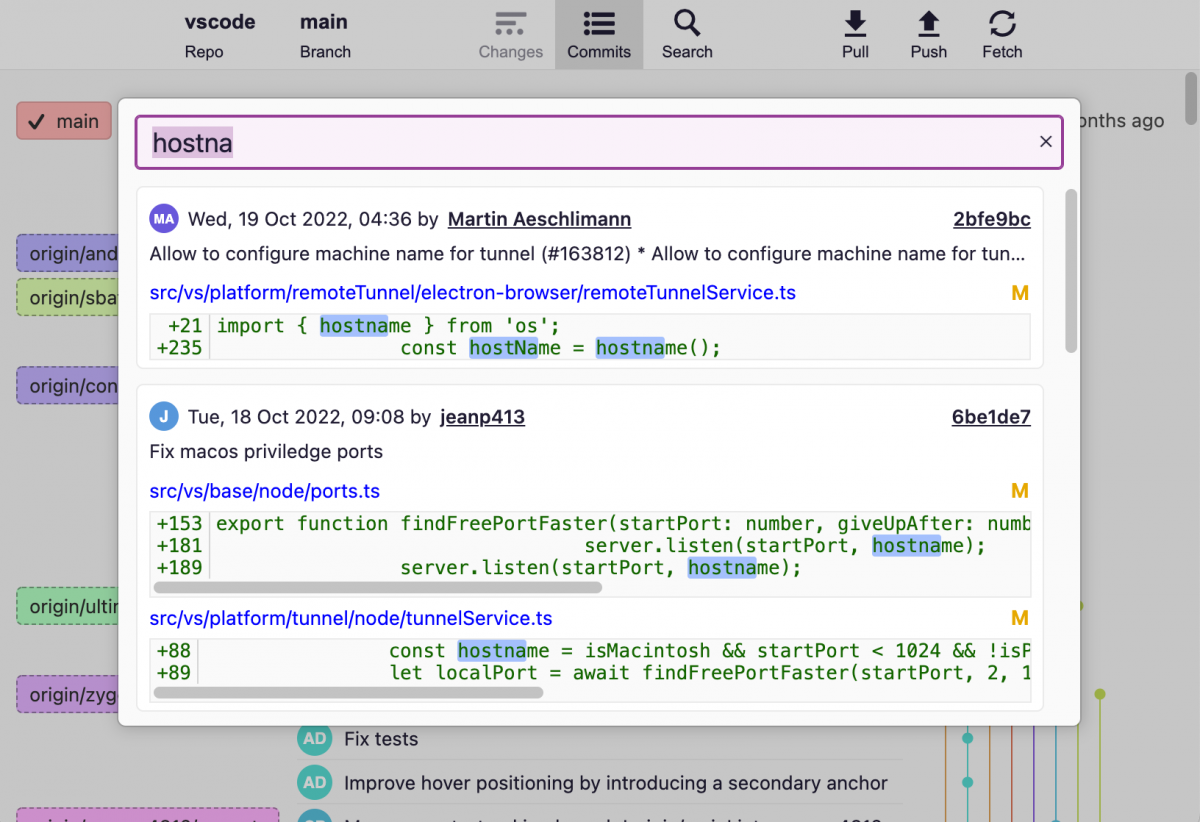
Chromebook で GitFiend を動作させるもう 1 つの方法は、Flatpak として使用することです。まず、Chrome OSデスクトップでターミナル ウィンドウを開きます。アプリメニューで「ターミナル」を検索すると、ターミナルウィンドウを開くことができます。ターミナル アプリが開いたら、「ペンギン」オプションを見つけてマウスでクリックし、Linuxコマンド ライン インターフェイスをロードします。
ターミナルがロードされた状態で、apt installコマンドを使用して「 flatpak 」パッケージをインストールします。このパッケージは、Flatpak パッケージング システムのランタイムです。これを Linux コンテナーでセットアップする必要があり、それがないとアプリは正しく実行されません。
sudo apt install flatpak
Flatpak ランタイムをセットアップした後でも、インストール プロセスは終了していません。次に、 Flathubアプリ ストアを設定する必要があります。このアプリ ストアには GitFiend があり、アクティブになると簡単にインストールできます。有効にするには、次のflatpak remote-addコマンドを実行します。
flatpak --user remote-add --if-not-exists flathub https://dl.flathub.org/repo/flathub.flatpakrepo
Flathub アプリ ストアを有効にしたので、以下のコマンドを使用して Chromebook に GitFiend アプリをインストールできますflatpak install。
flatpak install flathub com.gitfiend.GitFiend
Chrome OS に GitFiend をインストールする方法 – AppImage
通常、GitFiend を.DebFlatpak パッケージとしてインストールすることをお勧めしますが、AppImage として動作させることもできます。ソフトウェアを AppImage としてインストールするには、まず Chrome OS ターミナルを起動します。次に、wgetコマンドを使用して AppImage をダウンロードします。
wget https://gitfiend.com/resources/GitFiend-0.42.0.AppImage
AppImage をコンピューターにダウンロードした後、chmodコマンドを使用してファイルのアクセス許可を更新し、ファイルが実行可能になるようにします。
chmod +x GitFiend-0.42.0.AppImage
次のコマンドを使用して、Chromebook で GitFiend アプリケーションを実行できるようになりました。
./GitFiend-0.42.0.AppImage
Chrome OS を使用しており、Dropbox ファイルにアクセスする必要がある場合は、Chrome OS の Linux コンテナーを使用するとそれが可能になることを知って喜ぶでしょう。
Jellyfin メディアサーバーのコンテンツを Chromebook で視聴したいですか?Delfin アプリを使ってスタイリッシュに視聴する方法を学びましょう。
2020 年以来、Zoom は非常に重要なプログラムになりました。残念ながら、Chrome OS 用の Zoom のネイティブ リリースはありません。ただし、Linux Zoom はあります。
Visual Studio Code は非常に人気のあるコード エディターです。Chromebook または Chrome OS デスクトップで実行する方法は次のとおりです。
Chromebook で Microsoft Teams を使用するための詳細ガイド。Linux コンテナを活用して、簡単にセットアップできます。
Chromebook 用の優れたデスクトップ パスワード マネージャーが必要ですか? Chromebook で Bitwarden を動作させる方法を学びます。
Chromebook で Obsidian のメモやナレッジ ベースにアクセスしたいですか? Obsidian アプリのインストール方法を学びます。
Chromebook で qBittorrent を利用してオープンソース ISO をダウンロードする方法をご紹介します。
Discord は世界最大のチャット アプリの 1 つです。本記事では、Chromebook で Discord を簡単に使用する方法を説明します。
Chromebook または Chrome OS デバイスから VNC サーバーにアクセスする方法を学び、リモート接続を便利に管理します。
