ChromebookでDropboxを同期する方法
Chrome OS を使用しており、Dropbox ファイルにアクセスする必要がある場合は、Chrome OS の Linux コンテナーを使用するとそれが可能になることを知って喜ぶでしょう。
マストドンは、誰もが自分のサーバーをホストし、他のユーザーと会話できる (フェデレーション) 分散型ソーシャル メディア ネットワークです。このガイドでは、Chrome OS デスクトップから Mastodon に投稿する方法を説明します。
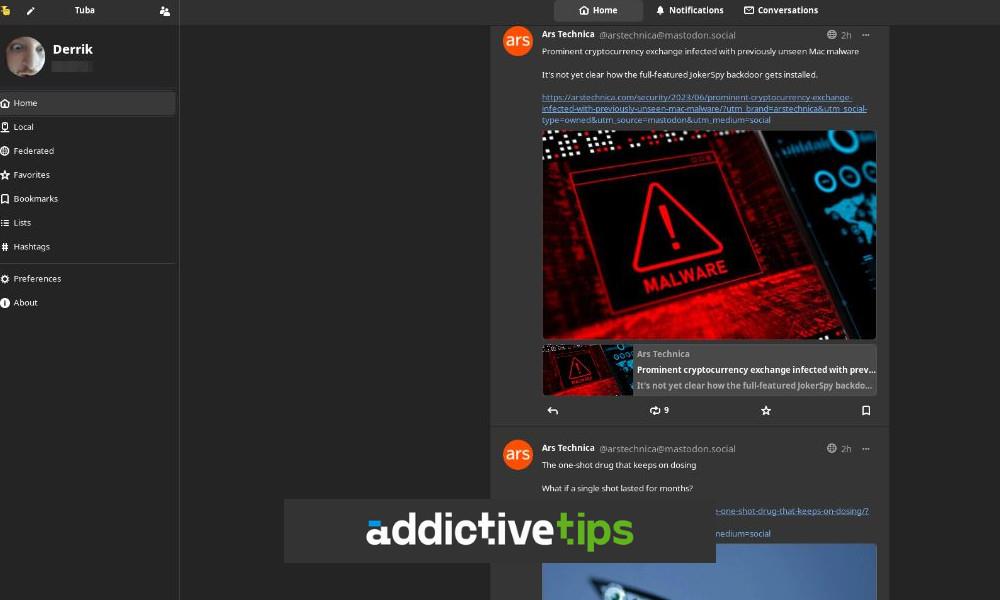
Chromebook で Linux を有効にする方法
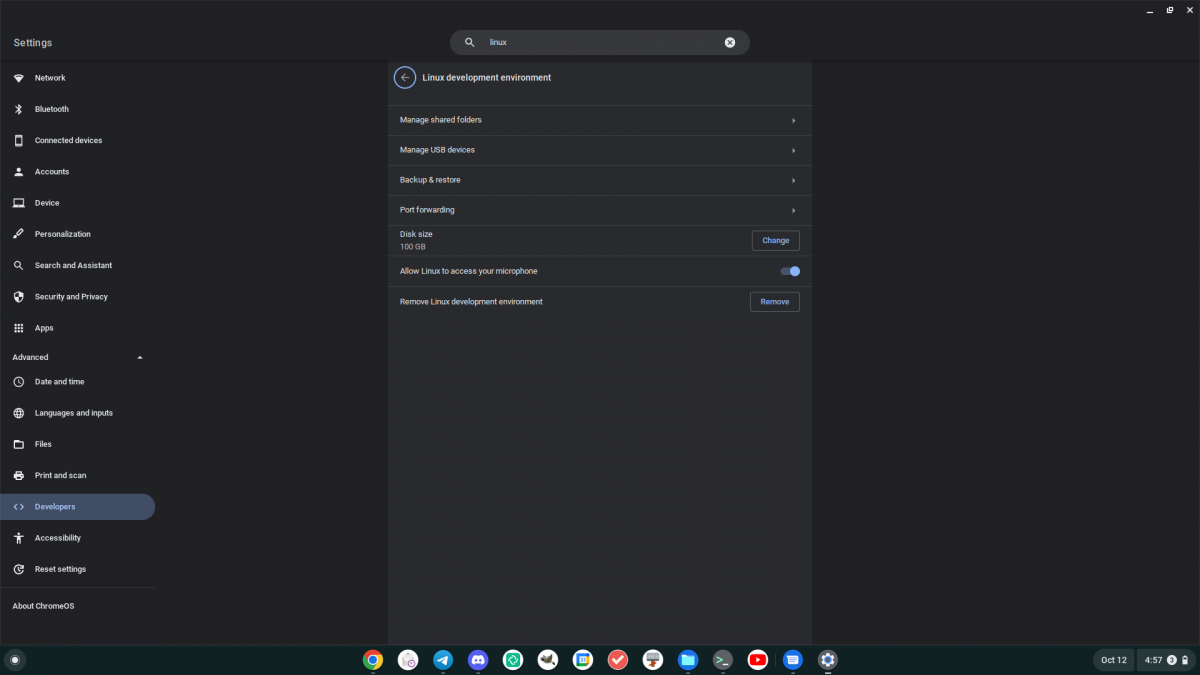
Linuxクライアント経由で Mastodon に投稿するには、Chromebook で Linux サポートを有効にする必要があります。この機能を有効にするには、まず Chrome OS ダッシュボードの時計アイコンをクリックします。次に、歯車アイコンを選択して設定エリアを起動します。
Chrome OS 設定エリアをロードした後、下にスクロールして「詳細」セクションを見つけ、その横にある矢印をクリックします。この矢印を選択すると、「開発者」を含む多くのオプションが表示されます。「開発者」を選択し、「Linux 開発環境」を見つけます。
「Linux 開発環境」領域内で「有効にする」ボタンをクリックします。このボタンを選択すると、Linux 開発コンテナがChromebookにダウンロードされます。また、Chromebook のターミナル アプリもダウンロードして起動します。
ターミナル アプリ内で「ペンギン」を見つけてマウスでクリックします。このボタンを選択すると、 Chrome OS Linux 開発者環境にログインします。ここから、apt updateコマンドを使用してコンテナのソフトウェア ソースを更新します。
sudo apt update
コマンドを実行したらapt update、コマンドを更新する必要がありますapt upgrade。このコマンドは、Linux コンテナーの保留中のアップグレードをインストールします。アップグレードが完了するまでに数分かかる場合があります。
sudo apt upgrade
コマンドが完了するとupgrade、Chrome OS Linux 開発者環境を自由に使用して、Chrome OS に Linux アプリをインストールできるようになります。
Chrome OS に Tuba をインストールする方法
Linux には、Chrome OS で利用できる非常に優れた Mastodon クライアントが数多くあります。このガイドではチューバに焦点を当てます。ただし、Flathub アプリ ストアには他にもチェックすべきものがたくさんあります。
Chromebook に Tuba アプリケーションをインストールするには、まず Flatpak ランタイムを有効にする必要があります。Chrome OS ターミナル アプリを開き、「ペンギン」オプションを選択します。「ペンギン」を選択すると、Chrome OS Linux コマンドラインにロードされます。ここから、aptコマンドを使用して「 flatpak 」パッケージをインストールします。
sudo apt install flatpak
Flatpak パッケージをインストールしたら、「Flathub」アプリ ストアを有効にする必要があります。Flathub は、Tuba を含むさまざまな Flatpak アプリの配信を担当しています。flatpak remote-add有効にするには、ターミナルで次のコマンドを使用します。
flatpak --user remote-add --if-not-exists flathub https://dl.flathub.org/repo/flathub.flatpakrepo
Flathub アプリ ストアを Chromebook に追加すると、次のコマンドを使用して Chrome OS デバイスに Tuba アプリケーションをインストールできるようになりますflatpak install。
flatpak install flathub dev.geopjr.Tuba
Tuba を使ってマストドンに投稿する方法
Tuba アプリを使用して Mastodon に投稿する場合は、ログインする必要があります。Chrome OS アプリ メニューから Tuba アプリを起動します。開くと、「サーバーは何ですか?」と尋ねられます。マストドン インスタンスの URL をテキスト ボックスに入力します。
Mastodon インスタンスの URL を入力すると、Web ブラウザで開きます。Tuba は Linux アプリであるため、Chrome に依存する代わりに Linux Web ブラウザをインストールする必要がある場合があることに注意してください。Chromebook 上の Linux ブラウザの詳細については、ここをクリックしてください。
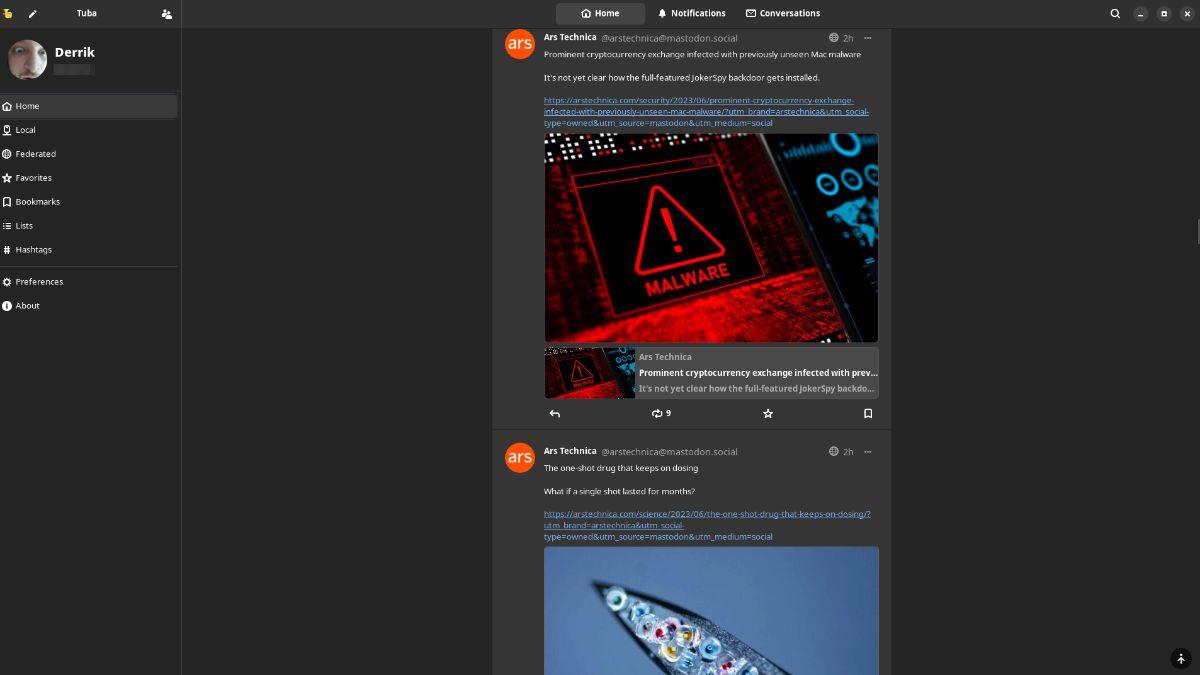
ブラウザが開いたら、ユーザー アカウントを使用して Mastodon インスタンスにログインします。ログイン後、Tuba アプリをアカウントに接続するかどうかを尋ねられます。ボタンをクリックしてアカウントを Tuba に接続することに同意します。
マストドンにトゥートを投稿する
これで、アカウントが Tuba の Mastodon にログインしたので、投稿できるようになります。トゥートを投稿するには、次の手順を実行します。まず、左隅にある「作成」ボタンをクリックします(最大化時に表示されます)。
「作成」ボタンを選択すると、ウィンドウが表示されます。このウィンドウでは、テキストを書いて友人と共有したり、メディアを添付したりできます。制限は 500 文字です (ただし、一部のマストドン インスタンスではそれ以上の文字が許可される場合があります)。トゥートを投稿する準備ができたら、[公開] ボタンをクリックしてトゥートを Fediverse に投稿し、全員が読めるようにします。Chrome OS でフェディバースの旅をお楽しみください。
Chrome OS を使用しており、Dropbox ファイルにアクセスする必要がある場合は、Chrome OS の Linux コンテナーを使用するとそれが可能になることを知って喜ぶでしょう。
Jellyfin メディアサーバーのコンテンツを Chromebook で視聴したいですか?Delfin アプリを使ってスタイリッシュに視聴する方法を学びましょう。
2020 年以来、Zoom は非常に重要なプログラムになりました。残念ながら、Chrome OS 用の Zoom のネイティブ リリースはありません。ただし、Linux Zoom はあります。
Visual Studio Code は非常に人気のあるコード エディターです。Chromebook または Chrome OS デスクトップで実行する方法は次のとおりです。
Chromebook で Microsoft Teams を使用するための詳細ガイド。Linux コンテナを活用して、簡単にセットアップできます。
Chromebook 用の優れたデスクトップ パスワード マネージャーが必要ですか? Chromebook で Bitwarden を動作させる方法を学びます。
Chromebook で Obsidian のメモやナレッジ ベースにアクセスしたいですか? Obsidian アプリのインストール方法を学びます。
Chromebook で qBittorrent を利用してオープンソース ISO をダウンロードする方法をご紹介します。
Discord は世界最大のチャット アプリの 1 つです。本記事では、Chromebook で Discord を簡単に使用する方法を説明します。
Chromebook または Chrome OS デバイスから VNC サーバーにアクセスする方法を学び、リモート接続を便利に管理します。
