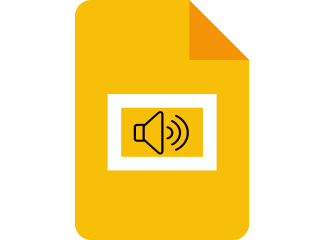デスクトップ用PDFキャンディー(ダウンロード):使い方
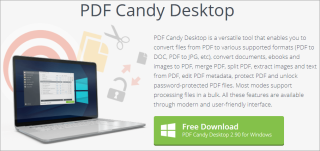
PDFファイルは、デスクトップまたはモバイルを問わず、あらゆる種類のデバイスで表示できるため、PDF形式はテキストドキュメントに最適です。しかし、適切なツールの選択が難しいことがあります。
暇なときに映画を見るのが好きな場合は、タブレットや昔ながらのPSPでお気に入りのシットコムを見ることができないデバイスの互換性の問題にすでに直面している可能性があります。もちろん、プロプライエタリアプリをサポートしている限り、ストリーミングサービスはさまざまなデバイスで楽しむことができるため、互換性の問題はファイルに関連する性質のものです。たとえば、Netflixを使用すると、デバイスがNetflixアプリをサポートしている限り、問題なくお気に入りの映画やテレビ番組をストリーミングするために使用できるはずです。
ただし、私たちの中には、視聴したいデバイスでビデオファイルを転送してそこで楽しむという、より伝統的なアプローチを好む人もいます。DVD / Blu-Rayをリッピングし、ディスクに字幕ファイルがない場合は字幕ファイルを見つけて、字幕の同期に時間を費やす必要があるため、この方法は非常に不便です。
しかし、これらの小さな不便さはすべて、オフラインで映画を見るときの感覚と比べると消えていくように見え、バッファリングがないことを知っています。映画鑑賞体験を台無しにする可能性があるのは、停電またはバッテリーの消耗だけです。
ビデオコンバーターとは何ですか?
さまざまなデバイスで映画、テレビ番組、またはビデオ録画を視聴したい場合は、PCまたはラップトップよりも優れた選択肢はないことをおそらくご存知でしょう。特定のビデオ形式をサポートしていない場合でも、コーデックパックをインストールするだけで、問題は発生しなくなります。
一方、スマートTV、電話、タブレット、ポータブルDVDプレーヤー、iPod、ハンドヘルドコンソールなどのデバイスには、問題なく再生するためにビデオファイルが満たす必要のある特定の要件があります。
デバイスでサポートされている拡張機能の公式リストにあるビデオファイルを見つけたとしても、オーディオ設定によってすべてが台無しになり、オーディオがまったくない映画を視聴してしまう可能性があります。また、逆のこともあります。2時間の大ヒット映画であるはずの、非常に大きなオーディオファイルが作成される可能性があります。
ビデオコンバーターは、ビデオファイルをさまざまなデバイスの標準に準拠させることでこれらの制限を克服する優れた方法であり、そのデバイスに画面とストレージユニットが付属している限り、好きな場所でビデオファイルを再生できます。
それで、問題は解決しましたね?ムービーは機能しません。ビデオコンバーターをミックスに追加するだけで、すべて問題ないはずです。そうですね、そうでない場合を除いて。ソフトウェア部門に少しのノウハウがあれば、同じ目的を果たすプログラムでさえ、互いに大きく異なる可能性があることをおそらく理解しているでしょう。
同じ原理がビデオコンバーターにも当てはまります。そのようなツールの1つは、ビデオをiPadと互換性のあるものにすることができるかもしれませんが、スマートTVで動作しないか、iPad固有のファイルをPCで再生できるようにすることはできません。
そうは言っても、あなたの時間は貴重であり、安価(またはできれば無料)で多くの機能を備え、PCのすべてのメモリを占有しないビデオコンバータを探すのに数時間を割くことができないことを理解しています。そのため、選択できる最高のビデオコンバーターを含むリストを作成しました。リストの上位にある製品ほど、ビデオ変換のニーズに適合します。
最高のビデオコンバーターは何ですか?
VideoProc
Wondershare UniConverter
Allavsoftビデオおよび音楽ダウンローダー
WonderFoxHDビデオコンバーターファクトリー
Freemake Video Converter
iDealshare VideoGo
Movaviビデオコンバーター
任意のビデオコンバーター
ハンドブレーキ
NCHPrismビデオコンバータソフトウェア
DivXコンバーター
ご覧のとおり、PCでマルチメディアコンテンツを管理し、楽しんでいるデバイスでよりアクセスしやすくするために使用できるビデオ変換ツールを多数集めました。ビデオコンバーターがリストを作成するために、次の基準を考慮しました。
Windows用の最高のビデオコンバーター(有料オプション)
1. VideoProc
DigiartyのVideoProcは、その印象的な範囲の機能と完全な初心者でも簡単に使用できる直感性のおかげで、現在、ビデオ変換ソフトウェアソリューションの最上位の推奨事項です。
VideoProcは、ビデオ、オーディオ、およびDVDコンテンツを、420を超えるフォーマットおよびデバイスの膨大な量に変換できます。さらに、お気に入りの曲、プレイリスト、および映画を、追加費用なしで720p、1080p、または4K品質で1,000を超える(1000を超える)Webサイトからダウンロードすることもできます。さらに、急いでいて、各アイテムを手動で選択することに多くの時間を費やしたくない場合は、ファイルをバッチでダウンロードできます。
その最も興味深い機能の中で、VideoProcには、いくつかのビデオ編集ツールと、Webカメラまたは画面でHD品質でキャプチャするために使用できるレコーダーも含まれています。
PCにビデオコンテンツをバックアップする場合、ストレージが主な懸念事項の1つになる可能性があります。また、VideoProcは、貴重なスペースを節約するためにマルチメディアファイルを圧縮するのに役立ちます。ただし、圧縮には常にコストがかかることは誰もが知っています。多くの場合、そのコストは、サイズを縮小しようとしているファイルの品質そのものです。
明るい面として、VideoProcのロスレス圧縮機能は、両方を実現するのに役立ちます。品質を損なうことなくファイルサイズを大幅に削減できるため、妥協することなく、より多くのビデオコンテンツをバックアップまたは保存できます。
迅速なビデオ変換を重視する場合、VideoProcはレベル3のハードウェアアクセラレーションを利用します。つまり、ハードウェアを最大限に活用して、プロセスを可能な限り高速に完了します。公式ウェブサイトによると、ローエンドのコンピューターでも「リアルタイムで47倍速い変換速度」の恩恵を受けることができます。
最後になりましたが、VideoProcは無料では利用できないことを知っておく必要があります。これは、暇なときに使用するためにライセンスを購入する必要があるためです。ただし、ニーズに合うかどうかを判断する前に、プログラムをダウンロードしてテスト実行するための無料トライアルがあります。
VideoProcの主な機能:
2. Wondershare UniConverter
Wondershare UniConverterは、Video Converter Ultimateとも呼ばれ、市場で最高のビデオ変換ツールの1つです。これは、機能の印象的なコレクションがバンドルされているため、汗をかくことなくアクセスできます。
簡単に言えば、この製品は、ビデオを変換し、品質を損なうことなく圧縮し、マルチメディアコンテンツの編集を実行し、さまざまなWebサイトからビデオをダウンロードし、複数のソースを使用して記録を実行し、処理を終えたばかりのコンテンツでDVDを作成できます。もちろん、これはWondershareUniConverterの真の可能性を正当化するものではない簡単なプレゼンテーションです。
現時点では、Wondershare UniConverterは、1000を超える入出力マルチメディア(オーディオビデオ)形式をサポートしています。これは、そもそも非常に優れた量です。さらに、複数のファイルを同時に変換して時間を節約できます。したがって、各ファイルを変換プロセスで実行する代わりに、リストを作成し、出力形式を決定して、残りをプログラムに任せるだけです。
お気に入りのビデオを変換する前に少しカスタマイズする必要がある場合は、Wondershare UniConverterを使用して、速度の変更、トリミングとトリミング、複数のスタイルの字幕の追加、盗難を恐れる場合の透かしのスラップ、視覚効果の追加、オーディオコンポーネントを調整して、フィット感を高めます。
ファイル圧縮は、さまざまな理由からマルチメディア愛好家の間で差し迫ったもう1つの問題です。手始めに、小さなファイルを他の人と共有する方が簡単です。ただし、ファイルのサイズを人為的に縮小しようとするとどうなるかは誰もが知っています。ファイルの詳細の一部が失われる可能性があります。この場合、品質がショーの主役です。
Wondershare UniConverterを使用すると、圧縮設定をカスタマイズして、ファイルサイズを半分に減らして再生品質を台無しにしないようにすることができます。圧縮プロセスを調整するたびに、ファイルのプレビューをチェックして、すべてが最高の状態になっていることを確認できます。Wondershare UniConverterでは、圧縮に適切なパラメーターを見つけた後、複数のファイルを同時に圧縮することもできます。
Wondershare UniConverterに興味があり、ライセンスを購入する前に試してみたい場合は、幸運です。試用版はいつでもダウンロードできますが、出力ファイルは1/3にカットされ、1日あたり最大5本の動画をダウンロードでき、動画コンテンツのキャストには5分の制限があります。あなたのテレビで。
Wondershare UniConverterの主な機能:
3.Allavsoftビデオおよび音楽ダウンローダー
その名前は気が遠くなるかもしれませんが、Allavsoft Video and Music Downloaderは、お気に入りのマルチメディアWebサイトからコンテンツを取得するために使用できる通常のダウンローダーツールではありません。それはあなたがそれをするのを助けますが、あなたが利用できる他のいくつかの追加機能を持っています。
このアプリは、YouTube、Deezer、Spotify、Soundcloud、Tidal、PBS、BBC、Udemy、MegaVideo、Dailymotion、Metacafe、Crunchyroll、Twitter、Facebook、eHowなど、1000を超えるWebサイトから音楽、ビデオ、字幕をダウンロードするのに役立ちます。
あなたがしなければならないのは、ターゲットのウェブサイトからあなたのコンピュータで取得したいコンテンツを見つけ、そのリンクをコピーして、Allavsoft Video andMusicDownloaderの専用フィールドに貼り付けることです。言うまでもなく、受信しようとしているコンテンツがサポートされているWebサイトからのものであることを確認する必要があります。
リンクを貼り付けたら、必要に応じて、品質プロファイルを選択し、PCに宛先パスを設定し、変換プロファイルを選択できます。このユーティリティは、ダウンロードしたコンテンツを別の形式に自動的に変換して、選択したデバイスで再生できるようにします。このツールは、同時に複数のリンクを処理することもできます。
ただし、Allavsoft Video and Music Downloaderの変換機能にアクセスするために、実際にビデオや音楽ファイルをダウンロードする必要はありません。メインウィンドウから、[変換]タブをクリックし、処理する入力ファイルを選択し、変換操作がたどるプロファイルを選択して、宛先パスを設定できます。
マップ内からファイルを追加したくない場合は、ファイルをまとめて選択し、プログラムのメインウィンドウにドラッグアンドドロップするだけです。選択できるコンバージョンプロファイルはたくさんありますが、完全に満足できない場合は、選択をカスタマイズすることもできます。
言うまでもなく、Allavsoft Video and Music Downloaderはプレミアムツールであるため、使用する場合は料金を支払う必要があります。ただし、好きなだけ使用できる無料のオプションもありますが、ナグ画面、変換/マージ操作の5分の制限があり、それを使用して毎日最大5本のビデオしかダウンロードできません。
Allavsoftビデオおよび音楽ダウンローダーの機能:
4. WonderFoxHDビデオコンバーターファクトリー
WonderFox HDビデオコンバーターファクトリーは、そのビデオ管理機能に関する限り、実際にファクトリーと見なすことができます。このプログラムは、コンピューター上のビデオファイルを変換するのに役立つだけでなく、高度なビデオダウンローダーとして使用したり、既に取得したコンテンツに対してさまざまな編集手順を実行したりすることもできます。
このアプリケーションは、お気に入りのビデオファイルをGIFアニメーションに変換するのにも役立つため、プロセスのすべての帯域幅を消費することなく、お気に入りの瞬間を友達と共有できます。
独自のデスクトップをソースとして使用してビデオチュートリアルを作成する場合、WonderFox HD Video Converter Factoryは、完全なデスクトップレコーディングサポートを提供することにより、それを支援します。さらに、それがシステムオーディオであろうと、私たちが話しているマイクであろうと、スクリーンレコーディングでコンピュータのオーディオソースを使用することもできます。
このソフトウェアソリューションは、ビデオファイルを再エンコードするのにも役立ち、標準解像度から高解像度に人為的に品質を向上させることができます。WonderFox HD Video Converter Factoryは、画像を鮮明にし、その輪郭を補正することで、画像を少し強調することもできます。
WonderFox第2世代RapidVideo Encoding Technology(GRVE-2)を使用すると、ビデオ変換時間を短縮できるため、このような操作を非常に速いペースで実行できます。さらに、このツールは完全なGPUアクセラレーションもサポートしており、これらはすべて変換操作の高速化に重要な役割を果たします。
ただし、WonderFox HD Video Converter Factoryが処理できるのは、ビデオファイルの変換だけではないことはすでに説明しました。では、他に何ができるでしょうか?それは、ビデオに効果を追加したり、分割画面機能を使用して2つのビデオを同時に再生したり、ビデオをトリミングまたはトリミングしたり、複数のビデオを1つのファイルにマージしたり、透かしを追加したりするために使用できる豊富なビデオ編集ツールボックスを提供します、動画をローテーションするか、字幕を追加します。
このツールに興味がある場合は、その機能を試してみるために使用できる無料の試用版があることを知って喜ぶでしょう。欠点としては、トライアルは厳しく制限されていますが、開発者は、彼らがビジネスを意味することを自分自身に納得させるのに十分なものを提供します。
WonderFox HDビデオコンバータファクトリーの主な機能のリスト:
5. Freemake Video Converter
その名前には文字通り「無料」が含まれていますが、Freemake Video Converterは無料とはほど遠いため、有料のビデオ変換ツールのトップピックに含まれています。公式ウェブサイトに価格情報なしで「無料ダウンロード」ボタンしか表示されないという事実はさらに混乱を招く可能性がありますが、私たちは物事をまっすぐにするためにここにいます。
Freemake Video Converterは、コンピュータ上のマルチメディアファイルをさまざまな形式との間で変換するのに役立つ優れたツールですが、無料で使用できるわけではありません。アプリの機能をテストするために使用できる無料バージョンを提供していますが、大幅に制限されています。
このツールは、AVI、MKV、MP3、DVD、MPEG、FLV、MP4、SWF、3GP、MOV、TS、MTS、Divx、Xvidなどの500を超えるフォーマットをサポートします。さらに、YouTube、Dailymotion、Vevo、Vimeo、FacebookなどのさまざまなWebサイトからコンテンツをダウンロードするために使用できます。
Freemake Video Converterは、必要に応じて、ミュージックビデオや映画からオーディオコンテンツを抽出することもできます。iOSデバイスをPCに接続している場合、このツールを使用すると、必要に応じて、プロセスの最後に出力ファイルをiTunesとiOSデバイスに自動的にアップロードできます。
ただし、Freemake VideoConverterがサポートするデバイスの種類はiOSデバイスだけではありません。実際、PSP、Samsung、Nokia、Huawei、Xiaomi、Google Android(Pixel、Nexus)、Blackberry、コンソール、その他の携帯電話やタブレットとも互換性があります。変換を開始する前に適切な形式(3GP、MP4)を選択することにより、古い電話と互換性のあるビデオファイルを作成することもできます。
さらに、このツールを使用して、ビデオファイルの一連の編集操作を実行したり、オーディオ付きの写真スライドショーを作成したり、DVDをリッピングしたり、お気に入りのコンテンツをCD / DVDに書き込んだり、さまざまなWebサイトのビデオを埋め込んだり、コンテンツをYouTubeにアップロードしたり、追加したりできます。ビデオファイルのサブタイトル、およびクリップのカット、マージ、またはローテーション。
Freemake Video Converterの機能:
6. iDealshare VideoGo
Windows 7を使用したことがある場合は、iDealshareVideoGoのインターフェイスに不思議なことに馴染みがあります。多分それは少し時代遅れのように見える様式化されたボタンとフォントを備えた丸い窓の角です、しかし何かが確かにその非現代的な雰囲気を与えます。
ただし、本の表紙で判断することが必ずしも最善の方法であるとは限らないことをご存知かもしれません。そのため、この場合、iDealshare VideoGoを、でサポートされなくなったオペレーティングシステムを思い出させるインターフェイスで判断することはできません。 2020年の初め(ただし、OSはよく覚えています)。
このプログラムには、マルチメディアファイル変換のすべてのニーズに対応するためのすべての機能があります。さらに、ビデオコンテンツの簡単な編集を実行することに興味がある場合は、iDealshareVideoGoもカバーします。
多くの一般的なファイル拡張子をサポートしているため、サードパーティのユーティリティをさらに追加する必要はありません。サポートされている形式の中で、MP4、AVI、MKV、TS、OGV、WebM、Xvid、3GP、MOV、DivX、3GPP、MPEG-4だけでなく、MP3、WAV、WMA、M4A、AUD、FLAC、OGG、 VOC、およびVOX。
iDealshare VideoGoは一連の編集操作を処理できることを上で簡単に説明しましたが、詳細は提供していません。ビデオ変換ツール以上のものに興味がある場合は、このツールがビデオのトリミング、トリミング、サブタイトルの追加、複数のビデオの1つのファイルへの結合、画像のコントラストと明るさの調整にも役立つことを知って喜んでいただけることでしょう。 、および変換設定(コーデック、サイズ、ビットレート、解像度、フレームレート)をカスタマイズします。
iDealshare VideoGoには、このプログラムの機能がビデオ処理のニーズを満たすことができるかどうかを判断するために使用できる、無料でありながら限定的なトライアルが付属しています。裁判には多くの制限がありますが、私たちはあなたが決定を下すことができるのに十分なだけのことをあなたに提供すると感じています。
つまり、試用版を使用する場合、各ファイルの最初の5分間しか変換できず、ビデオの長さが5分未満の場合、プログラムはその半分しか変換しません。一方、生涯ライセンスを購入することは正確に高価ではありません。
iDealshare VideoGoの主な機能:
7. Movavi Video Converter
We’re sure you’ve figured it out by now by just glancing at its name, but Movavi Video Converter is one of the best video conversion tools on the market. What you can’t figure out from reading its name is the plethora of options this program provides you with to help you convert multimedia files on your PC at your leisure, but also perform various other editing operations within the confines of the same tool.
Strictly from a variety standpoint, Movavi Video Converter is a bit weaker than its competing counterparts, since it “only” supports more than 180 file formats. Now compared to other products that are capable to convert to and from more than 500 formats, and some of them can handle even more, you can understand why Movavi Video Converter has a slight disadvantage.
However, that shouldn’t put you off as long as you’re not planning to turn video conversion into some sort of profitable business where you’ll need to rely on a tool that can process every single format and turn it into something completely different.
Truth be told, there are slim chances you’ll ever stumble upon a format that Movavi Video Converter won’t be able to handle since video files all seem to be heading the same direction. Even if you have a dated device that you need to convert a video file for, Movavi Video Converter might still be able to pull it off spectacularly, so we wouldn’t worry too much about it.
It also features an online conversion tool where you can simply upload a video file, choose the format you need, then download the output file back to your PC. It’s as simple as that, and get this: the online tool doesn’t add a watermark while converting your file, although it does compress the video so you’ll probably end up with something a little bit more pixelated than you would’ve cared for.
But still, no-watermark video conversion for free with no download required? Movavi Video Converter’s online counterpart does that. If you want more than that, you can download a free trial that you can use for as long as you like, but beware that it does come with its fair share of limitations.
Movavi Video Converter’s file conversion process is as easy as it gets: you just drag and drop the video on the program’s main window, select a format from the list, choose a destination path and click the Convert button. Furthermore, if you need to squeeze more from your video files, you can count on Movavi Video Converter for that as well.
This tool lets you compress files to reduce their file size, and it enables you to do that without losing too much quality in the process. Additionally, you can also perform various adjustments to your videos, add effects or subtitles, modify their volume, and even crop or trim them.
Movavi Video Converter’s features:
8. Any Video Converter
Any Video Converter is one of the best video conversion tools you can currently find on the market, and for good reason, too. It offers a free version that you can use to try out its capabilities and decide for yourself whether or not you should invest in a premium, (obviously) paid-for license.
What makes Any Video Converter stand out in the free-trial-video-converters crowd is the fact that it doesn’t display ads, or offer to install spyware/adware on your computer as a means to justify the fact that it hands away from its services for free.
However, you should be aware that there are some limitations set in place, so you won’t be able to make out the most of Any Video Converter if you’re not planning to purchase a license. However, we wouldn’t worry too much about the limitations, since they seem to be oddly specific.
Namely, you won’t be able to use DVD discs or folders as source files of your conversion operations, nor export video content to 3GP or 3GP2 formats. Furthermore, the trial doesn’t allow you to use device profiles for your conversion, so you won’t be able to make iPod- or PS3-friendly videos automatically, for instance. Last, but not least, the free version of this tool doesn’t let you configure and customize DVD menus.
Now let’s talk about Any Video Converter’s “CANs,” instead of its “CAN’Ts.” First of all, it supports an impressive range of formats, including MOV, MKV, WMV, AVI, RM, ASF, AVC, OGG, AAC, WAVE, M4A, HD MPEG, HD WMV, as well as MPG (PAL or NTSC).
You can import data from files on your PC, but you can also use other sources such as CDs, DVDs, or Blu-ray discs. The app includes a DVD burner, so once you’re done converting files and everything looks good you can just pop a disc in your optical read-capable drive and burn the contents to your favorite disc media type.
Additionally, you can use Any Video Converter to perform full video recordings of your screen and use your system audio or microphone as an audio source. If you’re not satisfied with the audio track, you can just replace it later using Any Video Converter’s embedded tools.
Need to download some video or audio content from a website? Not a problem; as long as the website is among the ones that Any Video Converter features support for, you should be good to go. All you need to do is point it in the right direction, choose a video quality configuration and format and let it retrieve the content.
Any Video Converter’s main features:
Best video converter for Windows 10 (FREE Options)
If you’ve decided that you don’t need a video conversion tool as much as you thought, so buying a premium license isn’t necessarily justified, we have just what you need. Instead of buying premium video converter licenses, you can stick to the trial plans of the programs we’ve listed above.
However, many of them are heavily feature-limited, and some of them may impose time limitations so you won’t be able to use them once the trial period comes to an end. So what now? Well, there’s always the possibility of downloading and using free software.
For that purpose, we’ve created a list of video conversion tools that yielded great results without having to purchase a subscription plan or a premium license. Some of the programs on our list may not be entirely free or they may offer you the possibility to upgrade for more features, but they’re not quite as limited as the trial versions of the programs on our paid services list above.
1. HandBrake
HandBrake is an open-source video transcoder, which means it’s a free video conversion tool you can use at your leisure, without having to worry about trial expiring dates or limited functionality. Just to clarify, open-source doesn’t mean it’s necessarily free, but in this case, it does.
Furthermore, it also means that there’s a community of end-users who are passionate enough about this project to bring their contribution to the table so that HandBrake can keep growing from a technological standpoint. It also receives more updates than a regular, non-open-source video converter, since there are a lot of community members involved in the well-functioning of the project.
HandBrake is multi-platform, meaning that it works great on several operating systems, including Linux, Mac, and Windows. The installation process (on Windows, at least) is streamlined and intuitive so that you won’t have to waste a lot of time performing various configuration operations.
Despite the simplicity of its interface (we already established that we won’t judge a book by its cover), HandBrake does an impressive job when it comes to processing video files in a swift, efficient manner. You can choose from a broad range of devices, formats, and environments where your output video file will have to perform, so as to reduce as many compatibility issues as possible, or better yet, eliminate them altogether.
Thus, you can choose from web sources, generic formats (MP4, AVI, WMV, MKV, MPEG), and even devices (Android phones, PlayStation 4, Chromecast, Apple TV). As for the input sources, you’ll be glad to know that HandBrake can handle virtually any multimedia file and CD/DVD/Blu-ray source that isn’t protected or encrypted.
Compared to other tools, HandBrake may seem a bit more rudimentary, so you’ll probably have to do some research before you mess around with the conversion profiles. It’s not counter-intuitive by any means, it just gives you the freedom to configure many parameters, which for many is an invitation to mess up conversion profiles and yield disastrous results.
Therefore, although HandBrake is entirely free, it’s also designed to be used to its full capacity by advanced users who understand what each codec does and how combining incompatible video-audio codecs can make a video file unplayable.
HandBrake’s key features:
2. NCH Prism Video Converter Software
If you’re looking for a free software solution to convert video files from your PC without having to go through lengthy configuration operations, NCH Prism Video Converter Software could be just what you need. On top of its intuitive interface that lets you operate it without great effort there’s the fact that you can use this tool for free.
Now it’s worth mentioning that the tool isn’t 100% free, but rather freeware. So you get to use it for free for as long as you want, but there are some limited features. Namely, you can only use the free version of NCH Prism Video Converter Software for non-commercial purposes, and some encoding formats are not available for free users.
On the bright side, there are no ads, no malware/spyware, and most importantly, your output video files won’t have obnoxious watermarks standing in your way and blocking your view. However, you may get the occasional reminder that the premium version has access to a few more formats than the free one, so there’s that.
NCH Prism Video Converter Software is able to convert video files from a wide range of extensions to various formats, depending on your needs. Even the free version supports formats such as AVI, MPG, VOB, ASF, MP4, and AMV. Much like any other conversion tool, NCH Prism Video Converter Software won’t be able to convert copy-protected files.
Additionally, aside from its basic video conversion capabilities, this program also offers added functionality, so that you can use it as a basic video editor, a DVD conversion tool, and a multimedia compression utility.
It’s possible to add color filters to your videos, create text captions, add watermarks, and preview your project before exporting as a video file with the format of your choice on your PC. NCH Prism Video Converter Software also features ISO support, so that you can add ISOs as sources and extract video files on them without extracting the content first.
NCH Prism Video Converter Software’s feature list:
3. DivX Converter
If you have been watching movies on your PC for quite a while now, it’s highly likely that not only you’ve heard about DivX, but also know how annoying it was to configure a media player to support the DivX codec pack and the satisfaction that came with finally pulling through.
Well, DivX Converter comes from the same team that brought us the DivX codec pack, so based on their popularity it should be nothing short of good, right? Fortunately, yes, DivX Converter is an awesome tool you can use to convert video content on your PC without too much hassle.
You just have to select the file you wish to convert, then drag & drop it over DivX Converter’s main window. Once you do that, you can start configuring parameters for the conversion process such as choosing the profile you want to use or being more specific and choosing file format, encoding options, and frame rate.
DivX Converter provides you with various DivX profiles that enable you to create HEVC, DivX, and H.264 video files that are compatible with a broad variety of DivX Certified devices. You can use transcoding presets for specific devices such as iPods and iPhones to generate video content that those devices will fully support.
This tool supports passing through the original audio track, but you can also choose up to 8 audio tracks to add to your video files. Furthermore, DivX Converter also enables you to add subtitle tracks (SSA, ASS, SRT) and lets you change their order without significant efforts.
If you want to process a large number of files and convert them to the same format or using the same profile, DivX Converter provides you with a queue that can process your video files in bulk, so you don’t have to convert each item individually.
After the conversion process comes to an end, you can set the program to perform an action: log off, sleep, hibernate, or shut down. However, if you’re more tech-savvy, you can also call DivX Converter’s functions through CLI to take advantage of more complex editing and post-production functions.
While DivX Converter’s free edition does an excellent job at converting video files, it’s worth mentioning that it’s a trial version, which means that several of its features will not be available to you.
Namely, you won’t be able to crop video borders, set custom framerates, add custom logo overlays, use the Cloud Connect feature to import videos from Dropbox and Google Drive, use AC3 audio playback features, or adjust custom encoding settings.
Furthermore, the free version will display the occasional ads, which we all know can be quite annoying. Some of DivX Converter’s pro features can be tested for free in the trial version of the program for 15 or 30 days, depending on the feature. At the time being, the DFX Audio Enhancer is the only option that you can test for 30 days, while the rest of the pro-reserved utilities can be only tested for 15 days or are not available at all.
DivX Converter’s list of key features:
Video converters – Conclusion
All things considered, if you’ve embarked on a journey to find the perfect video conversion tool, we’ve got a bunch of tools that could easily meet your requirements. While most of the tools that we’ve mentioned in our guide are either premium services, they also offer feature- or time-limited trials you can use to test their features before buying a license.
However, if you don’t feel like spending money on software, especially video conversion tools (which many consider trivial until they really need one), you can find some software solutions that you can use for free (almost entirely).
On the other hand, note that free video conversion tools will probably lack some of the features showcased by premium solutions. Therefore, you may need to combine more programs to get close to the results that a premium tool could’ve yielded, instead.
PDFファイルは、デスクトップまたはモバイルを問わず、あらゆる種類のデバイスで表示できるため、PDF形式はテキストドキュメントに最適です。しかし、適切なツールの選択が難しいことがあります。
YouTube、Dailymotion、Vimeo などの 4K および HD ビデオをオフラインで無料で視聴したいですか? 4K Video Downloader の究極のレビューをお読みください。
Windowsレジストリを定期的にクリーニングすることは、PCのメンテナンスルーチンの一部である必要があります。それはあなたを妨げる可能性のある無効なエントリを削除することによって機能します
ソフトウェアのインストールとアンインストール、さまざまなゲームやWebブラウザーの試用、または頻繁に行うことによって、コンピューターを大幅に混乱させる場合
ファイルのサイズを縮小し、ハードディスクの空き容量を増やしたいユーザーには、圧縮ツールが不可欠です。古いものを追加することで可能
自宅からコンピューターで作業する場合は、何かが起こった場合にデータを保存するのに役立つ強力なバックアップソリューションが必要です。システムがクラッシュした場合、
QuickBooksは、Intuitによって開発および公開されている人気のある会計ソフトウェアアプリケーションです。中小企業が処理するために使用できます
暇なときに映画を見るのが好きなら、おそらくすでにデバイスの互換性の問題に直面していて、お気に入りを見ることができません。
PCで技術的な問題が発生した場合は、新しいコンピューターを購入するか、少なくとも一部をアップグレードする時期だと思われるかもしれません。
Googleスライドは、Googleドライブスイートの一部である多くの無料のオンラインコンポーネントの1つであり、