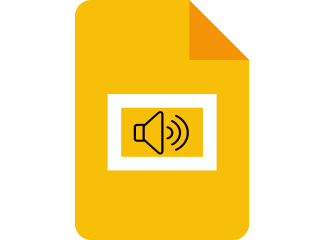デスクトップ用PDFキャンディー(ダウンロード):使い方
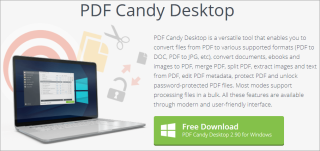
PDFファイルは、デスクトップまたはモバイルを問わず、あらゆる種類のデバイスで表示できるため、PDF形式はテキストドキュメントに最適です。しかし、適切なツールの選択が難しいことがあります。
Googleスライドは、Googleドライブスイートの一部である多くの無料のオンラインコンポーネントの1つであり、ブラウザとインターネット接続があれば誰でも使用できます。
Googleスライドの使用方法に関しては、インターフェイスはMicrosoft PowerPointのように見えるように作成されているため、そのツールに慣れている人は誰でもGoogleスライドに問題なく慣れることができます。
ただし、GoogleスライドはMicrosoft PowerPointほど機能が豊富ではないと主張する人もいるかもしれませんが、100%無料であり、pptファイルとpptxファイルを開くことができるという事実は、ほとんどのユーザーにとって十分すぎるほどです。プレゼンテーションが予定されていて、土壇場で調整する必要がある場合の解決策。
機能について言えば、Googleスライドの優れた点の1つは、プレゼンテーションに音声を追加できることです。これにより、視聴者の関心をさらに高め、プレゼンテーションをより印象的で退屈なものにすることができます。長いか、テキストの段落の上に段落が詰め込まれている場合。
そのため、Googleスライドのプレゼンテーションに音声ファイルを埋め込む方法を正確に説明し、すべてのステップを詳しく説明し、ガイドとなる写真やGIFを提供します。
Googleスライドにオーディオを挿入する方法は?
現在、Googleスライドのプレゼンテーションに音声を追加する方法は3つあります。
1.オンラインストリーミングサービスを使用する
この方法では、SpotifyやGooglePlayなどのオンライン音楽ストリーミングサービスからリンクを追加するだけです。


リンクを適用したら、それがどのように機能するかを確認します。
注:テキストまたはアイコンを選択してCtrl + Kを押すと、URLボックスが開くため、URLを適用することもできます。
この特定のソリューションの唯一の問題は、それが機能するために常時インターネット接続が必要であるため、Googleスライドのオフラインモードで使用できないことです。さらに、タブを切り替えるという行為は、プレゼンテーションのフロー全体を少し混乱させる可能性があります。
2.YouTubeビデオを使用する
この方法では、実際の動画をGoogleスライドのプレゼンテーションに挿入します。動画から音声だけを取得する方法はないため、動画を画像の後ろに隠すか、アイコンの後ろに収まるように小さくする必要があります。 。


3.Googleドライブからオーディオファイルを追加します
この方法では、独自のオーディオファイルを埋め込む必要がありますが、実行する前に特定の手順を実行する必要があります。
オーディオファイルが変換されてアップロードされたら、それをGoogleスライドに追加します。


4.Googleドライブからビデオファイルを追加します
この方法は、上記のすべてを組み合わせたものであり、実際にGoogleドライブにあるビデオを埋め込み、YouTubeビデオの場合と同じように非表示にする必要があります。

Googleスライドにオーディオを追加する方法、今何?
プレゼンテーションを行っているときは、オーディオファイルが確かに違いを生む可能性があります。上記の方法のいずれかを使用することで、独自のスライドショーをより面白くすることができます。
他に読みたいGoogleドライブのヒントやコツを教えてください。すぐにそれらの記事を書きます。
PDFファイルは、デスクトップまたはモバイルを問わず、あらゆる種類のデバイスで表示できるため、PDF形式はテキストドキュメントに最適です。しかし、適切なツールの選択が難しいことがあります。
YouTube、Dailymotion、Vimeo などの 4K および HD ビデオをオフラインで無料で視聴したいですか? 4K Video Downloader の究極のレビューをお読みください。
Windowsレジストリを定期的にクリーニングすることは、PCのメンテナンスルーチンの一部である必要があります。それはあなたを妨げる可能性のある無効なエントリを削除することによって機能します
ソフトウェアのインストールとアンインストール、さまざまなゲームやWebブラウザーの試用、または頻繁に行うことによって、コンピューターを大幅に混乱させる場合
ファイルのサイズを縮小し、ハードディスクの空き容量を増やしたいユーザーには、圧縮ツールが不可欠です。古いものを追加することで可能
自宅からコンピューターで作業する場合は、何かが起こった場合にデータを保存するのに役立つ強力なバックアップソリューションが必要です。システムがクラッシュした場合、
QuickBooksは、Intuitによって開発および公開されている人気のある会計ソフトウェアアプリケーションです。中小企業が処理するために使用できます
暇なときに映画を見るのが好きなら、おそらくすでにデバイスの互換性の問題に直面していて、お気に入りを見ることができません。
PCで技術的な問題が発生した場合は、新しいコンピューターを購入するか、少なくとも一部をアップグレードする時期だと思われるかもしれません。
Googleスライドは、Googleドライブスイートの一部である多くの無料のオンラインコンポーネントの1つであり、