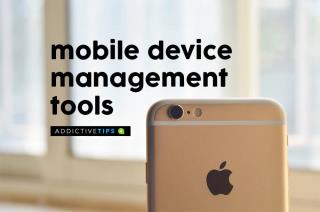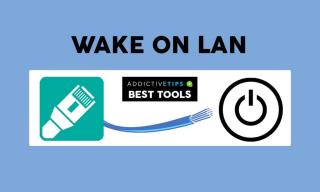Linuxでの帯域幅の監視:2021年の上位5つのツール

Linuxがデータセンターでますます普及するにつれ、Linuxでの帯域幅の監視を検討し、最高のツールも検討しています。
リモートデスクトッププロトコルの略であるRDPは、Microsoftによって開発されたプロトコルであり、エンドユーザーにGUI(グラフィカルユーザーインターフェイス)を提供して、ネットワークを介して他のコンピューターやデバイスに接続できるようにすることを目的としています。
RDPサーバーは、アクセスする必要のあるデバイスに展開する必要がありますが、コントローラー部分は、サーバーと一致するRDPクライアントを使用する必要があります。クライアントアプリはより多様でさまざまな種類がありますが、RDPサーバーはもう少し制限があります。
RDPとは何ですか?
RDPには多くの名前がありました(そして今でもあります)が、それは本質的に同じことを意味します。ユーザーは、リモートマシンと共有されている物理的な入力デバイスを使用して、インターネット接続を介して離れた場所からリモートコンピューターを制御するために使用できます。
RDPの簡単な歴史
Windows NT 4.0ターミナルサーバーエディションは、ターミナルサーバー機能がこのエディションのNT 4.0オペレーティングシステムに実装されたときに、リモートデスクトップアクセスの最初の試みを確認しました。
Windows 2000は、サービスの名前がターミナルサービスに変更され、Windows NTOSファミリのオプションコンポーネントになった瞬間を示しています。ターミナルサービス機能は、最終的に2009年にWindows Server 2008 R2でリモートデスクトップサービス(RDS)に名前が変更されました。
ただし、リモートデスクトップ接続クライアントは、2009年よりもはるかに早くオペレーティングシステムにデフォルトで含まれ始めました。WindowsXP(2001)以降、すべてのWindowsエディションにはプレインストールされたRDPクライアントが含まれていました。
今日、RDPは長い道のりを歩んできており、シームレスなリモートデスクトップアクセス、強化されたセキュリティ、およびアクセシビリティ、パフォーマンス、互換性に関連する多数の機能を提供しています。
WindowsでRDPを使用するにはどうすればよいですか?
前述したように、WindowsにはRDP機能が組み込まれています。ただし、リモートデスクトップアクセス機能はセキュリティ上の脅威をもたらす可能性があるため、デフォルトで有効になっているわけではありません。設定を誤ると、攻撃者にシステムへのアクセスが許可される可能性があります。
そのことを念頭に置いて、以下の手順を確認し、WindowsPCでRDPを有効にする方法を学習してください。
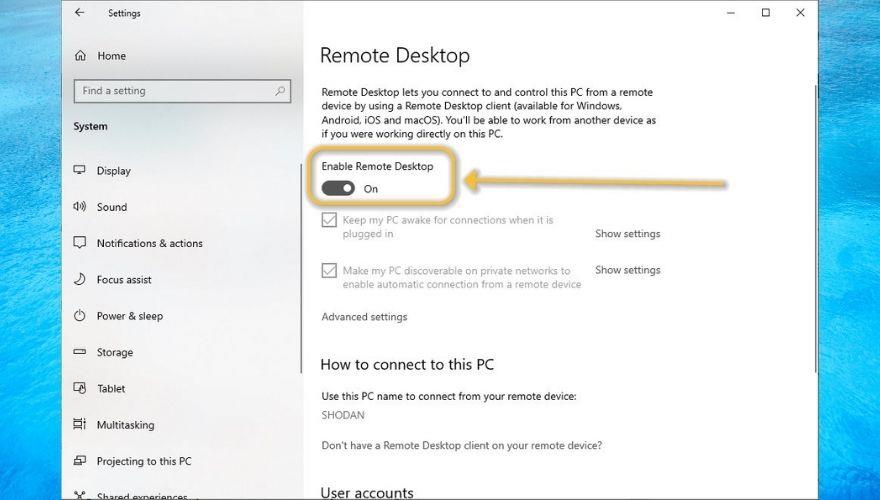
おめでとうございます。これで、自分のコンピューターにRDPでアクセスできるようになります。ただし、上記の手順では、ローカルネットワークでのリモートアクセスのみを確認する必要があることに注意してください。
したがって、離れた場所からPCとインターフェイスする権利を他の人に付与したい場合は、一連の追加の構成手順を実行する必要があります。
コンピューターへのRDPアクセスを既に有効にしている場合は、上記の手順で説明したのと同じウィンドウで、[このPCハイパーリンクにリモートアクセスできるユーザーを選択]をクリックします。
これで、空のリストが表示され、現在のアカウントがすでにリモートデスクトップアクセスにアクセスできることを通知するクイックステータスチェックが表示されます。[追加]ボタンをクリックして、RDP権限を付与するPC上の他のユーザーを検索できます。
PCにアカウント(自分のアカウント)が1つしかなく、他のユーザーにアクセスを許可する場合は、RDPを使用するための新しいユーザーアカウントを作成するか、他のユーザーと資格情報を共有する必要があります。これはお勧めしません。
インターネット経由でRDPを有効にする方法
Windowsのファイアウォールを使用する
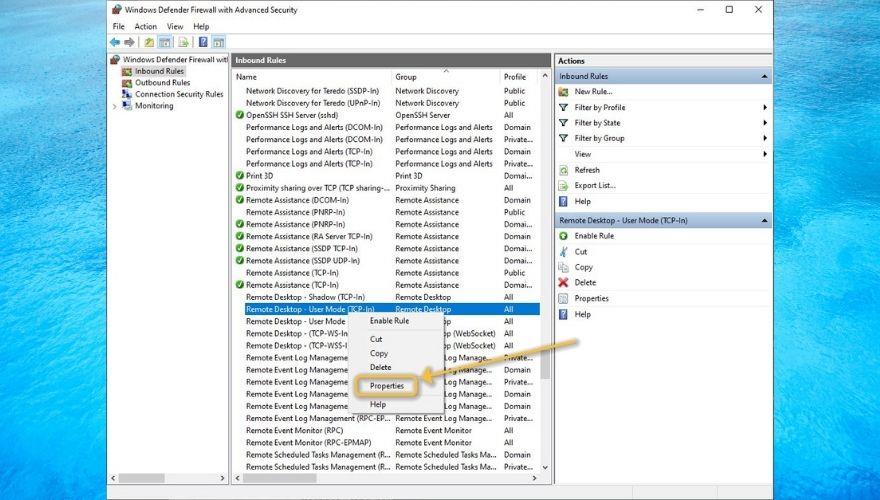
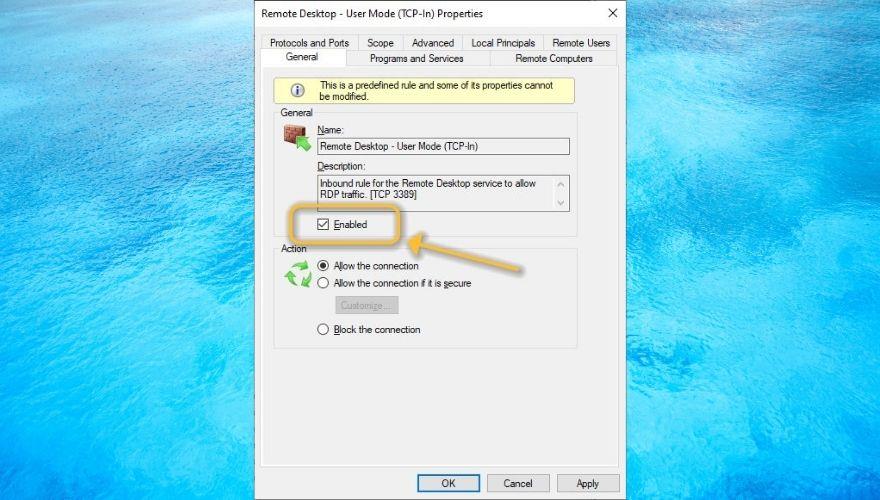
ポートフォワーディングの使用
または、サードパーティのツールを使用してルーターのポートを転送するためのヒントが記載されたガイドを確認することもできます。
動的IPアドレスを使用している場合は、常に変更されることに注意してください。つまり、これが発生するたびに、ルーターのポート転送設定を変更する必要があります。
ただし、ドメインを提供し、システム上のIP変更を自動的に検出し、IPアドレスを(変更の回数に関係なく)そのドメインにバインドするダイナミックDNSサービスを使用することもできます。
WindowsでRDPマシンに接続する方法
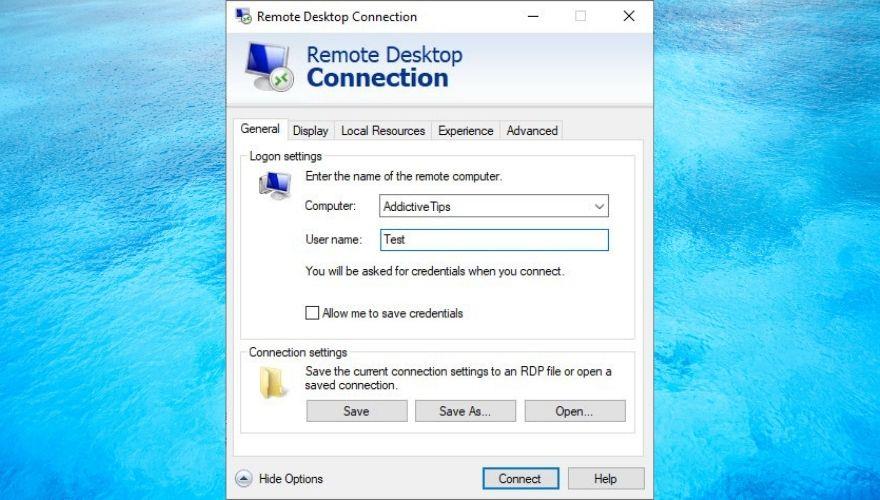
正しく行われた場合は、リモートシステムにログインする必要があります。ログインする前に、[オプションの表示]ボタンを押して、表示、ローカルリソース、パフォーマンス、サーバー認証、およびリモートデスクトップゲートウェイ(RDG)に関する追加設定を構成することもできます。
MacからWindowsPCにリモートアクセスすることもできますが、2つの大きく異なるオペレーティングシステムであるため、追加の手順を実行する必要があることにも言及する価値があります。
RDPを安全に使用する方法
これを十分に強調することはできませんが、RDPは、攻撃者がシステムを乗っ取って機密情報を収集するための危険な武器になる可能性があります。これが、システムにどのように害を及ぼす可能性があるかを完全に理解していない場合は、RDPを有効にしないことをお勧めする理由でもあります。
一方、リスクを冒しても構わないと思っているのであれば、私たちがあなたを止めるためにできることはほとんどありません。ただし、リモートデスクトップアクセスに関連するリスクを軽減するために適用できるいくつかの健全な実践のヒントをお教えすることができます。
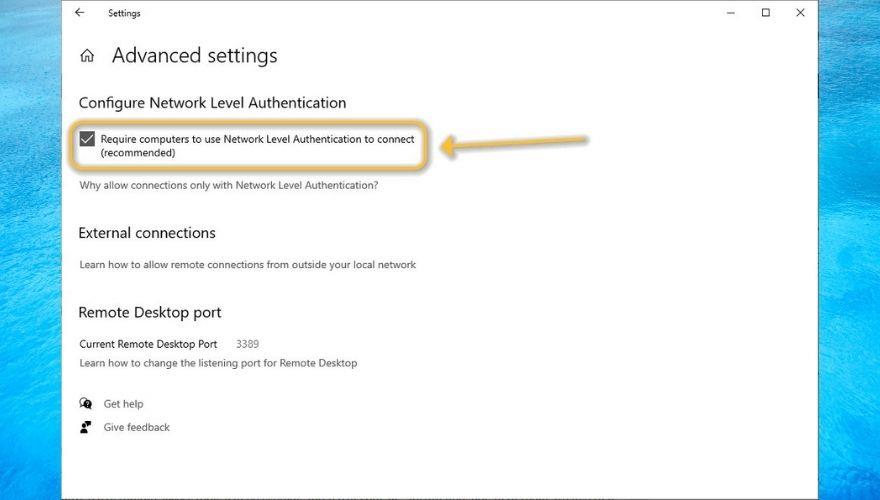
RDPの代替
確かに、PCにアクセスし、さらには制御できるサードパーティのツールについて聞いたことがあるでしょう。それらのほとんどは、ほとんど構成を必要としません。両端に取り付けて、お互いに向けるだけで、それだけです。
一部のサードパーティ製リモートアクセスツールは大雑把でPCに害を及ぼす可能性があると述べましたが、幸いなことに、すべてがそのようになっているわけではありません。実際、安全に使用できる優れたPCリモートアクセスツールのリストをまとめました。
RDPは悪意のある人に危険を及ぼす可能性があります
全体として、RDPがPCユーザーの間で依然として人気がある理由と、RDPがPCの隣にいなくても、PC上でさまざまなタスクを実行するのにどのように役立つかがわかります。現在の状況とWorkFrom Homeの需要の高まりを考えると、これは本当の命の恩人であると言えます。
ただし、RDPツールは、不要なアクセス、侵害、データの盗難、さらには本格的なサイバー攻撃を助長する可能性があるため、RDPツールの取り扱いを誤るリスクを無視することはできません。
結局のところ、健全なセキュリティのヒントを実践している限り、Windowsの組み込みのリモートデスクトップクライアントを使用するか、サードパーティのソリューションを使用するかは関係ありません。
Linuxがデータセンターでますます普及するにつれ、Linuxでの帯域幅の監視を検討し、最高のツールも検討しています。
PostgreSQLは非常に成熟したオープンソースデータベース管理システムです。2023年最新の最高のPostgreSQL監視ツールを見てみましょう!
組織のBYODの取り組みをサポートし、最高のモバイルデバイス管理ツールのレビューを通じて、企業のセキュリティと生産性を向上させる方法を見つけましょう。
マネージドファイル転送(MFT)の主要なプログラムと、FTPやWebベースのファイル転送を超える最適なツールを比較します。
Wake-on-LANテクノロジーは、コンピューターの電源をリモートでオンにするための非常に便利な手段です。最新のWake-on-LANツールを確認しましょう。
Windowsのパワーユーザーの場合、PCでさまざまな操作を実行する方法が、複数のアプローチを持っており、
Ping スイープはさまざまな方法で活用できます。ベスト 10 の Ping スイープ ツールの方法と紹介について説明しますので、読み続けてください。
Web サイトは重要であり、適切なパフォーマンスを得るために常に注意深く監視する必要があります。ここでは、Web サイトを監視するための最適なツールをいくつか紹介します。
ネットワーク管理ソフトウェア市場は非常に混雑しています。最適なネットワーク管理ツールの推奨事項に従って、検索を短縮します。
ここでは、任意の数のマシンを管理する煩わしさを軽減するための最高のソフトウェア展開ツールをいくつか紹介します。