Linuxでの帯域幅の監視:2021年の上位5つのツール

Linuxがデータセンターでますます普及するにつれ、Linuxでの帯域幅の監視を検討し、最高のツールも検討しています。
Windowsのパワーユーザーであれば、PCでさまざまな操作を実行することで複数のアプローチが可能です。特殊なGUIアプリは、コマンドを入力するよりも制限が多く、正直なところ満足度が低いことが多いです。コマンドラインに向き合うことで得られる満足感は、結果がエラーでなければさらに価値があります。
Windows PC上での操作を実現する方法には、CMDまたはPowerShellが存在します。CMDは人気がありますが、PowerShellは多くの操作の可能性を提供しており、特にスクリプトやコマンドレット機能があります。
PowerShellは、タスク自動化ソリューションとして、強力なツールで構成されています。主な特徴は以下の通りです:
PowerShellを始める際に役立つ基本的なコマンドのリストを以下に示します。これらのコマンドを理解し、利用することで、PowerShellを効果的に活用できます。
| コマンド名 | エイリアス | 説明 |
|---|---|---|
| Add-Content | ac | ファイルにコンテンツを追加します。 |
| Clear-Host | cls | ホストプログラムの表示をクリアします。 |
| Get-Command | gcm | 利用可能なすべてのコマンドのリストを取得します。 |
| Get-Process | gps | 実行中のすべてのプロセスをリストします。 |
| Get-Service | gsv | システム上のすべてのサービスを表示します。 |
| Remove-Item | rm | ファイルやフォルダを削除します。 |
| Set-Location | cd | 現在の作業場所を変更します。 |
PowerShellを実行する最初のステップは、コンソールを開くことです。Shiftボタンを押しながら空の場所を右クリックし、PowerShellを開くを選択します。これにより、現在の作業ディレクトリがその場所に自動的に設定されます。
PowerShellでは、スクリプトを作成して自動化処理が可能です。スクリプトはテキストエディタを使用して作成でき、.ps1拡張子で保存します。以下は簡単なスクリプトの例です:
Write-Host "Hello, World!"スクリプトを実行する際は、PowerShell -ExecutionPolicy RemoteSignedで実行可能設定を確認しましょう。
PowerShellでSQLデータベースをバックアップするには、以下のようにコマンドを使用します:
Backup-SqlDatabase -ServerInstance "Computer\Instance" -Database "YourDatabaseName"このコマンドは指定したデータベースをバックアップします。詳細なコマンドのオプションは、Get-Help Backup-SqlDatabaseで確認できます。
PowerShellは、その強力な機能と自動化能力によって、従来のCMDの代替として注目されています。これを学ぶことで、効率的なシステム管理が可能になります。最初は難しく感じるかもしれませんが、基本をマスターすれば、強力なツールとして大いに活用できるでしょう。
Linuxがデータセンターでますます普及するにつれ、Linuxでの帯域幅の監視を検討し、最高のツールも検討しています。
PostgreSQLは非常に成熟したオープンソースデータベース管理システムです。2023年最新の最高のPostgreSQL監視ツールを見てみましょう!
組織のBYODの取り組みをサポートし、最高のモバイルデバイス管理ツールのレビューを通じて、企業のセキュリティと生産性を向上させる方法を見つけましょう。
マネージドファイル転送(MFT)の主要なプログラムと、FTPやWebベースのファイル転送を超える最適なツールを比較します。
Wake-on-LANテクノロジーは、コンピューターの電源をリモートでオンにするための非常に便利な手段です。最新のWake-on-LANツールを確認しましょう。
Windowsのパワーユーザーの場合、PCでさまざまな操作を実行する方法が、複数のアプローチを持っており、
Ping スイープはさまざまな方法で活用できます。ベスト 10 の Ping スイープ ツールの方法と紹介について説明しますので、読み続けてください。
Web サイトは重要であり、適切なパフォーマンスを得るために常に注意深く監視する必要があります。ここでは、Web サイトを監視するための最適なツールをいくつか紹介します。
ネットワーク管理ソフトウェア市場は非常に混雑しています。最適なネットワーク管理ツールの推奨事項に従って、検索を短縮します。
ここでは、任意の数のマシンを管理する煩わしさを軽減するための最高のソフトウェア展開ツールをいくつか紹介します。

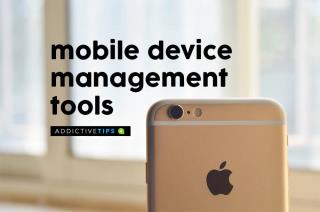

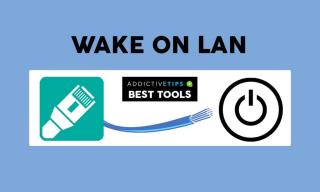


なな -
関数の使い方がよく分からなかったので、これを読んで理解が深まりました
福田 陽子 -
これを参考にして実際に試してみました!無事にファイルが削除できました、嬉しいです!
マイケル -
This cheat sheet is useful for beginners! I wish there were more examples to follow along
スティーブン -
このチートシートは本当に役立ちます!特に初めてPowerShellを使う人には最適なガイドですね
佐々木 翔 -
私はまだ初心者ですが、これを使ってコマンドを実行するのが楽しみです
健二 -
Windows PowerShellのコマンドが理解できてきた気がします!応援します
鈴木 一郎 -
PowerShellのコマンドについてもっと詳しく知りたいです。このチートシートがあれば、自信を持って使えそうです
田中 彰 -
PowerShellを使うのが初めてですが、これを参考にして学んでいこうと思います!
あや -
PowerShell初心者の私にとって、これは神ガイドです!ありがたい!頑張って学びます
りお -
このチートシートを見つけてほんとに嬉しい!もっと勉強するぞ!
山田 花子 -
すごく分かりやすいガイドですね。ただ、もう少し実践的な例があったら嬉しいです
川島 雅人 -
PowerShellの基本がこのガイドで整理できて、自分でもスクリプトを書いてみたくなりました!
美咲 -
シェルスクリプトの経験がある私にはチートシートが勉強になりました。次は自分でスクリプトを書いてみたいです!
アヤコ -
このチートシートはすごく助かります。PowerShellを使いたいとずっと思っていました
佐藤 健太 -
このチートシートは本当に役立ちました!PowerShellの基本を学ぶのに最適です。ありがとうございます
りんごちゃん -
リストに追加すると良い機能があったら教えてください!PowerShellの使い方をもっと学びたいです。
ハル -
特定のコマンドを実行するとき、もう少し説明があったら良いなと思いました。
黒田 結衣 -
このガイドはとても役立ちました、特にバッチファイルの作成についての部分がいいですね。
ジョン -
I'm really thankful for this cheat sheet. It clarified a lot of things about PowerShell commands
たけし -
このページは助けになりました!でも、もっと詳細なコマンドの説明が欲しいです
たろう -
これで私もPowerShellをマスターするぞ!ありがとう
クリス -
Excited to try these out! Thanks for compiling this cheat sheet, it's very detailed.
さつき -
感謝の気持ちでいっぱいです。この情報をもとに、仕事で活用します
工藤 直樹 -
Windows PowerShell本当に便利ですね!このガイドを使って色々試してみます。感謝です
久保田 -
PowerShellに関する知識が増えました!時間がある時にもっと深く学びたいです
ふみ -
これをシェアします!私の友達もPowerShellを学びたいって言っていました!
彦星 -
定型的なコマンドの使い方が分かってとても助かりました!おすすめです
マコト -
おお、これなんて便利なんだ!シェルの操作が楽しくなる!
真由美 -
これを参考にしてみて、自分のプロジェクトに役立たせたいです!日々の手助けになりますね
きよみ -
PowerShellのコマンドがたくさんあって驚きました!特にファイル操作に関するコマンドが便利です。