Skypeで開封確認をオフにする方法
Skypeで開封確認をオフにする方法
Apple は、iCloud を開始するときに 5 GB の無料ストレージを提供しますが、そのわずかなストレージでは、写真やその他の多数のファイルをバックアップする必要がある人には決して十分ではありません。Apple がより大容量のストレージへのアップグレードを許可しているのはこのためですが、これは人によってはやりすぎになる可能性があります。
この場合、200 GB または 2 TB のストレージを友人や家族と共有することが、それを最大限に活用するための最良の手段です。これは、Apple のiCloud上のファミリー共有機能を使用して行うことができます。この機能の設定方法については、このガイドで説明します。
詳しくは以下をお読みください。
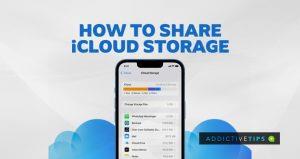
iCloud ファミリー共有機能の要件
前に提案したように、 iCloud のファミリー共有機能を使用できるようにするには、 200 GB または 2 TB のストレージプランが必要です。50 GB プランのプレミアム ユーザーには申し訳ありませんが、50 GB は 1 人、ましてや 2 人以上にはかろうじて十分であることを考えると、当然のことです。
さらに、 iPhone を使用している場合は、 iOS 11以降のバージョンを実行している必要があります。MacBook ユーザーが iCloud のファミリー共有機能を使用するには、High Sierra 以降のバージョンが必要です。
最後に、ストレージを 5 人を超えるユーザーと共有することはできません。また、共有ストレージにアクセスするための受信者の OS バージョンに制限はありません。それでは、iPhone と Mac でのファミリー共有の設定について詳しく見ていきましょう。
iOS (iPhone、iPad、iPod) でファミリー共有プランを設定する方法
iPhone でファミリー共有を設定するには、
ファミリー共有でサポートされているストレージ容量をまだ持っていない場合は、ストレージをアップグレードするように求めるメッセージが表示されます。
macOS でファミリー共有を設定する方法
MacBook で iCloud ストレージを共有するには、
iCloudストレージを共有するための招待を受け入れる方法
Apple は、受信者がファミリー共有を介して iCloud ストレージ プランに参加するための招待状を簡単に確認できるようにしました。ユーザーがしなければならないのは、メッセージ アプリに送信されたメッセージを開いて、そこにあるクラウドへの招待リンクをタップすることだけです。
受信者が MacBook を使用している場合は、Apple ID にリンクされた電子メール経由で招待リンクを受け取る可能性があります。
最後のメモ
ほら、ありますよ!興味深いことに、ストレージを共有しても、受信者がファイルにアクセスできるわけではありません。各ユーザーのファイルは、別の設定がされていない限り、そのユーザーのみに表示されます。また、受信者がファミリー共有に追加する前にプレミアム プランをすでに所有していた場合、受信者は残りのプレミアム プランの払い戻しを受けられます。
Skypeで開封確認をオフにする方法
スマートフォンでGoogle翻訳をオフラインで使用する方法
iPadをメモ帳として使うのは賢い選択ですが、どのアプリが一番良いのでしょうか?iPadでメモを取るのに最適なアプリをご紹介します。
Whatsappで連絡先を追加する方法
Snapchatスコアを見つけて上げる方法
Gmailアプリで上位メールを無効にする方法
Facebook Messengerのダークモードを有効にする方法
WhatsAppのセキュリティコードを変更する方法
Instagramストーリーの質問の使い方
Googleマップはターンバイターン方式のナビゲーション機能を提供しています。このアプリでは音声案内が可能で、左折や右折のタイミング、どの道路を曲がるべきかなどを教えてくれます。