Snapchatでレンズチャレンジを使う方法
Snapchatでレンズチャレンジを使う方法
iOS 15は、さまざまなデバイスで利用できます。2015年にリリースされたiPhone6Sは、iOS 15にアップグレードできます。iPhone13のすべての機能を利用できるわけではありませんが、iOS15のすべてのアップデートに引き続き対応できます。iPhone6SからiPhone13までのすべてのiPhoneモデルは、iOS 15にアップグレードできますが、エクスペリエンスはすべての人にとって同じではありません。ただし、1つの統一要因はバグです。ほとんどのiPhoneユーザーは同じバグを経験します。
iOS15でのWi-Fiの問題を修正する
iOS 15にアップグレードしたiPhoneユーザーは、WiFiネットワークへの接続に問題があります。一部のユーザーは、Bluetoothとネットワーク信号の取得に問題があります。iOS 15にアップグレードした後にWiFiの問題が発生した場合は、以下の修正を試してください。
1.機内モードを切り替えます
iPhoneで機内モードを切り替えてみてください。右上から下にスワイプして、コントロールセンターを開きます。飛行機のトグルをタップしてオンにし、数分待ちます。機内モードをオフにして、WiFiネットワークに接続できるかどうかを確認します。
2.iPhoneを再起動します
iPhoneはアップデートをインストールすると再起動しますが、何らかの問題が発生した場合は、デバイスを再起動することをお勧めします。
iPhoneにホームボタンがある場合。
3.ネットワークを忘れて再参加する
WiFiネットワークに接続できず、日常的に接続しているネットワークである場合は、ネットワークを忘れて再度接続してください。ルーターの近くにいることを確認してください。
4.ネットワーク設定をリセットします
iPhoneのネットワーク設定をリセットします。データが失われることはありませんが、BluetoothデバイスをペアリングしてWiFiネットワークに再度接続する必要があります。
5.iOSアップデートをインストールします
iOS 15はしばらくの間リリースされており、iOS15.1も利用できるようになりました。アップデート後にデバイスに問題が発生した場合は、次のデバイスもインストールしてください。問題を修正します。
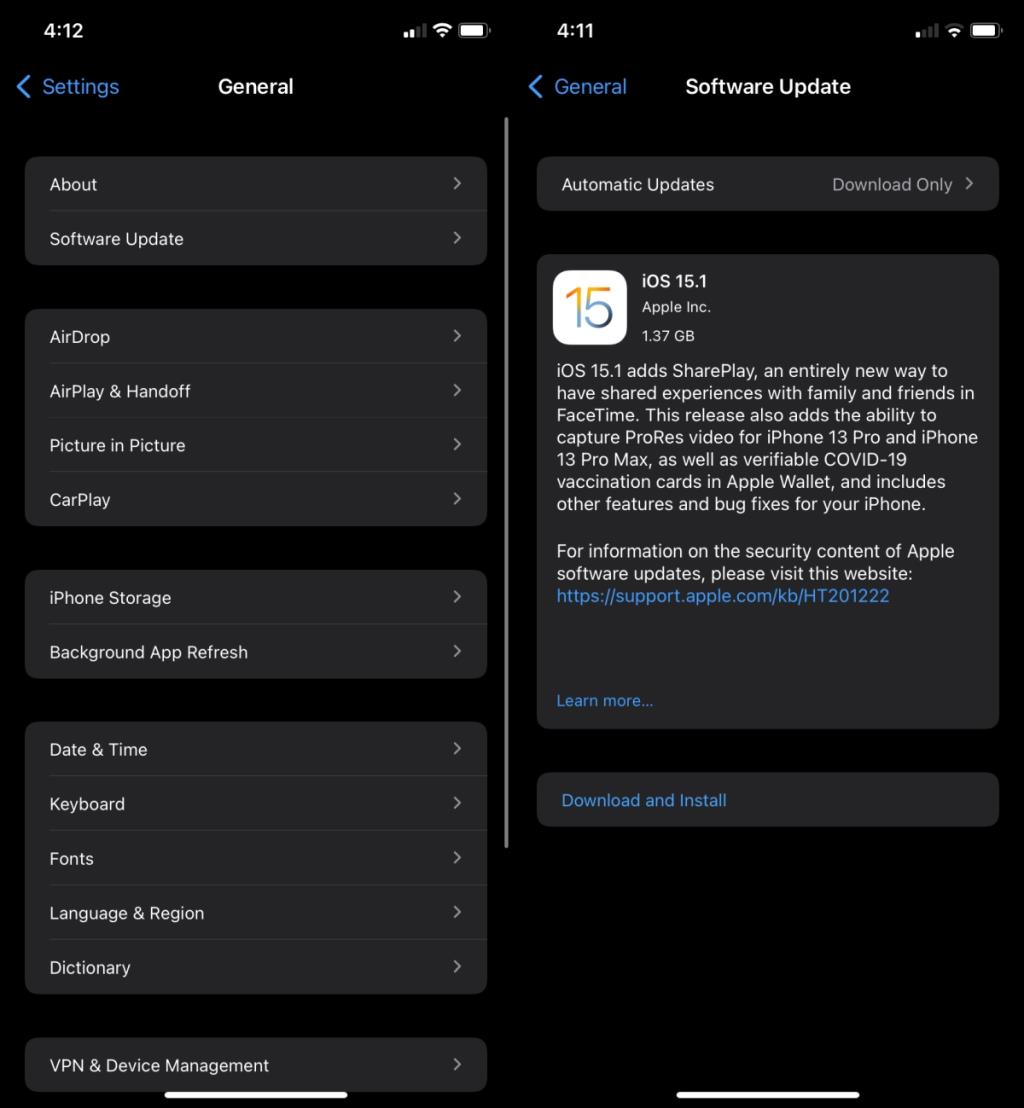
結論
iPhoneの新しいカバーを入手した場合は、接続に干渉していないかどうかを確認してください。iPhoneのカバーは、特にiPhoneが古い場合、問題を引き起こすことがあります。その点で、古い場合は携帯電話が充電されていることを確認してください。古くて電池残量が少ない電話は、ワイヤレス接続の維持に問題がある可能性があります。お使いのiPhoneが新品、つまりiPhone 13の場合は、Appleに確認してもらう価値があるかもしれません。
Snapchatでレンズチャレンジを使う方法
Skypeで開封確認をオフにする方法
スマートフォンでGoogle翻訳をオフラインで使用する方法
iPadをメモ帳として使うのは賢い選択ですが、どのアプリが一番良いのでしょうか?iPadでメモを取るのに最適なアプリをご紹介します。
Whatsappで連絡先を追加する方法
Snapchatスコアを見つけて上げる方法
Gmailアプリで上位メールを無効にする方法
Facebook Messengerのダークモードを有効にする方法
WhatsAppのセキュリティコードを変更する方法
Instagramストーリーの質問の使い方